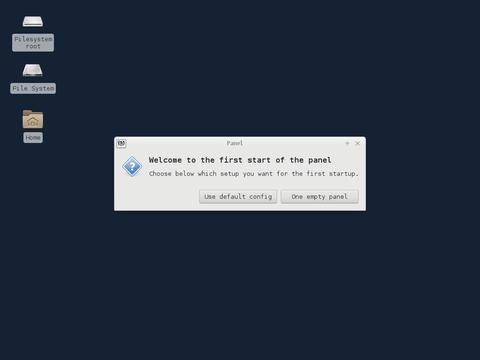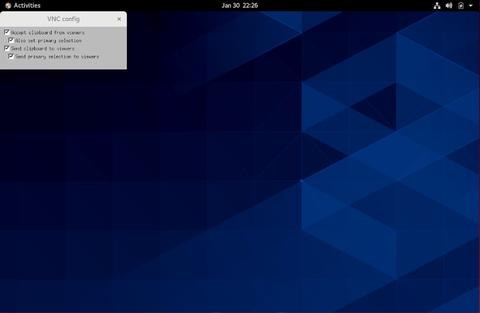- Как установить и настроить VNC на CentOS 7
- Подготовка
- Установка среды рабочего стола Xfce
- Установка VNC-сервера
- Настройка VNC-сервера
- Создание файла модуля Systemd
- Подключение к VNC-серверу
- Настроить SSH-туннелирование в Linux и macOS
- Настроить SSH-туннелирование в Windows
- Подключение с помощью Vncviewer
- Выводы
- Как установить и настроить VNC на CentOS 8
- Подготовка
- Установка среды рабочего стола
- Установка VNC-сервера
- Настройка VNC-сервера
- Запуск сервера Tigervnc
- Подключение к VNC-серверу
- Настроить SSH-туннелирование в Linux и macOS
- Настроить SSH-туннелирование в Windows
- Подключение с помощью Vncviewer
- Выводы
- ИТ База знаний
- Полезно
- Навигация
- Серверные решения
- Телефония
- Корпоративные сети
- Установка и настройка VNC сервера в CentOS 8
- Подготовка
- Установка окружения рабочего стола
- Установка VNC-сервера
- Настройка VNC-сервера
- Создание файла модуля Systemd
- Подключение к серверу VNC
- Настройка SSH-туннелирования в Linux и macOS
- Настройка SSH-туннелирования в Windows
- Подключение с помощью Vncviewer
- Итоги
Как установить и настроить VNC на CentOS 7
В этом руководстве мы проведем вас через шаги по установке и настройке сервера VNC в системе CentOS 7. Мы также покажем вам, как безопасно подключиться к серверу VNC через туннель SSH.
Virtual Network Computing (VNC) — это графическая система совместного использования рабочего стола, которая позволяет использовать клавиатуру и мышь для удаленного управления другим компьютером.
Подготовка
Прежде чем продолжить обучение, убедитесь, что вы вошли в систему как пользователь с привилегиями sudo . Предположим, вы вошли в систему как пользователь с именем linuxize .
Установка среды рабочего стола Xfce
Установки сервера CentOS часто не поставляются с установленной средой рабочего стола, поэтому мы начнем с установки облегченной среды рабочего стола.
Мы будем устанавливать Xfce . Он быстрый, стабильный и требует мало системных ресурсов, что делает его идеальным для использования на удаленных серверах.
Пакеты Xfce доступны в репозитории EPEL . Если репозиторий не включен на вашем сервере, вы можете включить его, набрав:
После добавления репозитория установите Xfce на CentOS с помощью:
В зависимости от вашей системы загрузка и установка пакетов и зависимостей Xfce может занять некоторое время.
Установка VNC-сервера
Мы будем использовать TigerVNC в качестве предпочтительного VNC-сервера. TigerVNC — это активно поддерживаемый высокопроизводительный VNC-сервер с открытым исходным кодом.
Введите следующую команду, чтобы установить TigerVNC на ваш сервер CentOS:
Теперь, когда VNC-сервер установлен, следующим шагом будет запуск команды vncserver , которая создаст начальную конфигурацию и установит пароль. Не используйте sudo при выполнении следующей команды:
Вам будет предложено ввести и подтвердить пароль, а также указать, следует ли установить его как пароль только для просмотра. Если вы решите установить пароль только для просмотра, пользователь не сможет взаимодействовать с экземпляром VNC с помощью мыши и клавиатуры.
При первом vncserver команды vncserver она создаст и сохранит файл паролей в каталоге
/.vnc который будет создан, если он отсутствует.
Обратите внимание на :1 после имени хоста в выходных данных выше. Это указывает номер порта дисплея, на котором работает сервер vnc. В нашем случае сервер работает на TCP-порту 5901 (5900 + 1). Если вы создадите второй экземпляр с vncserver он будет работать на следующем свободном порту, например :2 , что означает, что сервер работает на порту 5902 (5900 + 2).
Важно помнить, что при работе с серверами VNC :X — это порт дисплея, который ссылается на 5900+X
Прежде чем перейти к следующему шагу, сначала остановите экземпляр VNC с помощью команды vncserver с параметром -kill и номером сервера в качестве аргумента. В этом случае сервер работает на порту 5901 ( :1 ), поэтому мы остановим его с помощью:
Настройка VNC-сервера
Теперь, когда на сервере установлены и Xfce, и TigerVNC, следующим шагом будет настройка TigerVNC для использования Xfce. Для этого откройте следующий файл:
И измените последнюю строку с exec /etc/X11/xinit/xinitrc на exec startxfce4 :
Сохраните и закройте файл. Приведенный выше сценарий будет автоматически выполняться при каждом запуске или перезапуске сервера TigerVNC.
Если вам нужно передать дополнительные параметры серверу VNC, откройте файл
/.vnc/config и добавьте по одному параметру в каждой строке. Наиболее распространенные варианты перечислены в файле. Раскомментируйте и измените по своему усмотрению.
Создание файла модуля Systemd
Мы создадим файл модуля systemd, который позволит нам легко запускать, останавливать и перезапускать службу VNC по мере необходимости, как и любую другую службу systemd.
Скопируйте файл модуля vncserver с помощью команды cp :
Откройте файл в текстовом редакторе, отредактируйте строки, выделенные желтым цветом, и замените «linuxize» своим фактическим именем пользователя:
Сохраните и закройте файл. Сообщите systemd, что мы создали новый файл модуля с:
Следующим шагом является включение файла модуля с помощью следующей команды:
Число 1 после знака @ определяет порт дисплея, на котором будет работать служба VNC. В этом примере это значение по умолчанию 1 , и сервер VNC будет прослушивать порт 5901 , как мы обсуждали в предыдущем разделе.
Запустите службу VNC, выполнив:
Убедитесь, что служба успешно запущена:
Подключение к VNC-серверу
VNC не является зашифрованным протоколом и может подвергаться перехвату пакетов. Рекомендуемый подход — создать туннель SSH, который будет безопасно перенаправлять трафик с вашего локального компьютера на порт 5901 на сервер на том же порту.
Настроить SSH-туннелирование в Linux и macOS
Если вы используете Linux, macOS или любую другую операционную систему на основе Unix на своем компьютере, вы можете легко создать туннель с помощью следующей команды ssh :
Вам будет предложено ввести пароль пользователя.
Не забудьте заменить username и server_ip_address своим именем пользователя и IP-адресом вашего сервера.
Настроить SSH-туннелирование в Windows
Если вы используете Windows, вы можете настроить SSH-туннелирование с помощью SSH-клиента PuTTY .
Откройте Putty и введите IP-адрес вашего сервера в поле Host name or IP address .
В меню « Connection разверните SSH и выберите « Tunnels . Введите порт сервера VNC ( 5901 ) в поле Source Port и введите server_ip_address:5901 в поле Destination и нажмите кнопку Add , как показано на изображении ниже:
Вернитесь на страницу Session чтобы сохранить настройки, чтобы не вводить их каждый раз.
Чтобы войти на удаленный сервер, выберите сохраненный сеанс и нажмите кнопку « Open
Подключение с помощью Vncviewer
Теперь, когда вы настроили SSH-туннелирование, пора открыть Vncviewer и подключиться к VNC-серверу по адресу localhost:5901 .
Вы можете использовать любую программу просмотра VNC, такую как TigerVNC, TightVNC, RealVNC, UltraVNC, Vinagre и VNC Viewer для Google Chrome .
В этом примере мы будем использовать TigerVNC. Откройте программу просмотра VNC, введите localhost:5901 и нажмите кнопку « Connect .
При появлении запроса введите пароль, и вы должны увидеть рабочий стол Xfce по умолчанию. Это должно выглядеть примерно так:
Теперь вы можете начать взаимодействие с удаленным рабочим столом XFCE со своего локального компьютера, используя клавиатуру и мышь.
Выводы
К настоящему времени у вас должен быть установлен и запущен VNC-сервер, и вы можете легко управлять своим сервером CentOS 7 с помощью графического интерфейса.
Чтобы настроить сервер VNC для запуска отображения для более чем одного пользователя, создайте начальную конфигурацию и установите пароль с помощью команды vncserver и создайте новый служебный файл, используя другой порт.
Не стесняйтесь оставлять комментарии, если у вас есть вопросы.
Источник
Как установить и настроить VNC на CentOS 8
Virtual Network Computing (VNC) — это графическая система совместного использования рабочего стола, которая позволяет использовать клавиатуру и мышь для удаленного управления другим компьютером.
В этой статье описаны шаги по установке и настройке сервера VNC на CentOS 8. Мы также покажем вам, как безопасно подключиться к серверу VNC через туннель SSH.
Подготовка
Чтобы следовать этому руководству, вам необходимо войти в систему как пользователь с привилегиями sudo на вашем удаленном компьютере с CentOS.
Установка среды рабочего стола
Как правило, на серверах не установлена среда рабочего стола. Если компьютер, к которому вы хотите подключиться, не имеет графического интерфейса пользователя, первым делом установите его. В противном случае пропустите этот шаг.
Выполните следующую команду, чтобы установить Gnome, среду рабочего стола по умолчанию в CentOS 8 на удаленном компьютере:
В зависимости от вашей системы загрузка и установка пакетов и зависимостей Gnome может занять некоторое время.
Установка VNC-сервера
TigerVNC — это активно поддерживаемый высокопроизводительный VNC-сервер с открытым исходным кодом. Он доступен в репозиториях CentOS по умолчанию. Чтобы установить его, введите:
Настройка VNC-сервера
В отличие от предыдущих версий CentOS, TigerVNC в CentOS 8 настраивается с помощью демона systemd.
В этом примере мы покажем вам, как настроить TigerVNC для одного или нескольких пользователей VNC.
Используйте команду vncpasswd чтобы установить пароль. Запустите команду от имени пользователя, который будет обращаться к серверу VNC, не используйте sudo :
Вам будет предложено ввести и подтвердить пароль, а также указать, следует ли установить его как пароль только для просмотра. Если вы решите установить пароль только для просмотра, пользователь не сможет взаимодействовать с экземпляром VNC с помощью мыши и клавиатуры.
При первом vncpasswd команды vncpasswd она создаст и сохранит файл паролей в каталоге пользователя
Если вы добавляете второго пользователя, переключитесь на него и установите пароль с помощью vncpasswd .
Следующим шагом является настройка TigerVNC для использования Gnome. VNC считывает параметры конфигурации пользователя из файла
/.vnc/config . Откройте файл и добавьте следующее:
Параметр session указывает сеанс, который вы хотите запустить, а параметр geometry указывает размер рабочего стола VNC.
Сохраните и закройте файл . Если вы добавляете несколько пользователей, повторите тот же шаг.
TigerVNC поставляется с файлом, который позволяет сопоставить пользователя с определенным портом. Отображение настраивается в файле /etc/tigervnc/vncserver.users :
В файле используется = синтаксис. В приведенном ниже примере мы сопоставляем порт дисплея :1 с пользователем linuxize. Используйте тот же формат, чтобы добавить больше пользователей.
:1 — номер порта дисплея, на котором будет работать сервер VNC. В нашем случае сервер работает на TCP-порту 5901 (5900 + 1). Если вы сопоставите другого пользователя, например, с отображением порта :2 , сервер также будет прослушивать порт 5902 (5900 + 2).
Важно понимать, что при работе с серверами VNC :X — это порт дисплея, который ссылается на 5900+X
Запуск сервера Tigervnc
Как только вы закончите настройку, последний шаг — запустить VNC-сервер.
Чтобы запустить и включить службу VNC для пользователя, подключенного к порту дисплея :1 , введите:
Сервер VNC будет прослушивать порт 5901 , как мы обсуждали в предыдущем разделе.
Вы можете убедиться, что служба успешно запущена:
Чтобы включить VNC для других пользователей, просто замените 1 на порт дисплея, назначенный пользователю.
Подключение к VNC-серверу
VNC не является зашифрованным протоколом и может подвергаться перехвату пакетов. Рекомендуемый подход — создать туннель SSH для безопасной пересылки трафика с вашего локального компьютера на порт 5901 на удаленный сервер на том же порту.
Настроить SSH-туннелирование в Linux и macOS
Если вы используете Linux, macOS или любую другую операционную систему на основе Unix на своем компьютере, вы можете легко создать туннель, используя следующую команду ssh :
Вам будет предложено ввести пароль пользователя.
Не забудьте заменить username и server_ip_address своим именем пользователя и IP-адресом вашего сервера.
Настроить SSH-туннелирование в Windows
Пользователи Windows могут настроить SSH-туннелирование с помощью PuTTY .
Откройте Putty и введите IP-адрес вашего сервера в поле Host name or IP address .
В меню « Connection разверните SSH и выберите « Tunnels . Введите порт сервера VNC ( 5901 ) в поле Source Port , введите server_ip_address:5901 в поле Destination и нажмите кнопку Add , как показано на изображении ниже:
Вернитесь на страницу Session чтобы сохранить настройки, чтобы не вводить их каждый раз. Чтобы войти на удаленный сервер, выберите сохраненный сеанс и нажмите кнопку « Open .
Подключение с помощью Vncviewer
Чтобы подключиться к удаленному серверу, откройте программу просмотра VNC и введите localhost:5901 .
Вы можете использовать любую программу просмотра VNC, такую как TigerVNC, TightVNC, RealVNC, UltraVNC, Vinagre и VNC Viewer для Google Chrome .
Мы используем TigerVNC:
При появлении запроса введите пароль, и вы должны увидеть рабочий стол Gnome по умолчанию. Это должно выглядеть примерно так:
Это оно! Теперь вы можете начать работу на удаленном рабочем столе с локального компьютера с помощью клавиатуры и мыши.
Выводы
Мы показали вам, как настроить сервер VNC и подключиться к удаленному компьютеру с CentOS 8.
Не стесняйтесь оставлять комментарии, если у вас есть вопросы.
Источник
ИТ База знаний
Курс по Asterisk
Полезно
— Узнать IP — адрес компьютера в интернете
— Онлайн генератор устойчивых паролей
— Онлайн калькулятор подсетей
— Калькулятор инсталляции IP — АТС Asterisk
— Руководство администратора FreePBX на русском языке
— Руководство администратора Cisco UCM/CME на русском языке
— Руководство администратора по Linux/Unix
Навигация
Серверные решения
Телефония
FreePBX и Asterisk
Настройка программных телефонов
Корпоративные сети
Протоколы и стандарты
Установка и настройка VNC сервера в CentOS 8
Удаленно подключаемся к серверу
Virtual Network Computing (VNC) — это графическая система общего доступа к рабочему столу, которая позволяет использовать клавиатуру и мышь для удаленного управления другим компьютером.
Мини — курс по виртуализации
Знакомство с VMware vSphere 7 и технологией виртуализации в авторском мини — курсе от Михаила Якобсена
В этой статье описываются шаги по установке и настройке VNC-сервера в CentOS 8. Мы также покажем, как безопасно подключаться к VNC-серверу через туннель SSH.

Подготовка
Чтобы следовать этому руководству, вам необходимо войти в систему как пользователь с привилегиями sudo на удаленном компьютере CentOS.
Установка окружения рабочего стола
Как правило, на серверах не установлена среда рабочего стола. Если машина, к которой вы хотите подключиться, не имеет графического интерфейса, сначала установите ее. В противном случае пропустите этот шаг.
Выполните следующую команду, чтобы установить Gnome, среду рабочего стола по умолчанию в CentOS 8 на удаленной машине:
В зависимости от вашей системы загрузка и установка пакетов и зависимостей Gnome может занять некоторое время.
Установка VNC-сервера
В качестве сервера мы будем использовать TigerVNC — активно поддерживаемый высокопроизводительный VNC-сервер с открытым исходным кодом. Он доступен в репозиториях CentOS по умолчанию, для его установки введите:
После установки VNC-сервера выполните команду vncserver , чтобы создать начальную конфигурацию и установить пароль. Не используйте sudo при выполнении следующей команды:
Вам будет предложено ввести и подтвердить пароль и указать, следует ли устанавливать его в качестве пароля только для просмотра (view-only). Если вы решите установить пароль только для просмотра, пользователь не сможет взаимодействовать с экземпляром VNC с помощью мыши и клавиатуры.
При первом запуске команды vncserver она создаст и сохранит файл паролей в каталоге
/.vnc , который будет создан, если его не будет.
Обратите внимание, что : 1 после имени хоста в выводе выше. Это указывает номер порта дисплея, на котором работает сервер VNC. В нашем случае сервер работает по TCP-порту 5901 (5900 + 1) . Если вы создадите второй экземпляр, он будет работать на следующем свободном порту, то есть : 2 , что означает, что сервер работает на порту 5902 (5900 + 2) .
Важно помнить, что при работе с серверами VNC: X — это порт дисплея, который относится к 5900 + X .
Прежде чем перейти к следующему шагу, сначала остановите экземпляр VNC, используя команду vncserver с параметром -kill и номером сервера в качестве аргумента. В нашем случае сервер работает в порту 5901 (: 1) , поэтому, чтобы остановить его, запустите:
Мы получим такой вывод:
Настройка VNC-сервера
Теперь, когда и Gnome, и TigerVNC установлены на удаленной машине CentOS, следующим шагом является настройка TigerVNC для использования Gnome. Сервер VNC использует файл
/.vnc/xstartup для запуска приложений при создании нового рабочего стола. Откройте файл:
И отредактируйте его следующим образом:
Сохраните и закройте файл (напоминаем, что в vim для этого нужно ввести :wq ). Приведенный выше скрипт автоматически выполняется при каждом запуске или перезапуске сервера TigerVNC.
Если вы хотите передать дополнительные параметры серверу VNC, откройте файл
/.vnc/config и добавьте один параметр в каждой строке. Наиболее распространенные параметры перечислены в файле. Раскомментируйте и измените по своему вкусу. Вот пример:
Создание файла модуля Systemd
Файлы модулей позволяют легко запускать, останавливать и перезапускать службы. Как правило, лучшим местом для хранения файлов пользовательских модулей является
/.config/systemd/user . Создайте каталог при помощи команды mkdir :
Скопируйте дефолтный файл модуля vncserver:
Сообщите systemd, что существует новый файл пользовательского модуля:
Запустите службу VNC и включите ее при загрузке:
Число 1 после @: определяет порт дисплея, который будет прослушивать служба VNC. Мы используем 1 , что означает, что VNC-сервер будет прослушивать порт 5901 , как мы обсуждали ранее.
Включите задержку, чтобы служба пользователя запускалась при загрузке и продолжала работать, когда пользователь не в системе:
Убедитесь, что служба успешно запущена:
Получим такой вывод:
Подключение к серверу VNC
VNC не является зашифрованным протоколом и может подвергаться перехвату пакетов. Рекомендуемый подход заключается в создании туннеля SSH для безопасной пересылки трафика с локального компьютера через порт 5901 на удаленный сервер с тем же портом.
Настройка SSH-туннелирования в Linux и macOS
Если вы используете Linux, macOS или любую другую операционную систему на основе Unix на своем компьютере, вы можете легко создать туннель с помощью следующей команды ssh :
Вам будет предложено ввести пароль пользователя. Замените username и remote_server_ip своим именем пользователя и IP-адресом вашего сервера.
Настройка SSH-туннелирования в Windows
Пользователи Windows могут настроить SSH-туннелирование с помощью PuTTY.
Откройте Putty и введите IP-адрес вашего сервера в поле Host name or IP address.
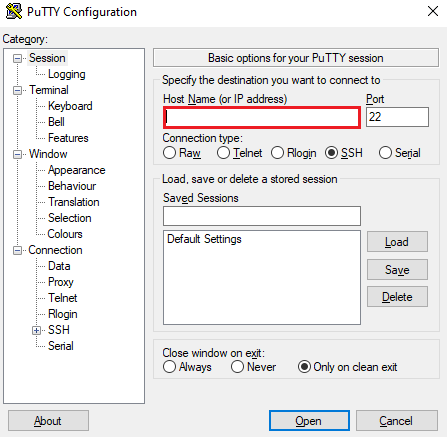
В меню «Connection» разверните пункт «SSH» и выберите «Tunnels» . Введите порт VNC-сервера 5901 в поле Source Port, введите адрес_сервера: 5901 в поле Destination и нажмите кнопку Add.
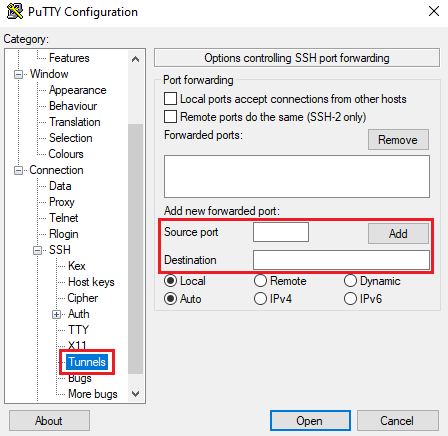
Вернитесь на страницу ”Session”, чтобы сохранить настройки, чтобы вам не приходилось каждый раз вводить их. Чтобы войти на удаленный сервер, выберите сохраненный сеанс и нажмите кнопку «Open» .
Подключение с помощью Vncviewer
Чтобы подключиться к удаленному Серверу, откройте программу просмотра VNC и введите localhost: 5901 .
Вы можете использовать любую программу просмотра VNC, такую как TigerVNC, TightVNC, RealVNC, UltraVNC Vinagre и VNC Viewer для Google Chrome.
Мы будем использовать TigerVNC: 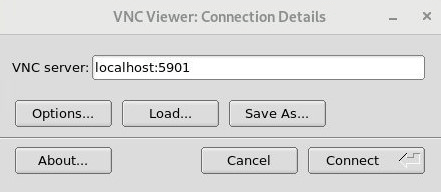
При появлении запроса введите пароль, и вы увидите рабочий стол Gnome по умолчанию. Это должно выглядеть примерно так:
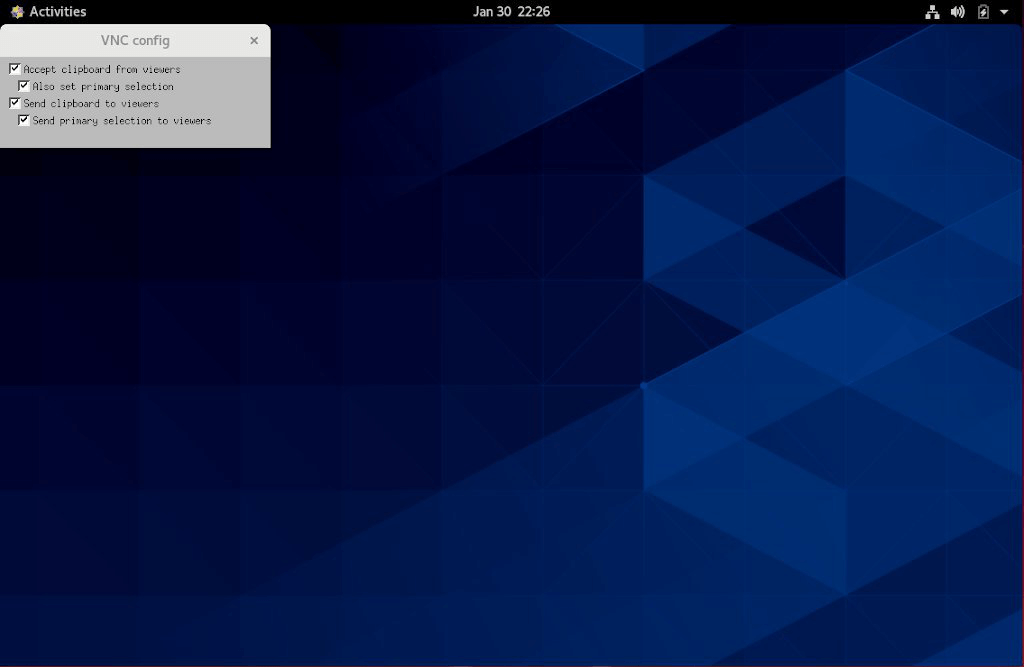
Готово! Теперь вы можете начать работу на удаленном рабочем столе с локального компьютера, используя клавиатуру и мышь.
Итоги
Мы показали вам, как настроить VNC-сервер и подключиться к удаленной машине CentOS 8.
Чтобы запустить отображение для более чем одного пользователя, повторите те же шаги. Создайте исходную конфигурацию, установите пароль с помощью команды vncserver и создайте новый файл службы, используя другой порт.
Онлайн курс по Linux
Мы собрали концентрат самых востребованных знаний, которые позволят тебе начать карьеру администратора Linux, расширить текущие знания и сделать уверенный шаг к DevOps
Источник