- VNC клиент для Windows. Как скачать, установить и настроить!
- Как скачать VNC клиент для Windows.
- Как установить VNC.
- Как пользоваться VNC — программой удаленного доступа к компьютеру.
- Что делать, если не получается подключиться.
- Подведем итоги.
- Как подключиться к серверу по VNC
- Подключение через VMmanager
- Подключение через клиент VNC
- Данные для подключения через VNC-клиент
- Подключение к удаленному компьютеру по VNC
VNC клиент для Windows. Как скачать, установить и настроить!
Здравствуйте, дорогие читатели сайта Страна IT. Сегодня мы с вами поговорим о еще одной программе удаленного доступа. С её помощью вы можете полностью управлять удаленным компьютером. Речь пойдет про VNC клиент для Windows. Данная программа для удаленного доступа к компьютеру позволяет пользователям подключаться к компьютерам с операционной системой Windows и Linux и выполнять любые настройки. Так же имеется полная поддержка практически всех современных операционных систем. VNC клиент, может стать для вас незаменимым помощником, если вам часто приходится управлять удаленными компьютерами либо если вы обслуживаете парк ПК. В статье я вам подробно расскажу, как скачать, установить и настроить утилиту.
Как скачать VNC клиент для Windows.
Чтобы начать пользоваться программой, её необходимо скачать, чтобы не наловить на компьютер вирусов, загружать программу мы будем с официального сайта. Для этого перейдите по ссылке – www.realvnc.com/download /
На странице загрузки, чтобы скачать бесплатно VNC клиент для Windows, необходимо выбрать соответствующую иконку и нажать на кнопку «DOWNLOAD VNC CONNECT». Так же под кнопкой загрузки можно выбрать в каком расширении скачивать программу: exe, Zip или в формате MSI Installer.
Установка программы состоит из двух частей серверной и клиентской. Если вы хотите управлять удаленным компьютером, то устанавливаем клиентскую часть – VNC Viewer, если же вы хотите в дальнейшем управлять данным компьютером, то ставите VNC Server.
Как установить VNC.
Давайте теперь подробно рассмотрим, как установить VNC клиент для Windows. Для этого запускаем скаченный исполняемый файл и выполняем все по шагам:
- Перед началом установки Windows спросит, хотите ли вы запустить этот файл, жмем кнопку «Запустить»;
- Далее откроется следующее окно с описанием программы и лицензионным соглашением. Ставим галочку в поле «I accept the agreement» и жмем кнопку «Next»;
- В следующем окне необходимо выбрать, что мы будем устанавливать «VNC Server», «VNC Viewer» или то и другое. После того, как определитесь с выбором, жмем кнопку «Next»;
- Далее выбираем путь установки программы или оставляем все по умолчанию;
- В окне Firewall Configuration необходимо поставить галочку в пункте «Add an exception to the firewall for VNC Server»;
- Далее дожидаемся процесса окончания установки программы.
Мы с вами смогли установить VNC клиент для Windows, теперь давайте рассмотрим, как настроить программу и как ею пользоваться.
Как пользоваться VNC — программой удаленного доступа к компьютеру.
После того, как мы с вами установили серверную и клиентскую части, необходимо их настроить. Для этого запускаем для начала VNC Server и в главном окне, задаем пароль, который будет использоваться клиентом для подключения к данному компьютеру.
Если будет необходим круглосуточный доступ к компьютеру, то он должен быть включен постоянно, а программа VNC сервер запущена.
Для того, чтобы выполнять удаленные подключения со своего компьютера к другим ПК, нам с вами понадобится VNC Viewer. Запускаем его. Окно программы выглядит скромно, но зато нет ничего лишнего. В самом центре располагается строка «VNC server» в нее необходимо ввести имя удаленного компьютера или IP адрес. Как узнать IP адрес читайте статью – Как узнать IP своего компьютера. Если вы хотите подключиться по имени, то посмотреть его можно в свойствах системы.
В моем случае, я буду вводить IP адрес. После нажатия на кнопку «Connect» появится окно для ввода пароля подключения к серверу. После этого перед вами отобразится удаленный рабочий стол. Теперь вы сможете выполнять любые действия, будто это ваш компьютер.
Что делать, если не получается подключиться.
Часто бывают случаи, когда после установки VNC клиента для Windows не удается выполнить подключение. На это существует ряд определенных причин, рассмотрим их подробнее:
- Антивирусные программы заблокировали работу VNC. Очень часто антивирусы определяют программы удаленного доступа как нежелательное ПО и блокируют их работу всеми способами. Для того, чтобы избежать такой ситуации необходимо добавить программу в списки исключений антивируса;
- Неправильный IP адрес. Иногда случаются случаи, когда пользователь удаленного компьютера говорит вам неправильный IP адрес. Тем самым вы не можете подключиться. Рекомендую уточнить информацию и повторить подключение;
- Неправильный пароль. Если вы сами задавали пароль для серверной версии. То необходимо проверить, правильно ли вы его вводите, возможно у вас включен заглавный ввод букв или выбран неправильный язык ввода;
- Программа переключилась на другой порт работы. По умолчанию, программа работает через порт 5900. Проверьте, не занят ли данный порт каким-то другим приложением. Так же можно выполнить переадресацию портов.
Это основные проблемы, которые встречаются при работе с VNC Viewer. Как видите, они вполне себе решаемые. Функционал программы достаточно простой, здесь нет каких-то суперполезных функций. Программа имеет вполне стандартный набор инструментов, который схож с Supremo и AnyDesk, а возможно и чем-то уступает своим собратьям. Чем подкупает VNC клиент для Windows, так это высокая скорость работы и большая поддержка всех современных платформ. Это делает программу достаточно привлекательной для пользователей, которые имеют устройства с разными операционными системами.
Подведем итоги.
Сегодня получился какой-то сумбурный обзор программы. Но все же я вам представил общую картину. Теперь вы знаете про VNC клиент для Windows и сможете его скачать и установить. Возможно программа войдет в вашу повседневную жизнь и заменит более популярные программы, например, такие как TeamViewer. VNC имеет все необходимые функции для работы, при этом она практически не использует ресурсы компьютера и при этом обеспечивает быструю стабильную связь между устройствами.
Как подключиться к серверу по VNC
Virtual Network Computing (VNC) — это система удаленного доступа к рабочему столу компьютера по сети. Данные о нажатии клавиш и движении мыши, выполняемых пользователем на собственном компьютере, передаются по сети на удаленный компьютер и воспринимаются им как действия с его собственными клавиатурой и мышью.
Это очень удобно, так как управление удаленной машиной осуществляется так же, как будто вы непосредственно работаете с ней.
Часто доступ по VNC может пригодиться, если по какой-либо причине не удается подключиться стандартным способом по SSH или RDP.
Подключение через VNC доступно только для серверов на виртуализации KVM.
Подключение через VMmanager
Самый простой и доступный способ выполнить подключение — использовать для этого панель управления виртуальным контейнером VMmanager. Такая панель есть у каждого VDS.
Это позволяет подключиться к удалённому серверу без установки какого-либо клиента — используется лишь браузер.
Перейти в VMmanager можно прямо из личного кабинета — раздел Товары — Виртуальные серверы — выбираете ваш сервер — кнопка Перейти .
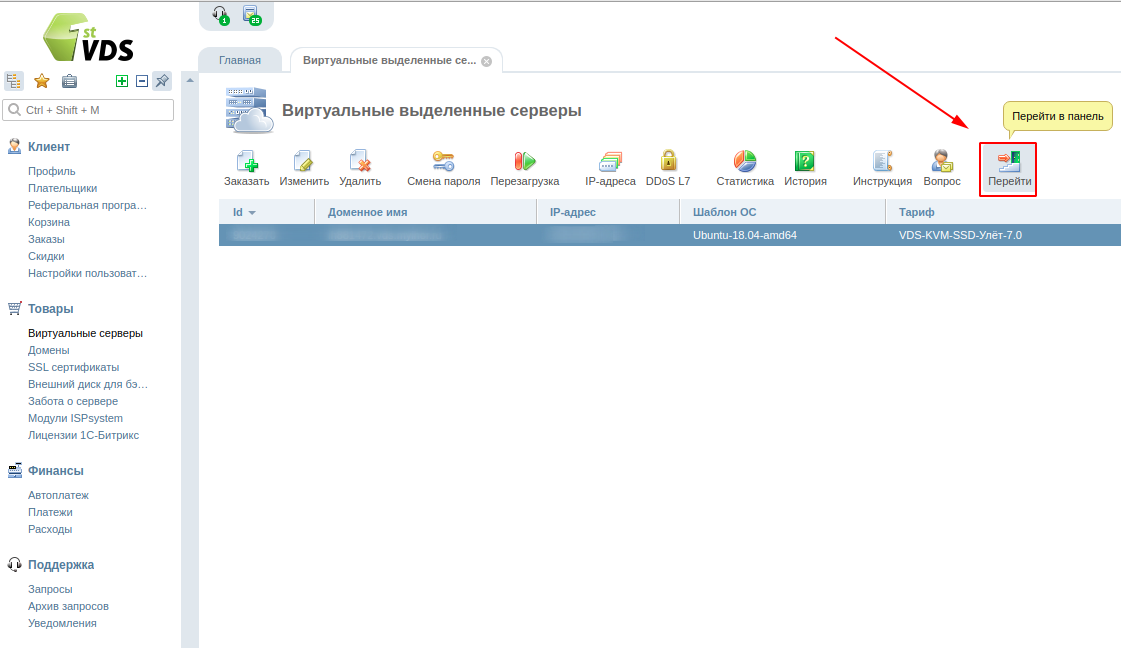
После чего система перенаправит вас из личного кабинета в панель VMmanager.
Здесь выберите раздел Управление — Виртуальные машины , затем выделите строку с вашим сервером и в верхнем углу нажмите на значок VNC :
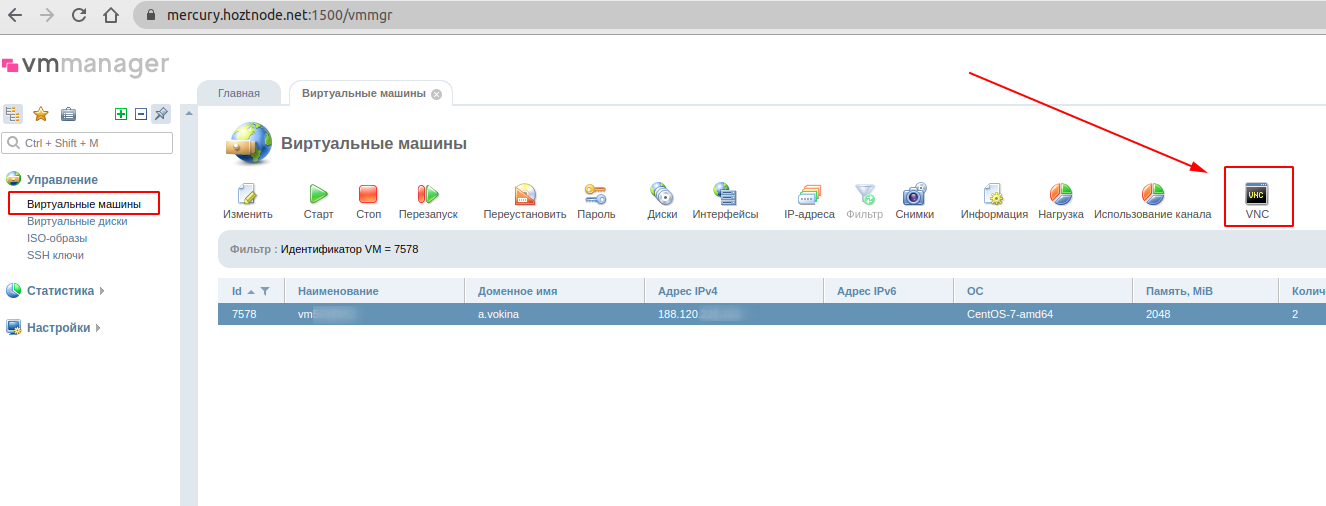
Если вы используете VMmanager 6, то нажмите на кнопку VNC во вкладке Виртуальные машины .
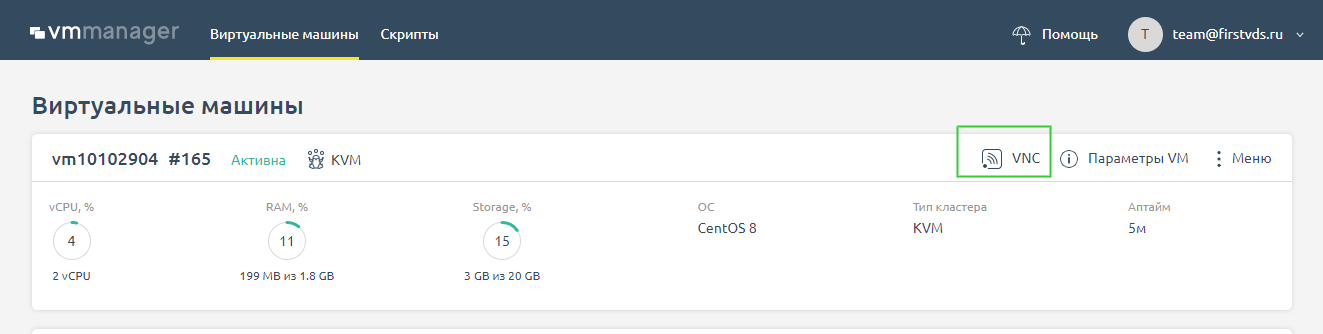
Откроется консоль VNC:
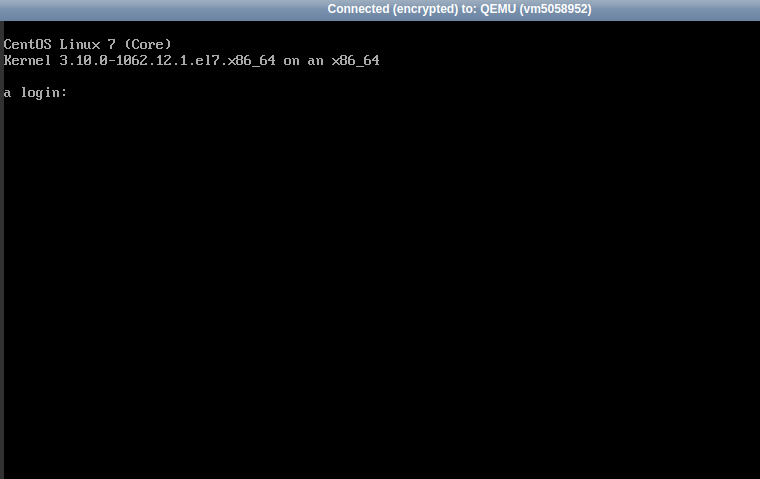
Здесь вы сможете подключиться к серверу, введя логин (в примере выполняем вход под пользователем root, доступ к которому предоставляется вам при покупке сервера) и пароль для авторизации.
Обратите внимание, что данные вводить нужно вручную, скопировать их из буфера обмена не получится. Также, в целях безопасности, пароль при вводе не отображается, поэтому важно убедиться, что все символы были введены верно. В противном случае система сообщит, что данные не корректны и попросит повторить ввод:
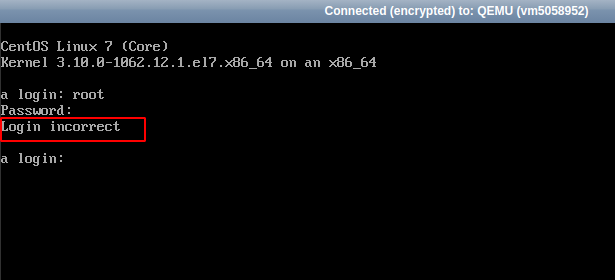
Если пароль был введен верно, то в консоли вы увидите вот такое приветственное сообщение (текст может немного отличаться в зависимости от установленной на вашем VDS операционной системы):
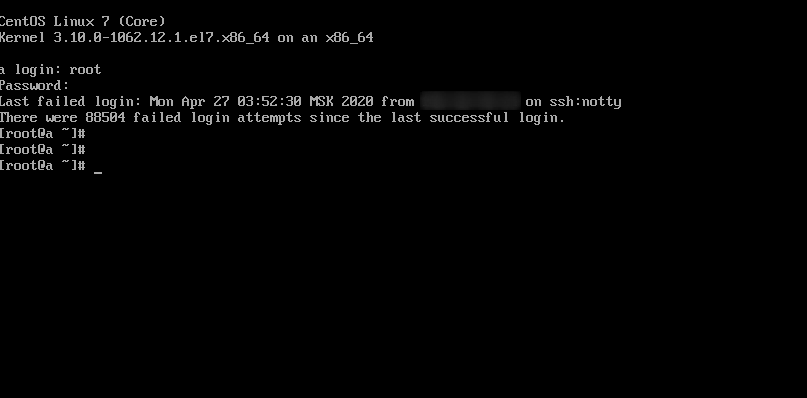
Подключение через клиент VNC
Также существует возможность подключения к серверу через VNC-клиент — это альтернативный способ без необходимости входить в панель VMmanager. Достаточно установить программу на ваш компьютер и подключаться через неё.
Доступ через VNC-клиент возможен, только если ваш VDS не находится в кластере VPU. Иначе выполнить подключение не получится.
Узнать, размещен ли ваш сервер в VPU кластере, можно, заглянув в Инструкцию к вашему серверу. Эта инструкция отправляется на почту сразу после активации сервера, а также она доступна для просмотра из личного кабинета, раздел Товары — Виртуальные серверы — кнопка Инструкция :
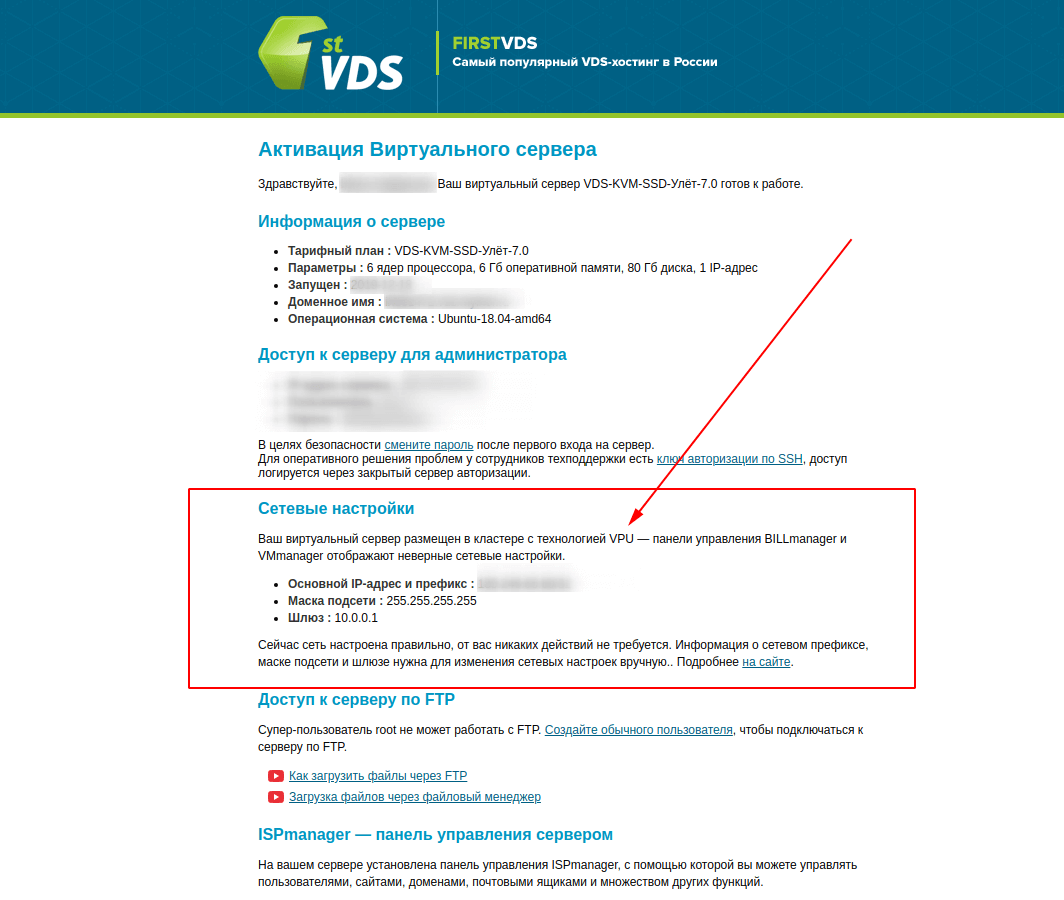
Если же сервер находится в кластере, где не используется технология VPU, то соответствующего пункта в инструкции не будет. А значит, можно подключиться через VNC-клиент.
Данные для подключения через VNC-клиент
Чтобы выполнить такое подключение, вам потребуются данные из панели VMmanager, через которую мы переходили в консоль VNC.
Обратите внимание, что данный способ подходит только для панели VMmanager 6. Подключение через VNC-клиент с панелью VMmanager 5 недоступно.
Нажмите на имя сервера во вкладке Виртуальные машины и перейдите в пункт Настройка VNC . Здесь нас будут интересовать поля « Сервер », « Порт » и « Пароль », для каждого сервера они уникальны:
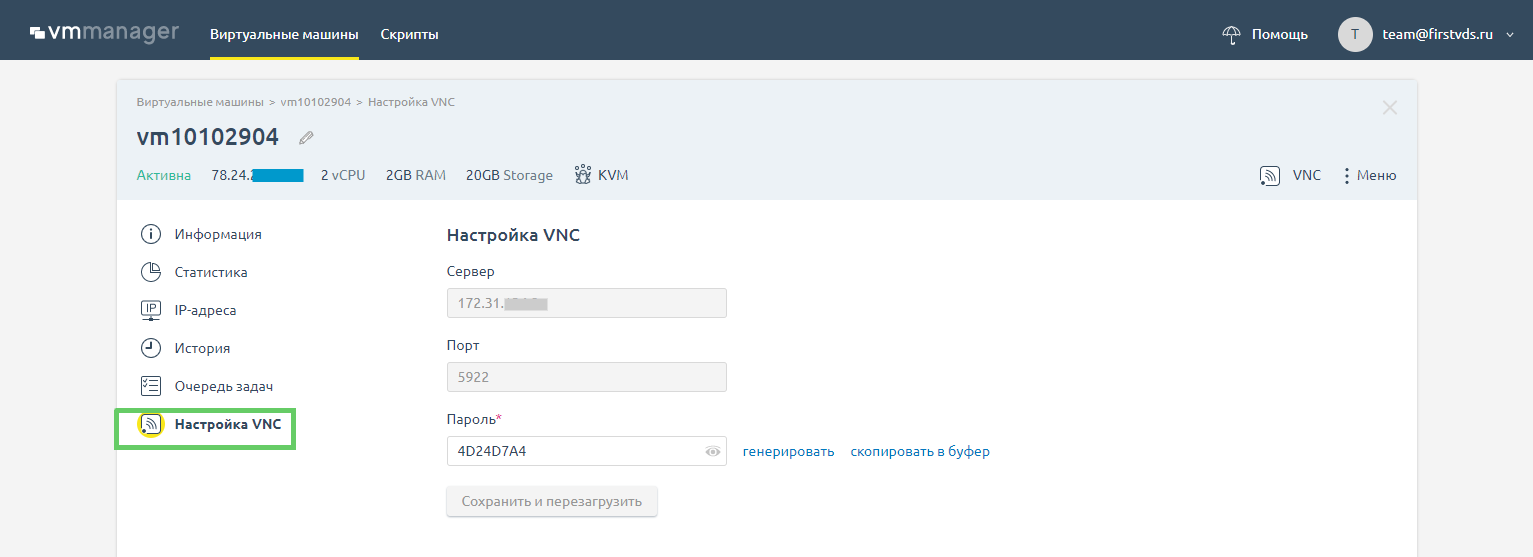
Сохраните их себе. Они пригодятся далее.
Практически под каждую версию ОС — будь то Windows, MacOS или Linux — можно найти свой вариант клиента для подключения.
Ниже мы рассмотрим на примере некоторых из них, как это делать. Поскольку эти клиенты выбраны на основе личных предпочтений и не являются эталоном, вы можете установить и использовать по аналогии любое другое ПО для подключения по VNC, удобное вам.
На ОС Windows в качестве примера будем использовать самый популярный клиент VNC Viewer.
Скачиваем и устанавливаем клиент с официального сайта разработчика: https://www.realvnc.com/en/connect/download/viewer/windows/
Запускаем VNC Viewer и для подключения по VNC вводим адрес сервера и через двоеточие порт, чтобы получилось:
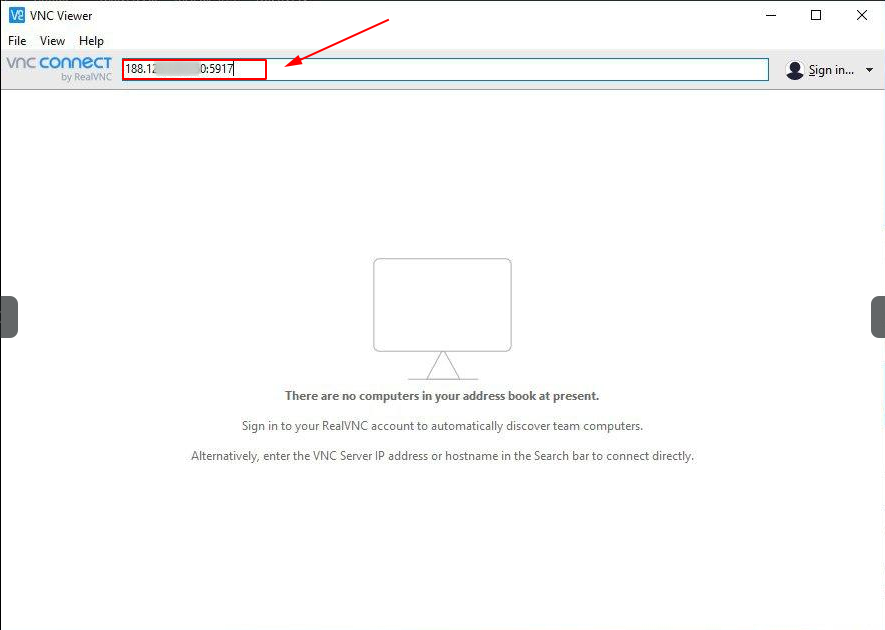
Нажимаем Enter. Система запросит пароль:

Для подключения на MacOS так же есть большое количество клиентов, мы будем использовать Remote Desktop — VNC.
Найти приложение можно в официальном магазине приложений App Store, оно бесплатно. Скачиваем, устанавливаем и затем открываем — вводим адрес сервера и через двоеточие порт:
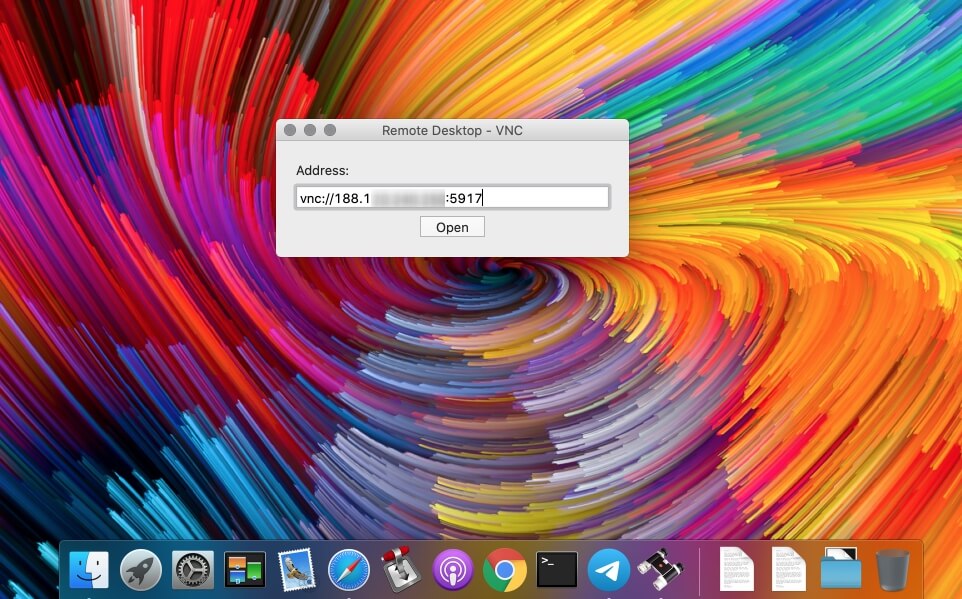
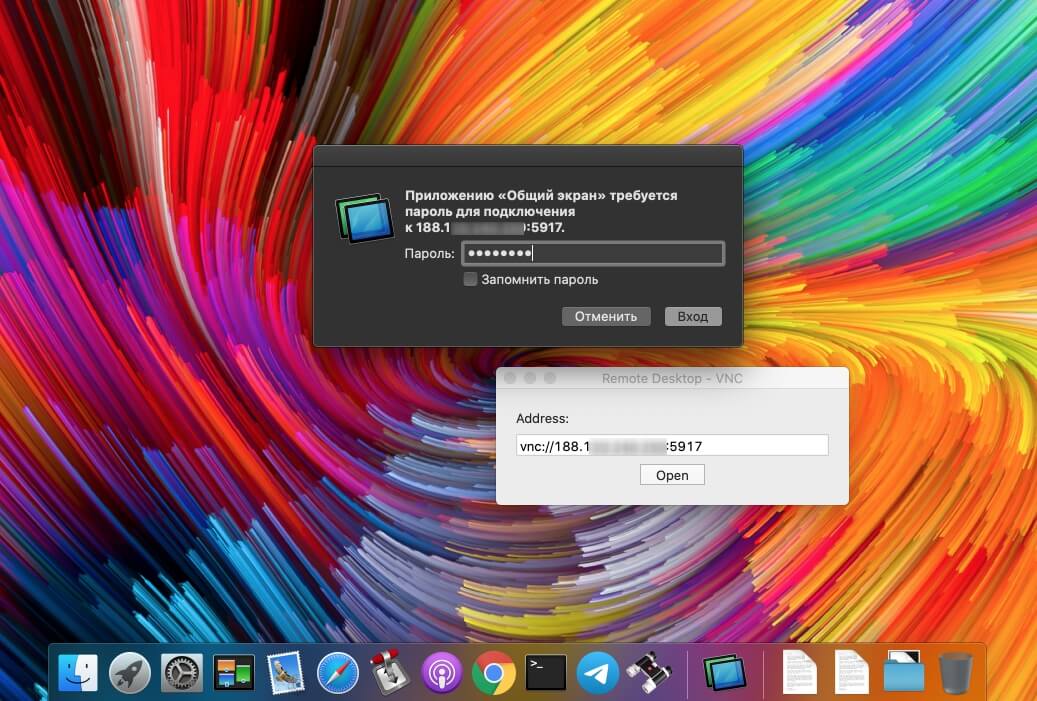
На Linux для подключения используем клиент Remmina. И снова при подключении потребуется ввести [IP-адрес_сервера]:[порт] и пароль:
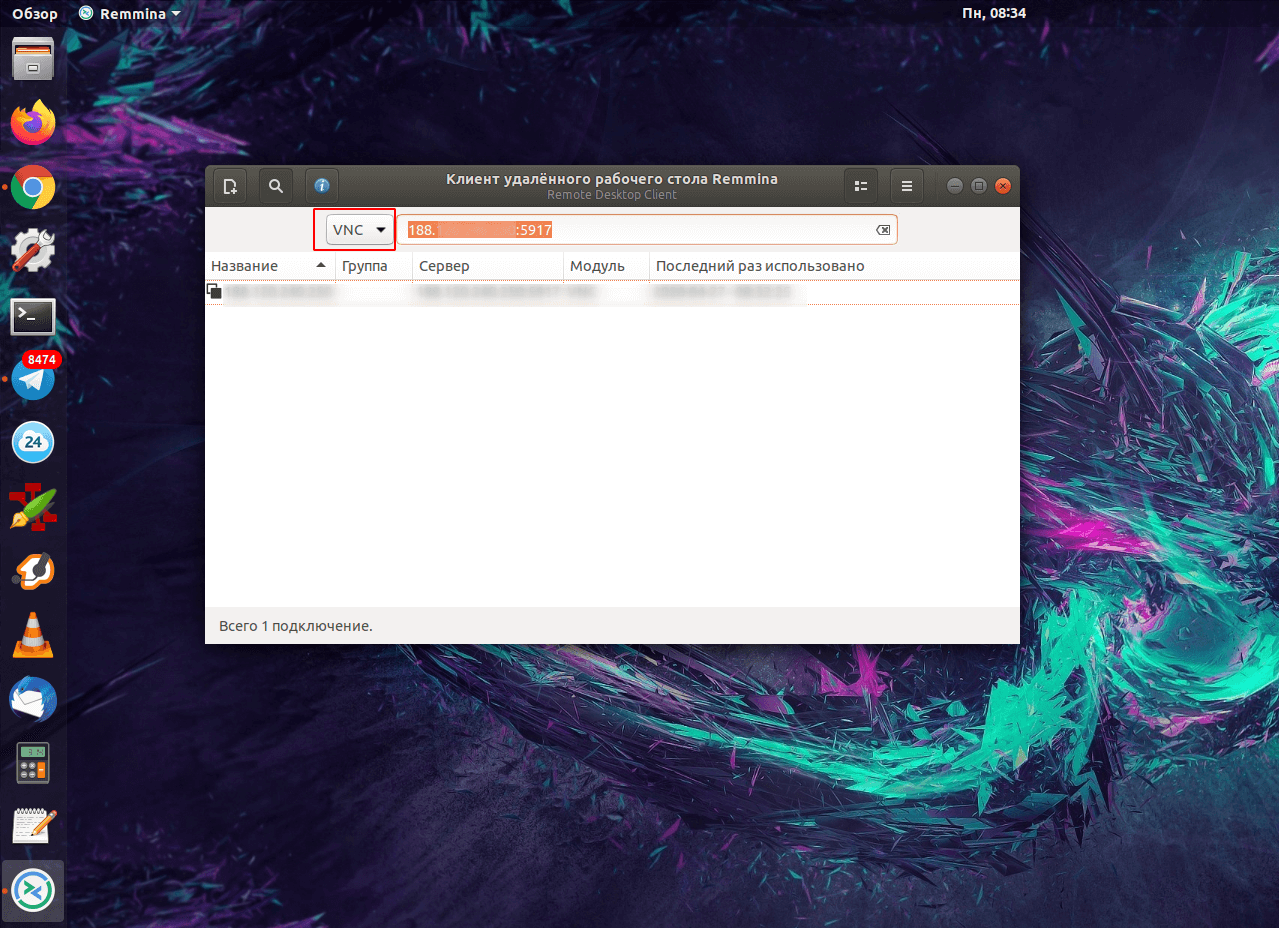
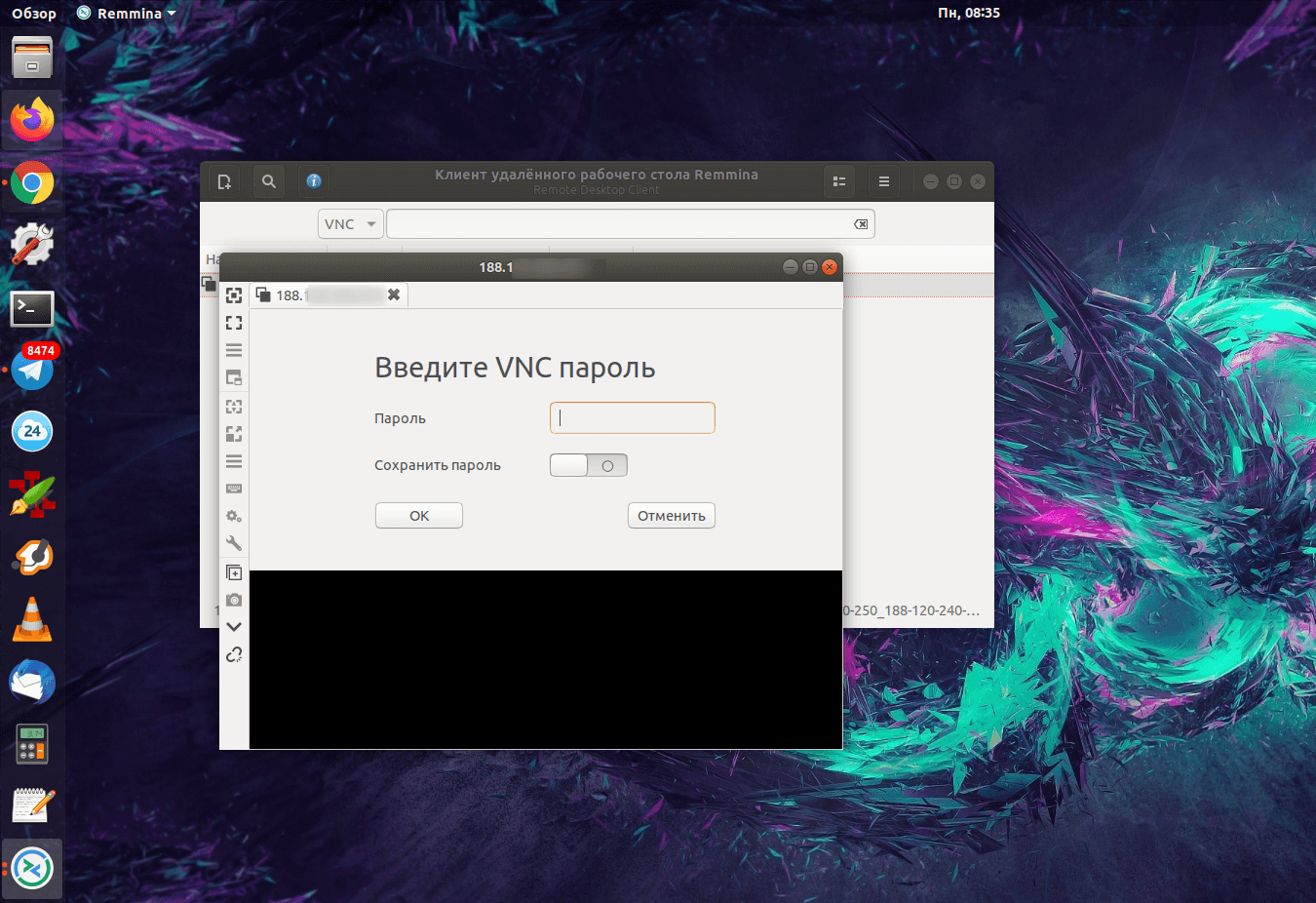
После подключения у вас отобразится окно входа на сервер, вводите логин и пароль для входа и можно приступать к работе:

Стоит отметить, что при подключении по VNC к серверам с установленной ОС Linux будет отображаться графическая консоль сервера — стандартная командная строка, как при подключении по SSH. Если есть необходимость в графическом интерфейсе — можно его установить по нашей инструкции. Тогда при подключении по VNC будет открываться рабочий стол.
Для ОС Windows графический интерфейс устанавливается по умолчанию, поэтому при подключении по VNC к такому серверу будет отображаться привычный рабочий стол. VNC для Windows используется в основном как средство для устранения неполадок при недоступности сервера — для работы больше подходит подключение по RDP.
Подключение к удаленному компьютеру по VNC
Работа с VNC-клиентом. Материал ориентирован на неопытного пользователя.
1. Установка VNC-клиента
2. Подключение VNC-клиента к удаленному компьютеру
3. Отключение VNC-клиента от удаленного компьютера
4. Тюнинг VNC-клиента
5. Частые проблемы
Для работы с удаленным компьютером по VNC на компьютере пользователя нужно запустить программу-клиент (VNC viewer, VNC client). Эта программа передает на удаленный компьютер данные о нажатиях на клавиши и о движениях мыши, сделанных пользователем, и показывает информацию, предназначенную к выводу на экран.
1. Установка VNC-клиента
Для ОС Windows можно бесплатно скачать и инсталлировать VNC-клиент UltraVNC и TightVNC.
Mac OS X начиная с версии 10.5 имеет поддержку VNC-клиента в RemoteDesktop. Для предыдущих версий можно использовать VNC-клиенты JollysFastVNC и Chicken.
Для Linux ветви Debian (Ubuntu) VNC-клиент устанавливается из репозитория командой:
apt-get install vncviewer
Для ветви RedHat (CentOS, Fedora) — командой:
yum install vnc
Для FreeBSD VNC-клиент (TightVNC) устанавливается из пакетов командой:
pkg_add -r tightvnc
2. Подключение VNC-клиента к удаленному компьютеру
Для подключения VNC-клиента к удаленному компьютеру требуется указать его IP-адрес или DNS-имя, и номер дисплея (по умолчанию, :0) или номер TCP-порта (по умолчанию, 5900). Если VNC-сервер требует авторизации, то при подключении к нему VNC-клиент запросит пароль. Обратите внимание, что пароль доступа к VNC-серверу не связан с каким-либо аккаунтом (учетной записью пользователя) на удаленном компьютере, а служит только для ограничения доступа к дисплею VNC-сервера.
После установки соединения и открытия экрана, в зависимости от настроек VNC-сервера может потребоваться авторизация пользователя на виртуальном сервере или может быть открыта уже запущенная рабочая сессия какого-либо пользователя.
Так как на компьютере одновременно могут работать несколько VNC-серверов, для их разделения используют параметр номер дисплея. Например, один VNC-сервер может быть запущен на дисплее :0, другой — на дисплее :1. Каждому номеру дисплея соответствует номер TCP-порта, на котором VNC-сервер принимает соединения. Номер порта для дисплея получается прибавлением номера дисплея к базовому номеру порта — 5900. Дисплею :0 соответствует TCP-порт 5900, дисплею :1 — порт 5901.
3. Отключение VNC-клиента от удаленного компьютера
При закрытии окна VNC-клиента или после выхода из окружения средствами рабочего стола, в зависимости от настроек VNC-сервера, рабочая сессия пользователя может закрыться с остановкой всех используемых программ, или продолжать работу и быть доступной снова при повторном подключении к VNC-серверу.
4. Тюнинг VNC-клиента
Большое количество передаваемой на экран информации влечет за собой повышенные требования к скорости канала — к его пропускной способности и времени передачи пакетов. Нахватка пропускной способности приводит к некомфортным задержкам при больших изменениях показывамой на экране информации — открытии новых окон, скроллинге и т.д. Особенно большие задержки будут возникать при показывании фотографий и других изображений или элементов интерфейса, имеющих большое количество цветов и сложные формы.
Главный параметр, который влияет на объем передаваемых данных — алгоритм кодирования передаваемой графики. Для уменьшения объема и, соответственно, ускорения работы, рекомендуется использовать алгоритмы Tight, ZLib, ZRLE — по сравнению с несжатыми данными (Raw), они обеспечивают сжатие в десятки раз, заметно нагружая процессор. Эти алгоритмы кодирования обеспечивают комфортную работу даже на каналах со скоростью 256-512 Кбит/сек.
Для сокращения объема передаваемой по сети информации также можно устанавливать высокий уровень сжатия (Compression Level, Compression Value), низкий уровень качества JPEG (JPEG Quality) и включать режим уменьшения количества цветов (-bgr233, Restricted colors). Самый большой эффект из них при заметном снижении качества изображения дает режим уменьшения количества цветов — объем передаваемой информации уменьшается в 1.5-3 раза, соответственно, в 1.5-3 раза ускоряется отображение на экране.
JPEG применяется алгоритмом кодирования Tight для сжатия участков экрана, содержащих фотографии и другие сложные изображения с большим числом цветов. Использование Tight+JPEG сокращает в 2-5 раз объем передаваемых при этом данных. Другие алгоритмы кодирования JPEG не поддерживают.

1. Выпадающего меню «Система -> Параметры»
Объем передаваемых данных и скорость отображения на канале 1 Мбит/сек при открытии выпадающего меню «Система -> Параметры» (на рисунке меню выделено зеленым пунктиром):
| Полноцветный режим | 256 цветов (BGR233) | |||
|---|---|---|---|---|
| Объем | Время | Объем | Время | |
| ZLib | 11 Кб | 0.09 сек | 7 Кб | 0.06 сек |
| HexTile | 208 Кб | 1.6 сек | 118 Кб | 0.95 сек |
| Raw | 248 Кб | 2 сек | 128 Кб | 1 сек |
5. Частые проблемы
Не удается подключиться к VNC-серверу
Медленная работа через достаточно быстрый канал
Если VNC-клиент не может согласовать с VNC-сервером использование алгоритм кодирования графики с компрессией данных, выбирается алгоритм по умолчанию — Raw, который передает данные без сжатия. Также кодирование без сжатия или с низким уровнем сжатия может автоматически выбираться VNC-клиентом при работе через быструю локальную сеть. Данную проблему можно исправить, принудительно указав в настройках VNC-клиента алгоритм кодирования с высоким уровнем сжатия — ZLib, ZRLE, Tight.
Однако, для некоторых сочетаний клиента и сервера такое решение может быть бесполезным из-за ошибок в согласовании алгоритма кодирования. Например, клиент TightVNC с сервером RealVNC часто могут работать только с кодировкой Raw. Решением в этом случае будет смена VNC-клиента или VNC-сервера.




