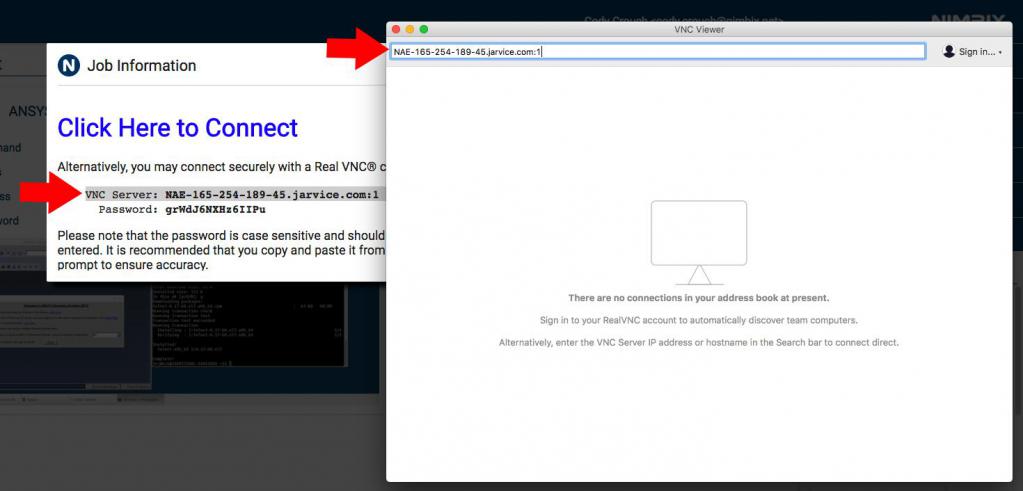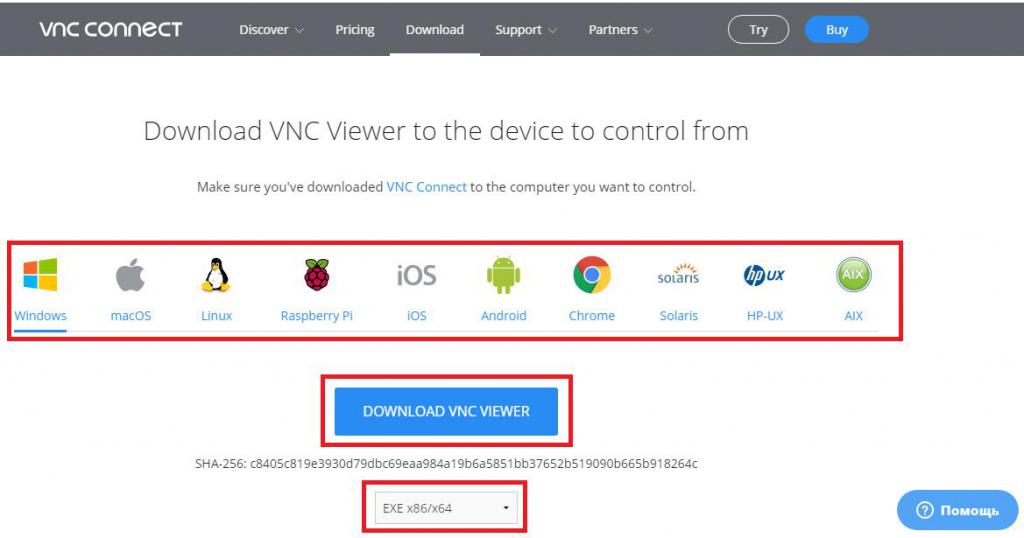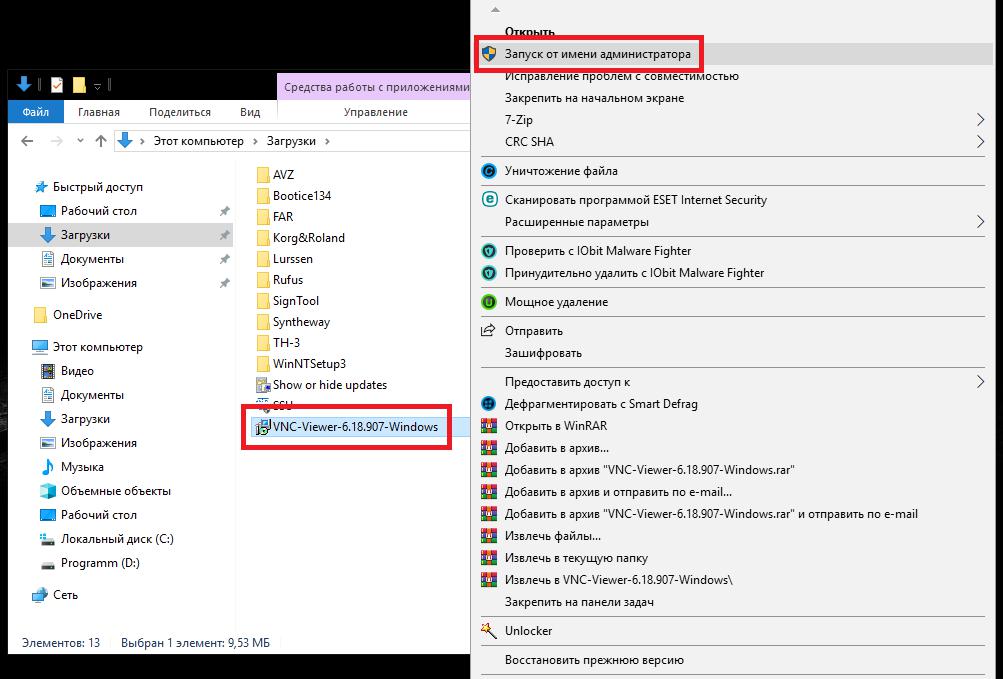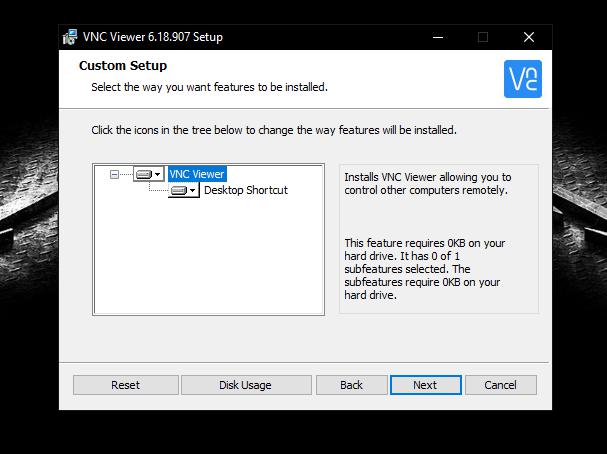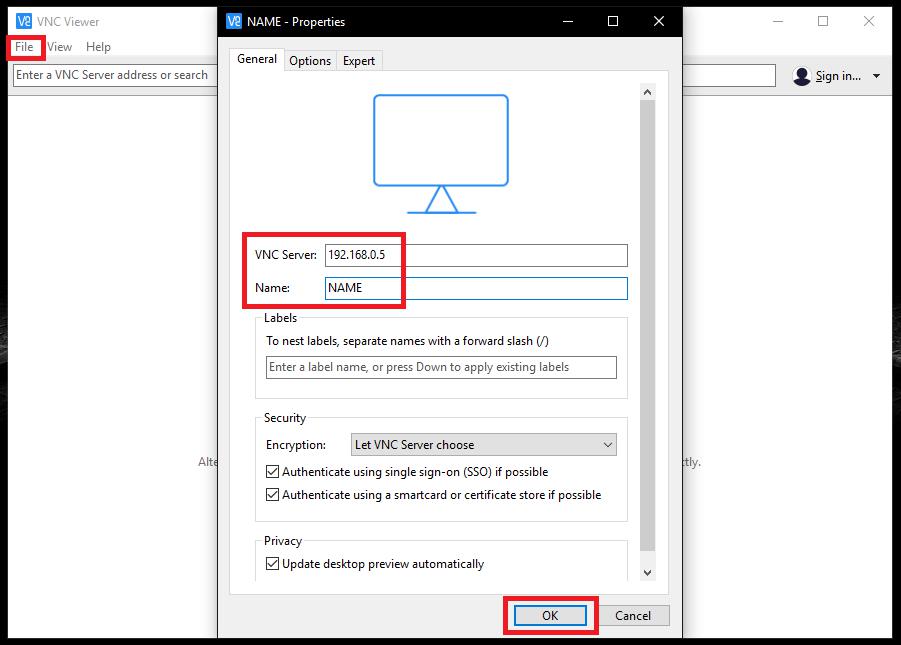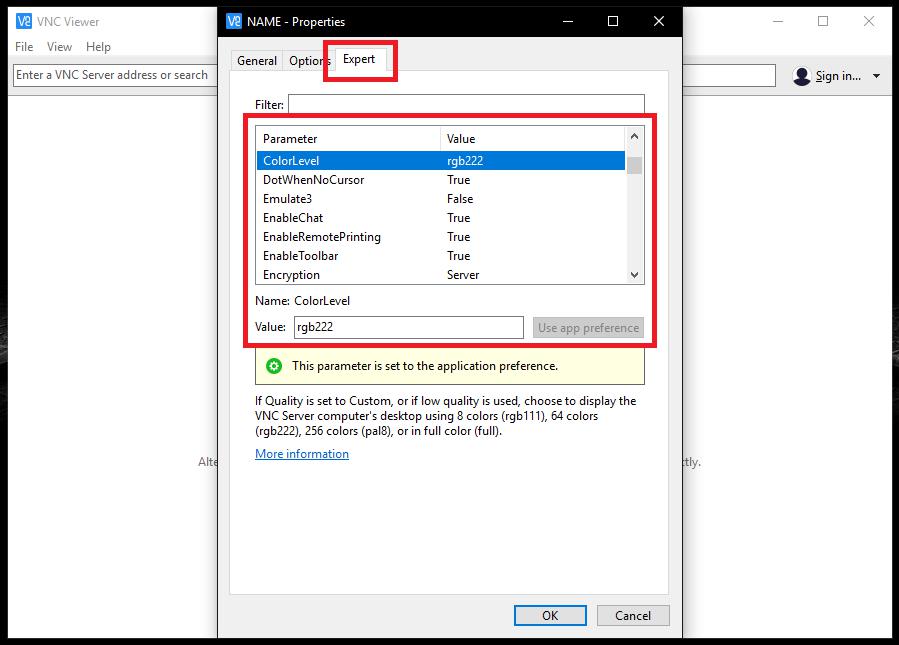- TightVNC — клиент и сервер VNC для Windows
- Что такое TightVNC и как ей пользоваться
- Установка TightVNC
- Управление службой TightVNC
- Ярлыки TightVNC
- Настройка сервера TightVNC
- Настройка клиента TightVNC
- Быстрый старт с TightVNC
- Как пользоваться TightVNC
- VNC Viewer: как пользоваться, установка и настройки
- Общие сведения о программе VNC Viewer
- Особенности выбора инсталляционного дистрибутива
- Установка VNC Viewer
- Первый запуск приложения
- Рекомендации по выбору оптимального режима работы
- Возможные сбои в работе программы
- Некоторые распространенные методы устранения проблем
- Итоги
TightVNC — клиент и сервер VNC для Windows
Что такое TightVNC и как ей пользоваться
TightVNC — это следующий клиент-сервер VNC.
TightVNC — это бесплатный программный пакет для дистанционного управления. С TightVNC вы можете видеть рабочий стол удалённого компьютера и управлять им с помощью локальной мыши и клавиатуры, как если бы вы делали это, сидя перед этим компьютером. TightVNC — это:
- бесплатно для личного и коммерческого использования, с полным исходным кодом,
- полезен в управлении, технической поддержке, образовании и для многих других целей,
- кроссплатформенный, доступный для Windows и Unix, с включённым клиентом Java,
- совместим со стандартным программным обеспечением VNC, в соответствии со спецификациями протокола RFB.
Установка TightVNC
Typical установка подходит в большинстве случаев:
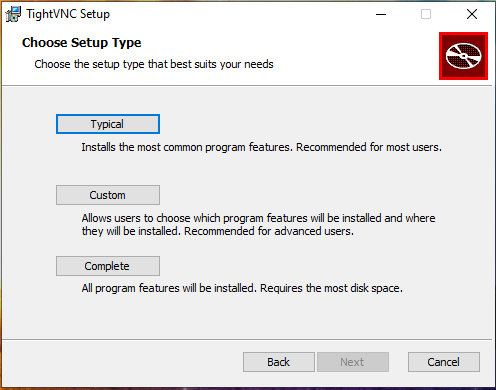
Дополнительные задачи во время установки:

- Associate .vnc files with TightVNC Viewer — ассоциировать файлы .vnc с просмотрщиком TightVNC
- Register TightVNC Server as a system service (recommended) — зарегистрировать сервер TightVNC в качестве системной службы (рекомендуется)
- Configure system to allow service simulate Ctrl+Ald+Del — настроить систему для разрешения симулирования Ctrl+Ald+Del
Сразу после установки предлагается установить 2 вида паролей:
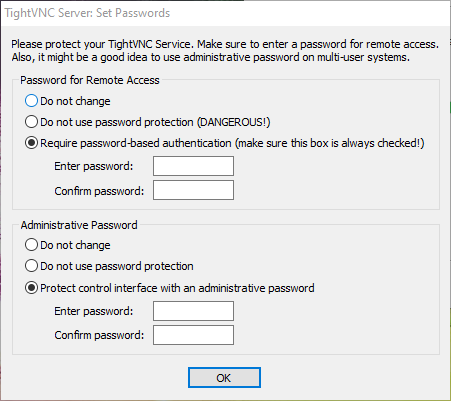
- Password for Remote Access — пароль для подключения к компьютеру по VNC
- Administrative Password — пароль для доступа к интерфейсу TightVNC и редактированию настроек
- Do not change — не менять
- Do not use password protection (DANGEROUS!) — не использовать защиту паролем (ОПАСНО!)
- Require password-based authentication (make sure this box is always checked!) — Требовать аутентификацию на основе пароля (убедитесь, что этот флажок всегда установлен!)
Управление службой TightVNC
Для проверки статуса службы:
Для отключения службы (включится после перезагрузки)
Для включения службы
Ручное включение службы:
Отключение службы (при загрузке компьютера служба не включится):
Автоматическое включение службы (служба включится при загрузке компьютера):
Ярлыки TightVNC
После установки TightVNC создаются следующие ярлыки для запуска и управления VNC.

TightVNC Server (Application Mode) — TightVNC сервер (режим приложения)
- Run TightVNC Server — запустить сервер TightVNC
- TightVNC Server — Control Interface — контрольный интерфейс сервера TightVNC
- TightVNC Server — Offline Configuration — офлайн настройка сервера TightVNC
TightVNC Server (Service Mode) — TightVNC сервер (режим службы)
- Register TightVNC Service — зарегистрировать службу TightVNC (если вы не сделали этого при установке)
- Start TightVNC Service — запустить службу TightVNC
- Stop TightVNC Service — остановит службу
- TightVNC Service — Control Interface — контрольный интерфейс службы TightVNC
- TightVNC Service — Offline Configuration — офлайн настройка службы TightVNC
- Unregister TightVNC Service — отменить регистрацию службы TightVNC
- TightVNC Viewer — запустить просмотрщик (клиент) TightVNC
Настройка сервера TightVNC
Обратите внимание, что настройки TightVNC Server в режиме приложения и в режиме сервиса настраиваются индивидуально! Настройки сервиса TightVNC Server являются общесистемными, а настройки приложения TightVNC Server индивидуальны для каждого пользователя! Но при этом настройки паролей доступа являются общими для сервиса и приложения.
Для настройки сервера TightVNC вы можете открыть окно настроек с помощью ярлыка или найти его иконку в системном трее (рядом с часами) и кликнуть правой кнопкой мыши:
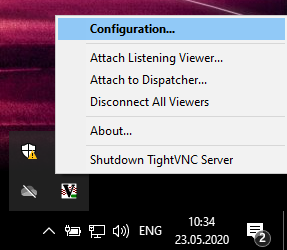
Затем выберите Configuration (настройка) и перейдите во вкладку Server (сервер):
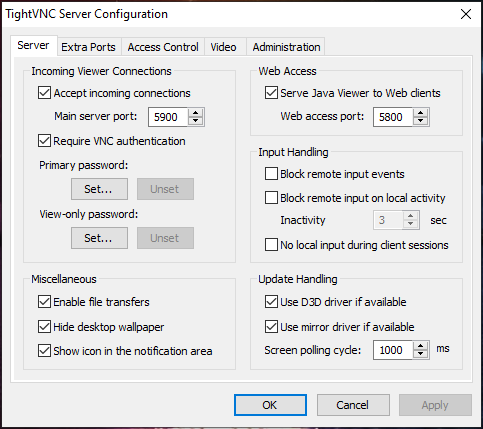
Здесь установите Primary password (Set, Change, Unset) — главный пароль (установить, изменить, удалить).
Настройка клиента TightVNC
Запускаем TightVNC Viewer:

Достаточно ввести IP адрес удалённого компьютера для подключения. Введите имя или IP-адрес. Чтобы указать номер порта, добавьте его после двух двоеточий (например, mypc::5902).
Быстрый старт с TightVNC
Если вы хотите включить сервер TightVNC, то достаточно запустить службу или приложение сервера TightVNC, это ярлык TightVNC Server или ярлык Start TightVNC Service.
Если вы это ещё не сделали, установите пароль для подключения по VNC.
Сообщите ваш IP адрес пользователям, которые должны подключиться к вашему компьютеру.
Если вы хотите подключиться по VNC с помощью TightVNC, то запустите TightVNC Viewer.
Введите IP адрес и нажмите кнопку Connect:
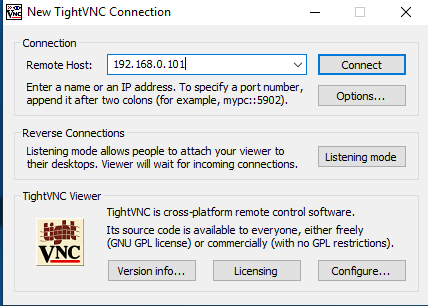
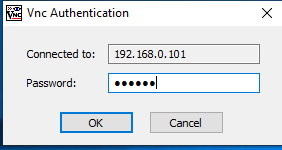
Как пользоваться TightVNC
В верхней левой части экрана расположена панель инструментов:

- New connection — новое подключение
- Save session to a .vnc file — сохранить сессию в файл .vnc
- Connection options — опции подключения
- Connection info — информация о подключении
- Pause — пауза
- Request screen refresh — запросить обновление экрана
- Send Ctrl+Alt+Del — отправить Ctrl+Alt+Del
- Send Ctrl+Esc — отправить Ctrl+Esc
- Ctrl key down — зажатая кнопка Ctrl
- Alt key down — зажатая кнопка Alt
- Transfer files — передать файлы
- Scale in — приблизить
- Scale out — удалить
- Scale: 100% — масштаб 1:1
- Scale: Auto — автоматический масштаб
- Full screen — полноэкранный режим
Для выхода из полноэкранного режима нажмите Ctrl+Alt+Shift+F.
При выборе Transfer files (передача файлов) вы сможете переносить файлы с удалённого компьютера на свой локальный и в обратном направлении:
VNC Viewer: как пользоваться, установка и настройки
Исходя из названия приложения VNC Viewer, многие пользователи сразу могут догадаться, к какому классу программного обеспечения оно относится, например, проведя аналогию с известным пакетом TeamViewer. Однако рядовые пользователи могут столкнуться с такой утилитой впервые, поэтому стоит отдельно остановиться на некоторых вопросах, связанных с тем, как и какую модификацию программы лучше установить, как настроить приложение для оптимального режима работы, как пользоваться VNC Viewer, «выжав» из приложения максимум его возможностей.
Общие сведения о программе VNC Viewer
Для начала кратко остановимся на том, что представляет собой этот программный продукт, рассмотрим, для чего он предназначен. Исходя из выше приведенной аналогии, можно сказать, что VNC-клиент — это универсальное приложение, позволяющее в считаные минуты организовать доступ к удаленному компьютеру.
То есть данную программу можно отнести к классу RDP-приложений, предназначенных для подключения к удаленному «Рабочему столу». Однако только доступом к удаленным компьютерам дело не ограничивается, поскольку в самой программе имеется еще немало дополнительных возможностей:
- Полное управление настройками без ограничений в полноэкранном или оконном режиме.
- Трансфер файлов.
- Возможность отсылки сообщений через встроенный чат.
- Блокирование периферийных устройств, если это необходимо (мыши, клавиатуры и т. д.).
- Возможность доступа к подключенным ПК через браузер.
- Организация подключения с несколькими терминалами одновременно.
Сразу же стоит отметить, что технология Virtual Network Computing (VNC)имеет и еще одно неоспоримое преимущество, если сравнивать с аналогами. Дело в том, что в ней есть возможность установки серверной и клиентской части (в зависимости от того, какой именно тип подключения будет использоваться в дальнейшем), плюс, тонкая настройка ПО для каждого варианта установки с целью обеспечения максимальной производительности.
Особенности выбора инсталляционного дистрибутива
Прежде чем приступать к установке, необходимо определиться с выбором модификации VNC-клиента, который предполагается установить. Во-первых, сама программа является кроссплатформенной, может инсталлироваться практически во все известные стационарные и мобильные операционные системы. Во-вторых, для тех же ОС Windows можно найти версии программы RealVNC, TightVNC, UltraVNC и облегченную модификацию UltraVNC SC (все версии совместимы между собой, однако некоторые функции могут оказаться недоступными), для Mac OS X – Chicken и JollysFastVNC. В-третьих, следует определиться с типом устанавливаемого клиента (серверная часть используется для организации подключения с центральной машины к дочерним терминалам, а клиентская – для подключения с дочерних машин к центральному серверу).
В-четвертых, непосредственно на официальном ресурсе разработчика можно выбрать предпочитаемый формат файла установщика VNC Viewer для Windows (EXE, MSI) или загрузить дистрибутив в виде запакованного архива ZIP. Последний пункт – по желанию пользователя.
Установка VNC Viewer
Теперь перейдем непосредственно к инсталляции выбранного программного продукта. Заметим, что практически для всех модификаций процесс установки выглядит одинаково.
Для старта инсталляции в Windows версий 7 и выше файл установщика VNC-клиента запускается исключительно с администраторскими привилегиями (в меню ПКМ выбирается пункт запуска от имени администратора). В самом процессе инсталляции нет ничего необычного.
Пользователю нужно выбрать предпочитаемый язык, принять условия лицензионного соглашения, указать путь установки (его можно не менять), на одной из стадий добавить значок на «Рабочий стол», а затем просто нажать кнопку старта установки.
Первый запуск приложения
Предположим, что программа инсталлирована, а пользователь производит ее первый запуск. Изначально настройки VNC Viewer не очень сложные. При первом старте будет показано окно, в котором можно выбрать желаемое действие. Но будем исходить из того, что нам нужно осуществить подключение самостоятельно.
Как пользоваться VNC Viewer?
Сначала через файловое меню выбираете пункт нового подключения (New Connection), а затем в новом окне вводите IP-адрес удаленного терминала или полное название компьютера (адрес можно узнать на подключаемой машине, воспользовавшись свойствами интернет-соединения или командной строкой с вводом команды ipconfig, а имя компьютера можно просмотреть в свойствах системы). После этого появится окошко запроса пароля, в котором нужно ввести искомую комбинацию. При соответствии комбинации установленному на удаленном компьютере паролю появится удаленный «Рабочий стол».
Рекомендации по выбору оптимального режима работы
Как пользоваться VNC Viewer для создания подключения, мы разобрались. Теперь несколько слов по поводу предпочитаемых настроек.
Если внимательно посмотреть на окно создания соединения, в нем можно обнаружить вкладку для экспертов. Если в этих настройках выбрать, например, предпочитаемые алгоритмы сжатия передаваемых и принимаемых данных, то можно существенно снизить нагрузку на центральный процессор и оптимизировать применение технологии Virtual Network Computing даже для сетей с пропускной способностью на уровне 256 кбит/с. Для графики рекомендуется устанавливать высокий уровень компрессии (Compression Level) с минимальным качеством (JPEG Quality), а в качестве дополнительной оптимизации активировать уменьшение количества цветов (Restricted Colors или bgr233).
Кроме того, стоит обратить внимание, что на одном терминале может использоваться подключение к нескольким машинам на основе базового порта 5900 через параметр дисплея. По умолчанию основной дисплей имеет значение «0», а для всех остальных оно увеличивается («1», «2» и т. д.). Соответственно, изменятся порт (5901, 5902 и т. д.), который нужно будет указывать после адреса через двоеточие (например, 192.168.0.5:5901). В случае с динамическими (а не статическими) адресами, дополнительно можно воспользоваться получением динамического DNS, например, на основе DynDNS. Можно выставить такую настройку на маршрутизаторе или зарегистрироваться на портале сервиса в интернете. В этом случае служба будет передавать установленному клиенту все сведения, связанные с изменением IP подключаемого компьютера.
Возможные сбои в работе программы
В основном сбои могут быть связаны только с тем, что в данный момент на компьютере попросту отсутствует интернет-подключение или занят соответствующий порт, используемый программой по умолчанию. Иногда можно заметить блокировку со стороны антивирусов и файрволов. Но решаются эти проблемы достаточно просто.
Некоторые распространенные методы устранения проблем
Среди основных методов устранения возможных сбоев при попытке установки подключения можно порекомендовать следующие:
- Внесите установленную программу в список приложений, которым разрешено использовать интернет-соединение в брандмауэре Windows.
- Создайте новые правила для порта 5900 исходящего и входящего подключений.
- Если предыдущее решение не поможет, выполните проброс порта 5900 на маршрутизаторе.
- Внесите программу в список исключений антивируса.
- Проверьте правильность указания статического адреса и пароля доступа к удаленному терминалу.
Итоги
Вот кратко и все, что касается вопроса, как пользоваться VNC Viewer. Как видим, ничего особо сложного тут нет. В завершение стоит отметить, что в некоторых случаях целесообразно использовать не пароли, устанавливаемые непосредственно в операционных системах, а заранее выполнять вход в регистрационную запись в самом клиенте, предварительно создав ее на специальном ресурсе. В этом случае вы не будете зависеть от учетных записей на Windows.