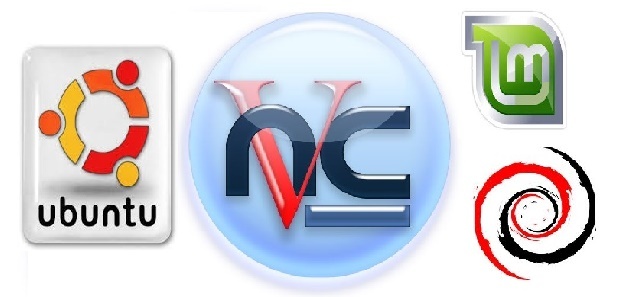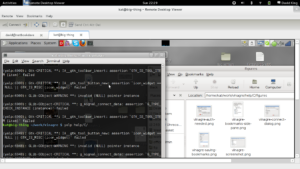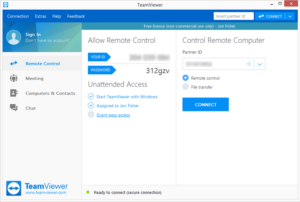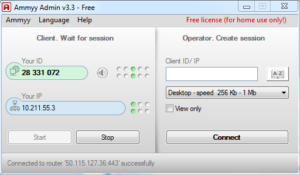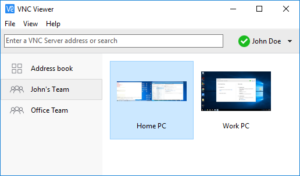- How To Install and Access TightVNC Remote Desktop In Linux?
- Install Ubuntu, Debian, Mint, Kali
- Install CentOS, Fedora, RHEL
- Start VNC Server
- xstartup Configuration File
- Set Desktop Environment For KDE
- Set Desktop Environment For GNOME
- Set Desktop Environment For XFCE
- Set Desktop Environment For LXDE
- Kill VNC Server or Session
- Start Server or Session
- Connect with VNC Client
- linux-notes.org
- Установка и настройка VNC Server на Debian/Ubuntu/Linux Mint
- Делаем возможность подключения для нескольких пользователей.
- Предотвращение запуск Gnome при загрузке на сервере.
- VNC шифрование через ssh туннель
- 4 thoughts on “ Установка и настройка VNC Server на Debian/Ubuntu/Linux Mint ”
- Добавить комментарий Отменить ответ
- 🔖 8 Лучших клиентов VNC Viewer для Windows, Linux и Mac
- Vinagre
- TeamViewer
- AnyDesk
- Ammyy Admin
- RealVNC
- Chrome Remote Beta
How To Install and Access TightVNC Remote Desktop In Linux?
TightVNC is a very handy remote desktop application which is based on VNC protocol. TightVNC is mostly used for Linux systems in order to manage a remote desktop environment with GUI. In this tutorial, we will look at how to install and configure properly to run desktop environments like KDE, GNOME, XFCE, etc. with TightVNC.
Install Ubuntu, Debian, Mint, Kali
We can use the following command to install deb based distributions.
Install CentOS, Fedora, RHEL
We can use the following command to install rpm based distributions.
Start VNC Server
Now we need to specify a desktop environment for our VNC session. Actually, we have not created a VNC session yet but we will create a new one to create default configuration files. We run the following command by providing a password for the VNC session.
We can see that during VNC server start a password is specified which will be asked to the VNC clients want to connect this VNC server. Then the question wheter we want to create a view-only password. View-only password can be used to only view VNC sessions but can not control it. New VNC server session is create with the number 1 which means the server port is 5901 which is also called as ubuntu:1 .
xstartup Configuration File
All VNC Server related configuration is held in a file named xstartup which is located in the user’s home directory .vnc folder. Let’s print the default configuration. In this case, the VNC configuration file is located /home/ismail/.vnc/xstartup .
Set Desktop Environment For KDE
In order to enable KDE desktop environment with a new VNC session, we need to add the following line to the xstartup file.
Set Desktop Environment For GNOME
In order to enable GNOME desktop environment with a new VNC session, we need to add the following line to the xstartup file.
Set Desktop Environment For XFCE
In order to enable GNOME desktop environment with a new VNC session, we need to add the following line to the xstartup file.
Set Desktop Environment For LXDE
In order to enable GNOME desktop environment with a new VNC session, we need to add the following line to the xstartup file.
Kill VNC Server or Session
As we have started a VNC server or session to create default configuration files. We need to kill it we can kill the VNC server with the -k option and the session ID. In this example, we will kill the session ID 1 .
Start Server or Session
Now we can start a new server with the command vncserver where the default configured desktop will be fired-up.
Connect with VNC Client
VNC servers start with port number 5900 and count one by one with the session ID. For example, if we have given session ID 3 the port number will be configured as 5903 . We can connect with a VNC client which is explained in the following tutorial in detail.
Источник
linux-notes.org
Установка и настройка VNC Server на Debian/Ubuntu/Linux Mint
Virtual Network Computing (VNC) — система для подключения к рабочему столу удаленно используя протокол RFB (англ. Remote FrameBuffer, удалённый кадровый буфер).
VNC состоит из VNC-клиента, который называется VNC viewer, он только запущен на одной ОС и можно подключаться к VNC-серверу который работает на другой операционной системе. Реализация клиентской и серверной части есть почти для всех ОС, даже для Java (которая включает J2ME). На один VNC-сервер одновременно могут быть подключены большое множество клиентов. Наиболее популярный способ использования VNC — это удалённое подключение к рабочему компьютеру из дома для технической поддержки вашего сервера. В своей статье «Установка и настройка VNC Server на Debian/Ubuntu/Linux Mint» я расскажу как это можно сделать.
Чтобы установить VNC, достаточно выполнить команду:
Вы можете использовать любого пользователя для входа в свой VNC Server, но по соображениям безопасности, я собираюсь создать VNC пользователя для моего VNC Server-а:
Устанавливаем для него пароль:
Теперь переключимся на этого пользователя (vncuser) для создания некоторых конфигурационных файлов для VNC:
После этого, запускаем VNC сервер:
После запуска VNC-сервера, вам будет предложено создать VNC пароль. Устанавливаем любой удобный для вас пароль, но не более 9 символов ( если больше, то он обрежит его).
На рисунке ниже видно как стартанул наш vnc сервер, но нам его нужно немного подредактировать:
Чтобы сделать настройку в сценарие запуска, мы должны убить сессию, что мы только что создали:
После чего нужно открыть и поправить файл конфигурации:
Измените немного конфигурацию по вашему усмотрению ( у меся я поправил разрешение экрана), мой готовый конфигурационный файл я выложил и прочитать его можно тут, чтобы скачать используйте команду:
После чего запускаем нашу сессию с разрешением экрана 1024×600:
Установка Gnome X Window для Ubuntu (на стороне клиента, можно установить и другую среду):
Вот еще моя статья как установить другую графическую оболочку:
Установка GUI на Debian/Ubuntu/Mint
PS: не забываем прописывать нужную строку в конфиг xstartup.
Если вы решите использовать другие графические интерфейсы:
Для Gnome-Desktop Environment
Для KDE-Desktop Environment
Для MATE-Desktop Environment
Для LXDE-Desktop Environment
Для Cinnamon-Desktop Environment
Для Openbox-Desktop Environment
Я собрал это все до кучи и закоментировал не нужные строки, оставил только gnome, т.к я его устанавливал. Вы можете скачать данный конфиг и отредактировать его для настройки своего VNC сервера (для своего графического интерфейса):
Я приведу пример со своим использованием, я юзаю windows 8, по этому я скачал vnc- viewer.
Использование VNC Viewer для просмотра и управления VNC-сервера с удаленного хоста.
Перед тем как использовать vnc-viewer, нужно его скачать. После чего запускаем его и вводим в поле IP адрес хоста (у меня это сделать не получилось и не знаю по чему), я использую виртуальную машину, по этому я ввел следующее:
ubuntu:1
Открылось окно и я ввел свой пароль, который я вводил (создал) немного выше. Вот и все, работает все)
После перезагрузки сервера, мы не будем иметь возможность подключиться к серверу с VNC, это потому, что команда «vncserver -geometry 1024×600» , что мы набрали выше не является постоянным. Чтобы решить эту проблему, я будем использовать отличный сценарий Джастин Buser.
Для начала создадим следующее:
Затем создайте пустой сценарий инициализации и сделайте его исполняемым:
И добавьте текст который можно найти и прочитать тут, так же можете просто его скачать и разместить у себя ( только не забудьте сделать его исполняемым):
Обновим все это:
Сейчас перезапустим наш сервер:
Если вы не можете получить доступ к VNC-сервера, то убедитесь, что вы открыли порты VNC в IPTables:
если не открыли, то открываем их:
и сохраняем все изменения:
Делаем возможность подключения для нескольких пользователей.
Создание локального пользователя, с помощью следующей команды:
Переключитесь на вновь созданного пользователя и запустить этого vncserver командой:
vncserver для дополнительного сервера
Перейдем в домашнюю директорию и отредактируем файл XStartup:
и вставляем в этот файл тоже самое что и для моего первого юзера, берем его от сюда.
Теперь откройте файл /etc/vncserver/vncservers.conf как рут пользователь:
Добавим в уже имеющийся конфиг:
Ребутим наш сервер:
Предотвращение запуск Gnome при загрузке на сервере.
Гном автоматически запускается при загрузке в Ubuntu 12.04 LTS, если мы подключить монитор к нашему серверу мы увидим, что GUI запустился и ждет чтобы мы вошли, это не очень удобно. Сейчас мы это исправим. Чтобы это предотвратить нужно отредактировать файл gdm.conf:
Нужно в этом файле конфигурации закомментировать 6 строчек:
VNC шифрование через ssh туннель
По умолчанию, VNC не является безопасным протоколом, по этому (так безопаснее) мы запустим сервер VNC только на 127.0.0.1 (локальный) и пробросим его через туннель SSH (для этого, есть варианты в Putty).
В Ubuntu нужно отредактировать:
Нужно добавить опцию «-localhost»
проксирование vnc-server на localhost
Запустите PuTTY/ Kitty, введите IP-адрес или имя хоста сервера VNC:
использование vnc через kitty
Переходим на другую вкладку, Session->Connection->SSH.
использование vnc через kitty, настройка
Через команду можно посмотреть что все работает:
После чего уже запускаем непосредственно, vnc viewer и прописываем заместо нашего реального ИП, localhost:1 (или 2). Вводим пароль и можно использовать.
Надеюсь что эта статья «Установка и настройка VNC Server на Debian/Ubuntu/Linux Mint» помогла вам и на этом я закончу ее.
4 thoughts on “ Установка и настройка VNC Server на Debian/Ubuntu/Linux Mint ”
Все настроил как тут описано, но в итоге после отключения завершается сеанс, это очень не удобно.
Как сделать что бы он не завершался
Я думаю что Вы не прописали (добавили) автозапуск vncserver-а.
# update-rc.d vncserver defaults 99
# service vncserver restart
А не подскажете, как лучше настроить сервер, для того что бы клиент мог работать на двух мониторах? Находил решение удвоить значение width в geometry (например, два монитора по 1024×800, то значение -geometry 2048×800, в фулскрин-моде ложится на два монитора). А вот если мониторы разные?
Удвоить длину наименьшего монитора.
Добавить комментарий Отменить ответ
Этот сайт использует Akismet для борьбы со спамом. Узнайте, как обрабатываются ваши данные комментариев.
Источник
🔖 8 Лучших клиентов VNC Viewer для Windows, Linux и Mac
Вы хотите, чтобы какой-нибудь VNC Viewer имел удаленный доступ к вашим компьютерам?
Что ж, посмотрите этот список лучших VNC-клиентов для Windows, Mac и Linux.
Функция удаленного рабочего стола или также известная как VNC (Virtual Network Computing) – это функция, которая позволяет удаленно управлять любым устройством таким образом, что его контролирует пользователь или администратор.
Как только вы подключитесь, откроется окно компьютера, в котором вы увидите рабочий стол удаленной системы и через окно которого вы можете управлять мышью или клавиатурой, чтобы ввести код, пароль или выполнить точную настройку.
Компании, специализирующиеся на удаленной помощи или поддержке по техническим проблемам или даже звонках в службу поддержки, используют эти клиенты VNC, чтобы иметь возможность управлять определенными конфигурациями на компьютерах своих клиентов или проверить, есть ли на удаленном компьютере проблемы.
Другие утилиты, которые позволяют осуществить сеанс удаленного рабочего стола, позволяют это иметь операционную систему внутри другой операционной системы.
В этом случае со своего компьютера с Linux вы можете контролировать любой компьютер или компьютер с Windows или MacOS.
Все кажется очень простым, но для использования любого VNC-клиента мы должны помнить, что вам нужен мощный компьютер и, прежде всего, быстрое соединение.
Итак, давайте рассмотрим список лучших клиентов VNC для Windows, Mac и Linux.
Vinagre
Vinagre – это инструмент, интегрированный в дистрибутивы с рабочим столом Gnome.
Vinagre выполняет функции VNC на десктопе Gnome, хотя его можно изменить или удалить.
Он также есть в других рабочих столах, которые имеют мало общего с Gnome, например Ubuntu Unity.
Его конфигурация проста, хотя вы должны иметь определенные знания о сетях.
Чтобы использовать Vinegar, вам нужно только указать IP-адрес контролируемого оборудования и адрес шлюза.
В случае удаленного компьютера, он должен добавить IP-адрес вашего компьютера.
Vinegar – это мощный, но простой инструмент для начинающих пользователей, поэтому многие разработчики оставляют его в своих операционных системах, разработках и т. д.
Для пользователей KDE и аналогичных сред, в которых используются библиотеки QT, опция, идентичная Vinegar, называется KRDC.
Это программа, которая устанавливается по умолчанию, также как и Vinagre в Gnome и которая предлагает те же функции и фокусируется на пользователей того же типа, т.е. пользователи со знанием сетей.
TeamViewer
TeamViewer – это бесплатный VNC-клиент для Windows, Linux и MAc, который также имеет приложения для Android и iPhone.
Его работа настолько проста, что он превзошел ожидания не только на уровне бизнеса, но и на личном уровне, как лучший клиент VNC.
ам нужно только установить приложение хоста и клиента на обоих компьютерах.
Затем программа выдаст вам код, который относится к этому компьютеру.
Затем для удаленного подключения и управления ноутбуком необходимо ввести пароль другого компьютера, и все.
Как видите, вам не нужно знать что-то о сетях или IP-адресах, а настройки других программ не влияют на использование TeamViewer.
К сожалению, TeamViewer не является бесплатным приложением, но является проприетарным, хотя, если вы не очень разбираетесь в сетях, лучший вариант – выбрать этот инструмент.
AnyDesk
Простота и безопасность – вот две характеристики, которые могут определять AnyDesk.
У этого VNC-клиента нет версии для iOS или Android, но вы можете удаленно управлять компьютерами Windows или macOS.
Еще один момент, где больше всего выделяется AnyDesk – это скорость соединения.
Соединение легко установить.
Вы должны открыть одно и то же приложение на клиенте и сервере.
Приложение не нужно устанавливать, оно портативное (весит всего 1,5 МБ).
На клиентском компьютере вы вводите идентификатор серверного компьютера, принимаете запрос от серверного компьютера и управляете им.
Когда вы перемещаете мышь на клиенте, он автоматически перемещает ее на сервер.
Ammyy Admin
Интерфейс Ammyy Admin напоминает мне одного из первых клиентов VNC.
Как вы можете видеть на скриншоте, дизайн устарел, но это не имеет значения, так как он работает очень хорошо, несмотря на это.
Преимущество этого приложения по сравнению с остальными очевидно: вы можете установить скорость соединения.
Вы будете админами, которые будут выбирать, с какой скоростью вы подключаетесь, и не будете серверами компании, которая нам это навязывает.
В этой программе есть два типа подключений: дистанционное управление и «Просто смотри».
Второй – как если бы вы были в видеоконференции через видеовстречи или Skype, где, конечно, клиент не может управлять компьютером.
Ammy Admin весит намного меньше, чем другие клиенты (755 КБ) и не требует установки.
RealVNC
RealVNC – это программа с кодом, похожим на Vinagre.
Оба проекта основаны на одном и том же коде, но у RealVNC есть версии для многих других платформ, не только для Gnu / Linux, но и для других платформ, таких как MacOS или Windows, и аппаратных платформ, таких как Raspberry Pi.
RealVNC более сложен для начинающих пользователей.
Следовательно, RealVNC не присутствует во многих дистрибутивах предварительно установленным способом, и вам необходимо использовать репозитории или внешние пакеты.
Если вам нужны последняя версия, на официальном сайте вы можете найти ее бесплатно для вашей ОС.
SSH – это программа, которая использует протокол SSH и позволяет нам удаленно подключаться к операционной системе, хотя в этом случае соединение осуществляется через терминал.
Вы не сможете использовать мышь, и вам также нужно намного меньше ресурсов, чем в других приложениях, но это также проблемный протокол, который может вызвать проблемы с безопасностью.
Chrome Remote Beta
Эта опция, как и TeamViewer, проприетарна, но также подходит для начинающих пользователей.
Это решение Google позволяет нам использовать удаленный рабочий стол благодаря плагину в браузере.
Chrome – это широко используемый браузер среди компьютеров не только в Windows или MacOS, но и в Gnu / Linux, поэтому эту функцию можно использовать практически в любой операционной системе.
Для его использования и установки необходимо установи только плагин в браузерах Chrome обеих операционных систем.
Источник