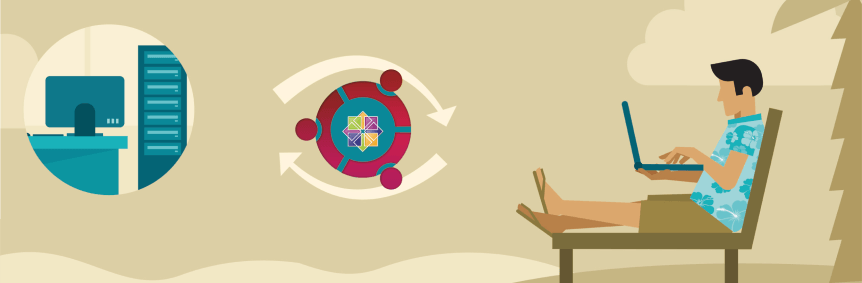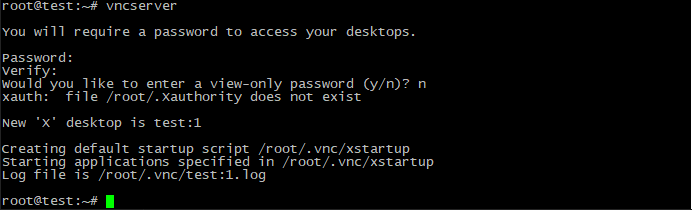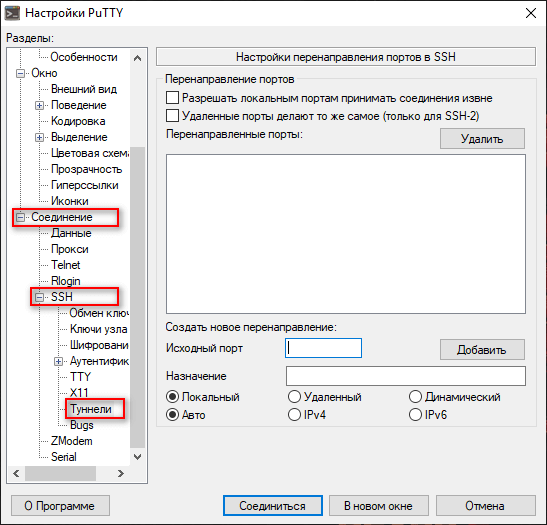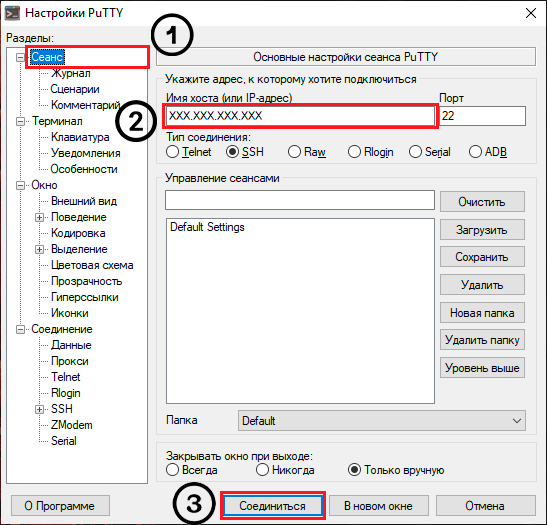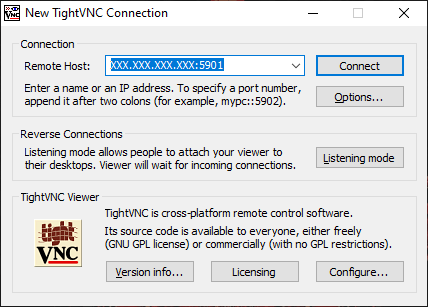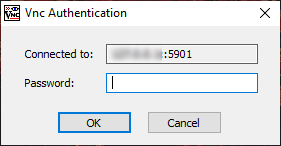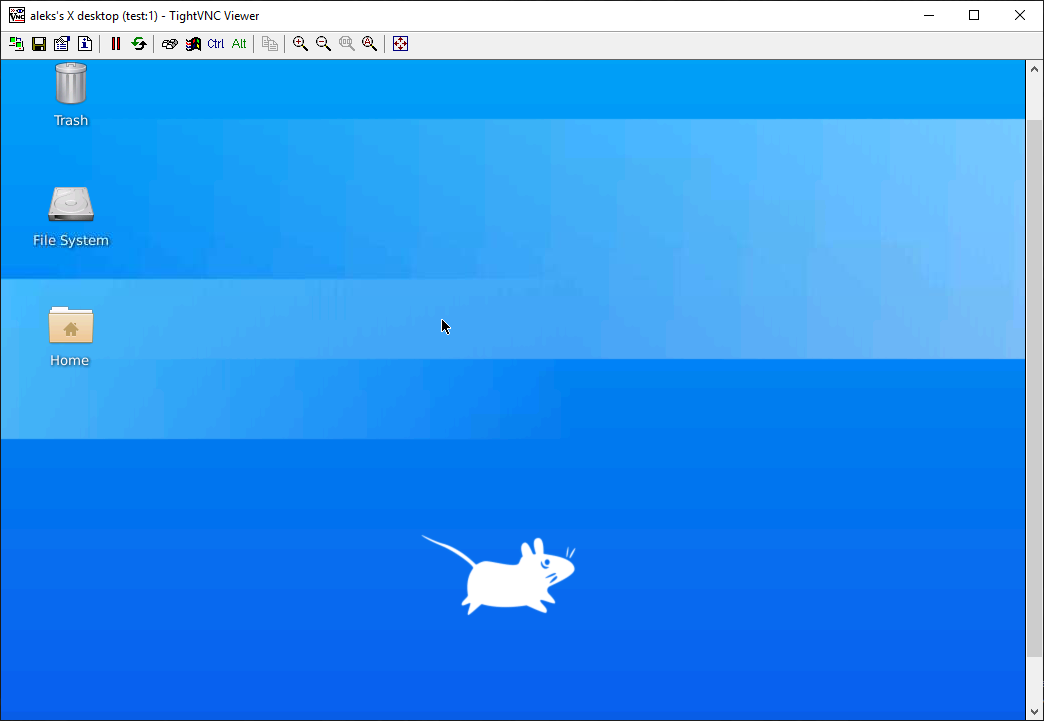- Удаленный рабочий стол на Ubuntu
- Подготовка системы
- Установка и настройка VNC сервера
- Если используем XFCE
- Установка
- Настройка
- Если используем Gnome
- Установка
- Настройка
- Подключаемся к удаленному рабочему столу
- Автозапуск сервиса
- Смена пароля
- xRDP для подключения из Windows
- Подключение к удаленному компьютеру по VNC
- Как использовать RealVNC в Linux
- Ubuntu
- Установка VNC Connect
- Установка VNC-просмотра
- Debian
- Установка VNC Connect
- Установка VNC-просмотра
- Установка VNC-сервера на Linux Ubuntu и CentOS
- Подготовка
- Обновление компонентов
- Ubuntu
- CentOS
- Установка окружения
- Ubuntu
- CentOS
- Установка TightVNCServer
- Ubuntu
- CentOS
- Настройка фаервола CentOS
- Настройка VNC-сервера
- Подготовка VNC для работы с окружением XFCE
- Настройка автозапуска
- Обеспечение безопасности VNC
- Настройка туннелирования трафика через SSH
- Подключение
- Windows
- Подключение к сессии VNC
Удаленный рабочий стол на Ubuntu
В статье рассказано о настройке возможности подключения к Ubuntu по удаленному рабочему столу (аналогично RDP в Windows). Примеры команд проверены на Linux Ubuntu 16.04 и 18.04.
Мы рассмотрим реализацию с помощью сервера VNC (подключиться к нашему компьютеру можно будет как с помощью клиента VNC, который доступен как для Linux, так и Windows). Также мы рассмотрим возможность использования клиента RDP из Windows, настроив xRDP.
Подготовка системы
Все действия описанные ниже мы будем выполнять с правами суперпользователя. Для этого переходим в режим sudo:
. или заходим под root:
* по умолчанию, в Ubuntu не задан пароль от root и данная команда не сработает. В этом случае сначала задаем пароль руту — passwd root.
Если используется брандмауэр, добавляем правило:
iptables -A INPUT -p tcp —dport 5901 -j ACCEPT
* в данном примере, мы разрешаем входящие соединения на порту 5901. Для работы с несколькими портами, добавляем их по аналогии.
Установка и настройка VNC сервера
Рассмотрим два варианта использования графической оболочки — xfce и gnome.
Если используем XFCE
Установка
Установку выполняем следующей командой:
apt install xfce4 xfce4-goodies tightvncserver
Задаем пароль для доступа по удаленному рабочему столу. Для этого вводим команду:
. на запрос пароля вводим его дважды.
* Если система не затребует второй раз пароль, проверьте внимательно сообщение. Сервер может выдать ошибку, если пароль будет короткий.
После будет предложено ввод пароля для гостевого доступа — можно согласиться (y) и ввести пароль или отказаться (n).
Настройка
Для начала, останавливаем экземпляр VNC сервера:
vncserver -kill :1
* экземпляр :1, по умолчанию, слушает на порту 5900+1 (5901).
Настраиваем VNC сервер:
#!/bin/bash
xrdb $HOME/.Xresources
startxfce4
Снова запускаем vncserver:
Если используем Gnome
Установка
Установку выполняем следующей командой:
apt install ubuntu-desktop gnome-panel gnome-settings-daemon metacity nautilus gnome-terminal vnc4server
Задаем пароль для доступа по удаленному рабочему столу. Для этого вводим команду:
. на запрос пароля вводим его дважды.
* Если система не затребует второй раз пароль, проверьте внимательно сообщение. Сервер может выдать ошибку, если пароль будет короткий.
После будет предложено ввод пароля для гостевого доступа — можно согласиться (y) и ввести пароль или отказаться (n).
Настройка
Для начала, останавливаем экземпляр VNC сервера:
vncserver -kill :1
* экземпляр :1, по умолчанию, слушает на порту 5900+1 (5901).
Настраиваем VNC сервер для текущего пользователя:
#!/bin/sh
# Uncomment the following two lines for normal desktop:
# unset SESSION_MANAGER
# exec /etc/X11/xinit/xinitrc
[ -x /etc/vnc/xstartup ] && exec /etc/vnc/xstartup
[ -r $HOME/.Xresources ] && xrdb $HOME/.Xresources
xsetroot -solid grey
vncconfig -iconic &
x-terminal-emulator -geometry 80×24+10+10 -ls -title «$VNCDESKTOP Desktop» &
x-window-manager &
gnome-panel &
gnome-settings-daemon &
metacity &
Снова запускаем vncserver:
Подключаемся к удаленному рабочему столу
Запускаем клиент VNC. Например, в Linux — Remmina, в Windows — TightVNC Viewer или RealVNC. Вводим IP-адрес компьютера с VNC и номер порта:
Будет запрошен пароль — вводим тот, что устанавливали при настройке.
Автозапуск сервиса
Чтобы VNC сервер запускался после перезагрузки, создаем новый юнит в systemd:
[Unit]
Description=VNC server
After=syslog.target network.target
[Service]
Type=forking
User=root
PAMName=login
PIDFile=/root/.vnc/%H:%i.pid
ExecStartPre=-/usr/bin/vncserver -kill :1 > /dev/null 2>&1
ExecStart=/usr/bin/vncserver
ExecStop=/usr/bin/vncserver -kill :1
Разрешаем автозапуск сервиса:
systemctl enable vncserver
Смена пароля
Для смены пароля на подключения к VNC, вводим команду:
Система напишет, в каком файле на данный момент хранится пароль и запросит ввод нового:
Using password file /root/.vnc/passwd
Password:
Warning: password truncated to the length of 8.
Verify:
Would you like to enter a view-only password (y/n)? n
* как видим, файл для хранения пароля в данном примере — /root/.vnc/passwd; требование по минимальной длине пароля — 8 символов; также после ввода нового пароля система предложит ввод пароля на режим «только для чтения».
Если необходимо указать конкретный файл, в котором должен хранится пароль, вводим, например, такую команду:
xRDP для подключения из Windows
Если мы не хотим устанавливать на Windows никакого дополнительного программного обеспечения, а хотим использовать стандартное подключение к удаленному рабочему столу (mstsc), можно установить на Linux xRDP. Для этого вводим:
Источник
Подключение к удаленному компьютеру по VNC
Работа с VNC-клиентом. Материал ориентирован на неопытного пользователя.
1. Установка VNC-клиента
2. Подключение VNC-клиента к удаленному компьютеру
3. Отключение VNC-клиента от удаленного компьютера
4. Тюнинг VNC-клиента
5. Частые проблемы
Для работы с удаленным компьютером по VNC на компьютере пользователя нужно запустить программу-клиент (VNC viewer, VNC client). Эта программа передает на удаленный компьютер данные о нажатиях на клавиши и о движениях мыши, сделанных пользователем, и показывает информацию, предназначенную к выводу на экран.
1. Установка VNC-клиента
Для ОС Windows можно бесплатно скачать и инсталлировать VNC-клиент UltraVNC и TightVNC.
Mac OS X начиная с версии 10.5 имеет поддержку VNC-клиента в RemoteDesktop. Для предыдущих версий можно использовать VNC-клиенты JollysFastVNC и Chicken.
Для Linux ветви Debian (Ubuntu) VNC-клиент устанавливается из репозитория командой:
apt-get install vncviewer
Для ветви RedHat (CentOS, Fedora) — командой:
yum install vnc
Для FreeBSD VNC-клиент (TightVNC) устанавливается из пакетов командой:
pkg_add -r tightvnc
2. Подключение VNC-клиента к удаленному компьютеру
Для подключения VNC-клиента к удаленному компьютеру требуется указать его IP-адрес или DNS-имя, и номер дисплея (по умолчанию, :0) или номер TCP-порта (по умолчанию, 5900). Если VNC-сервер требует авторизации, то при подключении к нему VNC-клиент запросит пароль. Обратите внимание, что пароль доступа к VNC-серверу не связан с каким-либо аккаунтом (учетной записью пользователя) на удаленном компьютере, а служит только для ограничения доступа к дисплею VNC-сервера.
После установки соединения и открытия экрана, в зависимости от настроек VNC-сервера может потребоваться авторизация пользователя на виртуальном сервере или может быть открыта уже запущенная рабочая сессия какого-либо пользователя.
Так как на компьютере одновременно могут работать несколько VNC-серверов, для их разделения используют параметр номер дисплея. Например, один VNC-сервер может быть запущен на дисплее :0, другой — на дисплее :1. Каждому номеру дисплея соответствует номер TCP-порта, на котором VNC-сервер принимает соединения. Номер порта для дисплея получается прибавлением номера дисплея к базовому номеру порта — 5900. Дисплею :0 соответствует TCP-порт 5900, дисплею :1 — порт 5901.
3. Отключение VNC-клиента от удаленного компьютера
При закрытии окна VNC-клиента или после выхода из окружения средствами рабочего стола, в зависимости от настроек VNC-сервера, рабочая сессия пользователя может закрыться с остановкой всех используемых программ, или продолжать работу и быть доступной снова при повторном подключении к VNC-серверу.
4. Тюнинг VNC-клиента
Большое количество передаваемой на экран информации влечет за собой повышенные требования к скорости канала — к его пропускной способности и времени передачи пакетов. Нахватка пропускной способности приводит к некомфортным задержкам при больших изменениях показывамой на экране информации — открытии новых окон, скроллинге и т.д. Особенно большие задержки будут возникать при показывании фотографий и других изображений или элементов интерфейса, имеющих большое количество цветов и сложные формы.
Главный параметр, который влияет на объем передаваемых данных — алгоритм кодирования передаваемой графики. Для уменьшения объема и, соответственно, ускорения работы, рекомендуется использовать алгоритмы Tight, ZLib, ZRLE — по сравнению с несжатыми данными (Raw), они обеспечивают сжатие в десятки раз, заметно нагружая процессор. Эти алгоритмы кодирования обеспечивают комфортную работу даже на каналах со скоростью 256-512 Кбит/сек.
Для сокращения объема передаваемой по сети информации также можно устанавливать высокий уровень сжатия (Compression Level, Compression Value), низкий уровень качества JPEG (JPEG Quality) и включать режим уменьшения количества цветов (-bgr233, Restricted colors). Самый большой эффект из них при заметном снижении качества изображения дает режим уменьшения количества цветов — объем передаваемой информации уменьшается в 1.5-3 раза, соответственно, в 1.5-3 раза ускоряется отображение на экране.
JPEG применяется алгоритмом кодирования Tight для сжатия участков экрана, содержащих фотографии и другие сложные изображения с большим числом цветов. Использование Tight+JPEG сокращает в 2-5 раз объем передаваемых при этом данных. Другие алгоритмы кодирования JPEG не поддерживают.

1. Выпадающего меню «Система -> Параметры»
Объем передаваемых данных и скорость отображения на канале 1 Мбит/сек при открытии выпадающего меню «Система -> Параметры» (на рисунке меню выделено зеленым пунктиром):
| Полноцветный режим | 256 цветов (BGR233) | |||
|---|---|---|---|---|
| Объем | Время | Объем | Время | |
| ZLib | 11 Кб | 0.09 сек | 7 Кб | 0.06 сек |
| HexTile | 208 Кб | 1.6 сек | 118 Кб | 0.95 сек |
| Raw | 248 Кб | 2 сек | 128 Кб | 1 сек |
5. Частые проблемы
Не удается подключиться к VNC-серверу
Медленная работа через достаточно быстрый канал
Если VNC-клиент не может согласовать с VNC-сервером использование алгоритм кодирования графики с компрессией данных, выбирается алгоритм по умолчанию — Raw, который передает данные без сжатия. Также кодирование без сжатия или с низким уровнем сжатия может автоматически выбираться VNC-клиентом при работе через быструю локальную сеть. Данную проблему можно исправить, принудительно указав в настройках VNC-клиента алгоритм кодирования с высоким уровнем сжатия — ZLib, ZRLE, Tight.
Однако, для некоторых сочетаний клиента и сервера такое решение может быть бесполезным из-за ошибок в согласовании алгоритма кодирования. Например, клиент TightVNC с сервером RealVNC часто могут работать только с кодировкой Raw. Решением в этом случае будет смена VNC-клиента или VNC-сервера.
Источник
Как использовать RealVNC в Linux
RealVNC обладает превосходной поддержкой для разных дистрибутивов Linux, включая Ubuntu, Debian, Fedora, Arch Linux, OpenSUSE и многие другие. Чтобы использовать RealVNC в Linux, выберите свою операционную систему ниже и введите соответствующие команды.
Примечание. Если в вашем дистрибутиве Linux нет поддержки для DEB, RPM или Arch AUR, вам необходимо следовать инструкциям «Generic Linux».
Ubuntu
Ubuntu является единственным дистрибутивом Linux, предназначенным для многих разработчиков программного обеспечения. В результате RealVNC обладает серьезной поддержкой как для RealVNC-сервера, так и для просмотра. Чтобы заставить его работать с Ubuntu, вы не будете использовать какие-либо конкретные PPA или сторонние программные репозитории. Вместо этого для его использования требуется отдельный файл пакета DEB.
RealVNC имеет как серверный компонент, так и средство просмотра. Загрузите VNC Connect на Linux-ПК (или сервере), который будет хостом VNC, и загрузите клиентское приложение на удаленном ПК. Чтобы получить VNC Connect, перейдите на официальный сайт, выберите DEB и загрузите пакет на свой ПК. Скачайте приложение VNC Viewer здесь.
Установка VNC Connect
После завершения загрузки пакета VNC Connect DEB откройте диспетчер файлов. Нажмите «Загрузки» и дважды щелкните по пакету DEB с надписью «VNC-Server-6.3.1-Linux-x64.deb». Двойной щелчок на пакете DEV VNC-сервера мгновенно откроет Ubuntu Software Center. Нажмите «Установить», чтобы получить программное обеспечение на вашем компьютере Ubuntu.
В качестве альтернативы, если у вас нет доступа к Ubuntu Software Center или предпочитаете терминал, установите VNC Connect с помощью инструмента dpkg:
Установка VNC-просмотра
Выберите папку «Загрузки» в файловом менеджере Ubuntu, найдите «VNC-Viewer-6.18.625-Linux-x64.deb» и дважды щелкните по ней, чтобы запустить Ubuntu Software Center. Нажмите «Установить», чтобы начать установку.
Предпочитаете терминал? В окне терминала выполните следующие команды:
Debian
Поддержка Debian специально не указана на веб-сайте RealVNC, но учитывая тот факт, что Ubuntu и Debian имеют сходные архитектуры, работа с программным обеспечением не должна быть проблемой. Для начала загрузите пакет VNC Connect DEB на машину Linux, которая выполняет хостинг VNC.
Загрузите VNC Viewer на компьютер Debian, который будет удален. После загрузки обоих пакетов следуйте приведенным ниже инструкциям.
Установка VNC Connect
/Downloads
sudo dpkg -i VNC-Server-*-Linux-x64.deb
Установка VNC-просмотра
Перейдите к «Загрузкам» в файловом менеджере Debian, ищите «VNC-Viewer-6.18.625-Linux-x64.deb» и дважды щелкните по нему, чтобы открыть пакет в GDebi. Выберите кнопку «Установить», введите системный пароль и установите пакет.
Источник
Установка VNC-сервера на Linux Ubuntu и CentOS
Содержание:
Virtual Network Computing (VNC) – система управления удалённым рабочим столом, использующая протокол RFB ( Remote FrameBuffer , англ. «удалённый кадровый буфер»). Соединение осуществляется между двумя устройствами: клиентом (управляющее) и сервером (подчиняющееся).
Взаимодействие между системами происходит путём передачи откликов с периферии клиента (мышь, клавиатура и т. д.) и ретрансляции изображения с удалённого компьютера. Для создания сессии, на каждой из сторон должно быть установлено соответствующее ПО: VNC-клиент (VNC Viewer) и VNC-сервер (VNC Server).
Подробнее узнать, что из себя представляет технология управления удалённым рабочим столом можно здесь.
Далее будет рассказано о том, как установить VNC на Linux и обезопасить подключение. Инструкция подойдёт для двух популярных дистрибутивов: Ubuntu (18.04 и 20.04) и CentOS 7. В качестве VNC-сервера будет использоваться TightVNCServer.
Подготовка
Обновление компонентов
Перед началом выполнения каких-либо действий нужно обновить компоненты системы. Для CentOS также будет установлены дополнительные пакеты: EPEL репозиторий и текстовой редактор Nano.
Ubuntu
CentOS
Установка окружения
Управление системой через подключение VNC осуществляется посредством графической среды. За основу в статье будет взято окружение XFCE, стабильно работающее в связке с TightVNCServer. Чтобы установить эту оболочку со всеми дополнениями, нужно ввести следующую команду в терминал:
Ubuntu
CentOS
Установка TightVNCServer
Инсталлировать пакет TightVNCServer вместе с зависимостями можно командой:
Ubuntu
CentOS
Настройка фаервола CentOS
На серверах под управлением CentOS брандмауэр по умолчанию блокирует доступ к сети сторонним программам. Чтобы дать разрешение TightVNCServer открывать сетевые порты, понадобится ввести команду:
Теперь нужно применить изменения:
Настройка VNC-сервера
Для начала необходимо произвести «пробный» запуск TightVNCServer, чтобы программа создала конфиги, которые позже понадобятся для настройки VNC. Все файлы сохраняются в домашней папке пользователя, от имени которого запускается программа.
Запустить VNC-сервер можно следующей командой:
Далее программа попросит придумать пароль (от 6 до 8 символов), который в дальнейшем будет использоваться для подключения к сессии VNC.
Сменить пароль можно в любой момент командой «vncpasswd».
А также пользователю будет задан вопрос: «Would you like to enter a view-only password (y/n)?» («Вы хотите ввести пароль только для просмотра (да/нет)?») Функция позволяет подключиться к сессии для демонстрации. То есть пользователь будет видеть всё, что происходит на экране, но не сможет управлять удалённым компьютером. Если применять возможность не планируется, то стоит выбрать ответ «n» («нет»).
Ещё важная строка, на которую нужно обратить внимание: «New ‘X’ desktop is test:1» (Ubuntu) или «New ‘test.program.ru:1 (username)’» (CentOS). В предложении говориться о создании новой сессии с порядковым номером «1». Таких «дисплеев» можно запустить несколько и все они будут привязаны к определённым сетевым портам. Например, сессия «1» будет «висеть» по умолчанию на 5901 порте, сессия с номером «2» на 5902 и так далее по порядку.
Подготовка VNC для работы с окружением XFCE
Чтобы при подключении к сессии запускалась графическая среда, необходимо выполнить настройку VNC для работы с XFCE.
Не стоит забывать, что все действия требуется выполнять с одной и той же учётной записи Linux.
Для начала нужно остановить работающий дисплей. Чуть раньше говорилось, что ему присвоен порядковый номер «1», поэтому команда составляется следующим образом:
Теперь нужно удалить старый конфигурационный файл, отвечающий за запуск графической оболочки:
И создать вместо него новый:
Откроется пустой документ, в который необходимо добавить следующий код:
Ubuntu
CentOS
Для сохранения нужно воспользоваться сочетанием клавиш «Ctrl+X», затем «Y» и подтвердить внесений изменений нажатием «Enter».
Остаётся сделать созданный файл исполняемым:
Настройка автозапуска
После перезагрузки удалённого компьютера, запуск VNC-сервера не будет выполняться самостоятельно. Это можно исправить, добавив службу автозапуска.
Для начала нужно создать скрипт, при выполнении которого будет запускаться TightVNCServer с определённым набором параметров:
Теперь в открывшийся пустой файл нужно занести следующий код:
Переменные, на которые стоит обратить внимание:
- «DISPLAY» – номер запускаемой сессии;
- «DEPTH» – глубина цвета;
- «GEOMETRY» – разрешение экрана.
Остаётся сделать файл исполняемым, чтобы скрипт стал доступен для запуска:
Теперь можно использовать следующие простые команды, чтобы управлять VNC-сервером:
Скрипт готов, но теперь нужно сделать так, чтобы запуск производился каждый раз при загрузке системы. Для этого создаётся юнит:
В создаваемый файл вносится следующий код:
В переменную «User» вводится логин пользователя Linux, от имени которого будет запускаться VNC-сервер.
Теперь нужно сохранить файл и добавить созданную службу в автозагрузку:
Для применения настроек остаётся перезапустить демон systemd и VNC-сервер следующими командами:
Базовая настройка VNC выполнена. Подключиться к сессии можно уже сейчас, но рекомендуется сначала обезопасить соединение, если VNC планируется использовать в публичной сети.
Обеспечение безопасности VNC
Использовать VNC в «голом» виде не рекомендуется по нескольким причинам:
- Отсутствие шифровки трафика.
- На сервере открыты порты, которые может атаковать злоумышленник.
- Пароль ограничен 8 символами.
Всё это делает использование VNC небезопасным. Но есть решение проблемы: туннелирование трафика через протокол SSH, который надёжнее реализован и поддерживает шифровку проходящих данных.
Настройка туннелирования трафика через SSH
Для начала нужно запретить доступ к VNC-серверу извне, чтобы исключить возможность атаки по открытому порту (5901, 5902 и т. д.). Для этого необходимо отредактировать скрипт, созданный на ранних этапах настройки TightVNCServer:
В файле заменяются строки:
«-localhost» – разрешает подключаться к порту только с самого сервера.
После сохранения скрипта необходимо перезагрузить VNC для применения изменений:
Подключение
Выполнить подключение с туннелированием трафика на Unix-системах можно с помощью встроенной консольной утилиты. Команда составляется следующим образом:
Значения, которые нужно изменить на собственные:
- «user» – имя пользователя;
- «xxx.xxx.xxx.xxx» – IP-адрес сервера.
Утилита запросит пароль для входа в учётную запись. Внешне подключение будет ничем не отличаться от обычного соединения с сервером через SSH. Туннелирование будет работать до тех пор, пока сессия не будет закрыта.
Windows
Установка соединения на Windows будет рассмотрена на примере распространённого клиента Putty.
Алгоритм подключения
- Открыть программу и перейти по пути: «Соединение» -> «SHH» -> «Туннели».
- В поле «Исходный порт» нужно ввести значение «5901», а в «Назначение» подставить «localhost:5901». Для применения параметров необходимо нажать «Добавить».Можно создать несколько таких профилей, изменив «5901» на значения других портов («5902», «5903» и т. д.), если планируется подключить сразу несколько сессий.
- Теперь можно вернуться в исходный раздел «Сеанс», ввести данные для подключения к серверу через SSH и нажать «Соединиться».
Чтобы заново не проходить операцию настройки каждый раз, можно сохранить параметры в профиль. Для этого нужно ввести произвольное имя в поле «Управление сеансами» и нажать «Сохранить».
- В открывшемся окне нужно ввести данные для подключения к серверу. Туннелирование начинает работать с этого момента и проходит незаметно для пользователя. Для поддержания соединения достаточно не прерывать сессию SSH.
Подключение к сессии VNC
Подключиться по VNC к Linux можно с помощью клиента TightVNC Viewer, который доступен для загрузки на официальном сайте. Для остальных программ алгоритм установки соединения будет аналогичен.
Сначала нужно открыть TightVNC Viewer и в поле «Remote Host» ввести внешний IP-адрес сервера и порт, разделяя их двоеточием («:»). Если подключение осуществляется с туннелированием трафика, то вместо IP-адреса подставляется стандартное значение локального хоста (например, «localhost» или «127.0.0.1»). Для установки соединения нужно нажать «Connect».
Откроется окно, в котором программа запросит пароль. Для подтверждения остаётся нажать «ОК».
В итоге появится изображение рабочего стола с удалённого сервера.
Начни экономить на хостинге сейчас — 14 дней бесплатно!
Источник