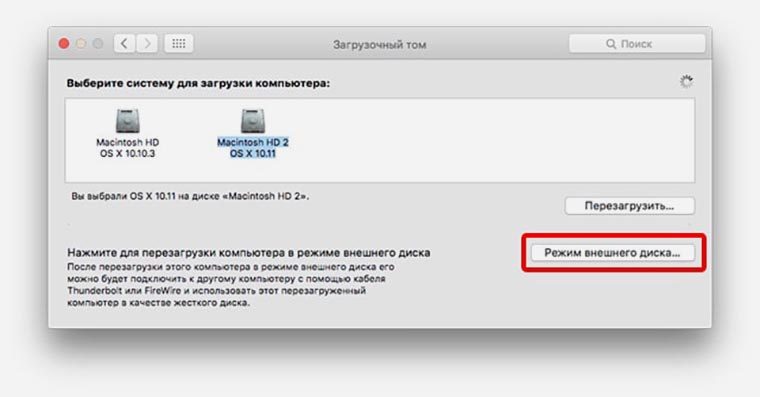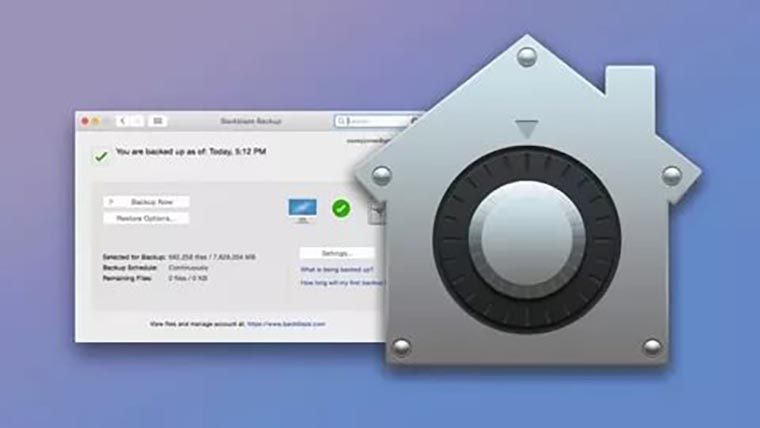- Как изменить разрешения на внешнем жестком диске для Mac — Вокруг-Дом — 2021
- Table of Contents:
- Основы прав доступа к файлам Mac
- Изменение разрешений на внешних дисках
- Устранение проблем с диском только для чтения
- Как защитить паролем папки на внешнем жестком диске
- Как сделать резервную копию ПК на внешнем жестком диске
- Как сделать резервную копию на внешнем жестком диске
- ОДИН ЖЕСТКИЙ ДИСК ДЛЯ MAC И WINDOWS / КАК ОТФОРМАТИРОВАТЬ ЖД В ExFAT (Октябрь 2021).
- Защита информации на Mac с помощью шифрования
- Как превратить Mac в флешку при помощи режима внешнего диска
- Для чего это нужно
- Как включить
- Как выключить
- Доступ к данным на подключаемом Mac
- Настройка общего доступа к файлам на Mac
- Настройка общего доступа к файлам
- Настройка дополнительных параметров общего доступа к файлам
Как изменить разрешения на внешнем жестком диске для Mac — Вокруг-Дом — 2021
Table of Contents:
Если вы используете внешний жесткий диск, подключенный к другому компьютеру, у вас могут возникнуть проблемы с разрешениями, когда вы можете только читать содержимое диска или иметь проблемы с доступом к его файлам. Возможно, вы также захотите изменить разрешения, которые есть у других пользователей компьютера, чтобы они не могли вносить изменения в диск или просто ограничивали гостевых пользователей от полного доступа к содержимому диска. Пока у вас есть учетные данные администратора, вы можете редактировать разрешения на внешний жесткий диск на вашем Mac. Однако, если диск ранее использовался в Windows, вам, возможно, придется проделать дополнительную работу, чтобы подготовить его для чтения и записи.
кредит: симпсон33 / iStock / GettyImages
Основы прав доступа к файлам Mac
Разрешения на файл, папку или весь жесткий диск определяют, кто имеет доступ и какие действия они могут выполнять. Вы можете разрешить пользователям и группам только чтение или запись только на внешний диск, либо вы можете разрешить полный доступ для чтения и записи. Вы также можете полностью лишить доступ к элементам, что полезно, если вы хотите заблокировать папку на Mac в целях безопасности.
Варианты разрешений для жестких дисков могут различаться в зависимости от типа пользователя. Например, в Mac OS нет опции «нет доступа», доступной для учетных записей пользователей и администраторов, но вы можете использовать эту опцию для группы «все», которая включает гостевые учетные записи. Учетные записи пользователей и администраторов Mac входят в группу «сотрудники» и могут иметь доступ только для чтения, только для записи или для чтения и записи на внешние жесткие диски.
Изменение разрешений на внешних дисках
Подключив внешний жесткий диск к компьютеру Mac, щелкните правой кнопкой мыши значок диска на рабочем столе и выберите «Получить информацию», чтобы просмотреть подробную информацию о диске. В нижней части окна информации о накопителе нажмите на золотой замок, если он заблокирован, и введите пароль администратора Mac, чтобы разблокировать настройки разрешений для накопителя.
В разделе «Общий доступ и разрешения» вы увидите список с именем вашей учетной записи пользователя, а также сотрудники и все группы с текущими разрешениями. Нажмите раскрывающееся меню рядом с именем учетной записи или группы, чьи разрешения вы хотите изменить, а затем выберите привилегию, которую вы хотите им дать. Например, если вы хотите, чтобы все пользователи и администраторы имели доступ для чтения и записи к внешнему жесткому диску, вы предоставили бы права «Чтение и запись» для группы «сотрудники». В качестве альтернативы вы можете предоставить только вашей учетной записи права на чтение и запись. Чтобы гости не могли получить доступ к диску, вы должны установить разрешения «Нет доступа» для группы «все».
После обновления разрешений для внешнего диска щелкните значок шестеренки под списком разрешений и выберите «Применить к вложенным элементам», чтобы предотвратить конфликт разрешений. Этот параметр передаст разрешение на уровне диска, которое вы только что установили, для всех файлов и папок на диске. Если вы решили, что хотите ограничить действия для определенных файлов или папок, вы можете щелкнуть правой кнопкой мыши по этим конкретным элементам, выбрать «Получить информацию» и отредактировать их разрешения, как вы делали для диска в целом.
Устранение проблем с диском только для чтения
Если ваш внешний жесткий диск отображается как доступный только для чтения, а Mac OS не позволяет вам изменять разрешения, проблема может заключаться в том, что ваш диск использует файловую систему NTFS, созданную для Windows. Хотя вы все еще можете обращаться к файлам на диске, Mac OS изначально не поддерживает запись на диски в формате NTFS. Ваши варианты включают использование стороннего инструмента, такого как Tuxera NTFS для Mac, который добавляет функции чтения и записи на такие диски, или переформатирование внешнего диска для использования полностью совместимой файловой системы.
Если вы решите переформатировать, вам нужно будет сначала создать резервную копию данных внешнего диска на другом диске, используя такой инструмент, как Time Machine. Затем вы можете запустить Дисковую утилиту Mac, щелкнуть правой кнопкой мыши по внешнему жесткому диску в списке и выбрать «Стереть», чтобы изменить формат диска, например Mac OS Extended. Затем вы можете скопировать файлы обратно и установить необходимые разрешения для внешнего диска.
Как защитить паролем папки на внешнем жестком диске
Пользователи внешнего жесткого диска могут носить с собой огромные файлы, где бы они ни находились, в виде музыки или видео. Хотя это облегчает обмен контентом с друзьями и семьей, .
Как сделать резервную копию ПК на внешнем жестком диске
Получение внешнего жесткого диска для вашего компьютера очень полезная вещь. Существует несколько причин, по которым ПК может потерять все данные, хранящиеся на его внутреннем жестком диске .
Как сделать резервную копию на внешнем жестком диске
Заполненные моторизованными деталями и чувствительными материалами, жесткие диски подвержены отказу от нормального износа. Согласно PC Guide, если вы используете один и тот же компьютер долго .
ОДИН ЖЕСТКИЙ ДИСК ДЛЯ MAC И WINDOWS / КАК ОТФОРМАТИРОВАТЬ ЖД В ExFAT (Октябрь 2021).
Источник
Защита информации на Mac с помощью шифрования
Распространенным способом перемещения информации стало использование сменных носителей, таких как диски CD, DVD, съемные жесткие диски или карты памяти. Однако, если съемный носитель потерян или украден, к его данным могут получить доступ посторонние, подключив носитель к другому компьютеру.
Если Вы хотите обезопасить личную или конфиденциальную информацию на съемном носителе, Вы должны зашифровать на нем эти данные.
ПРЕДУПРЕЖДЕНИЕ. При шифровании диска или другого носителя формат диска преобразуется в APFS, после чего диск шифруется. Компьютеры Mac со старыми версиями macOS, которые не поддерживают формат APFS, не смогут прочитать данные на устройстве. Перед шифрованием данных подумайте, потребуется ли подключать носитель к Mac со старой версией macOS. Можно также обновить другой Mac до новейшей версии macOS, которая поддерживает формат APFS.
В Finder 
Выберите «Зашифровать [название объекта]» в контекстном меню.
Создайте пароль для диска и нажмите «Зашифровать диск».
Важно! Запишите пароль и храните его в надежном месте. Вы не сможете получить доступ к данным на зашифрованном диске без этого пароля.
Шифрование может занять некоторое время — это зависит от объема информации, сохраненной на Вашем Mac. Однако в ходе шифрования диска Вы можете пользоваться компьютером Mac, как обычно.
Чтобы расшифровать зашифрованный диск, нажмите диск, который требуется расшифровать, удерживая клавишу Control, затем выберите в контекстном меню пункт «Расшифровать [название объекта]». См. раздел Как работает шифрование FileVault?
Источник
Как превратить Mac в флешку при помощи режима внешнего диска
Разработчики из Купертино предусмотрели различные варианты использования компьютеров Mac, самый необычный из них – режим внешнего накопителя.
Для чего это нужно
Любой компьютер Mac можно превратить в быстрый и емкий накопитель. При использовании портов FireWire или Thunderbolt получится добиться молниеносной скорости передачи данных.
Если нужно перенести большой объем данных с одного Mac на другой, увеличить накопитель на компьютере для работы с большими файлами или перенести содержимое одной машины на другую, пригодится Режим внешнего диска.
Как включить
Изначально нужно активировать режим внешнего диска на Mac, который будет подключен в качестве съемного накопителя.
1. Переходим в раздел системных настроек Загрузочный том.
2. Выбираем Режим внешнего диска.
3. Подтверждаем включение режима и ждем перезагрузку компьютера.
После перезагрузки Mac можно подключать через FireWire или Thunderbolt. Новые компьютеры Mac с портами USB Type-C тоже поддерживают режим внешнего накопителя. Для подключения в этом случае можно использовать кабели: USB-C/USB-C или USB-A/USB-C.
Есть альтернативный способ загрузки в режиме внешнего диска. Достаточно во время загрузки Mac зажать и удерживать клавишу “T”.
На втором Mac подключенный компьютер отобразится в виде обычного съемного диска.
Как выключить
Когда нужно отключить данный режим работы следует сделать следующее:
1. На главном компьютере, следует завершить все операции с накопителем Mac в режиме внешнего диска.
2. Следует корректно извлечь подключенный диск любым из способов.
3. После этого можно отключить Mac в режиме накопителя и отсоединить кабель от главного Mac.
При следующем включении компьютер загрузится в обычном режиме.
Доступ к данным на подключаемом Mac
Система шифрования FileVault не позволит получить доступ к хранящимся на компьютере данным при подключении в режиме внешнего диска.
Если в этом есть необходимость, нужно предварительно отключить FileVault.
1. Перейдите в Системные настройки – Защита и безопасность.
2. В разделе FileVault отключите защиту, подтвердив действие паролем администратора.
Не забудьте включить шифрование после окончания работы в режиме внешнего диска.
⭐ Спасибо re:Store за полезную информацию.
Источник
Настройка общего доступа к файлам на Mac
Можно предоставить общий доступ к файлам и папкам другим пользователям в Вашей сети. Можно предоставить доступ всем пользователям ко всему компьютеру Mac или разрешить определенным пользователям обращаться к определенным папкам.
Настройка общего доступа к файлам
На Mac выберите меню Apple
> «Системные настройки», затем нажмите «Общий доступ».
Установите флажок «Общий доступ к файлам».
Чтобы разрешить общий доступ к определенной папке, нажмите кнопку «Добавить» 
По умолчанию папки «Общие» всех пользователей, имеющих учетную запись на Вашем компьютере Mac, открыты для общего доступа. Чтобы закрыть общий доступ к папке, выберите эту папку в списке «Папки общего доступа» и нажмите кнопку «Удалить» 
Нажмите имя папки, удерживая нажатой клавишу Control, выберите «Дополнительные параметры», выберите требуемые параметры и нажмите «OK».
По умолчанию любой пользователь, указанный в разделе настроек «Пользователи и группы» на Вашем компьютере Mac, может подключаться к Вашему компьютеру Mac по сети. Пользователь с учетной записью администратора получает доступ ко всему компьютеру Mac.
Чтобы разрешить доступ к папке только определенным пользователям или группам, выберите эту папку в списке «Папки общего доступа», нажмите кнопку «Добавить» 
Добавление пользователей и групп из списка всех пользователей Вашего Mac. Выберите «Пользователи и группы» в списке слева, выберите одно или несколько имен в списке справа, затем нажмите «Выбрать».
Добавление пользователей и групп из списка всех пользователей в сети. Выберите «Пользователи сети» или «Сетевые группы» в списке слева, выберите одно или несколько имен в списке справа, затем нажмите «Выбрать».
Добавление пользователя из списка контактов и создание для него учетной записи, предназначенной только для общего доступа. Выберите «Контакты» в списке слева, выберите имя в списке справа, нажмите «Выбрать», задайте пароль, затем нажмите «Создать учетную запись».
Чтобы указать уровень доступа пользователя, выберите пользователя в списке «Пользователи», затем нажмите всплывающее меню рядом с именем пользователя и выберите один из следующих вариантов.
Чтение и запись. Пользователь видит файлы в папке и может копировать файлы в папку и из нее.
Только чтение. Пользователь может просматривать содержимое папки, однако не может копировать в нее файлы.
Только запись (почтовый ящик). Пользователь может копировать файлы в папку, однако не может просматривать ее содержимое.
Нет доступа. Пользователь не видит файлы в папке и не может копировать файлы из нее.
Настройка дополнительных параметров общего доступа к файлам
Используйте дополнительные параметры общего доступа к файлам, чтобы задать протокол и другие настройки для каждого общего файла.
На Mac выберите меню Apple
> «Системные настройки», нажмите «Общий доступ», затем выберите «Общий доступ к файлам».
Нажмите имя общей папки, удерживая нажатой клавишу Control, и выберите «Дополнительные параметры».
Выберите расширенные параметры.
Разрешить доступ гостям.
Разрешить только зашифрованные подключения по протоколу SMB.
Использовать как папку для резервного копирования Time Machine.
Гости могут получать доступ к общим папкам на Вашем Mac. Чтобы отключить гостевой доступ, снимите флажок «Разрешить гостям подключаться к общим папкам» в панели «Гость» в настройках пользователей и групп. См. раздел Настройка обычных, гостевых пользователей и групп.
Источник