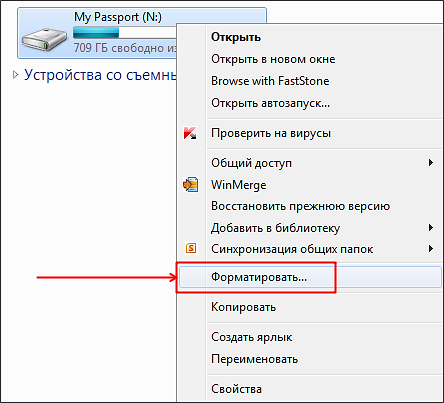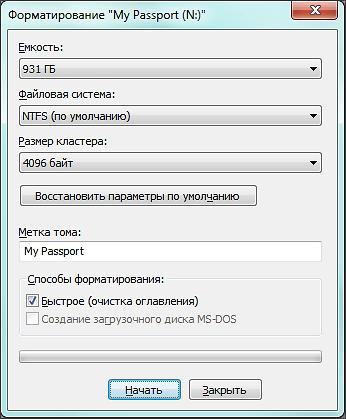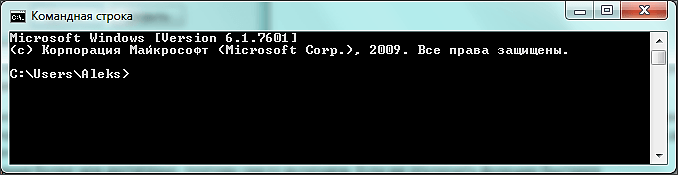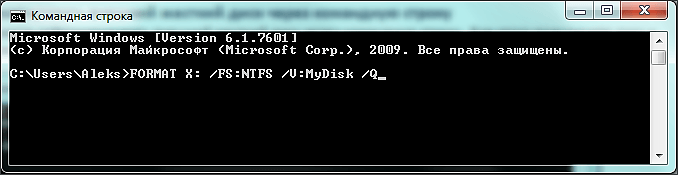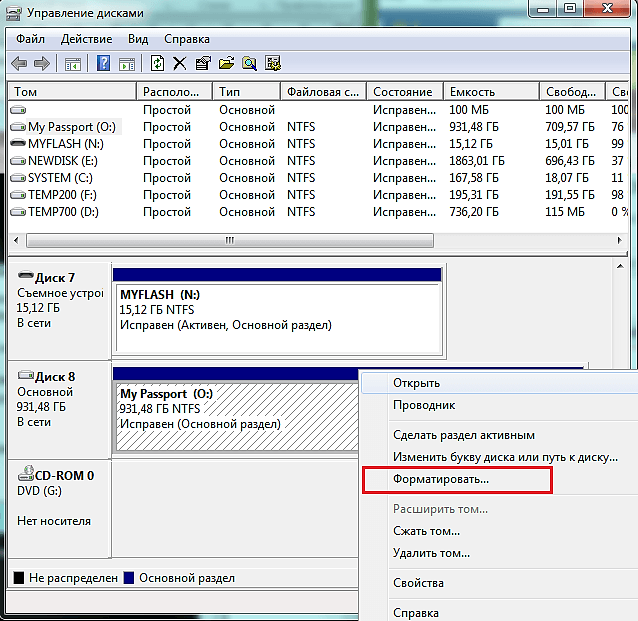- Как отформатировать внешний жесткий диск
- Как отформатировать внешний жесткий диск при помощи Windows
- Как отформатировать внешний жесткий диск через командную строку
- Как отформатировать внешний жесткий диск через Управление дисками
- Что делать, если внешний HDD не открывается и требует форматирования
- Windows не открывает внешний HDD и просит отформатировать
- Способ 1: Проверка через командную строку
- Способ 2: Форматирование диска
- Способ 3: Восстановление данных
- Что делать, если ваш внешний жесткий диск не отформатирован
- Как исправить проблемы с внешним HDD форматом
- Решение 1. Сканирование внешнего жесткого диска на наличие вредоносных программ
- Решение 2. Запустите сканирование SFC
- Решение 3: Запустите CHKDSK
- Решение 4. Установите последние обновления
- Решение 5. Используйте Diskpart
- Решение 6: Запустите инструмент управления дисками
- Решение 7. Используйте сторонние инструменты
Как отформатировать внешний жесткий диск
Внешние жесткие диски ничем принципиально не отличаются от жестких дисков, которые устанавливаются в настольные и портативные компьютеры. Поэтому форматирование внешнего жесткого диска происходит точно так же, как и других жестких дисков. Но, раз пользователей интересует этот момент, то в данной статье мы расскажем о том, как отформатировать внешний жесткий диск.
Как отформатировать внешний жесткий диск при помощи Windows
Подключите внешний жесткий диск к компьютеру и откройте окно «Мой компьютер». После того, как внешний диск определится системой и появится в окне «Мой компьютер», откройте контекстное меню внешнего диска (правый клик по диску) и выберите пункт «Форматировать».
После этого перед вами откроется окно с настройками форматирования диска.
Здесь нужно выбрать файловую систему NTFS, указать метку тома (название диска), а также включить функцию быстрого форматирования.
Файловую систему лучше выбирать именно NTFS, так как FAT имеет множество ограничений и в современных условиях выглядит откровенно устаревшей. Функция быстрого форматирования это режим форматирования, при котором на диск записывается чистая файловая система без физического удаления файлов с диска. В большинстве случаев быстрого форматирования более чем достаточно, поэтому смело включаем. Если же отключить функцию быстрого форматирования, то процесс форматирования внешнего жесткого диска может занять несколько часов. Метку тома можете указать по своему усмотрению.
После того как вы настроили все необходимые параметры, можете нажимать на кнопку «Начать». Дальше перед вами откроется окно с предупреждением об удалении всех данных с форматируемого диска.
Если на диске нет нужной вам информации, то нажимаем «ОК». Процесс форматирования внешнего жесткого диска займет одну или несколько минут.
Кстати , рекомендуем ознакомиться с нашей статьей о том, как отформатировать карту памяти SD.
Как отформатировать внешний жесткий диск через командную строку
Также вы можете отформатировать внешний жесткий диск через командную строку. Для этого подключите диск и запустите командную строку Windows (Меню «Выполнить» – команда «CMD»).
Форматирование дисков через командную строку производится с помощью команды FORMAT. Чтобы узнать все параметры, которые может принимать данная команда, введите «FORMAT /?».
Для форматирования внешнего жесткого диска нам нужно выполнить команду формат со следующими параметрами:
- /FS:NTFS – форматирование с использованием файловой системы NTFS.
- /V:MyDisk – указание названия диска. Вместо MyDisk можете использовать любое другое название диска.
- /Q – включение функции быстрого форматирования.
В итоге команда для форматирования внешнего жесткого диска при помощи командной строки выглядит так:
Где X: это буква, которая присвоена данному внешнему диску. При форматировании через командную строку важно не перепутать диски, иначе вы можете отформатировать не тот диск, что чревато большими неприятностями.
Также нужно отметить, что при форматировании диска через командную строку, система не выводит никаких дополнительных предупреждений. Поэтому нужно быть особенно осторожным.
Как отформатировать внешний жесткий диск через Управление дисками
В операционной системе Windows есть очень удобный инструмент под названием «Управление дисками». С его помощью можно создавать и удалять разделы, форматировать диски, а также выполнять другие операции. Для того чтобы получить доступ к этому инструменту откройте меню Выполнить и введите команду «diskmgmt.msc».
После того как откроется окно «Управления дисками», найдите ваш внешний жесткий диск и откройте контекстное меню (правая кнопка мышки).
В контекстном меню нужно выбрать пункт «Форматировать». После выбора данного пункта контекстного меню вы увидите предупреждение об удалении всех данных с этого диска.
Чтобы начать форматирование внешнего жесткого диска нажмите на кнопку «Да».
Создатель сайта comp-security.net, автор более 2000 статей о ремонте компьютеров, работе с программами, настройке операционных систем.
Пробовал 1 вариант не работает, пишет «форматирование не возможно»! Диск рабочий, но там стоит винда 8 она не дает
А Windows загружена с какого диска? Если вы пытаетесь отформатировать диск с которого загрузилась Windows, то ничего не получится. В таком случае для форматирования вам нужна загрузочная флешка.
Что делать, если внешний HDD не открывается и требует форматирования
Если после работы с внешним жестким диском устройство было неправильно отсоединено от компьютера или во время записи произошел сбой, то данные будут повреждены. Тогда при повторном подключении появится сообщение об ошибке, с просьбой провести форматирование.
Windows не открывает внешний HDD и просит отформатировать
Когда на внешнем жестком диске нет важной информации, его можно просто отформатировать, тем самым быстро устранив проблему. Тогда все поврежденные файлы сотрутся, а с устройством можно будет продолжить работу. Исправить ошибку и сохранить при этом важные данные можно несколькими способами.
Способ 1: Проверка через командную строку
Проверить жесткий диск на наличие ошибок и устранить возможные проблемы можно с помощью стандартных средств Windows. Этот же вариант особенно актуален, если вы обнаружили «слетевшую» файловую систему NTFS до RAW.
- Запустите командную строку через системную утилитой «Выполнить». Для этого одновременно нажмите на клавиатуре клавиши Win + R и в пустой строке введите cmd . После нажатия кнопки «ОК» запустится командная строка.
Если операция не начинается, то командную строку нужно запустить от имени администратора. Для этого найдите ее через меню «Пуск» и вызовите контекстное меню. После этого выберите «Запустить от имени администратора» и повторите ввод команды.

Когда проверка будет закончена, то все неисправные данные будут исправлены, а жесткий диск можно использовать для записи и просмотра файлов.
Способ 2: Форматирование диска
В случае, если на жестком диске нет важных данных, а главная задача — вернуть доступ к устройству, то можно последовать совету Windows и произвести его форматирование. Сделать это можно несколькими способами:
- Отключите и заново подсоедините неисправный жесткий диск. Появится уведомление об ошибке. Выберите «Форматировать диск» и дождитесь окончания операции.
После этого все файлы, которые до этого хранились на внешнем жестком диске, будут удалены. Часть информации можно попытаться восстановить с помощью специального софта.
Способ 3: Восстановление данных
Если предыдущий способ не помог устранить проблему или в процессе появилась другая ошибка (например, из-за несоответствия типа файловой системы), а в памяти устройства есть важные данные, то их можно попробовать восстановить. Сделать это можно с помощью специального программного обеспечения.
Мы рекомендуем выбрать для этой цели R-Studio, но вы можете использовать любой аналогичный софт. Программа подходит для работы с внешними жесткими дисками и другими съемными носителями информации. Способна восстановить данные с неисправного или случайно отформатированного устройства.
Чаще всего устранить проблему помогает проверка внешнего жесткого диска на наличие ошибок. Если встроенными средствами Windows это сделать не получается, то вернуть устройству работоспособность и восстановить хранящиеся на нем данные можно с помощью специального софта.
Что делать, если ваш внешний жесткий диск не отформатирован
Некоторые пользователи Windows сообщили нам, что их внешний жесткий диск не будет форматироваться. Если у вас возникла такая же проблема, мы будем рады помочь вам с этим сообщением.
Проблема с внешним жестким диском обычно не сопровождается сообщением об ошибке Windows не удалось завершить форматирование . В результате этого процесс форматирования либо останавливается, либо не завершается.
Существует несколько причин, по которым внешний жесткий диск может не отформатировать проблему, в том числе:
- Вредоносное ПО или вирусная инфекция
- Отсутствующие или поврежденные файлы DLL, SYS или EXE
- Неверный формат диска
- Поврежден раздел жесткого диска
- Несовместимые или устаревшие драйверы оборудования или BIOS и т. Д.
Как исправить проблемы с внешним HDD форматом
- Сканирование внешнего жесткого диска на наличие вредоносных программ
- Запустите сканирование SFC
- Запустите CHKDSK
- Установите последние обновления
- Используйте Diskpart
- Запустите инструмент управления дисками
- Используйте сторонние инструменты
Решение 1. Сканирование внешнего жесткого диска на наличие вредоносных программ
Вредоносные программы и вирусы могут вызвать проблемы с внешним форматом жесткого диска. Поэтому вы должны сканировать внешний жесткий диск на наличие потенциальных вредоносных программ или вирусов.
Для сканирования внешнего жесткого диска вы можете использовать встроенный антивирус Windows, т.е. Защитник Windows, или сторонние антивирусные программы.
Вот как проверить ваш внешний жесткий диск на наличие вирусов:
- Подключите внешний жесткий диск к вашей системе
- Перейдите в «Пуск»> введите «защитник»> дважды щелкните Защитник Windows, чтобы запустить инструмент
- На левой панели выберите значок щита
- В новом окне установите флажок Выборочное сканирование.
- Теперь нажмите «Сканировать сейчас».
Кроме того, вы можете использовать другое антивирусное программное обеспечение для ПК с Windows для сканирования внешнего жесткого диска. Некоторые из лучших сторонних антивирусных программ, такие как Bitdefender 2019, Panda, BullGuard, MalwareBytes и т. Д., Идеально подходят для удаления вирусов.
- ЧИТАЙТЕ ТАКЖЕ: решено: внешний диск не будет монтироваться, извлекаться или загружаться
Решение 2. Запустите сканирование SFC
Поврежденные системные файлы также могут вызвать проблемы с внешним HDD форматом. Следовательно, вы можете использовать утилиту SFC (System File Checker), которая сканирует системные файлы, чтобы проверить нарушения целостности файла для систематического разрешения.
Вот как запустить сканирование SFC:
- Нажмите Windows + Q и введите cmd.
- В результатах поиска щелкните правой кнопкой мыши командную строку и выберите «Запуск от имени администратора».
- Появится новое окно cmd. Введите sfc/scannow и нажмите клавишу «Ввод».
- Дождитесь окончания сканирования и восстановления.
Решение 3: Запустите CHKDSK
CHKDSK также можно использовать для решения проблемы с внешним жестким диском. Это связано с тем, что CHKDSK удаляет связанные с диском ошибки с вашего диска.
Выполните следующие шаги для запуска CHKDSK:
- Выберите «Пуск»> «Командная строка»> щелкните правой кнопкой мыши и выберите «Запуск от имени администратора».
- Теперь введите «CHKDSK C:/F».
- Следовательно, введите CHKDSK C:/R без кавычек в командной строке и нажмите клавишу «Ввод».
- После завершения процесса CHKDSK перезагрузите компьютер.
Примечание . Убедитесь, что вы вводите букву внешнего диска на втором шаге выше. В некоторых случаях буква может быть F, G или любым алфавитом.
Решение 4. Установите последние обновления
Устаревшие драйверы BIOS и оборудования могут вызывать проблемы с форматированием внешнего жесткого диска. Поэтому очень важно, чтобы вы обновили свой компьютер, чтобы решить эту проблему.
Кроме того, обновления Windows могут исправлять проблемы с ОС Windows, особенно с внешними жесткими дисками.
- ЧИТАЙТЕ ТАКЖЕ: исправьте ошибки жесткого диска Seagate в Windows 10
Вот как запустить обновление Windows:
- Перейдите в Пуск> введите «обновление» в поле поиска и затем нажмите «Центр обновления Windows», чтобы продолжить.
- В окне Центра обновления Windows проверьте наличие обновлений и установите доступные обновления.
- После завершения обновления перезагрузите компьютер с Windows.
Кроме того, вы можете использовать автоматизированное решение для обновления BIOS и драйверов оборудования. Мы настоятельно рекомендуем использовать Tweakbit Driver Updater, который одобрен Microsoft и Norton для обновления драйверов аппаратных устройств, а также любых других системных драйверов.
Решение 5. Используйте Diskpart
Некоторые пользователи Windows сообщили, что они исправили проблему с форматированием внешнего жесткого диска, просто используя Diskpart.С другой стороны, Diskpart – это служебный инструмент, который можно использовать для форматирования внешнего жесткого диска. Однако, прежде чем получить доступ к Diskpart, вам нужно использовать командную строку.
Выполните следующие шаги, чтобы использовать Diskpart:
- Подключите внешний жесткий диск к вашей системе
- Перейдите в Пуск> Введите «Командная строка» без кавычек.
- Выберите Командная строка (Администратор), чтобы открыть окно подсказки.
- В окне командной строки введите «diskpart», а затем нажмите клавишу «Enter». Откроется окно Diskpart.
- Теперь введите «list disk» и нажмите клавишу Enter, чтобы открыть список дисков.
- Введите ‘выберите диск n’ в окне Diskpart и нажмите клавишу Enter. (Примечание: замените n номером внешнего жесткого диска, который вы собираетесь выбрать.
- Введите «чистый» без кавычек и нажмите клавишу Enter.
- Продолжите, набрав команду «создать первичный раздел» в Diskpart, и нажмите клавишу Enter
- Наконец, введите «format fs = ntfs quick» и нажмите Enter, чтобы отформатировать внешний жесткий диск с NTFS (файловая система новой технологии).
– СВЯЗАНО: 5 лучших программ для восстановления поврежденного жесткого диска Windows
Решение 6: Запустите инструмент управления дисками
Другим обходным решением, применимым к решению проблемы форматирования внешнего жесткого диска, является использование управления дисками. Этот инструмент форматирует и восстанавливает настройки диска по умолчанию; следовательно, он позволяет вам отформатировать внешний жесткий диск раз и навсегда.
- Подключите внешний жесткий диск
- Перейдите в Пуск> введите type управление дисками ‘> выберите утилиту управления дисками
- Щелкните правой кнопкой мыши на диске, который вы хотите отформатировать> выберите параметр Форматировать
- Следуйте инструкциям для продолжения процесса форматирования> нажмите OK в окне предупреждения.
- После завершения процесса форматирования вы можете использовать свой диск.
Решение 7. Используйте сторонние инструменты
Помимо последних, есть несколько сторонних инструментов, которые вы можете использовать для форматирования внешнего жесткого диска без стресса. Поэтому вы можете попробовать любой из них, чтобы решить проблему с внешним жестким диском.
Некоторые из лучших инструментов для форматирования внешнего жесткого диска включают GParted Disk Partition, инструмент низкоуровневого форматирования жесткого диска, IM-Magic Partition Resizer Free и Tokiwa FAT32 Formatter.
Хотя некоторые из них бесплатны, другие доступны по более высокой цене. Но вы определенно можете отформатировать внешний жесткий диск с помощью любого из инструментов. Кроме того, вы также можете отформатировать USB-накопители с помощью вышеупомянутых инструментов для форматирования внешнего жесткого диска.
В заключение мы надеемся, что любое из упомянутых выше решений поможет вам решить проблему с форматированием внешнего диска. Однако, если проблема не устранена, вы можете использовать корпус с кабелем SATA для внешнего жесткого диска, прежде чем продолжить процесс форматирования.
Если у вас есть какие-либо вопросы по поводу любого из упомянутых выше решений или у вас возникли технические проблемы с ПК с Windows, не стесняйтесь комментировать ниже.