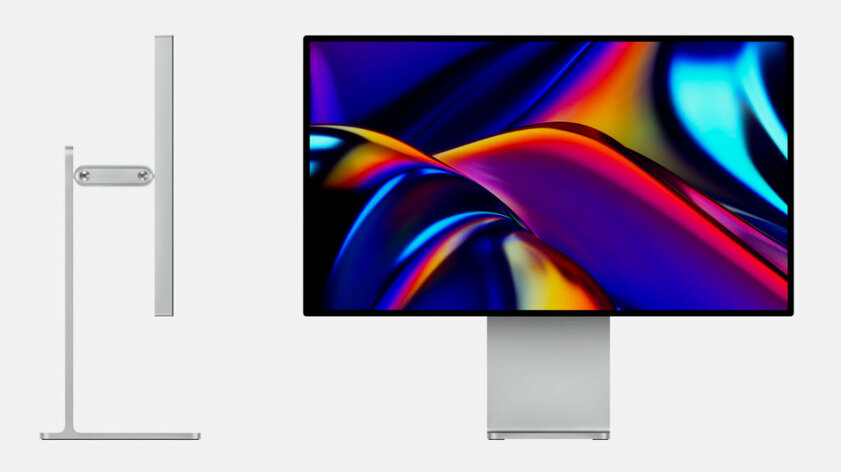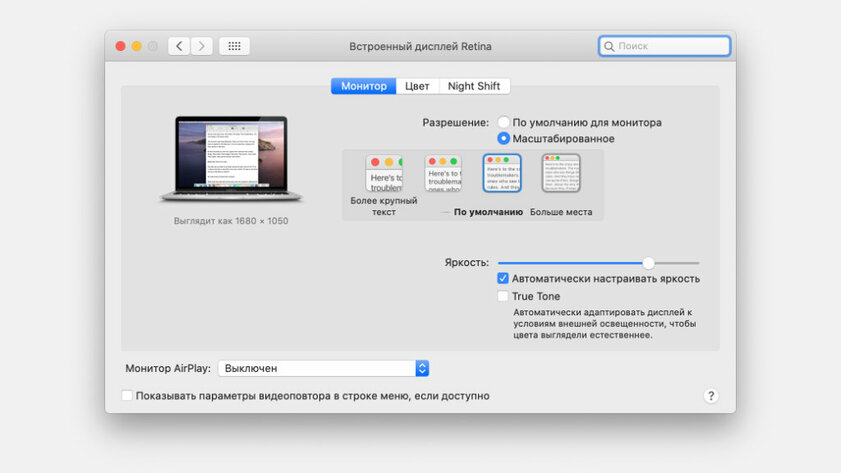- Внешний дисплей для Mac с M1: какой выбрать
- Лучшие мониторы для компьютеров Mac
- Подключение мониторов к Mac на M1
- Мониторы для компьютеров Apple
- Внешние мониторы LG
- Лонгриды для вас
- [1] Руководство по выбору внешнего монитора для Mac
- Зачем нужен дополнительный монитор?
- Разве два монитора лучше, чем один?
- Тип коннектора
- Видеоадаптеры
- Как выбрать монитор для Mac и не разочароваться в картинке
- Выбирайте мониторы с плотностью пикселей, кратной 110 PPI
- Если плотность сильно больше 110 PPI, macOS на внешнем мониторе может выглядеть очень мелкой
- Если плотность сильно меньше 110 PPI, macOS на внешнем мониторе может выглядеть очень крупной
- Если подстроить плотность экрана к значению 110 PPI программным путем, macOS на внешнем мониторе может выглядеть очень мутной
- Как выбрать монитор для Mac и не разочароваться в его картинке
Внешний дисплей для Mac с M1: какой выбрать
У самого первого компьютерного чипа разработанного в Apple способности иначе чем феноменальными не назовешь. Это чип начального уровня, для ультралегких и почти декоративных ноутбуков. Но он, без перенапряжения и перегрева, справляется с даже с задачами которые стали бы серьезным испытанием для профессиональных чипов. Из-за этого M1 Mac’и приобретают для работы. У всех M1 Mac’ов, кроме 24-дюймового iMac, или неприлично маленький экран, или его нет вообще. Казалось бы, с этим не должно быть никаких проблем. Подключить внешний дисплей несложно. M1 справляется даже с монструозным 6K дисплеем (Pro Display XDR, за 500 тысяч рублей). Другие дисплеи M1 Mac’ам должны быть “на один зуб”. Но с внешними дисплеями все оказалось очень непросто. В СМИ о дисплейных злоключениях M1 Mac’ов много и охотно писали.
Выбираете внешний монитор для Mac с M1? Это не так-то просто
Наверняка, кто-то кто собирался покупать M1 Mac из-за этих публикаций передумал. В публикациях не было ни слова лжи, просто не вся правда. Из-за этого M1 Mac’и не столь успешны как они могли бы быть. Как Apple допустила это безобразие? Неуспех M1 выглядит так. После выхода M1 и Mac’ов с этим чипом внутри продажи Mac’ов выросли примерно на 20%. Больше половины покупаемых Mac’ов – M1 Mac’и. Отзывы, в основном, положительные. Было бы странно если бы не было жалоб – и они есть, но их не так много как об этом рассказывают.
Процессор M1X, miniLED и разрешение 6K: каким будет новый iMac 32″
Видимо, популярные СМИ не настолько популярны. Их, видимо, не читают. Многие из проблем с подключением внешних дисплеев, описанных в СМИ до начала февраля, в macOS 11.2, вышедшей 1 февраля, были устранены. Не все. Не всё в этой ситуации зависит от Apple. Для того чтобы внешний дисплей работал как положено с M1 Mac’ами, необходимы усилия и со стороны производящей этот дисплей. Когда-нибудь, даже компании класса No Name будут учитывать особенности M1 Mac’ов. Пока их учитывают даже не все широко известные компании.
Лучшие мониторы для компьютеров Mac
С некоторых пор Apple возобновила производство собственных мониторов. Они и есть самые лучшие
Чтобы стать обладателем M1 Mac’а и качественного большого (с разрешением в 4,5К) дисплея, который точно будет с работать c M1, проще всего приобрести 24-дюймовый iMac. Цены на этот моноблок начинаются со 129 990 ₽, все готово к немедленному применению. Есть еще один вариант: приобрести любой M1 Mac, и Apple Pro Display XDR. Фотографии M1 Mac mini (цены от 74 990 ₽ и выше) и 6K дисплея от Apple (цены, за монитор и стойку, от 479 980 ₽) можно увидеть в сети.
Смотрится, как ни странно, неплохо. Полное взаимопонимание между дисплеем от Apple и любым M1 Mac’ом гарантировано. Любые другие пути – трудней. Но ситуация улучшается с каждым днем. До полного счастья еще далеко. Полное счастье – это когда любой внешний дисплей, достаточно новый чтобы его научили понимать M1 Mac, можно будет подключить к Mac’у – и все заработает.
Подключение мониторов к Mac на M1
Пользоваться MacBook, не говоря уже о Mac mini, удобнее всё-таки с внешним монитором
Проблемы, с которыми сталкиваются пользователи Mac на M1, делятся на три группы:
- Проблемы в системном программном обеспечении macOS, которые может устранить только Apple;
- Ошибки в прошивке дисплея, которые должен устранить производитель дисплея; — Программное обеспечение дисплея, не адаптированное для ARM-платформ.
Проблемы первой из этих групп, в основном, устранены в macOS 11.2. Не все, но с этим теперь более или менее благополучно. Кстати, то что M1 Mac’и способны поддерживать не более двух дисплеев – не проблема, а конструктивная особенность чипа. Эти особенности можно обойти, что по силам очень немногим. Для нас “не больше двух” – закон. Ошибки в прошивке дисплеев, не мешающие им работать с Intel PC (и с Intel Mac’ами), пояснений не требуют. Программное обеспечение дисплеев расположено слишком глубоко, и Rosetta не может его переводить. Всем этим надо заниматься, в дисплеях некоторых компаниях все уже сделано.
Мониторы для компьютеров Apple
Dell делает прекрасные мониторы — они отлично подойдут в качестве внешних дисплеев для Mac
Гарантии что любой дисплей от этих компаний легко и без проблем подключится к M1 Mac’у нет. Перед приобретением дисплея желательно заглянуть на страницу технической поддержки и уточнить – работает ли он с M1 Mac’ами и что нужно сделать чтобы дисплей заработал полноценно. Время перемен. Дальше будет легче. Компании которые активно занимаются совместимостью с ARM-платформами, в том числе и M1 от Apple (она самая массовая такая платформа) – это Benq, Eizo и Dell.
Дисплеи этих трех компаний – лучший выбор для вас. ViewSonic и NEC скоро к ним присоединятся. ViewSonic уже комплектует свои дисплеи программным обеспечением для Apple Silicon, но говорить о полноценной совместимости пока еще рано. Некоторые модули не дописаны, часть функций все еще не поддерживается. NEC тоже разрабатывает дисплейное программное обеспечение для Apple Silicon, и в ближайшее время включит его в комплект поставки дисплеев. А как же LG, официальный поставщик внешних дисплеев для Apple?
Внешние мониторы LG
Было время, когда LG делала для Apple мониторы вместо Thunderbolt Display
LG Ultrafine 4K и 5K, которые продаются в Apple Store (там, где их еще не запретили из-за сверхнормативного энергопотребления) совместимы с M1 Mac’ами, с минимальными ограничениями. На вопросы о поддержке Apple Silicon другими её дисплеями LG не отвечает. Жаль: у LG есть интересные дисплеи. Возможно, они тоже совместимы с Apple Silicon, но я бы от их покупки воздержался, пока с этим не будет полной ясности.
Новости, статьи и анонсы публикаций
Свободное общение и обсуждение материалов
Лонгриды для вас
Технологии в 2021 веке проникают в каждую профессию и музыканты здесь не исключение. Не важно, играете вы на клавишах, даете уроки игры на гитаре или проводите дни с барабанной установкой в гараже, вы точно сможете найти полезный софт в нашей подборке.
В бете macOS Monterey засветился режим повышенной производительности для ноутбуков. Apple ещё не включила его, поэтому непонятно, с какими моделями MacBook он будет работать. Однако есть шанс, что со всеми
Продуктивность — один из главных трендов в 2021 году, а менеджер задач является отличным способом контроля дисциплины, ведь смартфон всегда под рукой. В нем можно записывать все свои планы, чтобы оставлять голову свободной для новых идей. Мы подобрали для вас лучшие приложения.
Жесть. В статье вообще нет ответа на вопрос поставленный в заголовке. Также есть серьезные проблемы с построением предложений.
Источник
[1] Руководство по выбору внешнего монитора для Mac
Как мы знаем, Apple продает гораздо больше ноутбуков, чем настольных компьютеров. Это означит, что большинство пользователей Mac вынуждено довольствоваться дисплеями диагональю не более 15 дюймов. Если по роду деятельности вам необходимо иметь дело с бóльшим количеством пикселей, в этой серии материалов мы расскажем вам о том, как подобрать себе наиболее подходящий второй (а возможно, и третий) монитор.
Зачем нужен дополнительный монитор?
Если вы заметили, что слишком часто нажимаете комбинацию клавиш ⌘+Tab, чтобы переключаться между приложениями, то куда удобней вам было бы иметь возможность одновременно открыть несколько программ на одном экране. Ну а если вы программируете в Xcode на 11-дюймовом Macbook Air, то вам не помешало бы дополнительное экранное пространство. Наличие второго монитора позволяет вам использовать куда больше пикселей, что может быть очень полезно в работе.
Помимо возможности одновременно открывать на одном и том же экране несколько приложений, такие приложения, как Aperture и iMovie, имеют несколько отличных функций, позволяющих воспользоваться преимуществами наличия двух экранов. Например, в программе iMovie вы можете внести настройки, которые позволят монтировать фильм на большом экране, а за предпросмотром наблюдать на внешнем мониторе.
Разве два монитора лучше, чем один?
Для некоторых пользователей мысль о том, чтобы поставить рядом два монитора, может показаться проявлением ненужной роскоши. А что если вы хотите воспользоваться преимуществами двух экранов, при этом не пользуясь ими одновременно? Для этого в ноутбуках Apple предусмотрена функция, получившая название «режим ракушки».
Появившаяся еще в PowerBook G4, эта функция позволяет вам работать с внешним монитором, когда крышка ноутбука закрыта. Так как органы управления MacBook в этот момент будут находиться под закрытой крышкой, для использования этого режима вам придется обзавестись внешней клавиатурой и мышью (проводными или беспроводными — неважно).
Тип коннектора
За последние десятилетия на рынке появилось множество коннекторов для мониторов, и все они часто используются в мониторах по сей день:
- VGA
- DVI
- Dual-Link DVI
- HDMI
- Mini DisplayPort
- Thunderbolt
VGA
Совместим только с VGA-дисплеями
DVI
Совместим с мониторами VGA и HDMI
Dual-Link DVI
Совместим с мониторами VGA, DVI и HDMI
DVI работает по одному каналу, в то время как Dual-Link DVI является тем же самым типом коннектора, но функционирующим через два канала. В практическом плане это означает, что данный стандарт может поддерживать куда более серьезные разрешения, чем у DVI и VGA: например, 2560 x 1600 пикселей, как у 30-дюймового Cinema Display. Сравните это с 1366 х 768 у 11-дюймового MacBool Air и почувствуйте разницу!
HDMI
Совместим с мониторами VGA и DVI
Mini DisplayPort
Совместим (через адаптеры) с мониторами VGA, DVI, Dual-Link DVI и HDMI
Thunderbolt
Совместим (через адаптеры) с мониторами VGA, DVI, Dual-Link DVI, HDMI и Mini DisplayPort
Кстати, не помешало бы объяснить, что означает словосочетание «последовательное соединение» в предыдущем абзаце. Это значит, что благодаря Thunderbolt вы можете подключить к своему MacBook Air 2012 года два Thunderbolt Diplay одновременно. А если вы являетесь владельцем Retina MacBook Pro, то вы можете получить в свое распоряжение аж четыре дисплея, подключив помимо двух Thunderbolt Display еще один внешний монитор через HDMI.
Видеоадаптеры
Вы наверняка заметили, что для каждого коннектора мы указали поддерживающиеся типы адаптеров. Например, если у вас имеется внешний монитор, который поддерживает только HDMI, вы сможете использовать его с Mac, в котором имеются порты DVI, Mini DisplayPort, HDMI или Thunderbolt, только с использованием адаптера. Благодаря двусторонней совместимости большинства коннекторов вы можете подключить свой Mac с Thunderbolt даже к монитору стандарта DVI. В то же время Mac с DVI-портом с монитором Thunderbolt уже работать не будет. В настоящий момент в магазинах Apple имеются следующие адаптеры. Возьмите этот список с собой, чтобы не попасть впросак, когда пойдете в магазин за монитором:
- Mini DVI > VGA
- Mini DVI > DVI
- Mini DisplayPort > VGA
- Mini DisplayPort > DVI
- Mini DisplayPort > Dual-Link DVI
- Mini DisplayPort > HDMI
- Для Mac с поддержкой Thunderbolt можно просто использовать Mini DisplayPort.
Теперь, когда мы разобрались с вопросом о том, зачем нам нужен внешний монитор, и выбрали нужные типы адаптеров для подключения к нашему Mac, можно идти дальше. Во второй части нашей статьи мы расскажем вам о том, на какие другие важные моменты нужно обратить внимание при выборе внешнего монитора. Не переключайтесь!
Источник
Как выбрать монитор для Mac и не разочароваться в картинке
Выбрать внешний монитор для Mac, картинка на котором не разочарует, — далеко не самая простая задача. Всему виной особенности работы операционной системы macOS, которая может выглядеть на нем слишком мелкой или очень крупной, а, может, и просто мутной. Эта статья поможет разобраться в данном вопросе.
Выбирайте мониторы с плотностью пикселей, кратной 110 PPI
Нужно обращать внимание на размер монитора, его разрешение, а также плотность точек (PPI) — если ошибиться, macOS на внешнем мониторе будет слишком мелкой или очень крупной, а, может, и просто мутной. Всему виной особенности работы macOS. С одной стороны, система способна гибко масштабировать размер изображения на экране. С другой стороны, она заточена под конкретное или кратное значение PPI.
Эталонная плотность точек, с которой работает macOS, — около 110 PPI. Абсолютно все компьютеры, которые сейчас выпускает Apple и продавала ранее, комплектуются экранами, приблизительно кратными данному значению по плотности. Именно поэтому система на них выглядит одинаково хорошо.
Сравнение PPI актуальных моделей Mac:
- MacBook Air 13,3″: 2560×1600 точек, 227 PPI — 113 PPI в масштабе;
- MacBook Pro 13,3″: 2560×1600 точек, 227 PPI — 113 PPI в масштабе;
- MacBook Pro 16″: 3072×1920 точек, 227 PPI — 113 PPI в масштабе;
- iMac 21,5″: 4096×2304 точек, 219 PPI — 109 PPI в масштабе;
- iMac 27″: 5120×2880 точек, 218 PPI — 109 PPI в масштабе.
Если плотность точек на внешнем мониторе сильно отличается от указанного значения PPI в масштабе, операционная система будет выглядеть на нем слишком мелкой или очень крупной, а, может, и просто мутной. Жаль, что производителям подобных устройств плевать на подобные причуды программного обеспечения Apple.
Если плотность сильно больше 110 PPI, macOS на внешнем мониторе может выглядеть очень мелкой
Для примера можно взять действительно популярные сегодня мониторы с диагональю 27″ и разрешением 4K — 3840×2160 пикселей. Они абсолютно не подходят для использования с Mac, несмотря на то, что их частенько покупают. Их обычная плотность составляет 163 PPI, поэтому картинка выглядит слишком мелкой.
При родном значении PPI точки на экране и в интерфейсе операционной системы macOS оказываются слишком маленькими — это сказывается на размере окон, кнопок и других элементов системы. На таком мониторе они будут приблизительно в два раза меньше, чем задумывали программисты компании Apple.
Куда лучше будет поискать более дешевый монитор с диагональю 27″ и разрешением 2560×1440 пикселей. Он даст родную плотность 109 PPI — в данном случае все программные элементы будут именно того размера, который нужен, и это гарантирует максимальную эффективность.
Если плотность сильно меньше 110 PPI, macOS на внешнем мониторе может выглядеть очень крупной
Окей, система поддерживает масштабирование. При двукратном значении плотность уменьшится с 163 PPI до 81 PPI — это куда меньше эталонных 110 PPI, о которых я говорил выше по тексту. Поэтому картинка будет слишком большой — это касается всех элементов операционной системы и приложений.
При использовании подобных мониторов иногда macOS автоматически подстраивает картинку к данном масштабу, который считается соответствующим Retina. Тем не менее, сложно сказать, что использование в данном случае будет комфортным, а эффективность максимальной.
Если монитор на 27″ с разрешением 2560×1440 пикселей кажется вам слишком зернистым, лучше обратить внимание на модели с разрешением 5120×2880 точек. Да, они встречаются реже, чем традиционные 4K, да и стоят ощутимо дороже — тем не менее, в данном материале я говорю про оптимальный выбор.
Если подстроить плотность экрана к значению 110 PPI программным путем, macOS на внешнем мониторе может выглядеть очень мутной
Активные пользователи, которые дочитали до этого момента, должны парировать указанные выше замечания — мол, в меню «Системные настройки» > «Мониторы» можно выбрать один из многочисленных вариантов масштабирования, в числе которых есть и возможность добиться близкого к эталонному значению PPI.
К примеру, для 4K-монитора с диагональю 27″ можно выбрать разрешение 2560×1440 — оно даст 109 PPI. Тем не менее, в данном случае картинка на экране будет достаточно мутной. Это связано с тем, что разрешение будет имитироваться программным образом — для линии толщиной в точку нужно будет использовать пару рядов физических пикселей.
Программным путем разрешение лучше не подстраивать. Чем меньше плотность пикселей монитора, тем более мутной будет картинка на нем
Как выбрать монитор для Mac и не разочароваться в его картинке
В сети предостаточно калькуляторов PPI, которые дадут возможность рассчитать плотность точек на экране внешнего монитора на базе нескольких значений: его разрешения по ширине и высоте, а также размера. Для подготовки данной статьи лично я использовал сервис Сalculator Soup.
Подходящие для Mac мониторы:
- 21,5″: 1920×1080 — 102 PPI, 4096×2304 — 109 PPI в масштабе;
- 23″: 1920×1080 — 96 PPI;
- 24″: 1920×1080 — 92 PPI, 3840×2160 — 92 PPI в масштабе;
- 27″: 2560×1440 — 109 PPI, 5120×2880 — 109 PPI в масштабе;
- 29″: 2560×1080 — 96 PPI;
- 31,5″: 2560×1440 — 93 PPI;
- 32″: 2560×1440 — 92 PPI;
- 34″: 3440×1440 — 110 PPI;
- 35″: 3440×1440 — 106 PPI.
Как показывает практика, критичным можно считать отклонение уже больше 20–25%. Я не говорю, что подобным внешним монитором вместе с Mac будет невозможно пользоваться. Просто это окажется не настолько комфортно, как вообще задумывали разработчики операционной системой macOS.
Источник