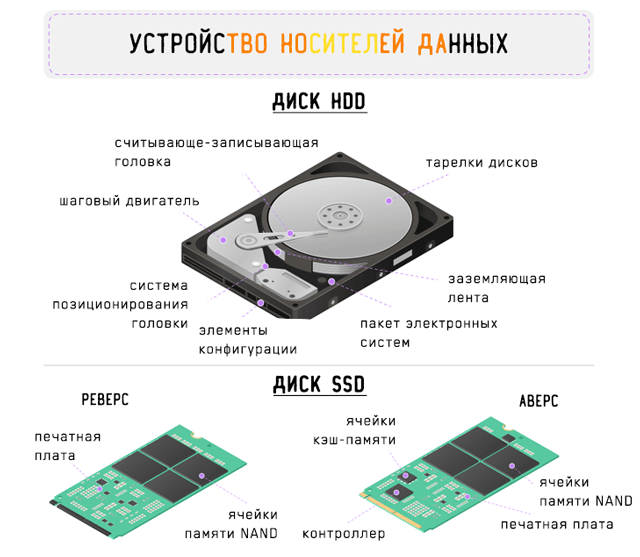- Как установить Windows на внешний жесткий диск
- Материалы и оборудование
- Подготовка накопителя
- Установка ОС
- Двойной загрузчик
- В заключение
- Как установить Windows на внешний диск
- USB 3.1 может работать почти так же быстро, как внутренний диск.
- Загрузка WinToUSB
- Подготовка установочного образа Windows
- Укажите программе WinToUSB, где находится образ Windows
- Выбор диска для установки, раздела и режим установки
- Загрузка Windows
- Как правильно выбрать и купить внешний жесткий диск – важные функции
- Главные вопросы и ответы о внешнем накопителе
- Зачем нужен внешний жесткий диск?
- В чем разница между жестким диском (HDD) и твердотельным накопителем (SSD)?
- Как работают внешние жесткие диски?
- Что нужно учитывать при покупке внешнего накопителя
- Размер хранилища
- Типы внешних накопителей
- Магнитный диск (HDD)
- Твердотельный накопитель (SSD)
- Производительность внешнего накопителя
- Скорость передачи данных
- Скорость чтения / записи
- Другие особенности и функции внешнего диска
- Подключение к сети
- Порты диска
- Формат файловой системы
- Функции защиты диска
- Цена внешнего диска
- Заключение – покупаем внешний диск
Как установить Windows на внешний жесткий диск
В некоторых случаях пользователю необходимо иметь систему, установленную на отдельном накопителе и не привязанную к конкретному компьютеру. Для Linux такая процедура выполняется довольно просто, но ОС Microsoft на внешний диск добровольно устанавливаться не желает. Наши эксперты рассказывают, как обойти существующие ограничения и поместить Windows на USB-диск или флешку.
Материалы и оборудование
Как уже было сказано выше, попытка установки разработанных Microsoft операционных систем на внешний накопитель традиционным способом всегда заканчивается ошибкой. Решить проблему поможет программное обеспечение сторонних производителей, разработанное специально для этой цели. Нам потребуется две программы: WinNTSetup для установки и BOOTICE для работы с загрузочным сектором. Кроме этого, необходим компьютер с работающей Windows и дистрибутив операционной системы, который можно свободно получить на сайте Microsoft.
Подготовка накопителя
Начинаем операцию с подготовки внешнего диска. Его необходимо предварительно отформатировать в NTFS, файловую систему, используемую по умолчанию для ОС с ядром NT. Приведенные ниже операции выполняются в том случае, когда диск предполагается подключать к разным компьютерам. Если накопитель с установленной Windows будет использоваться только в связке с одним ПК достаточно форматирования в Проводнике.
Вызываем расширенное меню «Пуск» сочетанием клавиш «Win+X». Щелкаем по выделенной рамкой строке запуская утилиту управления дисками. Если на базовом ПК используется ОС младше чем Windows 8 вызываем диалоговое окно «Выполнить» клавиатурной комбинацией «Win+R». Набираем в открывшемся окне «diskmgmt.msc» и жмем «ОК».
Находим в списке диск с пометкой «съемное устройство». Правым щелчком мышки по области основного раздела вызываем контекстное меню. Выбираем строку, обозначенную тройкой, чтобы удалить существующий том.
Соглашаемся с уничтожением имеющихся на накопителе данных нажав кнопку «Да».
Щелкаем правой кнопкой мыши по нераспределенной области диска. В контекстном меню выбираем создание простого тома.
Выделяем 100 Мб для размещения загрузочного сектора.
В отмеченном единицей выпадающем меню выбираем тип файловой системы FAT32. Указываем желаемую метку тома в подсвеченном зеленым маркером поле.
Завершив создание первого раздела, повторяем операцию с оставшейся неразмеченной областью. Отдаем все оставшееся дисковое пространство под второй том на котором будет установлена операционная система. Форматируем его в NTFS.
В результате проделанных операций у нас получается структура, подсвеченная на скриншоте желтым цветом. Для диска, который не будет подключаться как внешний к разным ПК достаточно создать один том Beta, занимающий все свободное место и отформатировать его в NTFS.
Установка ОС
Для установки ОС используем дистрибутив и программу WinNTSetup. В первую очередь рассмотрим вариант позволяющий создать автономный носитель пригодный для подключения к любому ПК.
Открываем Проводник и находим в нем образ дистрибутива Windows в формате ISO. Выделяем его мышкой и щелчком правой кнопки разворачиваем контекстное меню. Выбираем обозначенный двойкой пункт создавая в системе виртуальный CD-ROM.
Запускаем программу WinNTSetup. При первом использовании соглашаемся с загрузкой на ПК дополнительных компонентов Windows ADK.
Скачав необходимые для работы файлы, программа откроется. Переключаемся на обозначенную единицей вкладку. Кликаем по кнопке выбора, чтобы указать путь к установочным файлам операционной системы.
Находим виртуальный CD-ROM который создали в Проводнике. Заходим в нем в директорию «sources». Выделяем мышкой подсвеченный на скриншоте маркером файл «install.wim». Жмем кнопку «Открыть» подтверждая сделанный выбор.
В верхнем поле отображается путь к установочному файлу дистрибутива. Нажимаем обозначенную единицей кнопку и указываем отформатированный в FAT32 раздел Alpha на внешнем носителе. Выбор подтверждается появлением информационной строкой, подсвеченной зеленым маркером. Повторяем операцию в следующей строке, указывая основной раздел Beta, выделенный под размещение ОС. Щелкаем по кнопке «Установка».
Во всплывающем окне выбираем тип загрузчика из выпадающего меню. Чтобы иметь возможность подключения внешнего диска к любому ПК выбираем в нем строку «ALL». Жмем кнопку «ОК» закрывая окно дополнительных опций и дожидаемся распаковки дистрибутива на внешний носитель.
Завершение подготовительной операции сопровождается уведомлением. Закрываем его щелчком по обозначенной рамкой кнопке.
Запускаем BOOTICE. Указываем внешний накопитель в меню, указанном стрелкой. Жмем кнопку управления разделами, обозначенную цифрой «2».
Находим выделенный под размещение загрузчика том Alpha. Выделяем его и смотрим на обозначенную двойкой кнопку. В примере она затемнена, что говорит о том, что выбранный раздел уже является активным. При необходимости нажимаем ее, чтобы активировать том и разрешить таким образом запись на него традиционного загрузчика. Закрываем утилиту и перезагружаем ПК. Выбираем загрузку с внешнего носителя и заканчиваем развертывание операционной системы следуя указаниям мастера установки.
Двойной загрузчик
Второй вариант установки предусматривает создание двойного загрузчика на базовом ПК. При включении компьютера пользователь получает возможность выбирать какую систему нужно использовать – с собственного или с внешнего жесткого диска.
На этапе выбора разделов действуем по-другому. В верхнем из отмеченных стрелками полей указываем путь к файлу «install.wim» в директории «sources» виртуального привода. В нижнем – отформатированный в NTFS том внешнего носителя. Раздел установки загрузчика не трогаем, позволяя программе автоматически добавить необходимые записи в уже существующий на ПК.
В дополнительном окне указываем базовую систему ввода-вывода, используемую на компьютере. Это UEFI как показано на скриншоте или традиционный BIOS для более старых моделей.
После завершения установки ОС на внешний диск пользователя при загрузке будет встречать меню выбора. Мышкой или стрелками на клавиатуре перемещаем рамку для запуска нужной в данной момент системы.
Для изменения параметров загрузки используем утилиту конфигурации. Вызывав диалоговое окно «Выполнить» набираем в текстовом поле «msconfig». Жмем «ОК» или клавишу Enter на физической клавиатуре.
На вкладке обозначенной единицей настраиваем нужные параметры. В указанной стрелкой области выделяем одну из операционных систем и назначаем ее запускаемой по умолчанию. При необходимости уменьшаем или увеличиваем время отображения меню выбора в подсвеченном зеленым маркером поле. По умолчанию установлена задержка запуска в 30 секунд. Записываем внесенные изменения кнопкой «Применить».
В заключение
Наши эксперты рассказали о двух вариантах установки Windows на внешний диск. Выбирайте подходящий под ваши потребности и настраивайте переносную операционную систему.
Как установить Windows на внешний диск
Дата публикации: 28 января 2017
USB 3.1 может работать почти так же быстро, как внутренний диск.
Благодаря скорости соединений USB 3.1 и Thunderbolt 3 теперь возможно использовать внешний жесткий диск в качестве накопителя для установки ОС, скорости чтения и записи которого будет соответствовать внутреннему жесткому диску.
Статья поможет Вам если:
- У вас есть рабочий ноутбук, в котором вы не хотите делать много изменений, но вы хотите играть в игры или использовать другое программное обеспечение, которое будет с вами, когда вы путешествуете.
- Вы хотите запустить установку нескольких операционных систем на одной машине, но не имеете достаточно места, чтобы разделить ваш внутренний диск на несколько разделов.
- Вы работаете с корпоративной версией Windows на которой не предоставляется возмоджным создать портативную установку, которая будет работать на любом компьютере.
Прежде чем мы начнем, давайте о плохих новостях: Windows будет отказываться устанавливать операционную систему на внешний диск. Но есть несколько способов обойти эту проблему, в том числе эмуляции с помощью таких инструментов, как VMWare. Самое простое решение является приложением под названием WinToUSB.
Выполните следующие шаги, чтобы получить Windows, работающий на внешнем диске.
Загрузка WinToUSB
WinToUSB предназначен для установки ОС Windows на внешний USB накопитель.
Подготовка установочного образа Windows
Если у вас уже есть DVD диск, файл образа, или установочный USB накопитель для Windows, вы можете пропустить этот шаг. Если нет, то можно загрузить ISO образ файла инсталлятора Windows 10 непосредственно на сайте корпорации Майкрософт. Просто убедитесь, что вы выбираете образ издания и языка Windows, для которой вы владеете лицензией.
Если вы просто клонируете текущую установку Windows, вы можете пропустите этот шаг.
Укажите программе WinToUSB, где находится образ Windows
Значки слева позволяют выбрать носитель, с которого можно установить Windows: файл образа, DVD диск, или клон текущей установки системы. Выберите тот, который вы хотите применяеть.
После того, как вы сделали это, вы можете увидеть некоторые варианты операционной системы в главном окне. Выберите тот образ, который соответствует вашей лицензии. Например, если вы устанавливаете систему с официальным файла образа, вы сможете выбрать между Home и Pro. Также на забудьте про разрядность ОС.
Выбор диска для установки, раздела и режим установки
На следующем экране, используйте раскрывающийся пункт выберите диск назначения: чтобы выбрать внешний диск, на который вы хотите установить Windows. Убедитесь, что он подключен к компьютеру.
Это откроет кучу вариантов ниже этого. Вам будет предложено выбрать системные и загрузочные разделы. Если внешний жесткий диск не разбит на несколько разделов, вы можете легко просто выбрать доступный раздел для создания загрузочного и системного разделов.
И наконец, вам будет представлен режимом установки. Если вы можете, выбрать режим Legacy; это самый простой путь. Если у вас есть проблемы с установкой Legacy, попытайтесь установить Windows, в режиме виртуального жесткого диска (VHD). Вам также будет предоставлена возможность настроить размер установки Windows на диске; просто выберите максимальной доступной.
Нажмите Далее чтобы установка началась. Вы увидите процент выполнения установки. Время, которое требуется, чтобы установить, будет зависеть от целого ряда факторов, таких как скорость внешнего накопителя и т.п. Установка может занять от 15 минут до несколько часов.
Загрузка Windows
После завершения процесса WinToGo завершена, все, что вам нужно сделать, это загрузиться в Windows! Чтобы это сделать, перезагрузите компьютер и загрузитесь с внешнего диска.
К сожалению, способ выбора загрузочного диска разнится между компьютерами. Часто вам просто достаточно нажать клавишу F12, когда компьютер загружается, чтобы получить доступ к BIOS, где вы сможете выбрать дис с которого стоит загрузить ОС.
Установка Windows 10
Конечно, вам скорее всего придется загрузить драйвера и доустановить программное обеспечение. Но после этого вы будете иметь полностью функциональную операционную систему Windows на внешнем жестком диске.
Как правильно выбрать и купить внешний жесткий диск – важные функции
Цифровые хранилища непрестанно меняется. Внутренние накопители становятся больше, облачное хранилище дешевеет, а USB-накопители становятся всё менее распространенными. Но, это не обязательно отменяет потребность в хорошем внешнем жестком диске – фактически, это лучший способ хранения личных файлов.
Купить жесткий диск не так просто. При покупке внешнего накопителя следует учитывать ряд факторов, и тот тип диска, который вы, в конечном итоге, приобретете, может диктовать, что вы можете с ним делать.
Что вы должны иметь в виду? Для начала вам нужно будет выбрать между жестким диском и твердотельным накопителем, оба из которых имеют ряд существенных преимуществ и недостатков. Вы также должны подумать о скорости диска, формате жесткого диска, подключении и специальных функциях защиты.
Перед тем, как окунуться в наш путеводитель, вам нужно понять несколько терминов. Скорее всего, вы будете выбирать между несколькими гигабайтами (ГБ) или несколькими терабайтами (ТБ). Один терабайт составляет 1000 гигабайт, а один гигабайт – 1000 мегабайт (МБ). Файл MP3 занимает около 3,5 МБ, что означает, что один гигабайт может хранить около 285 песен. Один фильм в формате HD занимает около 3,5 ГБ, поэтому один терабайт может хранить 285 фильмов в формате HD.
Главные вопросы и ответы о внешнем накопителе
Зачем нужен внешний жесткий диск?
Внешние жесткие диски обеспечивают портативное пространство для хранения файлов, позволяя вам увеличить общий объем памяти вашего компьютера, обмениваться файлами между компьютерами или просто сохранять резервные копии файлов в безопасности на случай, если что-то случится с оригиналами.
Если ваш компьютер замедляется или вы получаете предупреждения о нехватке места на диске, возможно, пришло время инвестировать во внешний жесткий диск, чтобы освободить место на внутреннем жестком диске вашего компьютера.
В чем разница между жестким диском (HDD) и твердотельным накопителем (SSD)?
Вы найдёте внешние жесткие диски в версиях HDD и SSD, оба выполняют одну и ту же функцию – с несколькими явными преимуществами. Магнитные жесткие диски существуют намного дольше и хранят файлы с помощью вращающегося электромагнитного диска, тогда как твердотельные накопители основаны на микросхемах флэш-памяти и поэтому не имеют движущихся частей. Это означает, что SSD обычно быстрее, надежнее и. дороже. Вы можете получить гораздо больше места для хранения за доступную цену с HDD.
Как работают внешние жесткие диски?
Некоторые внешние жесткие диски получают питание от самого компьютера, передаваемого через кабель передачи данных, а другим требуется дополнительное питание от розетки переменного тока. Все внешние жесткие диски подключаются к компьютеру через USB, FireWire, eSATA или по беспроводной связи, и этот тип подключения напрямую связан со скоростью передачи.
Что нужно учитывать при покупке внешнего накопителя
Размер хранилища
Самая важная вещь, которую нужно учитывать, – это размер вашего диска. Мы говорим не о том, насколько он физические большой, а о том, сколько памяти вы хотите. Трудно рекомендовать размер хранилища, потому что он варьируется от человека к человеку и во многом зависит от того, что вы планируете хранить.
Однако, хорошее практическое правило – определить, какой объем памяти, по вашему мнению, вам понадобится, а затем купить накопитель, который будет в два раза больше.
Если вы планируете хранить только документы, вам, вероятно, не нужно больше 8 ГБ. Если вы храните небольшую или среднюю музыкальную коллекцию и фотографии, тогда подойдет диск до 256 ГБ. Для хранения фильмов и другого видеоконтента необходимое количество может варьироваться до нескольких терабайт, особенно если это фильмы в формате 4K.
В конечном счете, всегда полезно взять больше памяти, чем вам нужно, даже если это означает, что придётся вложить больше денег.
Типы внешних накопителей
Пришло время выбрать тип накопителя, который вам нужен. Существует два основных типа внешних накопителей, и хотя они служат одной и той же цели, способы хранения файлов заметно различаются.
Магнитный диск (HDD)
Традиционно, если вы хотели использовать внешний накопитель, это означало покупку диска HDD. Есть некоторые преимущества и недостатки этого. Начнем с того, что диски HDD существуют уже довольно давно, поэтому они относительно дешевы. Они функционируют, храня файлы на электромагнитной пластине, которая вращается и читается движущейся головкой.
Из-за этих движущихся частей они гораздо чаще ломаются. Скорость работы диска HDD определяется скоростью вращения пластины, и обычно они медленнее, чем твердотельные накопители. Однако, диски HDD – это хорошее решение, если вы хотите получить много места для хранения по низкой цене и не планируете их часто перемещать.
Твердотельный накопитель (SSD)
Твердотельные накопители – это тот же тип хранилища, который используется в смартфонах, ОЗУ компьютеров и флешках. Твердотельное хранилище использует микрочипы для хранения информации и не имеет движущихся частей. Это означает более низкую частоту отказов, более высокую скорость и просто лучшую общую производительность. В частности, это означает, что они отлично подходят для запуска программного обеспечения или операционной системы.
Конечно, у всех этих преимуществ есть и обратная сторона – и это цена. Твердотельные накопители намного дороже, чем диски HDD, и хотя они дешевеют, вы просто не сможете получить многотерабайтный твердотельный накопитель, не потратив несколько десятков тысяч рублей.
Производительность внешнего накопителя
Есть несколько вещей, которые могут повлиять на производительность диска, помимо его типа. Это справедливее для диска HDD, чем для SSD, но твердотельные диски по-прежнему имеют показатели, связанные с производительностью, на которые следует обратить внимание.

Скорость передачи данных
Скорость передачи данных на диске во многом зависит от типа разъема, которым оснащается диск. Более новые стандарты подключения имеют более высокие скорости передачи. Термин «скорость передачи» технически немного вводит в заблуждение, поскольку в действительности он не определяет, насколько быстро диск может передавать файлы на компьютер и с него. Вместо этого он сообщает, насколько быстро теоретически диск может передавать файлы, основываясь на протоколе соединения, который использует диск.
В прошлом разъем был основным ограничивающим фактором, определяющим скорость передачи данных с одного диска: когда-то диски USB 2.0 могли передавать данные со скоростью до 20 МБ/с, в то время как накопители FireWire 800 ограничивали скорость до 85 МБ/сек. В наши дни стандарт USB 3.0 позволяет передавать данные со скоростью до 4,8 ГБ/с и выше. Так что тип соединения перестал быть «узким местом». Вместо этого, скорость диктуется скоростью чтения и записи данных на диске.
Скорость чтения / записи
Скорости чтения / записи относится к тому, как быстро диск может получить доступ к файлам, хранящимся на нём, а не к тому, как быстро эти файлы передаются на компьютер или с компьютера. Скорость «чтения» относится к тому, как быстро диск может получить доступ к сохраненному файлу, а скорость «записи» – к тому, как быстро диск может сохранить новый файл.
Учитывая развитие протоколов передачи, скорость чтения/записи является гораздо лучшим показателем того, насколько быстро ваш диск сможет фактически передавать файлы, чем «скорость передачи данных».
Скорости чтения/записи сильно меняются в зависимости от того, будет ли это диск HDD или SDD, и даже в пределах этих категорий могут быть некоторые различия. Как уже упоминалось, внутри магнитных дисков есть вращающаяся пластина, и скорость, с которой диски могут обращаться к данным, зависит от того, как быстро вращается эта пластина. Обычно диски вращаются со скоростью 5400 оборотов в минуту, некоторые имеют скорость 7200 об/мин и выше, что позволяет немного увеличить скорость чтения/записи.
Скорости чтения/записи твердотельных накопителей могут сильно варьироваться от 200 МБ/с до нескольких ГБ в секунду. Если всё, что вы делаете, это передача файлов, то любой из этих скоростей должно быть более чем достаточно, но если вы используете свой диск для хранения программного обеспечения или операционной системы, то SSD предпочтительнее.
Другие особенности и функции внешнего диска
Хотя тип диска и производительность являются наиболее важными факторами, которые необходимо учитывать, следует помнить и о других особенностях.
Подключение к сети
Хотя большинство внешних дисков потребительского уровня подключаются к компьютеру через USB-кабель, некоторые предлагают вместо этого сетевое подключение, то есть вы можете получить доступ к жесткому диску с любого компьютера или телефона, находящегося в той же сети. Это может быть очень полезно для тех, кто настроил несколько компьютеров и просто хочет использовать внешний диск для резервного копирования файлов и передачи файлов между компьютерами.
На самом деле, вы можете настроить любые внешние сетевые функции диска, просто подключив его к маршрутизатору (при условии, что на маршрутизаторе есть совместимый порт), но для правильной настройки потребуется немного больше. Тем не менее, специальные диски, подключенные к сети, имеют некоторые преимущества. Например, так называемое «сетевое хранилище» или NAS может использоваться в качестве медиасервера такими приложениями, как Plex, в то время как стандартные диски, подключенные к маршрутизатору, не обязательно могут это сделать. NAS немного дороже, но он также часто расширяется благодаря дополнительным слотам в корпусе, которые могут принимать более актуальные диски.
Порты диска
Тип порта или портов, которые ваш диск использует для подключения к компьютеру, очень сильно зависит от скорости передачи. Большинство дисков подключаются к компьютеру через USB-интерфейс. Это может означать как устаревший USB 2.0 или более новый USB 3.0, USB 3.1 или USB 3.2, если это USB 3.1 или USB 3.2, он также может подключаться через более новый разъем USB-C.
Мы рекомендуем искать диск с поддержкой USB 3.1 или USB 3.2 и разъемом USB-C, особенно если ваш компьютер относительно новый. Это может означать необходимость приобретения адаптера для использования с текущим компьютером, который может не иметь USB-C, но это означает, что при обновлении до нового компьютера ваш внешний жесткий диск останется пригодным для использования.
Формат файловой системы
Внешние жесткие диски используют несколько разных форматов, хотя очень легко переформатировать жесткий диск, если вы случайно приобрели неправильный тип. Формат файловой системы в значительной степени связан с операционной системой, с которой вы собираетесь использовать жесткий диск.
Вот краткое изложение:
- NTFS является наиболее распространенным форматом для новых внешних дисков и может использоваться с компьютерами Windows. К сожалению, он не работает так хорошо с другими операционными системами. Mac может читать жесткие диски в формате NTFS, но не может записывать на них.
- HFS+, что означает «Иерархическая файловая система», – это формат жесткого диска, который намного лучше работает с компьютерами Mac, и он является улучшением по сравнению с более старым форматом HFS, поскольку он может поддерживать файлы большего размера. К сожалению, диски HFS+ не работают с компьютерами Windows. Диски HFS+ – это решение для тех, кто планирует использовать их с компьютерами Mac, на которых установлены несколько более старые версии macOS.
- APFS – это более новый формат, который работает с компьютерами Mac, но он работает только с Mac под управлением MacOS High Sierra или новее. Как и диски HFS+, диски APFS не могут быть прочитаны компьютерами Windows.
- exFAT – это, по сути, смесь NTFS и FAT32, более старого формата накопителей. У дисков exFAT есть ряд преимуществ, а именно то, что они могут распознаваться как компьютерами Windows, так и Mac, поэтому, если вам нужна поддержка обоих, стоит отформатировать диск в exFAT.
Если вы не уверены, какой формат файловой системы выбрать для диска, используйте exFAT, поскольку он работает с большинством операционных систем.
Тем не менее, большинство дисков используют NTFS, поэтому вам может понадобиться переформатировать его. Имейте в виду, что отформатировать диск HFS+ или APFS не так просто, если вам нужно использовать его в Windows.
Функции защиты диска
Внешние диски могут поставляться с функциями, разработанными для обеспечения большей безопасности файлов, что может быть важно, если вы планируете использовать его для хранения конфиденциальной информации.
Например, некоторые диски по умолчанию обеспечивают защиту паролем, то есть вы можете легко установить пароль, чтобы сохранить все ваши файлы в безопасности. Некоторые также предлагают шифрование высокого уровня, делая ваши файлы бесполезными для тех, у кого нет пароля, даже если им удастся каким-то образом получить ваш диск.
Цена внешнего диска
В зависимости от типа диска и объема памяти, который вы выбираете, цена может сильно различаться.
Диски HDD, как уже упоминалось, намного дешевле, чем твердотельные, поэтому, если вам нужно много места для хранения данных по разумной цене, возможно, вам подойдёт диск HDD.
Заключение – покупаем внешний диск
Несмотря на то, что при покупке внешнего жесткого диска нужно иметь в виду многое, надеюсь, это поможет вам сузить выбор.
Наши общие рекомендации? Если вы хотите много места для хранения по разумной цене и не планируете перемещать свой жесткий диск слишком часто, выбирайте диск HDD. Если вам нужна высокая производительность и вам не нужно много памяти или вы готовы тратить больше, тогда SSD – лучший выбор. В обоих случаях рекомендуется найти диск с поддержкой USB 3.0 или более поздней версии, порт USB-C также будет полезен.
Есть несколько брендов, которые имеют репутацию производителя качественных внешних жестких дисков, включая Western Digital, SanDisk и Seagate. Часто стоит покупать диск от авторитетного бренда.
Будьте уверены, что независимо от ваших потребностей, теперь покупка станет немного проще благодаря новым знаниям о ключевых функциях внешнего диска.