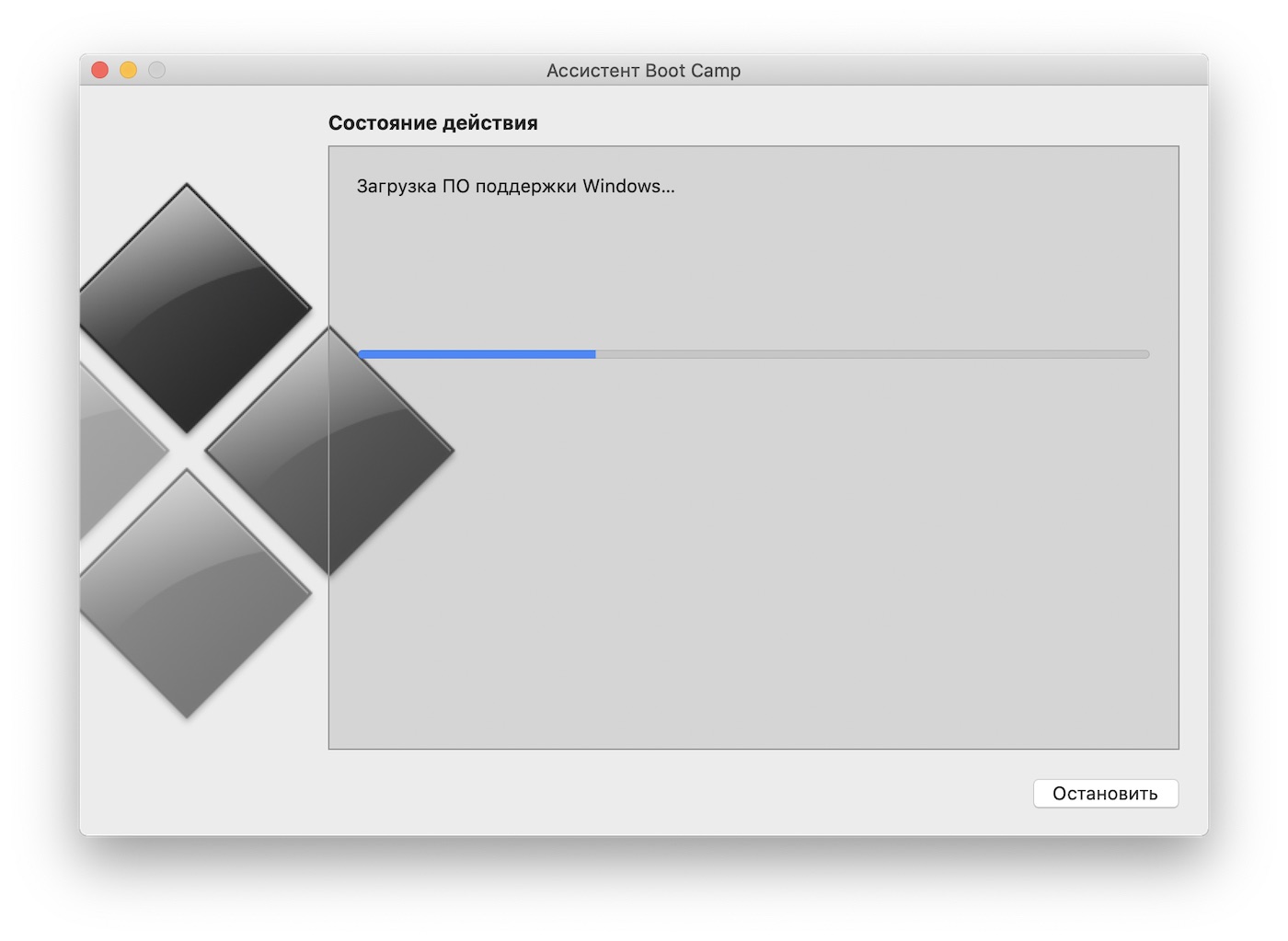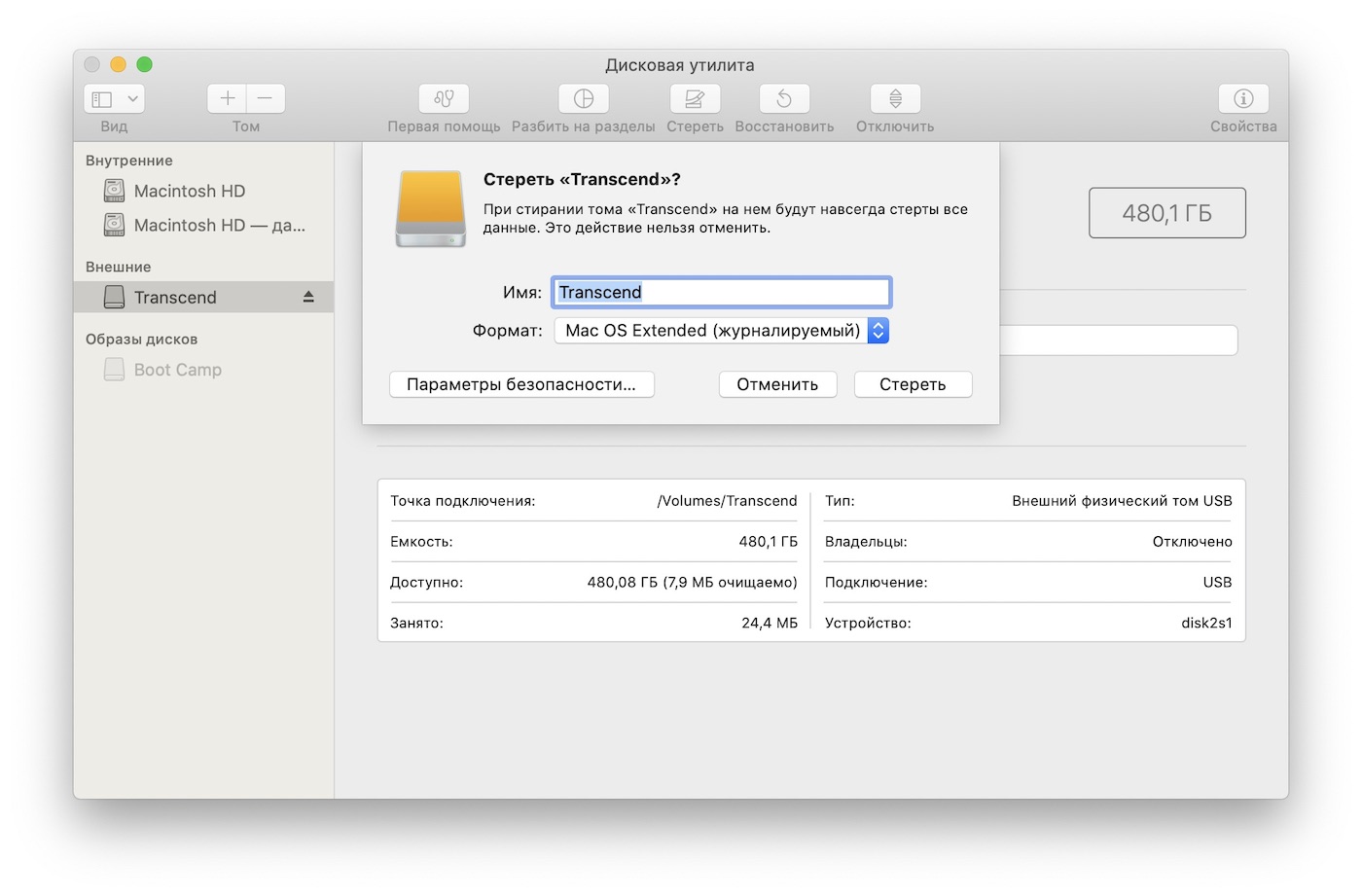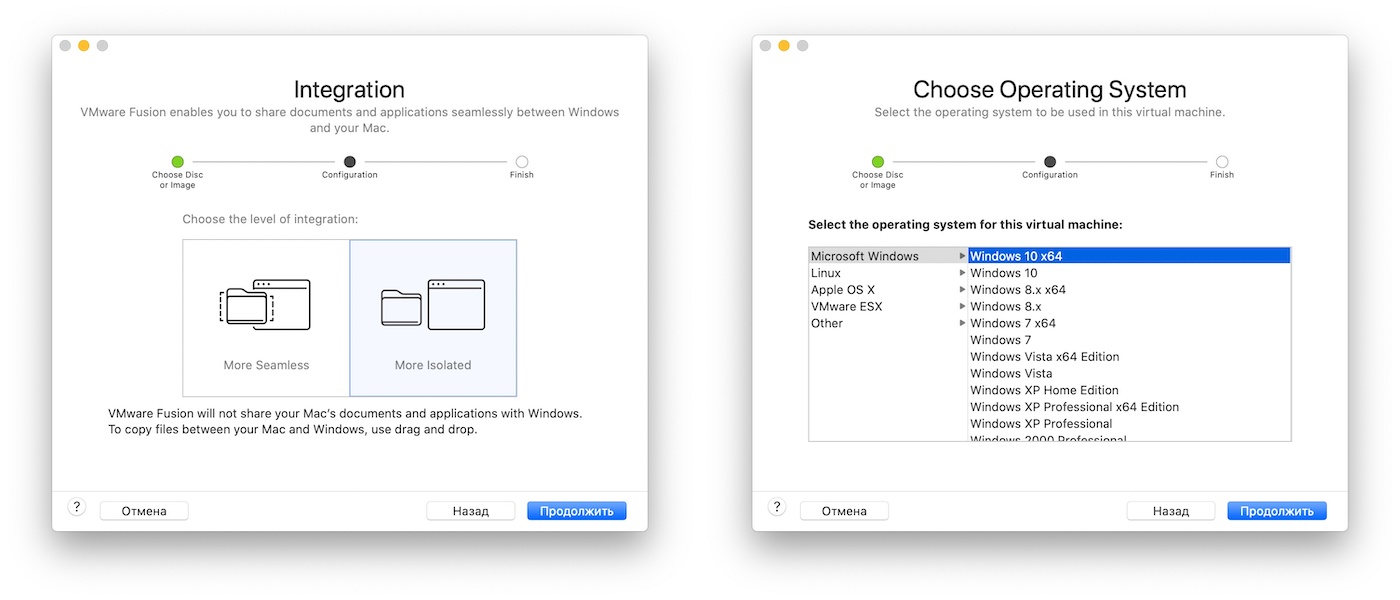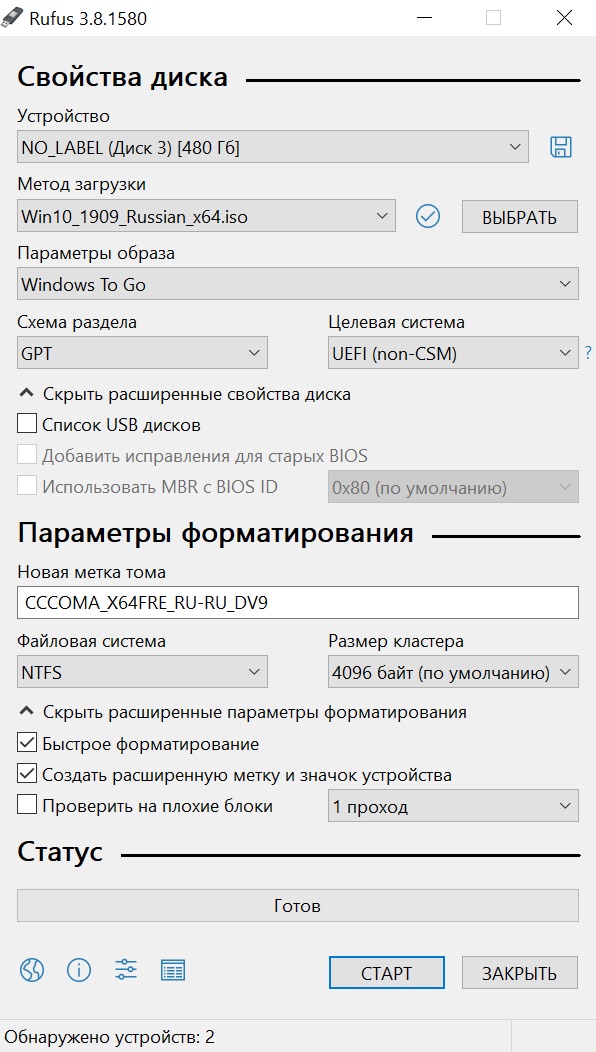- Как установить windows на внешний диск?
- Создание установочного USB диска
- Установка Windows на внешний носитель с macOS
- Как разделить жесткий диск без потери данных ?
- Как установить Windows 10 на внешний диск из macOS Catalina
- Как подготовить Mac с чипом T2
- Как подготовить съемный накопитель
- Что нужно скачать перед установкой
- Как установить Windows 10 на внешний накопитель
- Как просто установить Windows 10 на внешний диск компьютера Mac
- Что нужно сделать?
- Для установки Windows нужна Windows-железяка
- Обзор Microsoft Surface Go: маленький планшет для больших дел
- Финальные штрихи
- Впечатления
Как установить windows на внешний диск?
Инструкцию для установки мы будем рассматривать на примере для пользователей Apple Mac OC
Если же Вам хочется установить виндовс не занимая внутренние пространство компьютера то это инструкция для Вас. Так же я вам покажу как разделить жесткий диск на разделы / томы, что бы на одном разделе была операционная система, а на другом пользовательские файлы.
1. Для начала нам необходим внешний накопитель ( HDD или SSD ) отформатированный в формат ExFat или NTFS.
2. Необходимо скачать ОС Windows 10. Обязательно заходим с Вашего MacOS на сайт microsoft.com, выбираем необходимый виндовс, язык и 64-бит скачать.
3. Скачиваем с официального сайта программу Rufus версия 3.5 для создания загрузочного USB диска
4. Скачиваем драйвера для нашего MacBook.
Переходим в программу «Ассистент Boot Camp» выбираем действие > Загрузить ПО поддержки Windows. У Вас загрузится файл размером примерно около 2 гб с названием WindowsSupport
Пройдя с 1 по 4 пункт мы подготовили необходимое для записи. WindowsSupport, Руфус, ОС Windows, скачиваем эти файлы на наш внешний накопитель (HDD или SSD)
Создание установочного USB диска
Нам необходим компьютер с уже установленной операционной системой Windows. Подключаем подготовленный внешний накопитель и копируем все подготовленные файлы на компьютер. Сразу вас проинформирую, что все файлы на внешнем накопителе будут удалены, рекомендую все, что вам нужно копировать на ПК. Как только установим виндовс, копируете обратно на внешний накопитель.
- Запускам программу Rufus от имени администратора
- Выбираем ISO образ виндовс
- Выбираем настройки как на картинке ниже
- Параметры образа обязательно выбираем Windows to go
- Жмем старт
Установка Windows на внешний носитель с macOS
После подготовки внешнего носителя программой Rufus, приступим к установки Виндовс. Установку я произвожу на macOS Catalina MacBook Air (13-inch, Early 2014). Из дополнительного оборудования у меня имеется только проводная мышка. ( Некоторые пользователи пишут, что необходима еще проводная клавиатура)
Выключаем macOS, подключаем внешний жесткий диск к MacBook. Включаем MacBook и удерживаем клавишу «Alt» мы увидем выбор жестких дисков, встроенного Macintosh HD и подключенный по USB Disk, выбираем наш подключенный по USB Disk и жмем Enter.
Появиться значок Виндовс и производим стандартную настройку установки. Вводим ключ продукта виндовс, Если ключа нет то вы можете его приобрести по очень низкой цене на сайте партнера https://ru.cdkoffers.com
Виндовс установили? Отлично
Запускаем и устанавливаем драйвера для MacBook из папки с названием WindowsSupport. Готово
Если вы перезапускаете виндовс то не забываем нажимать клавишу Alt, при запуске компьютера, иначе по умолчанию запуститься macOS.
ВНИМАНИЕ!
Для компьютеров с чипом Т2 у которых данная операция не получается.
1. Перезапустить Mac OS
2. Зажать клавиши cmd+R
3. Войти в утилиту безопасной загрузки
4. Включить режим «Разрешить загрузку с внешних носителей» и отключить «Функции безопасности отключены»
Как разделить жесткий диск без потери данных ?
Разбить устройство на несколько разделов / томов разберем в этой теме. После установки Виндовс по инструкции выше, думаю некоторым все же это будет удобнее.
Запускаем наш windows OS. Через поиск находим программу Управление компьютером, выбираем управление дисками.
по пунктам и будьте внимательнее, не трогаем небольшие скрытые пространства дисков от 100 до 500 мб.
- Управление дисками
- Выбираем диск ( у меня это CCCOMA_X64FRE_RU_RU_DV9 на котором установлен виндовс )
- Выбираем диск и нажимаем правую клавишу мышки в появившемся меню выбираем Сжать том
- Вводим количество мегабайт для размера сжимаемого пространства ( второго тома ) У меня диск на 500 гб.=512000 мб. Для нового тома я выбрал 373760 мб. На первый том для виндовс оставил примерно 110295 мб.
- Жмем сжать
После сжатия у нас появиться не распределенная область, которую необходимо форматировать под нужный формат, обычно это NTFS.
На этом всё, теперь у Вас 2 тома на жестком переносном диске, первый том для виндовс и второй том для пользовательских файлов.

Надеюсь статья для Вас будет полезна и если появятся вопросы пишите в комментарии ниже.
Как установить Windows 10 на внешний диск из macOS Catalina
Многим владельцам компьютеров Apple иногда приходится запускать операционную систему Windows для работы, игр или других задач. Встроенный в macOS механизм для быстрой и простой установки сторонней ОС подойдет для этого далеко не всегда.
Если попытаться установить Windows через Boot Camp на компьютерах со 128 ГБ накопителем, утилита вежливо попросит освободить минимум 42 ГБ! Следуя такой логике, для установки второй ОС нужно удалить все приложения и данные из первой.
Можно попытаться установить систему на внешний накопитель, но в последних версиях macOS это невозможно.
BootCamp в macOS Catalina даже не запустится, если к Mac подключен внешний диск.
Есть не самый простой, но рабочий способ установить Windows 10 на внешний накопитель, для этого нам понадобится еще один Windows (в виртуальной машине).
? Спасибо re:Store за полезную информацию. ?
Для всех манипуляций потребуется минимум 30 ГБ свободного пространства. Чуть более 20 ГБ потребуется для временной установки виртуальной машины, а еще 5-6 ГБ займет образ Windows и сопутствующие файлы.
Процесс установки не самый интуитивный и некоторые шаги, которые не требовались раньше, придется проделать. Так выглядит общий алгоритм установки:
На все это уйдет не больше часа времени.
Как подготовить Mac с чипом T2
Новые модели компьютеров Apple комплектуются специальным чипом T2, одной из особенностей которого является предотвращение загрузки компьютера с внешнего накопителя. Подобной штукой оснащают эти модели Mac:
▪️ iMac Pro
▪️ Mac mini (2018 г.)
▪️ MacBook Air (2018 г. и более поздние модели)
▪️ MacBook Pro (2018 г. и более поздние модели)
▪️ Mac Pro (2019 г.)
Выход есть, достаточно перезагрузится в режиме восстановления и разрешить загрузку с внешних накопителей.
Подробно об этом мы уже писали в данной статье.
Как подготовить съемный накопитель
Подойдет любой диск объемом от 16ГБ. В зависимости от задач, можете установить Windows хоть на флешку. Скорости USB 3.0 будет достаточно для работы в несложных приложениях.
Диск, на который будет производиться установка системы, изначально нужно отформатировать в exFAT формате. Это необходимо, чтобы до записи Windows с ним могли взаимодействовать обе операционные системы.
Внимание! Все данные на съемном диске будут удалены. Позаботьтесь о резервном копировании, если это необходимо.
▸ Запускаем приложение Дисковая утилита
▸ В боковом меню выбираем накопитель
▸ Нажимаем кнопку Стереть и указываем нужную файловую систему
После окончания процедуры накопитель готов к установке Windows.
Что нужно скачать перед установкой
Как уже говорилось выше, установка буде происходить не самым привычным способом. Вот, что потребуется скачать предварительно:
▸ Установочный образ Windows 10 берем с сайта Microsoft
▸ Скачиваем бесплатную пробную версию приложения Parallels Desktop
▸ Загружаем программу WinToUSB с сайта разработчика
▸ Не забываем скачать драйвера и дополнительные файлы для работы всех компонентов Mac на Windows. Сделать это можно при помощи стандартной утилиты Ассистент Boot Camp. В строке меню выбираем пункт Действие – Загрузить ПО поддержки Windows.
Когда все данные загружены, можем приступать.
Как установить Windows 10 на внешний накопитель
1. В MacOS устанавливаем приложение Parallels Desktop.
2. В программе создаем новую виртуальную машину при помощи скачанного образа Windows 10.
3. Производим процесс первоначально настройки и ждем окончания загрузки Windows на виртуальную машину.
4. Когда Windows будет запущен, переносим в виртуальную машину загруженные данные (приложение WinToUSB и файлы из Ассистента Boot Camp).
5. В Windows-среде устанавливаем программу WinToUSB.
6. Подключаем внешний накопитель к компьютеру и в диалоговом окне Parallels Desktop перенаправляем его в Windows.
7. В меню WinToUSB указываем образ Windows 10 (это тот же образ, из которого мы создавали виртуальную машину, его можно скопировать в Parallels Desktop или открыть через общую папку).
8. В качестве целевого диска указываем подключенный накопитель.
9. Ждем около 15-20 минут до окончания установки Windows на внешний накопитель.
10. После установки копируем файлы из Ассистента Boot Camp в корневую папку внешнего диска с установленной Windows 10.
11. Завершаем приложение Parallels Desktop и перезагружаем Mac.
12. Во врем загрузки компьютера удерживаем клавишу Option (Alt), чтобы попасть в меню выбора накопителей.
13. Указываем внешний диск и запускаем Windows 10.
14. Во время запуска производим первоначальную установку системы. В зависимости от используемой модели Mac вам могут потребоваться проводные USB клавиатура и мышь.
15. После первого запуска производим установку драйверов и сопутствующего по из скопированных файлов Ассистента Boot Camp.
Поздравляем! Вы получили установленную операционную систему Windows 10 на внешнем диске. Накопитель можно запросто подключить к другому Mac и загрузиться с него (не забудьте отключить защиту на моделях с чипом T2).
Теперь в MacOS можно удалить виртуальную машину и приложение Parallels Desktop.
Вот так приходится выкручиваться из ситуации, в которую загоняют пользователей разработчики из Купертино.
Как просто установить Windows 10 на внешний диск компьютера Mac
Фото: Александр Побыванец / Wylsacom Media
Одной из интересных особенностей замечательной macOS остаётся установка Windows 10 вместе с нативной macOS. Установить систему на диск макбука или аймака легко, инструкцию можете прочитать на сайте Apple.
Но там не найдёте инструкции, как поставить Windows 10 на внешний диск. На мой взгляд, такой сценарий получается более интересным, пусть и сложным. Смысл затеи в том, что вторая система не занимает место на основном диске, а лежит себе спокойно на внешнем SSD, получается очень удобно.
Что нужно сделать?
Первым делом идём на сайт Microsoft и загружаем образ системы.
Запускаем ассистент Boot Camp, идём в верхнее меню и загружаем драйверы для Windows, они скачиваются в отдельную папку. Не забудьте, куда её сохранили.
Процесс загрузки драйверов зависит от скорости интернета, у меня ушло на всё минут пять.
Запускаем приложение «Дисковая утилита», заодно нужно подключить к своему маку тот диск, где планируете держать систему. Там выбираем название для диска и форматируем его в macOS Extended.
Дальше возможны несколько вариантов развития событий. Первый сценарий с использованием виртуальной машины у меня не получился. Я скачал приложение VMware Fusion, активировал триальную версию, но запустить Windows не получилось, вылезла ошибка.
Для установки Windows нужна Windows-железяка
Тогда я пошёл другим путём. Для этого нужен любой компьютер с Windows под рукой. В моём случае это был наш Microsoft Surface Go.
Обзор Microsoft Surface Go: маленький планшет для больших дел
Процедура такая. Скачиваете на Windows-устройство приложение Rufus на свой страх и риск. Подключаете внешний диск, запускаете Rufus, там применяете настройки, как на скриншоте ниже.
- Включить пункт «Показать список USB-дисков», если не видно внешний накопитель. Параметры образа: Windows To Go;
- Схема раздела: GPT;
- Файловая система: NTFS.
После этого стартует запись. Я думал, что процесс будет быстрым, в скорости SSD я не сомневаюсь, но дело с участием планшета и переходника шло медленно, ушло минут 40. Возможно, проблема именно в странной связке устройств, специально делаю на этом акцент.
Финальные штрихи
После того как Windows появилась на диске, копируете на этот же диск ранее загруженную папку с драйверами системы Windows Support.
Затем выключаете свой Mac и включаете его, зажав кнопку ALT (она же Option). Выбираете для загрузки диск с Windows и настраиваете систему, по мере процесса потребуются перезагрузки, так что спокойно сидите и ждите.
Когда всё удачно прошло, заходите в папку Windows Support, находите в ней раздел с Boot Camp и запускаете финальную установку.
Впечатления
Способ, конечно, более замороченный, чем простая установка второй системы на собственный диск мака, но зато не приходится жертвовать памятью. Плюс если у вас, к примеру, старый мак с жёстким диском, то использование внешнего SSD с установленной на ней системой резко ускоряет работу, дарит радость, счастье и восторг.
Надеюсь, что инструкция пригодится. Приятного использования Windows 10 на своих маках.