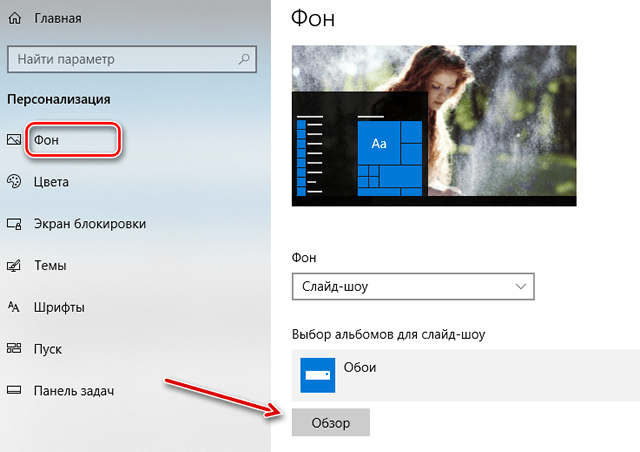- Интерфейс Windows 10
- Планшетный режим – новый интерфейс Windows 10
- Другие особенности визуального оформления Виндовс 10
- Как сделать Windows 10 похожей на Windows 7
- Содержание
- Настраиваем меню Пуск
- Изменяем параметры Проводника Windows
- Отказываемся от облачных сервисов
- Очищаем панель задач
- Используем локальную учетную запись
- Избавляемся от экрана блокировки
- Отключаем автоматические обновления
- Настраиваем телеметрию
- Оптимальная настройка интерфейса Windows 10
- Изменение фона Windows
- Изменить цвета, используемые Windows
- Изменение экрана блокировки
- Использование темы оформления Windows
- Изменение параметров меню «Пуск»
- Изменение параметров панели задач
Интерфейс Windows 10
Интерфейс Windows 10 уже успел стать неким эталоном в мире операционных систем. Когда речь заходит про качественный дизайн и функциональную оболочку все вспоминают десятку.
Переход на новую версию операционной системы от всемирно известной корпорации у некоторых вызывает сложности. Все дело в том, что интерфейс Windows 10 значительно отличается от прошлых версий. Связано это со стремлением разработчиков так сказать унифицировать внешний вид своей ОС как для обладателей ПК, так и для пользователей мобильных устройств. Однако тем, кто работал с «восьмёркой», будет немного проще, так как по большому счету «десятка» имеет определённые внешние сходства с предыдущей версией.
Наибольшее количество жалоб по поводу внешнего вида предыдущей операционной системы было связано с отсутствием кнопки «Пуск», которая всё-таки была возвращена в десятой версии. Разработчики прислушались к пользователям своего продукта и вернули привычную часть меню на своё место.
Планшетный режим – новый интерфейс Windows 10
До недавнего времени велись разработки над созданием особого планшетного режима для «десятки», который имел кодовое название Continuum. Сейчас его переименовали в Tablet Mode, и он позволяет открывать все приложения в полноэкранном режиме, к которому и привыкли пользователи мобильных устройств. При переходе в такой режим все приложения, которые до этого работали в оконном режиме, перейдут в полноэкранный.
Всем знакомая Панель задач в новой версии ОС ведёт себя как стандартное приложение и при необходимости может перемещаться в любой угол экрана.
Для тех, кто давно работает с семейством ОС от Microsoft, хорошо знакома комбинация клавиш Alt + Tab. Она служит для быстрого переключения между запущенными приложениями. В «десятке» за это отвечает Обозреватель задач, который запускается из Панели задач и работает в обычном и планшетном режиме.
Другие особенности визуального оформления Виндовс 10
Это не просто список программ или функциональные кнопки, это постоянно обновляемые блоки – новости, погода и т.д. Это некое подобие гаджетов, только работает куда лучше, так как на занимает столь драгоценное пространство.
А что в интерфейсе Windows 10 нравится вам? Можете делиться на этой странице не просто впечатлениями, но и целыми скриношотами с описанием конкретных моментов. А если вы недовольны чем-то, то и об этом пишите. Также учтите, что у вас всегда есть возможность улучшить визуальное оформление, для чего использовать различные визуальные пакеты оформления, или же установить хотя бы заставку.
Как сделать Windows 10 похожей на Windows 7
Windows 7 уже вовсю готовится «выйти на пенсию». 14 января 2020 года вступит в силу программа расширенной поддержки, а это означает, что домашние пользователи перестанут получать исправления и обновления безопасности, а также техническую поддержку.
Если вы хотите избежать повышенных рисков безопасности и других потенциальных проблем, Microsoft рекомендует вам обновиться.
Windows 10 до сих пор доступна для бесплатного обновления для пользователей Windows 7. Однако, если вы пользовались «семеркой» на протяжении многих лет или даже всего десятилетия, то некоторые функции Windows 10 вам могут не понравиться.
К счастью, путем несложных манипуляций, вы можете подстроить ОС под себя, чтобы вы снова почувствовали себя «как дома».
Примечание: если вы не хотите обновляться до Windows 10, то в качестве альтернативы можете выбрать Windows 8.1, которая будет получать расширенную техническую поддержку на протяжении нескольких лет – до 10 января 2023 года. Правда, в этом случае придется покупать лицензию, и переход может быть немного более сложным. Некоторые из приведенных советов будут актуальны для Windows 8.1, но мы сосредоточимся именно на Windows 10.
Содержание
Настраиваем меню Пуск
Когда вы впервые открываете меню Пуск в Windows 10, то вас встречают плитки многочисленных нежелательных приложений, таких как Candy Crush и Disney Magic Kingdoms. Вы можете избавиться от некоторых предустановленных приложений с помощью пункта контекстного меню Удалить, но встроенные системные приложения, например Почта, останутся в системе.
Чтобы очистить меню Пуск от лишних элементов, щелкните правой кнопкой мыши по нежелательной плитке и выберите пункт «Открепить от начального экрана». Если вы открепите все плитки, то меню Пуск будет выглядеть более минималистичным и похожим на меню Пуск в Windows 7.
Если вам этого недостаточно, то вы можете получить больше возможностей с помощью сторонних приложений, например Open Shell (ранее Classic Shell). Программа не только возвращает классическое меню Пуск в Windows 10, но и позволяет полностью настроить кнопку Пуск, вернуть старую панель инструментов в Проводнике Windows и восстановить старый интерфейс окна копирования файлов.
Выбирайте между классическими и более современными темами, настраивайте каждый пиксель, чтобы каждая кнопка выглядела так, как вы этого хотите. Если вы действительно хотите вернуть меню Пуск из в Windows 7 в Windows 10, то Open Shell – отличный вариант. Скачать последнюю версию утилиту можно на странице проекта в GitHub.
Изменяем параметры Проводника Windows
Проводник Windows 10 мало чем отличается от аналогичного компонента в Windows 7, но Microsoft применила несколько действительно очень странных решений. В результате новое меню Быстрый доступ выглядит более захламленным.
Перейдите в меню Файл > Изменить параметры папок и поиска, чтобы вернуть все на свои места. В опции Открыть проводник для выберите значение Этот компьютер.
В секции Конфиденциальность отключите галочки около опций Показать недавно использовавшиеся файлы на панели быстрого доступа и Показать часто используемые папки на панели быстрого доступа. Затем можете вручную открепить ненужные объекты панели задач, чтобы очистить боковую панель.
Если вам не по душе ленточное меню (Ribbon menu) со странными размерами кнопок и неуклюжей навигацией, то вы можете его свернуть, щелкнув стрелкой в верхнем-правом углу. Данное меню вам понадобится редко, потому что большинство его параметров доступно в контекстном меню Проводника.
Чтобы полностью удалить ленту из системы можно использовать все тот-же Open Shell или небольшую утилиту Ribbon Disabler. Если вы передумаете или что-то пойдет не так, то вы сможете вернуть ленточное меню в исходное состояние.
Отказываемся от облачных сервисов
В Windows 10 появилась поддержка цифрового помощника Cortana и облачного хранилища OneDrive. Если вы не пользуетесь данными функциями и не хотите, что они вам мешали, то можете использовать несколько доступных вариантов.
Отключить OneDrive можно, щелкнув правой кнопкой мыши по значку и выбрав Параметры. Затем во вкладке Учетная запись нажмите на ссылку Удалить связь с этим компьютером. Для полного удаления клиента OneDrive перейдите в приложение Параметры > Приложения.
С Cortana все еще проще. По умолчанию для русского языка цифровой помощник не доступен. Если вы используете другой язык, например английский, то можете отключить помощник при первой установке Windows 10 или перейдя в приложение Settings > Cortana.
Очищаем панель задач
Панель задач в Windows 10 содержит кучу лишних элементов, которые легко доступны с помощью горячих клавиш: окно поиска, Cortana, кнопка просмотра задач. Правда, убрать их не составляет особого труда. Кликните правой кнопкой мыши по панели задач и выберите Поиск > Скрыто. Затем снимите галочку около пункта Показать кнопку Просмотра задач. При желании вы можете удалить стандартные ярлыки приложений на панели задач, заменив их на ярлыки часто используемых программ.
Используем локальную учетную запись
Система Windows 10 рекомендует вам выполнять вход с помощью учетной записи Microsoft. В этом случае вы можете синхронизировать свои настройки между различными устройства. Если вы предпочитаете простоту локальной записи, то вы можете ее настроить.
При установке Windows 10 Pro доступна опция использования офлайн аккаунта (или опция присоединения к домену), но в редакции Домашняя данная возможность была убрана. Если же вы отключите компьютер от Интернета, то все-же сможете создать локальную учетную запись.
Если вы уже установили Windows 10 и вошли в систему с аккаунтом Microsoft, то вы можете преобразовать его в локальную учетную запись, выбрав Параметры > Учетные записи > Войти вместо этого с локальной учетной записью.
Избавляемся от экрана блокировки
Как бы не были прекрасны фотографии с экрана блокировки, сам экран может раздражать – в конце концов, он добавляет один лишний клик, чтобы попасть на рабочий стол. В интерфейсе параметров Windows 10 нет возможности отключить экран блокировки, и здесь нам приходит на помощь системный реестр.
- Откройте меню Пуск, введите запрос regedit и запустите Редактор реестра.
- Перейдите по пути HKEY_LOCAL_MACHINE\SOFTWARE\Policies\Microsoft\Windows
- Кликните правой кнопкой мыши по папке Windows в боковой панели и выберите Создать > Раздел. Назовите раздел Personalization.
- Затем в разделе Personalization кликните правой кнопкой мыши в правой панели и выберите Создать > Параметры DWORD (32-бита). Назовите параметр NoLockScreen и установите для него значение 1.
После выполнения этих действий, вы больше не увидите экран блокировки.
Примечание: по возможности используйте разблокировку по распознаванию лица или отпечатка пальца – это быстрее, чем ввод пароля и позволяет обходить экран блокировки.
Отключаем автоматические обновления
Windows 10 имеет не самую простую историю с автоматическими обновления, но с годами дела улучшились. Функция «Период активности» позволяет вам контролировать, когда Windows 10 разрешено устанавливать обновления и перезагружаться, поэтому система не будет случайным образом отключаться в середине вашей работы.
Перейдите в Параметры > Обновление и безопасность > Изменить период активности, чтобы настроить активные часы. Обратите внимание, что при этом обновления по-прежнему будут устанавливаться автоматически, но это будет происходить посреди ночи. Перезагрузки будут выполняться, когда вы не используете ПК.
Если такое положение вещей для вас по-прежнему неприемлемо, то можно отложить обновления на определенный срок. Перейдите в Параметры > Обновление и безопасность > Дополнительные параметры. Отложив обновления на несколько дней, вы можете быть уверены, что у вас будет достаточно времени, чтобы сохранить прогресс работы и вручную запустить процедуру обновления.
Если вы хотите решать самостоятельно, когда нужно устанавливать обновления воспользуйтесь нашей инструкцией Как отключить автоматическое обновление Windows 10.
Не забывайте своевременно устанавливать обновления, иначе вы можете пропустить важные исправления безопасности.
Настраиваем телеметрию
Нет сомнений, что Windows 10 собирает больше данных о пользователей, чем Windows 7. Хотя несколько лет назад Microsoft добавила часть этой телеметрии в Windows 7, Windows 10 преуспела в данной сфере гораздо больше. Если собираетесь обновляться, то обратите особое внимание на то, к какой личной информации имеет доступ Microsoft.
У нас есть отдельная статья, посвященная данной теме: Телеметрия Windows 10. Как настроить сбор диагностических данных. В данной статье мы не будем повторяться. Также вы можете использовать сторонние инструменты для настройки телеметрии в Windows 10, такие как O&O ShutUp10, Windows Privacy Dashboard, Debotnet.
Оптимальная настройка интерфейса Windows 10
Поговорим о настройках персонализации. В системе Windows они доступны в Параметрах → Персонализация, так что вы можете пойти вперёд и запустить это сейчас. Конечно, есть и другие способы настроить внешний вид системы на вашем компьютере, например, настроить параметры папки для отображения файлов так, как вы хотите, или настроить Центр уведомлений.
Изменение фона Windows
Первый набор параметров, которые вы можете изменить, управляет фоном вашего рабочего стола, и они должны выглядеть довольно знакомыми вам, если вы некоторое время используете Windows.
Чтобы использовать изображение в качестве фона, выберите «Изображение» в раскрывающемся меню «Фон». Как и в предыдущих версиях, Windows 10 поставляется с несколькими изображениями на выбор или вы можете нажать «Обзор» и найти собственную картинку.
Как только вы выберете картинку, вы можете решить, как ваша картинка будет заполнять рабочий стол – заполнение, по размеру, растянуть, замостить, по центру. Если вы используете несколько мониторов, вы также можете выбрать опцию «Расширение», которая использует один снимок на всех мониторах.
Если вы хотите использовать набор изображений для фона своего рабочего стола Windows, выберите «Слайд-шоу» в раскрывающемся меню «Фон». Чтобы создать слайд-шоу, вам нужно выбрать папку, из которой Windows будет брать изображения. Не стоит использовать стандартную папку для фотоснимков, поэтому прежде чем выбрать эту опцию, выберите папку с любимыми фоновыми изображениями. После выбора вашей папки вы также можете указать, как часто Windows будет менять фоновое изображение.
Если вы предпочитаете простоту, то можете использовать сплошной цвет в качестве фона. Выберите «Сплошной цвет» в раскрывающемся меню «Фон», а затем выберите один из предложенных цветов фона.
Если вы хотите немного больше контроля, вы также можете нажать кнопку Дополнительный цвет на этом экране. Во всплывающем окне используйте элементы управления, чтобы выбрать нужный цвет, а затем нажмите Готово .
К сожалению, на экране «Персонализация» вы можете выбрать один фон, независимо от того, сколько у вас мониторов. Если у вас есть несколько мониторов, вы можете установить другое фоновое изображение для каждого монитора с помощью Проводника. Конечно, существуют сторонние утилиты, такие как John Background Switcher и DisplayFusion, которые могут улучшить управление изображениями при настройке нескольких мониторов. Они также предоставляют более продвинутые инструменты для работы с фонами на одном мониторе.
Изменить цвета, используемые Windows
Следующий набор параметров персонализации управляет тем, как Windows использует цвет для различных элементов на экране. Начните с выбора цвета акцента. Вы можете выбрать цвет акцента из предопределенного набора цветов или нажать «Дополнительный цвет», чтобы получить именно тот цвет, который хотите.
Кроме того, вы можете активировать Автоматически выбор главного цвета фона , чтобы Windows автоматически соответствовала цвету изображения, которое вы используете в качестве фона.
После выбора цвета акцента, следует выбрать, где Вы будете использоваться этот цвет акцента. Доступны два варианта: «Пуск, панель задач и центр уведомлений» и «Заголовки окон». Первый вариант использует цвет акцента в качестве фона для меню «Пуск», панели задач и центра уведомлений, а также выделяет определенные элементы – такие как значки приложений в меню «Пуск». Второй вариант использует цвет акцента для строки заголовка вашего активного окна.
На экране персонализации цветов вы также найдете параметр «Эффект прозрачности», чтобы сделать меню «Пуск», панель задач и центр уведомлений прозрачными. Этот параметр не влияет на цвет акцента, если он используется для этих элементов.
Наконец, с обновлением Windows 10 Anniversary Update можно включить темный режим для настроек и приложений.
Изменение экрана блокировки
Затем переходим к настройкам экрана блокировки Windows. Помните, что экран блокировки – это экран, который сдвигается в сторону, когда Вы пытаетесь попасть на экран входа. По умолчанию фон блокировки экрана установлен на «Windows Spotlight», который загружает и отображает набор фонов от Microsoft.
Вы также можете установить в качестве фона экрана блокировки одно из ваших собственных изображений или слайд-шоу изображений из папки на вашем компьютере. Это работает так же, как настройка фона рабочего стола. Выберите нужный вариант в раскрывающемся меню «Фон». Если вы выберите изображение, просто укажите Windows файл, который хотите использовать.
Если вы решите выбрать вариант слайд-шоу, сначала нужно выбрать один или несколько альбомов (или папок) с картинками для слайд-шоу. Нажмите кнопку «Добавить папку», чтобы добавить новые папки. Вы также можете нажать ссылку «Дополнительные параметры слайд-шоу», чтобы получить доступ к некоторым дополнительным параметрам.
Расширенные настройки позволяют включать папки изображений с камеры и из OneDrive, использовать только те изображения, которые соответствуют вашему экрану, и выбирать, показывать ли экран блокировки вместо выключения экрана, когда ПК неактивен. Если вы выберете последнюю опцию, вы также можете отключить экран по истечении установленного времени или совсем не отключать.
Вернемся к настройкам экрана блокировки, у вас также есть еще несколько доступных опций. Включите или отключите «Отображать забавные факты, шутки, советы и другую информацию на экране блокировки». Вы также можете указать, чтобы фоновое изображение экрана блокировки использовалась в качестве фона экрана входа.
В двух других настройках «Выберите приложение, для которого нужно вывести подробные сведения о состоянии» и «Выбрать приложения, краткие сведения о состоянии которых будут отображаться», вы можете контролировать, какие приложения отобразят информацию на экране блокировки. Вы можете удалить приложения, которые уже добавлены, или изменить их, выбрав любое из предварительно загруженных приложений во всплывающем меню. Добавьте дополнительное приложение, щелкнув один из значков плюс (+) и выбрав приложения из того же меню.
Использование темы оформления Windows
С обновлением Creators Windows, наконец, перенесла управление темами в приложение «Параметры» вместо «Панели управления». Темы позволяют вам координировать и сохранять фон рабочего стола, цвет акцента, звуковую схему и настройки курсора мыши, как набор, который вы можете выгрузить или загрузить.
Вы можете щелкнуть каждую из категорий тем – «Фон», «Цвет» и т.д. – установить то, что вы хотите. Эти ссылки просто переносят вас в другие места приложения «Параметры», где вы можете внести изменения. Когда Вы установите параметры, так как Вам нравится, нажмите кнопку Сохранить тему и укажите название своей темы.
Если вы немного прокрутите список, вы увидите, что Windows также имеет ряд предварительно созданных тем и даёт вам возможность загружать больше из Windows Store. Просто просмотрите список и выберите тему, которую вы хотите использовать, или нажмите ссылку «Другие темы в Store», чтобы узнать, что ещё может предложить Microsoft.
Изменение параметров меню «Пуск»
Затем выберите пункт меню «Пуск». На экране «Персонализации меню Пуск» доступно не так много вариантов. Вы можете использовать их для контроля того, показывать ли дополнительные плитки в каждом столбце плиток, будут ли появляться такие вещи, как ваши наиболее используемые и недавно добавленные приложения, открывать ли меню «Пуск» в полноэкранном режиме.
Однако, мы не собираемся тратить много времени, потому что мы уже говорили обо всех способах настройки вашего меню «Пуск» в Windows 10.
Изменение параметров панели задач
Как и в случае с параметрами меню «Пуск», мы не будем подробно описывать параметры панели задач, потому что мы уже рассмотрели эту тему и многое другое: как настроить панель задач в Windows 10.
Говоря кратко, именно здесь вы можете настроить такие параметры, как блокировка панели задач при перемещении, автоматическое скрытие, когда вы её не используете, использование маленьких или больших значков, параметры панели задач при работе с несколькими мониторами.
Как вы можете видеть, Windows 10 не может обеспечить достаточную глубину настроек, которая у нас была в Windows 7, но она по-прежнему обеспечивает достаточно, чтобы сделать её довольно приятной.
Если Вам не удаётся получить какой результат, и вы готовы проделать немного больше работы, вы всегда можете попробовать инструмент Rainmeter, который обеспечивает почти бесконечную возможность настройки интерфейса.