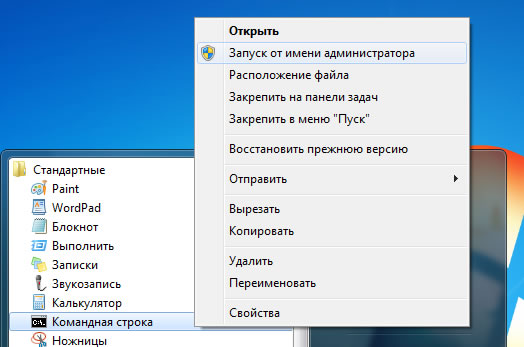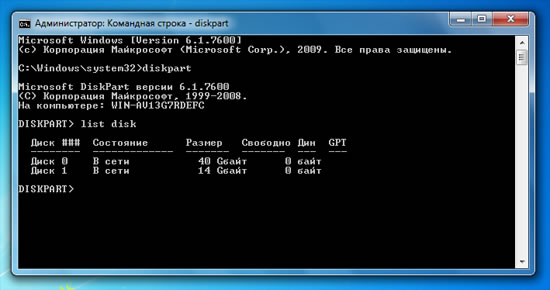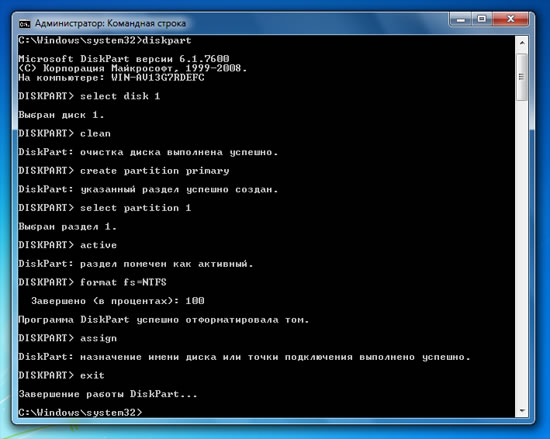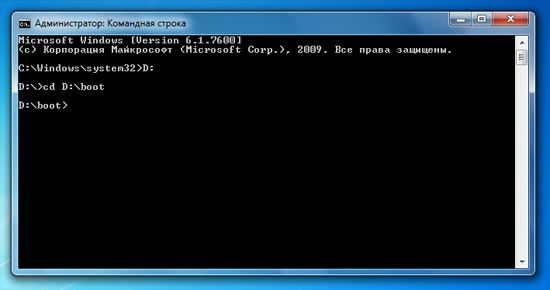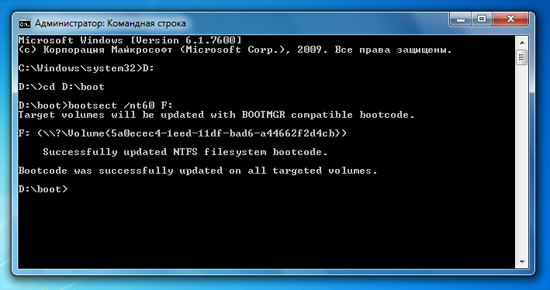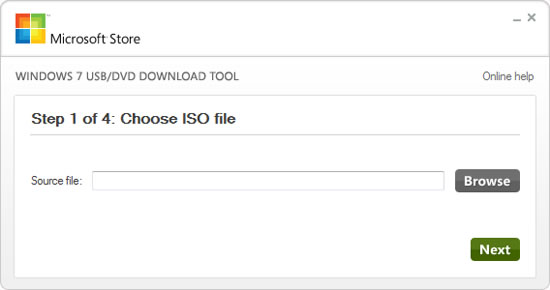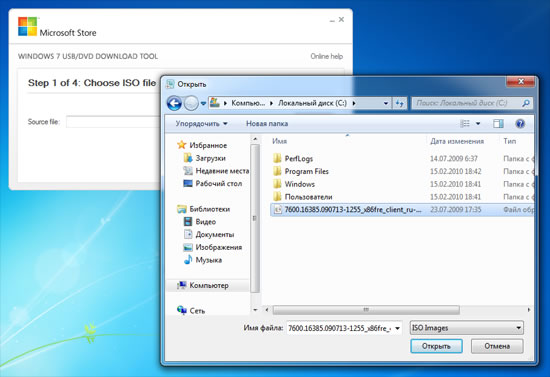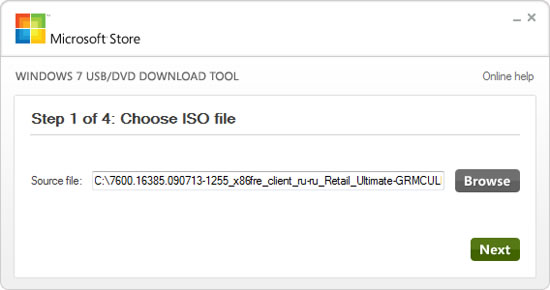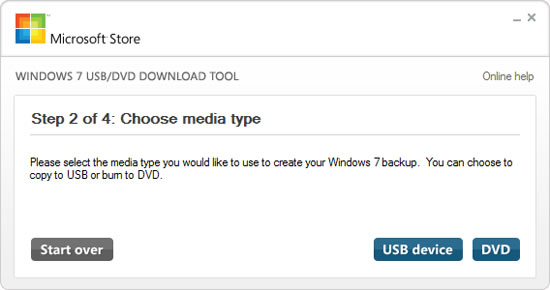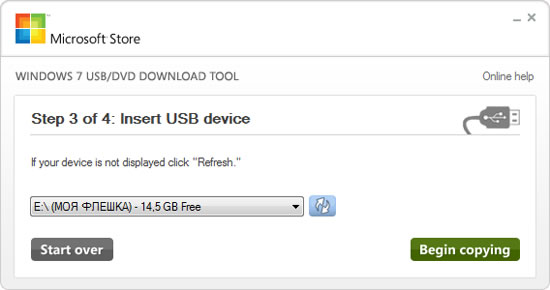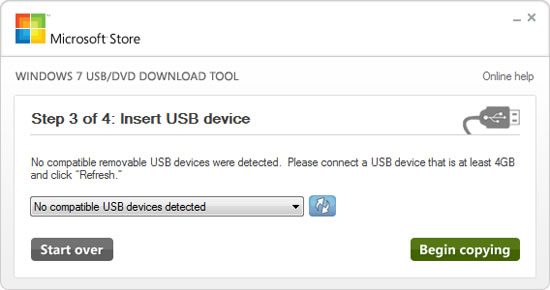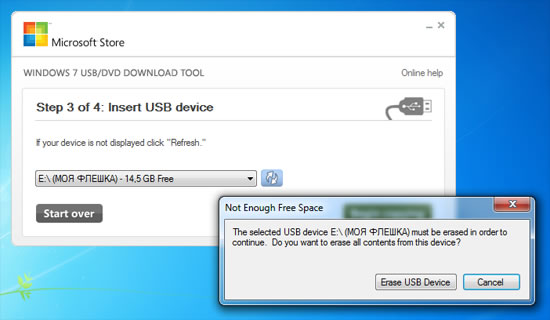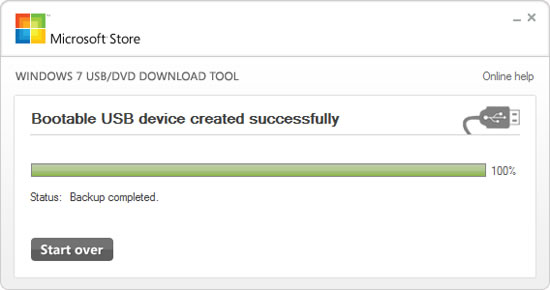- Лучшие внешние DVD-приводы для ноутбуков 2020 года | ТОП-9
- | КАК ВЫБРАТЬ ВНЕШНИЙ DVD-ПРИВОД?
- СКОРОСТЬ
- СОВМЕСТИМОСТЬ
- РАЗМЕР
- КАЧЕСТВО СБОРКИ
- ОДИН КАБЕЛЬ
- ЛУЧШИЕ ВНЕШНИЕ DVD-ПРИВОДЫ ГОДА
- 1 | LG ELECTRONICS ULTRA SLIM DVD DRIVE (GP65NB60)
- 2 | PIONEER BDR-XD05B
- 3 | ASUS ZENDRIVE
- 4 | DELL DW316 EXTERNAL OPTICAL DRIVE
- 5 | PIONEER BDR-XU03
- 6 | APPLE USB SUPERDRIVE (MD564LL / A)
- 7 | SAMSUNG EXTERNAL DVD DRIVE (SE-218CB/RSBS)
- 8 | AMICOOL EXTERNAL DVD DRIVE
- 9 | RIODDAS EXTERNAL DVD DRIVE
- ПОДВОДЯ ИТОГИ
- Установка Windows 7 на нетбук
- Содержание
- Введение
- Проверка готовности вашего нетбука для Windows 7
- Загрузка компьютера с внешнего устройства: DVD-привода или флэш-накопителя USB
- Установка Windows 7 на нетбуке с помощью внешнего DVD-привода
- Установка Windows 7 на нетбуке с помощью флэш-накопителя USB при наличии установочного диска Windows 7
- Подготовка флэш-накопителя USB
- Создание загрузочного флэш-накопителя USB
- Установка Windows 7 на нетбуке с помощью флэш-накопителя USB при наличии оригинального ISO-образа Windows 7
Лучшие внешние DVD-приводы для ноутбуков 2020 года | ТОП-9
Внешний DVD-привод – отличное решение, когда вы пользуетесь тонким ультрабуком или у вашего ПК сломался (отсутствует) DVD-привод. Лучшие внешние приводы DVD и CD это компактные и легкие устройства, которые практически не занимают места в вашей сумке, но будут очень полезны в паре с ноутбуком 2 в 1 или игровым ПК.
| КАК ВЫБРАТЬ ВНЕШНИЙ DVD-ПРИВОД?
Давайте разберемся с функциями, на которые следует обращать внимание, выбирая внешний DVD-привод для ноутбука.
СКОРОСТЬ
Разбираясь со скоростью внешнего DVD-привода, обратите внимание на скорость записи и на скорость чтения. Ещё одна особенность, которую следует учесть – версия USB. Мы рекомендуем выбирать приводы, которые поддерживают USB 3.0. Скорости этого порта выше, чем у USB 2.0, одновременно с тем он легко совместим со старыми версиями USB.
СОВМЕСТИМОСТЬ
Почти все внешние приводы DVD совместимы с популярными операционными системами, такими как Windows или Mac. Тем не менее, не забывайте проверить, совместим ли он с версией вашей ОС. Некоторые внешние оптические приводы не поддерживают последних обновлений. Кроме того, не все воспроизводят Blu-Ray.
РАЗМЕР
Современные внешние DVD / CD приводы компактны. Тем не менее, есть некоторые модели, которые сложно назвать портативными, обычно их оставляют дома, даже когда владельцы нуждаются в них, например, в командировках. Мы рекомендуем выбирать тонкие и легкие приводы, которые легко помещаются в карманах рюкзаков и сумках.
Эта функция очень важна для тех, кого легко раздражают посторонние звуки во время работы. Некоторые из лучших внешних DVD-приводов включают технологию шумоподавления, которая гарантирует тихую работу.
КАЧЕСТВО СБОРКИ
Хотя многие DVD-приводы могут показаться хрупкими по причине компактности, хорошие DVD / CD приводы чрезвычайно надежны. Поверьте, даже изготовленный из пластика привод может быть очень прочным.
Еще одна вещь, на которую следует обратить внимание, это наличие олеофобного покрытия, защищающего от жирных отпечатков пальцев. Конечно, это очень маленький нюанс, который не влияет на производительность, но это важно, потому что никто не любит грязные вещи.
ОДИН КАБЕЛЬ
Современные внешние DVD-приводы не требуют внешнего источника питания. Дело в том, что на многих компьютерах достаточно оптического привода, поэтому для его работы вам понадобится только один кабель. Если компьютер старый, вам может потребоваться дополнительный Y-кабель.
Хотите, чтобы привод уже был установлен в ноутбуке? Вот лучшие ноутбуки с DVD-приводами.
ЛУЧШИЕ ВНЕШНИЕ DVD-ПРИВОДЫ ГОДА
1 | LG ELECTRONICS ULTRA SLIM DVD DRIVE (GP65NB60)
Лучший DVD-привод среди недорогих моделей.
- Плюсы: Дизайн | Прочность | Питание по USB | Тихий и быстрый;
- Минусы: Не полный интерфейс USB 3.0 | Не самый дешевый;
Если вы ищете внешний DVD-привод высокого качества — хотя мы понимаем, что устройства этого типа устарели по меркам 2020 года — с USB 3.1, LG Ultra Slim станет хорошим выбором по ряду причин. Во-первых, он выглядит потрясающе. Во-вторых, он производится одним из технических гигантов мирового класса. Ладно, это не «правильный аргумент» для гиков, но как насчет этого: 8-скоростной ультра-портативный DVD-привод с функцией записи и поддержкой M-DISC. Мы получаем портативность в отличном дизайне и компактном форм-факторе, всего за 30$ (1950р + НДС).
Заговаривая о портативности и стильном дизайне, Electronics Super Multi Ultra Slim высотой всего 14 мм, то есть он будет незаметен рядом с вашим ноутбуком или на компьютерном столе. Кроме того, его интерфейс USB 2.0, хотя и является устаревшим, по-прежнему предлагает стабильную скорость передачи данных (480 Мб/с), тогда как DVD-привод совместим с USB 3.0. Мы знаем, что это не особенно много, но достаточно для большинства.
2 | PIONEER BDR-XD05B
Лучший внешний DVD-привод под Linux.
- Плюсы: Тонкий и легкий | USB 3.0 | Тихий | Совместимый | Быстрый;
- Минусы: Громкий на высоких скоростях | Дорогой;
Если вас интересует привод под Linux, советуем посмотреть на Pioneer BDR-XD05B. Это портативный привод записи Blu-Ray, который работает с интерфейсом USB 3.0, что гарантирует высокую производительность. Дополнительный бонус – прямая передача энергии, то есть вам не потребуется дополнительный USB-разъем или блок питания. Кроме того, он потребляет меньше ресурсов процессора для передачи данных, благодаря увеличению объема данных.
Pioneer BDR-XD05B продается с лицензией PowerDVD, что сэкономит ваши деньги, поскольку больше вам не потребуется дополнительного ПО. Кстати, внедний DVD-привод использует классический протокол USB Mass Storage с набором команд MMC-5 SCSI.
3 | ASUS ZENDRIVE
Лучший внешний DVD-привод для Android.
- Плюсы: Тонкий и легкий | Разумная цена | M-Disk | ПО;
- Минусы: Короткий шнур | Качество сборки | Нет USB 3.0;
За разумные деньги ASUS ZenDrive предлагает скорость записи 8xDVD с поддержкой формата M-Disk, предназначенной для защиты от деградации памяти и потери данных. Этот внешний оптический привод имеет исключительно тонкий корпус с интерфейсом USB 2.0. Стильный дизайн продолжается концентрической отделкой корпуса.
ASUS ZenDrive совместим с Windows и Mac OS, а также с Nero BackItUp для Android-устройств. Поставляемое в комплекте ПО Cyberlink Power2go8 гарантирует простое решение с целью резервного копирования данных, а также обеспечит шифрование ваших данных для защиты конфиденциальности. Существует также онлайн-решение для резервного копирования планшетов и смартфонов.
4 | DELL DW316 EXTERNAL OPTICAL DRIVE
Ещё одно бюджетное предложение.
- Плюсы: Тонкий и легкий | ПО | Цена | Прост в эксплуатации;
- Минусы: Остаются отпечатки пальцев | Не играет Blu-Ray;
Ещё один тонкий внешний DVD-привод – Dell DW316. Он тоже поставляется с предварительно загруженным программным пакетом CyberLink Media Suite для комфортного воспроизведения и записи DVD / CD, а также для установки программного обеспечения с дисков. Скорость чтения составляет 24хCD и 8хDVD.
Внешний оптический привод Dell DW316 получает питание от USB-порта вашего ультрабука или ноутбука. Это значит, что вам не потребуются батарейки или шнуры питания. Дисковод совместим с операционными системами Windows и Mac. Единственным недостатком становится то, что этот оптический привод не работает с Blu-Ray.
5 | PIONEER BDR-XU03
Прочный внешний пишущий Blu-Ray.
- Плюсы: Компактный | Совместимость | USB 3.0 | Тихий;
- Минусы: Дорогой | Не поддерживает BDXL;
Перед вами Blu-Ray привод с поддержкой USB 3.0, а это значит, что он может предложить вам очень высокую производительность. Pioner BDR-XU03 включается в себя программные пакеты PowerRead Smooth и PureRead 2 для работы с мультимедиа. Он оборудован 4-слойным (128 Гб) и 3-слойным (100 Гб) носителем Blu-Ray.
Pioneer BDR-XU03 изготовлен в магниевом корпусе, что гарантирует долговечность. В дополнение к этому он приходит с бесшумным режимом работы.
6 | APPLE USB SUPERDRIVE (MD564LL / A)
Лучший внешний USB-привод для Mac.
- Плюсы: Без источника питания | Дизайн | Тихая работа;
- Минусы: Дорогой, как и все продукты Apple;
Ещё одним представителем лучших CD- и DVD-приводов является Apple USB Superdrive. Его портативный дизайн отлично подходит для мобильных рабочих станций. С таким внешним оптическим приводом вы сможете воспроизводить и записывать компакт-диски, а также DVD-диски, создавать резервные носители информации и устанавливать программное обеспечение.
Он также предлагает широкую совместимость с продуктами Apple, включая модели MacBook, MacBook Air, iMac, Mac mini и множество других. Имейте в виду, что оптический привод не предлагает отдельного адаптера питания, поэтому его работа опирается на аккумулятор вашего ноутбука Mac.
7 | SAMSUNG EXTERNAL DVD DRIVE (SE-218CB/RSBS)
Компактный и бесшумный внешний DVD-привод.
- Плюсы: Дизайн | Безупречная работа | Низкий вес;
- Минусы: Нет USB 3.0 | Дороговат;
Если вы являетесь поклонником продукции Samsung и располагаете суммой в 4000 рублей или около того, готовы потратить их на ультрапортативный внешний DVD-привод, тогда вы найдете оптический привод Samsung удачным выбором. Даже если этот DVD-привод значительно дороже конкурирующего предложения LG, то есть он почти вдвое дороже, исключительное качество сборки дополняется мгновенным распознаванием привода при подключении к ноутбуку (что особенно важно для пользователей Mac). То есть привод работает по принципу «включил и работай», независимо от машины, благодаря технологии Boomer, не требующей обновления микропрограмм.
По сути, если вы ищете стильный и портативный внешний DVD-привод от известного производителя, Samsung – ваш выбор.
8 | AMICOOL EXTERNAL DVD DRIVE
Портативность и производительность по разумной цене.
- Плюсы: Подключил и работай | Совместимость | Поддержка;
- Минусы: Очень короткий кабель;
Если вы ищите хороший внешний DVD-привод, который позволит вам комфортно смотреть DVD-фильмы или записать огромную коллекцию фотографий с этого летнего отпуска, вам подойдет Amicool External DVD Drive.
Этот оптический привод не предлагает выдающихся функций; однако, он может предложить широкую совместимость и набор функций, которые порадуют большинство пользователей. Внешний DVD-привод Amicool может подключаться по USB 3.0 Type-A, а также Type-C, сохраняя обратную совместимость с USB 2.0 и USB 1.0. Он поддерживает Mac, Linux и Windows 7, 8.1 и 10, а также предлагает функционал Plug-and-Play.
Если вам и этого мало, DVD-привод может предложить максимальные скорости чтения 24xCD, 8xDVD и максимальную скорость записи CD 8x. Он поддерживает CD-R, CD-RW, DVD-R, DVD-RW и множество других форматов.
Это тонкий, легкий и очень портативный оптический привод, который в целом представляет собой надежный и универсальный инструмент для работы с DVD, а также, без сомнения, остается одним из лучших среди внешних DVD-приводов.
9 | RIODDAS EXTERNAL DVD DRIVE
Достойный DVD-привод по достойной цене.
- Плюсы: Включил и работай | Совместимость;
- Минусы: Короткий кабель | Шумноват | Проблемы с Win 10;
Rioddas External DVD Drive – ещё один DVD-гаджет в списке эффективных и компактных устройств, которые пытаются выделиться на умирающем рынке DVD. Подобно множеству других продуктов, привод Rioddas не предлагает ничего нового или уникального, за исключением, возможно, матовой металлической отделки, что необычно для конкурентов.
Внешний DVD-привод Rioddas совместим с Linux, Mac и разнообразными версиями Windows, включая Windows XP, Vista, 7, 8.1, 10 и даже Windows 2000. Кроме того, новый DVD-привод предлагает функцию Plug-and-Play с возможностью подключения по USB 3.0, наряду с обратной совместимостью USB 2.0 и USB 1.0.
Привод поддерживает DVD-R, DVD-RW, CD-R, CD-RW и многие другие форматы, максимальная скорость чтения DVD-дисков x8, CD-дисков х24, максимальная скорость записи х8.
К сожалению, не обошлось без недостатков, DVD-привод Rioddas может испытывать проблемы совместимости с некоторыми системами на базе Windows 10 и может довольно громко работать. Тем не менее, все эти проблемы являются общими для большинства сторонних производителей; поэтому большим недостатком их не назвать.
В целом, внешний DVD-привод Rioddas – надежное устройство, которое обещает удовлетворительную работу по своему профилю. Поэтому, если вы ищите недорогой DVD-привод для ноутбука, способный обеспечить стабильную производительность – вот идеальный вариант.
ПОДВОДЯ ИТОГИ
Независимо от того, какой внешний DVD-привод для ноутбука или компьютера вы выбрали, любой из перечисленных дисководов станет хорошим дополнением к вашему устройству.
Установка Windows 7 на нетбук
Содержание
Введение
В случае если вы желаете установить Windows 7 на нетбук с другой предустановленной операционной системой или вам требуется переустановить существующую копию Windows 7, вы можете выполнить свое намерение несколькими различными способами в зависимости от наличия в вашем распоряжении внешнего привода для чтения DVD-дисков, DVD-диска с дистрибутивом Windows 7 или подлинного образа диска Windows 7, приобретенного в Microsoft Store.
Проверка готовности вашего нетбука для Windows 7
Если вы приобрели нетбук с операционной системой, отличной от Windows 7, и ваш нетбук не имеет соответствующих логотипов сертификации, вам следует проверить его на совместимость с Windows 7. Для этого вы можете воспользоваться советником по переходу на Windows 7.
Советник по переходу – универсальное средство для обнаружения потенциальных проблем с оборудованием и устройствами, которые могут возникнуть при установке и работе Windows 7. Кроме того, советник по переходу уведомит вас о том, какие из дополнительных возможностей Windows 7 будут доступны на вашем нетбуке.
Загрузка компьютера с внешнего устройства: DVD-привода или флэш-накопителя USB
Как правило, на большинстве нетбуков отсутствует внутренней привод для чтения DVD-дисков. Для установки Windows 7 на таком нетбуке вам потребуется прибегнуть либо к использованию внешнего DVD-привода, либо к загрузочному флэш-накопителю USB (“флешки”). В обоих случаях вам потребуется произвести загрузку нетбука с внешнего устройства.
Особенности настройки нетбука для загрузки с внешних устройств определяются конкретной моделью. Для получения дополнительных сведений обратитесь к документации вашего нетбука, на веб-сайт его производителя или к страницам Установка и переустановка Windows 7 и Запуск Windows с компакт-диска или DVD-диска.
Установка Windows 7 на нетбуке с помощью внешнего DVD-привода
Если в вашем распоряжении имеется внешний привод для чтения DVD-дисков, вы можете произвести установку Windows 7 с установочного диска.
Установку Windows 7 на нетбуке с установочного диска можно произвести при помощи внешнего DVD-привода
Подключите внешний DVD-привод к вашему нетбуку. Как правило, для подключения к компьютеру внешнего DVD-привода используется разъем USB.
Вставьте в DVD-привод установочный диск Windows 7.
Для обновления предыдущей версии Windows до Windows 7 запустите процесс установки Windows 7 из существующей операционной системы. Для полной переустановки существующей операционной системы загрузите нетбук с установочного диска Windows 7. Более подробно об установке и обновлении читайте здесь.
В случае отсутствия в вашем распоряжении внешнего DVD-привода, вы также можете произвести установку Windows 7 с установочного диска в вашем местном компьютерном магазине.
Установка Windows 7 на нетбуке с помощью флэш-накопителя USB при наличии установочного диска Windows 7
Вы можете и самостоятельно создать загрузочный USB-накопитель, используя файлы c загрузочного диска Windows 7. Для этого вам потребуются:
Флэш-накопитель USB объемом 4 Гб или более.
Установочный диск Windows 7.
Компьютер под управлением Windows Vista или Windows 7, оснащенный приводом для чтения DVD-дисков.
Подготовка флэш-накопителя USB
Перед тем как приступить к созданию загрузочного флэш-накопителя USB, вам необходимо выполнить его форматирование. Обратите внимание, что в ходе форматирования все содержащиеся на флэш-накопителе данные будут утеряны.
Подключите к нетбуку флэш-накопитель USB.
Откройте Командную строку с повышенными привилегиями (пройдите в меню “Пуск” > Все программы > Стандартные, произведите щелчок правой кнопкой мыши на приложении “Командная строка” и выберите “Запуск от имени администратора”).
Запустите Командную строку с повышенными привилегиями, выбрав “Запуск от имени администратора”
В окне командной строки последовательно введите и выполните (клавиша Enter) следующие команды:
В окне будет отображен список накопителей, установленных на вашем нетбуке. Определите номер вашего флэш-накопителя USB, сверив размер вашего накопителя с приведенными в списке (в примере на изображении – Диск 1).
Определите номер вашего флэш-накопителя
Произведите форматирование вашего флэш-накопителя USB, последовательно вводя и выполняя приведенные ниже команды, где X – цифра вашего флэш-накопителя USB, определенная в предыдущем шаге (в примере на изображении – 1):
create partition primary
select partition 1
ВНИМАНИЕ! Внимательно проверьте, что вы указываете цифру именно для флеш-накопителя. В случае, если вы укажете неверную цифру – номер жесткого диска вашего компьютера, вы можете потерять все данные.
Произведите форматирование флэш-накопителя USB
Создание загрузочного флэш-накопителя USB
После выполнения этих шагов вы можете перейти к созданию загрузочного флэш-накопителя USB. Для этого:
Вставьте загрузочный диск Windows 7 в DVD-привод.
Откройте Командную строку с повышенными привилегиями.
Перейдите в корневой каталог установочного диска Windows 7, последовательно введя и выполнив следующий команды, где D – буква вашего DVD-привода:
Перейдите в корневой каталог установочного диска Windows 7
Введите и примените следующую команду, где F – буква вашего флэш-накопителя USB, чтобы добавить загрузочный код Windows 7 на флэш-накопитель USB.
Добавьте загрузочный код Windows 7 на ваш флэш-накопитель USB
Для завершения создания загрузочного флэш-накопителя USB вам необходимо произвести копирование всех файлов с установочного диска Windows 7 на ваш флэш-накопитель. Для этого:
Через окно “Компьютер” найдите и откройте DVD-привод с установочным диском Windows 7 и флэш-накопитель USB.
В окне DVD-привода выделите все файлы, содержащиеся на диске, щелкните правой кнопкой мыши по любому из файлов и выберите пункт “Копировать”.
Перейдите в окно вашего флэш-накопителя USB, щелкните правой кнопкой мыши по пустому пространству в окне и выберите пункт “Вставить”.
Дождитесь окончания процесса копирования файлов.
По завершении этого процесса вы можете использовать ваш флэш-накопитель USB для установки Windows 7 на нетбуке. Для проведения полной установки вам потребуется загрузить нетбук с флэш-накопителя USB.
Установка Windows 7 на нетбуке с помощью флэш-накопителя USB при наличии оригинального ISO-образа Windows 7
На веб-сайте Microsoft Store вы можете приобрести Windows 7 в виде образа установочного диска ISO, предназначенного для дальнейшей записи на внешний носитель (Внимание! Эта возможность может быть недоступна для Российской Федерации). В случае отсутствия возможности установить Windows 7 с установочного диска или записать образ на DVD-диск, вы можете произвести установку с флэш-накопителя USB. Для упрощения процесса записи Microsoft предлагает инструмент Windows 7 USB/DVD Download Tool (страница на английском языке).
Для создания установочного флэш-накопителя USB вам потребуется:
Компьютер или нетбук под управлением Windows XP SP2, Windows Vista или Windows 7 (32- или 64-разрядная версия).
Подлинный образ Windows 7 в формате ISO, приобретенный на веб-сайте Microsoft Store.
Чистый флэш-накопитель USB объемом не менее 4 Гб.
Для создания установочного флэш-накопителя USB следуйте приведенной ниже инструкции:
Скачайте приложение Windows 7 DVD/USB Download Tool (страница на английском языке) с веб-сайта Microsoft Store и установите его на ваш нетбук.
Запустите Windows 7 DVD/USB Download Tool.
Окно приложения Windows 7 USB/DVD Download Tool
Укажите путь к образу установочного диска. Для этого нажмите кнопку “Browse” и найдите соответствующий файл образа ISO на вашем компьютере. По завершении нажмите кнопку “Next”.
Нажмите кнопку “Browse” и найдите файл образа на вашем компьютере
После выбора файла образа нажмите кнопку “Next”
Выберите соответствующий носитель информации для записи. Для создания установочного флэш-накопителя USB нажмите кнопку “USB device”.
Выберите “USB device” для записи образа Windows 7 на флэш-накопитель USB
Укажите флэш-накопитель USB, на который следует произвести запись (накопитель “МОЯ ФЛЕШКА” на изображении ниже). После выбора флэш-накопителя, нажмите на кнопку “Begin copying” для начала записи.
Выберите ваш флэш-накопитель USB из ниспадающего списка
В случае если флэш-накопитель не подключен к компьютеру, будет отображено окно, сообщающее о том, что совместимых устройств USB не обнаружено (No compatible USB devices detected).
Если флэш-накопитель USB не подключен, приложение уведомит вас о том, что совместимых устройств USB не обнаружено
В таком случае, подключите флэш-накопитель USB и нажмите на кнопку обновления “Refresh”, расположенную рядом с ниспадающим списком.
Обратите внимание, что в ходе записи все файлы, содержащиеся на флэш-накопителе, будут удалены. Для продолжения нажмите кнопку “Erase USB Device”.
Флэш-накопитель USB должен быть отформатирован перед началом записи
Далее Windows 7 DVD/USB Download Tool произведет форматирование вашего флэш-накопителя USB и запись образа Windows 7. Продолжительность этого этапа зависит от производительности вашего оборудования.
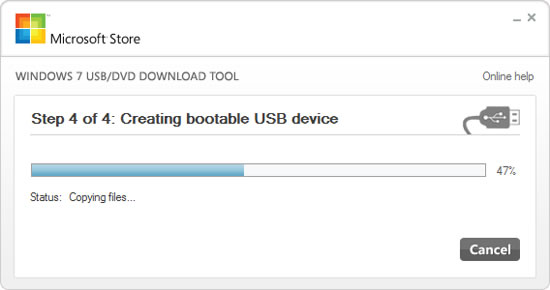
Windows 7 DVD/USB Download Tool произведет запись установочного образа Windows 7 на ваш флэш-накопитель USB
По завершении этого процесса вы можете использовать ваш флэш-накопитель USB для установки Windows 7 на нетбуке. Для проведения полной установки вам потребуется загрузить нетбук с флэш-накопителя USB.
После завершения процесса записи установочного флэш-накопителя USB вы можете использовать его для установки Windows 7