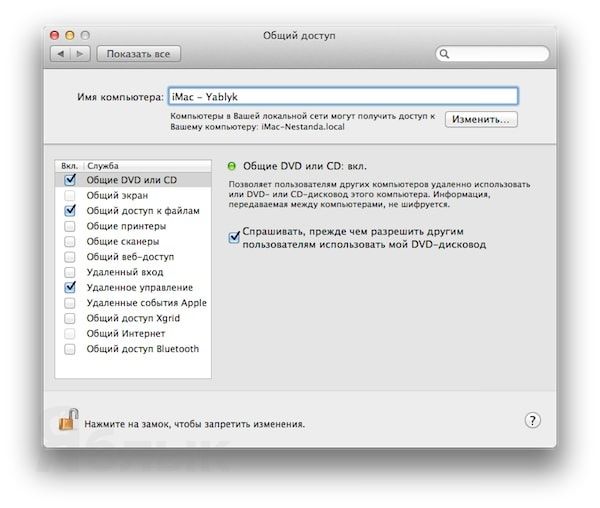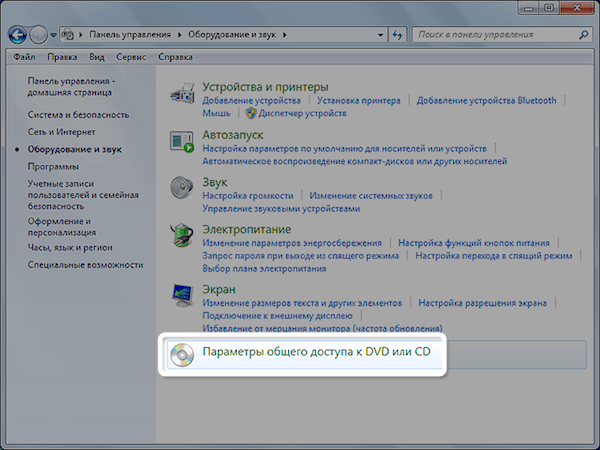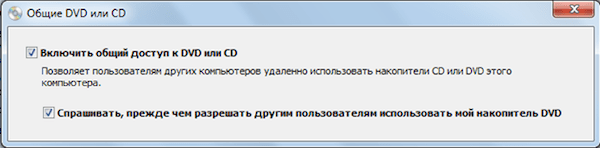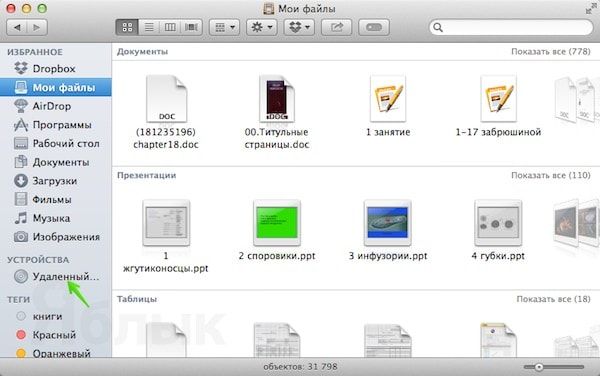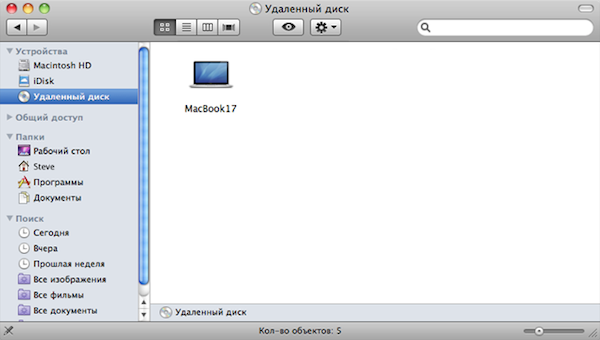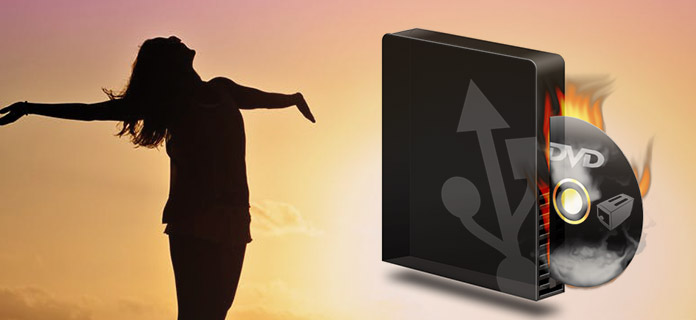- Как подключить удаленный CD/DVD привод на компьютере Mac
- Настройка CD/DVD привода на Mac для передачи данных на другой компьютер
- Настройка CD/DVD привода на Windows для передачи данных на другой компьютер
- Как подключить удаленный CD/DVD привод на компьютере Mac
- Установка Windows 7/8 на Mac без использования оптического привода
- Этап 1: Создание раздела Boot Camp
- Этап 2: Создание образа обобщенной установки Windows 7/8
- Этап 3: Заливаем образ WinClone на раздел Boot Camp
- Установка Windows XP, Vista, 7 на MacBook со встроенного или внешнего оптического привода
- Поддержка версии Windows устройствами на MacOS
- Процесс установки Windows на MacOS
- Топ 10 лучших внешних DVD Burner / Drive Обзор
- Часть 1. Лучший внешний DVD-рекордер: что искать
- Часть 2. Лучший 10 внешний DVD Burner / Drive Обзор
- № 1. внешний DVD-рекордер — Samsung SE-506AB Внешний тонкий Blu-Ray перезаписывающее устройство
- № 2. внешний DVD-привод — ультратонкий оптический дисковод Samsung SE-218BB
- № 3. внешний DVD-привод — Внешний тонкий DVD-привод ASUS SDRW-08D2S-U LITE
- № 4. внешний DVD-привод — внешний DVD-привод Dell DW316 Slim
- № 5. внешний DVD рекордер — LG Ultra Slim Портативный DVD перезаписывающее устройство
- № 6. внешний DVD-привод — Plextor Внешний Blu-ray PX-LB950UE
- № 7. внешний DVD-привод — DVD-привод Plextor PlexEasy
- № 8. внешний DVD-привод — Pioneer BDR-XD04
- № 9. внешний DVD-рекордер — Apple USB Superdrive
- № 10. внешний DVD-привод — Lite-On eNAU708
- Расширенное чтение: Лучшее программное обеспечение DVD Burner — Burnova
Как подключить удаленный CD/DVD привод на компьютере Mac
CD/DVD привод уже стал историей для современных компьютеров Mac. Он отсутствует не только на компактных ноутбуках MacBook Air или Pro с дисплеем Retina, но даже и на новых моделях iMac.
Прежде всего убедитесь, что компьютер, CD привод которого Вы собираетесь использовать работает на базе OS X 10.4.11 или более новой или Windows XP SP2 или более новой. Также этот компьютер должен быть подключен к локальной сети через Wi-Fi или Ethernet.
Сразу оговоримся, что этот способ подойдет только для оптических дисков с данными, транслировать фильм или прослушивать музыку не получится. То же самое можно сказать и про защищенные диски с играми и установщиками ОС. Для всего этого придется использовать внешний CD/DVD привод, подключаемый по USB.
Настройка CD/DVD привода на Mac для передачи данных на другой компьютер
- Откройте Системные настройки. Перейдите во вкладку Общий доступ.
- Отметьте галочкой пункт Общий доступ к CD/DVD.
Настройка CD/DVD привода на Windows для передачи данных на другой компьютер
- Загрузите с сайта Apple программное обеспечение для Настройки общих CD и DVD;
- Откройте панель управления параметрами общих DVD или CD. Она находится в категории Оборудование и Звук;
- Отметьте опцию включить удаленный CD/DVD.
Как подключить удаленный CD/DVD привод на компьютере Mac
Для того, что бы получить данные с удаленного привода оптических дисков, откройте программу Finder;
- В левом столбце в графе Устройства должен быть отображен удаленный привод.
- Кликните на название компьютера с оптическим приводом, который Вы хотите использовать.
- После этого в Finder откроется содержимое диска.
Источник
Установка Windows 7/8 на Mac без использования оптического привода
На многих компьютера Mac сегодня отсутствует оптический привод: он просто не идет в комплекте на macbook air и mac mini, на некоторых MacBook/iMac заменен на дополнительный 2.5-дюймовый диск, а некоторых компьютерах привод может просто не работать.
Новые маки умеют загружаться с флешки, однако я обладатель не новых (2010), а также данное руководство будет полезно тем, кто хочет быстро ставить Windows из образа на любой мак.
Я перепробовал много способов — пытался установить с USB флешки/диска, все было тщетно (далеко не каждый mac загружается с флешки или внешнего диска). Refit также ничего не дал — был темный экран. Данный способ был просто спасением.
Итак, что необходимо:
- Virtual Box
- WinClone (последняя бесплатная версия)
- Windows 7/8 ISO образ, который вам нравится
Этап 1: Создание раздела Boot Camp
Создайте раздел Bootcamp используя Boot Camp Assistant. Операция достаточно простая. В 10.6 ассистент создает раздел без замечаний, в 10.7 — предупредит о том, что у вас отсутствует привод.
Этап 2: Создание образа обобщенной установки Windows 7/8
Слово «обобщенный» здесь означает, что образ не привязан к какому-то конкретному железу Mac. После его заливки на раздел Boot Camp (используя WinClone), при загрузке с него Windows 7/8 автоматически настроит всё железо, перезагрузится и вы можете работать. Однако могут понадобится дополнительные драйвера, которые вы можете поставить из комплекта Boot Camp. Данный образ вы можете использовать в будущем на любом мак для очень быстрой установки Windows. Однако, в первый раз его необходимо создать, эта процедура не самая простая:
Этап 2.1: Установка Windows 7/8 в VirtualBox
Создайте новую виртуальную машину в VirtualBox, назовите её win7. Важно использовать для виртуальной машины VDI образ диска обязательно динамический (dynamically allocated). Размера в 10 ГБ должно быть достаточно. Установите Windows, используя установочный ISO образ. Никакого софта больше не ставьте, включая вспомогающий софт от VirtualBox, т.к. это должна быть чистая система.
Этап 2.2: Удаление раздела System Reserved (Зарезервировано системой) в Windows 7/8
Проблема в том, что Windows создала еще один дополнительный раздел, в котором собственно находится загрузчик. Необходимо перенести загрузчик на основной раздел и удалить этот вспомогательный.
Update: Можно сделать проще: по старте установки Windows 7/8 при выбора раздела диска создаем новый и появляются диск System Reserved и С:\. Дальше диск С:\ удаляем, а System Reserved растягиваем до нужного размера и форматируем. После этого в него можно установить Windows и не будет раздела System Reserved. Спасибо IGHOR Либо используем этот метод (для уже установленной Windows):
- Загружаем Windows
- Заходим в Управление дисками (правый щелчок по Компьютер в Проводнике -> Управление)
- Назначаем любую букву для нашего скрытого раздела (правый щелчок мыши по разделу и выбираем пункт Изменить букву диска или путь к диску). Например назначили букву E:
- Запускаем командную строку под администратором. Поочередено, внимательно, вводим следущие команды:
- выгружает эту ветку реестра
- копируем файл bootmgr
- копируем папку Boot
- прописываем загрузчик в раздел C:
По выводу команд убеждаемся, что всё прошло успешно. Теперь командную строку можно закрыть.
- В Управление дисками делаем активным раздел C и удаляем уже ненужный раздел System Reserved. Останется нераспределенное место (100 МБ у меня), но это не важно.
- Перезагружаемся, система должна нормально загрузится теперь с раздела C:
Этап 2.3: Делаем Windows обобщенной используя утилиту sysprep
- Запускаем командную строку под администратором. Вводим:
точного ответа на вопрос «зачем» нет. Но этот сервис остановить необходимо - В папке C:\Windows\System32\sysprep создаем файл unattend.xml следущего содержания:
Внимательно проследите за тем, чтобы расширение файла было именно «XML», так как по умолчанию Windows может добавить «TXT»: unattend.xml.txt. Я для этого в св-вах папки выставил опцию всегда показывать расширения всех файлов. - Запускаем C:\Windows\System32\sysprep\sysprep.exe. Поставьте следущие опции:
Жмем «ОК», машина должна выключится сама.
Этап 2.4: Конвертирование образа VDI в WinClone образ
Этап 3: Заливаем образ WinClone на раздел Boot Camp
Используем второй таб Restore в программе WinClone и заливаем созданный в предыдещем этапе образ на уже физический раздел Boot Camp.
Для будущих инсталляций теперь вам нужно только этапы 1 и 3, второй необходимо проделать лишь один раз.
Я не являюсь автором данного know-how, это вольный перевод на русский (с незначительными дополнениями и улучшениями). Оригинал данной статьи доступен здесь. Метод опробован мной лично на 2 mac — iMAC MC508 2010 и Mac Mini 2011 младшая модель, работает замечтально, за что спасибо автору, который также говорил, что способ опробовали сотни людей, и он just works.
PS. Прошу строго не пинать, это мой первый пост здесь. Спасибо.
Источник
Установка Windows XP, Vista, 7 на MacBook со встроенного или внешнего оптического привода
Добрый день, господа!
Сразу стоит отметить, что установка Windows на MacBook происходит проще, нежели установка MacOS на PC. Это связано в основном с отсутствием необходимых драйверов на PC под MacOS. Но не будем о грустном, так как мы ставим Win на Mac!
Поддержка версии Windows устройствами на MacOS
Данная таблица не отражает невозможность запуска Windows на конкретном устройстве, а сообщает, что в стандартном наборе драйверов Boot Camp отсутствует часть необходимых драйверов, что может вызвать проблемы в работе установленной Windows.
| Операционная система | Разрядность | Поддержка устройствами |
| Windows XP | 64 | Не поддерживается устройствами на базе процессора Intel |
| Windows Vista | 32 | Поддерживается любыми РС Apple на базе процессора Intel |
| Windows Vista | 64 | |
| Windows 7 | 32 | Поддерживается всеми устройствами начиная с 2007 г. |
| Windows 7 | 64 |
Установка Windows на MacBook с имеющимся CD-приводом является довольно простой задачей.
Для всего процесса установки нам понадобятся:
- компьютер Apple с установленной MacOS с процессором Intel
- установочный диск с операционной системой Windows
- USB мышь + проводная клавиатура (Bluetooth-устройства возможно не подойдут)
- 30 Гб свободного местах на жестком диске (примерно столько достаточно для нормальной работы Windows)
Процесс установки Windows на MacOS
Во-первых, советую подключить MacBook к источнику питания — розетке. Если вы используйте декстоп Apple (Mac Pro, Mac mini, iMac) то, несомненно, он уже включен в сеть питания. Конечно у вас может быть достаточно зарядки батареи на данную установку. Но все же.
Установка будет осуществляться при помощи служебной программы Ассистент Boot Camp. Итак, запустим программу:
- заходим в папку Программы/Утилиты
- запускаем Ассистент Boot Camp
- вставляем установочный диск с операционной системой Windows в дисковод
Источник
Топ 10 лучших внешних DVD Burner / Drive Обзор
С ростом тенденции к тому, что персональный компьютер становится все тоньше и тоньше, вы все же обнаружили одну важную особенность — внутренний привод CD / DVD начинает извлекаться. Хотя люди не всегда используют эту функцию, она может очень раздражать, когда им нужно записать компакт-диск/ DVD. К счастью, на рынке доступно несколько внешних программ для записи DVD. Внешние устройства записи DVD — это портативные устройства записи, которые могут читать, записывать или перезаписывать CD и DVD для хранения или совместного использования. В отличие от внутреннего драйвера CD / DVD, их можно перемещать и использовать в качестве внешнего источника питания. Если вы хотите найти подходящий и надежный внешний DVD-привод / привод для Windows или Mac вы можете прочитать эту статью.
- Часть 1. Лучший внешний DVD-рекордер: что искать
- Часть 2. Лучшие 10 внешних DVD Burner / Drive
- Расширенное чтение: Лучшее программное обеспечение DVD Burner — Burnova
Часть 1. Лучший внешний DVD-рекордер: что искать
Когда мы оцениваем внешний DVD-привод, есть несколько аспектов, на которые мы ссылаемся, как показано ниже.
1. Основные характеристики : Мы видим все функции с внешним DVD-приводом в качестве наиболее важных элементов, включая то, работает ли внешний DVD-привод с портом USB 2.0 или 1.1 или FireWire, имеют ли они возможность копирования на двухслойные диски, будь то совместим с Windows или Mac и т. д.
2. Скорость горения : Скорость записи может быть очень важна при выборе лучшего внешнего DVD-привода / записывающего устройства, так как многие люди заботятся о времени записи CD / DVD.
3. Бренд и поддержка : Несомненно, внешний DVD-рекордер Samsung, LG, Pioneer будет более популярным. Помощь и поддержка со стороны производителя DVD-рекордера также играют свою роль.
Часть 2. Лучший 10 внешний DVD Burner / Drive Обзор
В этой части мы познакомим вас с 10 лучшими внешними DVD-приводами и приводами на ваш выбор.
№ 1. внешний DVD-рекордер — Samsung SE-506AB Внешний тонкий Blu-Ray перезаписывающее устройство
Этот внешний DVD-привод Samsung является самым популярным и обеспечивает наилучшую совместимость с различными ОС. Он очень легкий с тонким приводом по высоте и обеспечивает интерфейс USB 2.0 с загрузкой в лоток. Поддерживается длинный список форматов дисков, включая трехслойный и четырехслойный Blu-ray XL.
Платформа : Windows / Mac
Плюсы Совместимо с Windows и Mac OS. Поддержка большинства оптических форматов, таких как трехслойный и четырехслойный Blu-ray XL. AV-подключение. Преобразование 2D в 3D по умолчанию и увеличение DVD также полезны.
Минусы Немного толще и тяжелее. Форматы BDXL не поддерживаются. Некоторые функции требуют дополнительных затрат.
№ 2. внешний DVD-привод — ультратонкий оптический дисковод Samsung SE-218BB
Ультратонкий оптический дисковод Samsung SE-218BB — это мощный внешний DVD-привод для Mac / Windows, который также очень тонкий и легкий. Этот внешний DVD-привод Samsung включает в себя множество расширенных функций, а также позволяет подключаться к USB 2.0 пользователям планшета Android. Записываемые форматы для этого дисковода включают CD-R, DVD-RAM, CD-RW и т. Д.
Платформа : Windows / Mac
Плюсы Тонкий и удобный дизайн. Подключите vida USB-кабель. Совместим с операционными системами Windows и Mac.
Минусы : Нет поддержки Blu-ray. Сомнительная функциональность планшета.
№ 3. внешний DVD-привод — Внешний тонкий DVD-привод ASUS SDRW-08D2S-U LITE
Внешний DVD-привод LITE от Asus тонкий и легкий, поэтому его можно легко положить в сумку для ноутбука. Он питается от USB, поэтому нет необходимости носить с собой блок питания. Дополнительные функции этого внешнего записывающего устройства DVD для Windows / Mac включают двойное обеспечение шифрования диска, дружественный интерфейс всего за три простых шага для записи диска, алмазный дизайн и т. Д.
Платформа : Windows / Mac
Плюсы : Скорость записи DVD 8X. Disc Encryption двойная безопасность с паролем и функцией скрытых файлов. Легко записать диск. Совместим с компьютерами Windows и Mac.
Минусы : Нет поддержки Blu-ray. Сомнительная функциональность планшета.
№ 4. внешний DVD-привод — внешний DVD-привод Dell DW316 Slim
Внешний оптический дисковод DVD +/- RW от Dell External USB Slim очень прост в использовании, достаточно тонкий и хорошо выглядит. Это подключаемое устройство для записи DVD и воспроизведения дисков, которое можно использовать с портом USB.
Платформа : Windows / Mac
Плюсы : Подключите кабель vida USB. Просто подключите низкопрофильный (14 мм), легкий (200 г) накопитель к USB-порту вашего ультрабука или ноутбука. Поддержка предварительно загруженных Cyber Link Media Suite.
Минусы : Не удается прочитать DVD с данными.
№ 5. внешний DVD рекордер — LG Ultra Slim Портативный DVD перезаписывающее устройство
Если вы не хотите тратить много денег на внешнее устройство записи DVD-дисков, то этот сверхтонкий портативный привод LG — лучший вариант для вас. Этот внешний DVD-рекордер для Mac / Windows имеет превосходный внешний вид и, самое главное, этот привод поддерживает M-диски. M-Диски — это не что иное, как самый прочный диск, который длится намного дольше, чем традиционные Диски, которые мы используем.
Платформа : Windows / Mac
Плюсы : Не все приводы DVD поддерживают M-Disc, но этот привод поддерживает M-диски. M-Disc, безусловно, самый долговечный диск, который длится дольше обычного диска.
Минусы Не сгибаемый хрупкий.
№ 6. внешний DVD-привод — Plextor Внешний Blu-ray PX-LB950UE
PX-LB950UE, внешний 12X Blu-ray Disc Writer, идеально подходит для тех, кто требует четкого и плавного просмотра в высоком разрешении или требует большого объема данных во время движения. Этот внешний DVD-привод также сочетает в себе преимущества интерфейса двух конкурентов, наделив PX-LB950UE как USB 3.0, так и eSATA.
Плюсы : Работа с максимальной скоростью Поддерживает форматы Blu-ray / DVD / CD. Подключите через USB и eSATA. Предоставить много полезных утилит.
Минусы : Скучная установка программного обеспечения. Неприятное соединение с eSATA и шнур.
№ 7. внешний DVD-привод — DVD-привод Plextor PlexEasy
Внешний компакт-диск / DVD-рекордер Plextor PlexEasy (PX-650US) обеспечивает простое резервное копирование одним нажатием на ваш iPhone, устройство Android, планшетный ПК, камеру, видеокамеру или внешний жесткий диск — и все это без необходимости использования ПК. PlexEasy также является отличным внешним накопителем для вашего ноутбука и может записываться непосредственно с SD-карты.
Плюсы : Легко использовать. Он обеспечивает простой способ консолидации данных, которые вы в настоящее время храните на картах памяти / дисках / USB-накопителях / планшетах / смартфонах. Вам даже не нужен компьютер, чтобы использовать его.
Минусы : Потенциально упрощенно для опытных пользователей.
№ 8. внешний DVD-привод — Pioneer BDR-XD04
Тонкий внешний BDR-XD04 USB 2.0 BD / DVD / CD-рекордер — это привод Blu-ray следующего поколения от Pioneer. Этот внешний DVD-привод позволяет пользователям просматривать стандартные и трехмерные названия дисков Blu-Ray, создавать контент дисков Blu-ray высокой четкости, а также обеспечивает возможность хранения данных большой емкости с помощью прилагаемого программного обеспечения Cyberlink.
Платформа : Windows / Mac
Плюсы : легкий и портативный привод. Работает со всеми основными оптическими форматами, включая трехслойный и четырехслойный Blu-ray XL.
Минусы : Форматы BDXL оплачиваются отдельно. Немного дороже Не совместим с большинством медиаплееров.
№ 9. внешний DVD-рекордер — Apple USB Superdrive
Привод Apple USB Super представляет собой компактный оптический дисковод, способный считывать и записывать компакт-диски и DVD-диски. Этот внешний DVD-привод для Mac, который немного больше, чем футляр для компакт-дисков, легко переносить и использовать.
Плюсы : Воспроизведение и запись CD и DVD, создание резервных копий дисков. Чуть больше, чем компакт-диск, поэтому он легко переносим. Он подключается к вашему MacBook Pro с дисплеем Retina, MacBook Air, iMac или Mac mini с помощью одного USB-кабеля, который встроен в SuperDrive.
Минусы Некоторые пользователи жалуются на его емкость, которая работает не очень гладко.
№ 10. внешний DVD-привод — Lite-On eNAU708
ENAU708 — это последнее дополнение к внешнему портфолио DVD-дисков Lite-On. Создание и передача ваших любимых файлов цифровых данных, таких как изображения, музыка и видео, не может быть проще с эксклюзивным eNAU708 с MyDisk Suite. Он также содержит набор программных приложений, в том числе DiskIndex, DiskCollection, DiskCase и DiskMobile, что делает его наиболее интуитивно понятным программным обеспечением для записи DVD-дисков.
Плюсы : Поддержка и чтение нескольких форматов DVD и CD. Поставляемое в комплекте программное обеспечение обеспечивает обмен данными с iPhone / iPad / iPod. Портативный и дешевый для владельцев ультрабуков.
Минусы : Не поддерживает диски Blu-ray.
Расширенное чтение: Лучшее программное обеспечение DVD Burner — Burnova
В случае, если вы хотите записывать видео на DVD диск/ folder / ISO файл образа, мы хотели бы порекомендовать передовое программное обеспечение для записи DVD / Blu-ray — Бурнова, С помощью этой программы вы можете легко создавать фильмы на DVD различных типов, таких как DVD-R, DVD + R, DVD-RW, DVD + RW, DVD + R DL, DVD-R DL, DVD-5, DVD-9 ,и т.д. Просто бесплатно скачайте Burnova и попробуйте бесплатно.
Шаг 1 Вставьте чистый DVD-диск во внешний DVD-привод или внутренний DVD-привод.
Шаг 2 Нажмите «Добавить мультимедийные файлы» в интерфейсе и загрузите один или несколько видеофайлов.
Шаг 3 Нажмите кнопку «Редактировать» для редактирования видео.
Шаг 4 Нажмите «Далее» для редактирования меню DVD.
Шаг 5 Нажмите «Далее» еще раз, чтобы персонализировать настройки записи:
- Выберите, следует ли создавать видео на диск DVD или в папку DVD / файл ISO.
- Выберите телевизионный стандарт как NTSC или PAL.
- Сделайте видео с качеством Auto, Low, Medium или High.
- Воспроизведите файл DVD из первого заголовка или меню, или с или без зацикливания всех заголовков.
Шаг 6 После того, как все настройки сделаны, нажмите кнопку «Пуск», чтобы записать видео на DVD.
В этой статье мы в основном перечислили 10 лучших внешних DVD-приводов для Mac / Windows. Еще есть вопросы? Не стесняйтесь оставлять свои комментарии внизу.

Что вы думаете об этом посте.
Рейтинг: 4.8 / 5 (на основе рейтингов 39)
17 декабря 2020 г. 11:30 / Обновлено Дженни Райан в BD / DVD
В этой статье рассказывается, как загрузить Windows DVD Maker и как записать DVD с лучшей альтернативой Windows DVD Maker.
Хотите найти бесплатный DVD-плеер для Windows 10/8/7? Мы перечислили 3 отличных бесплатных DVD-плеера, которые помогут вам проигрывать DVD на вашем ПК с Windows.
Хотите конвертировать видео DivX на DVD? Где найти Конвертер DivX в DVD? Прочтите эту статью и найдите лучшее решение.
Авторские права © 2021 Aiseesoft Studio. Все права защищены.
Источник