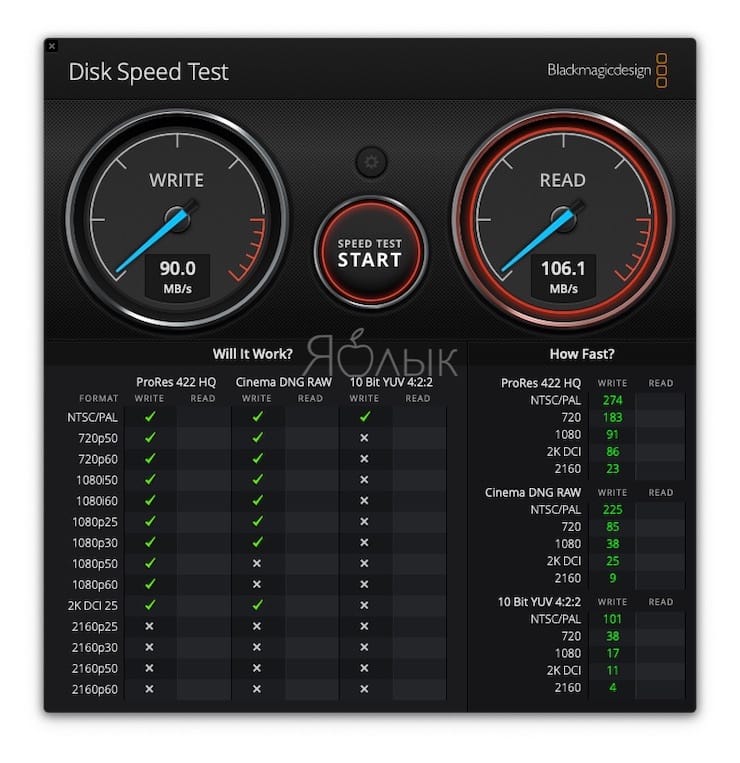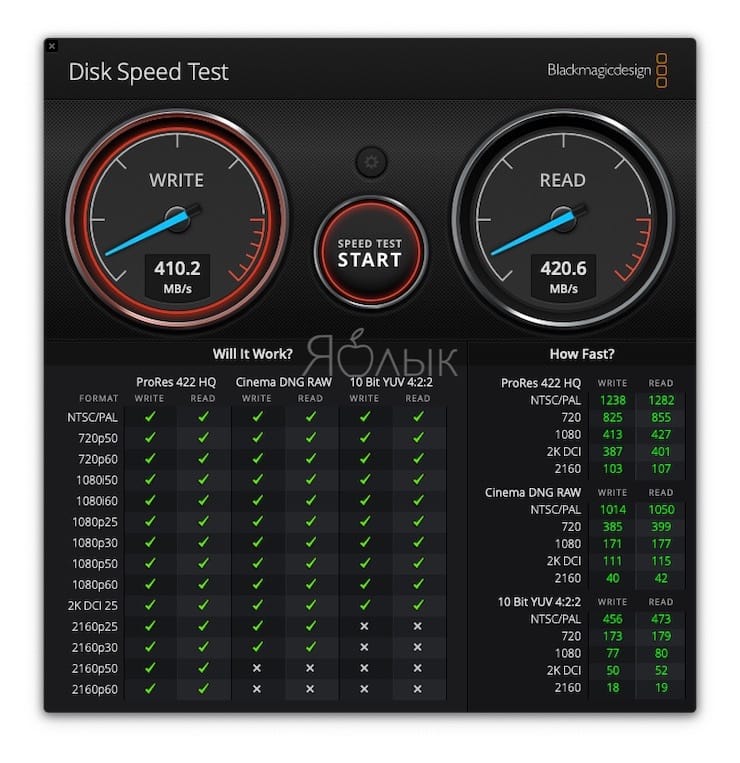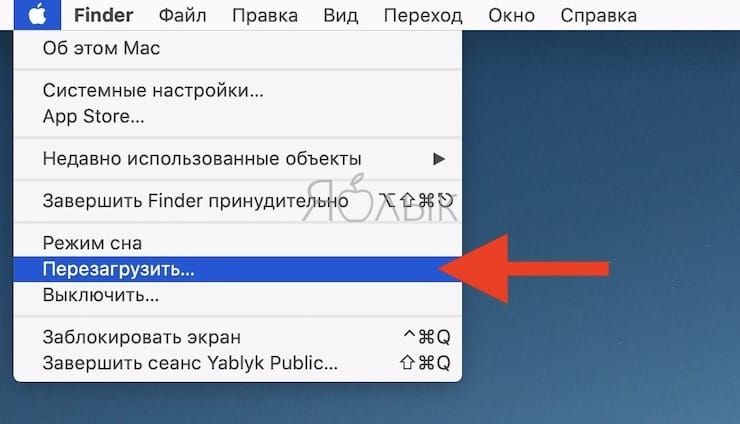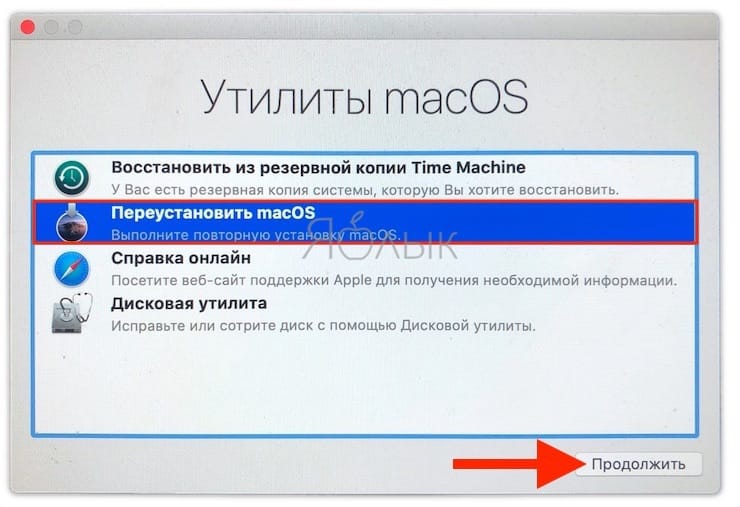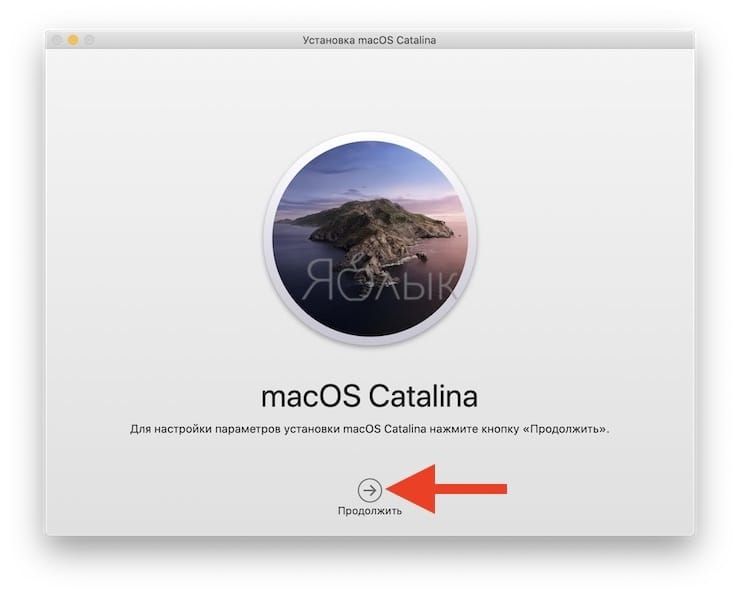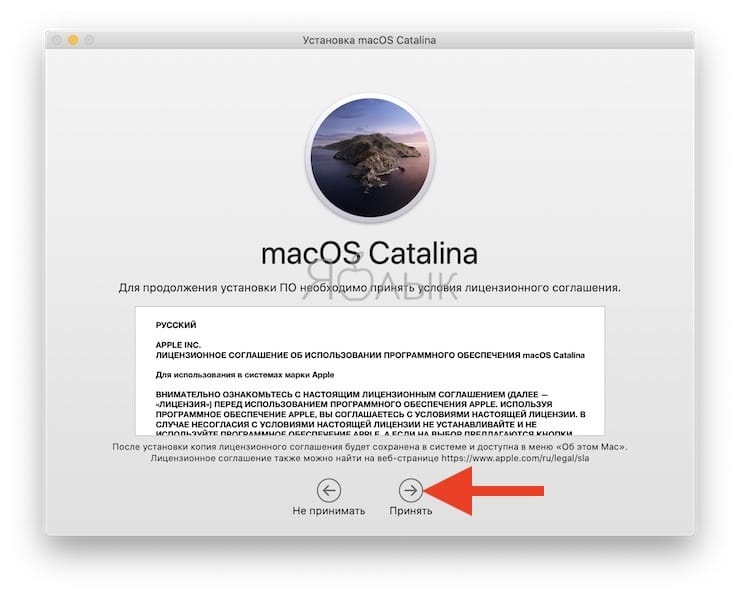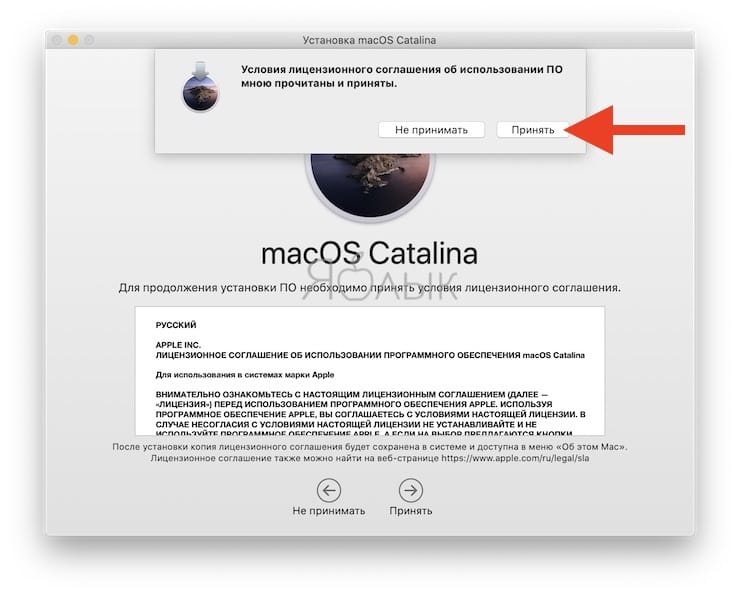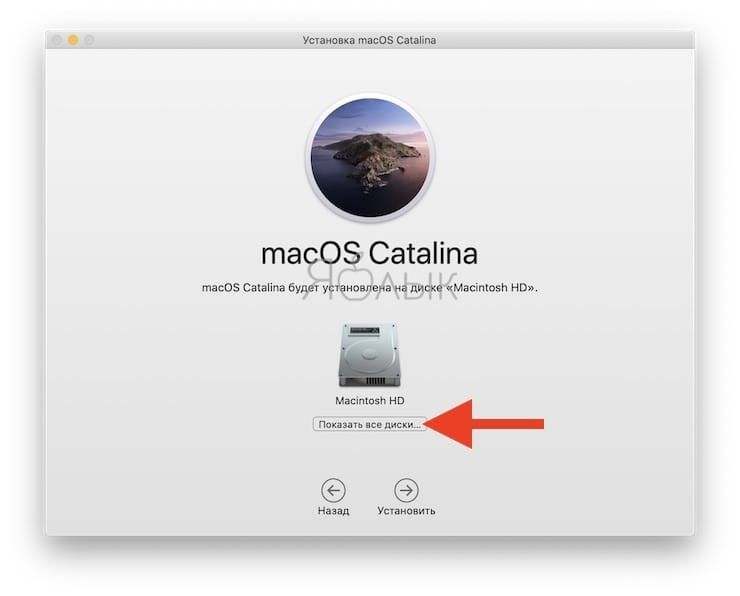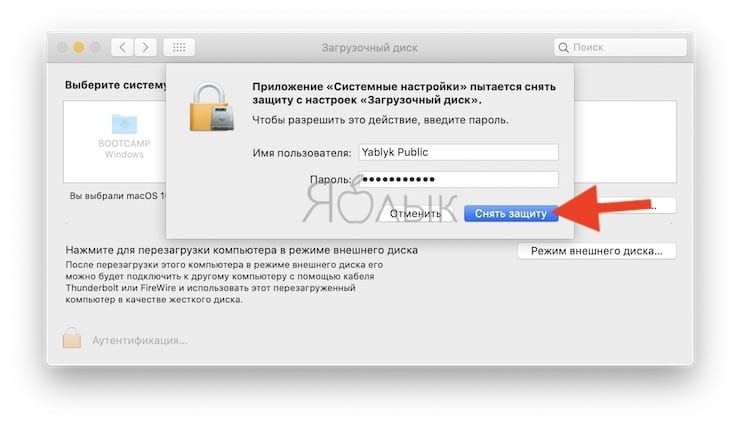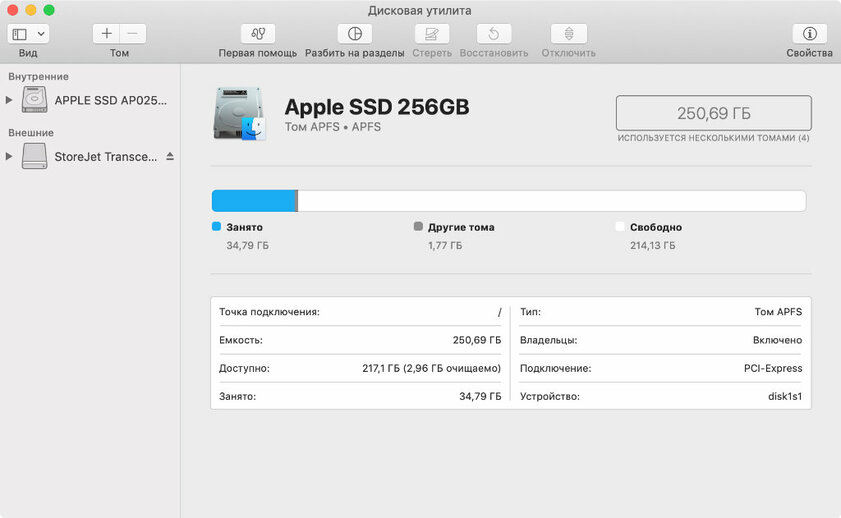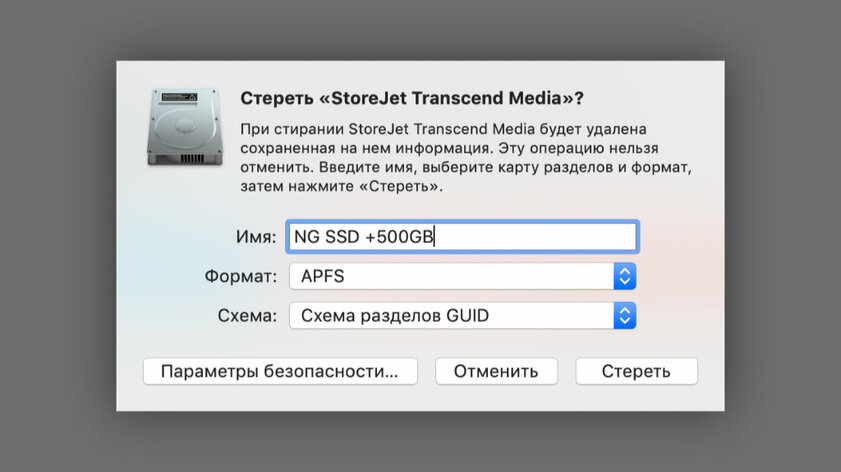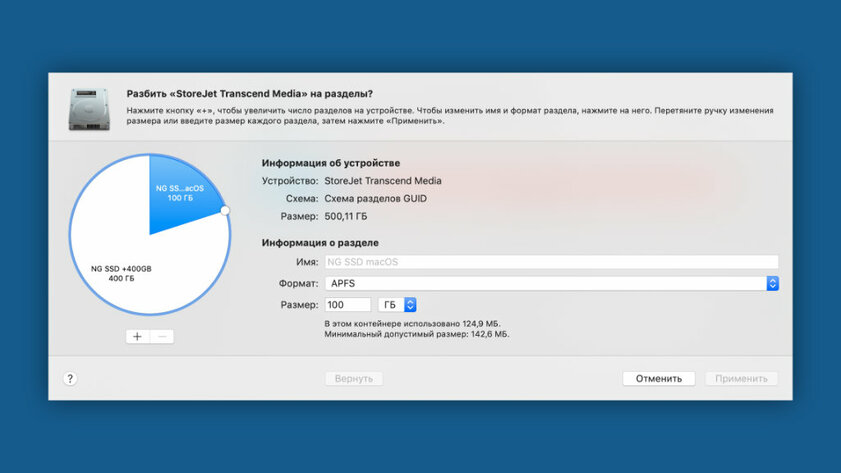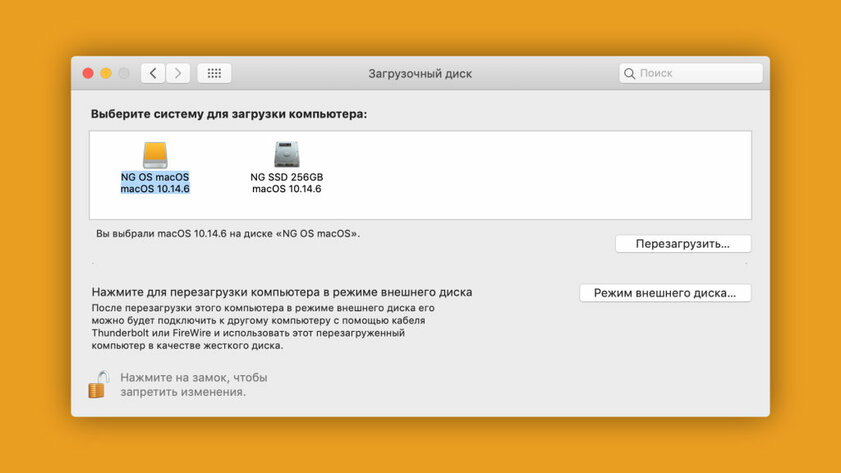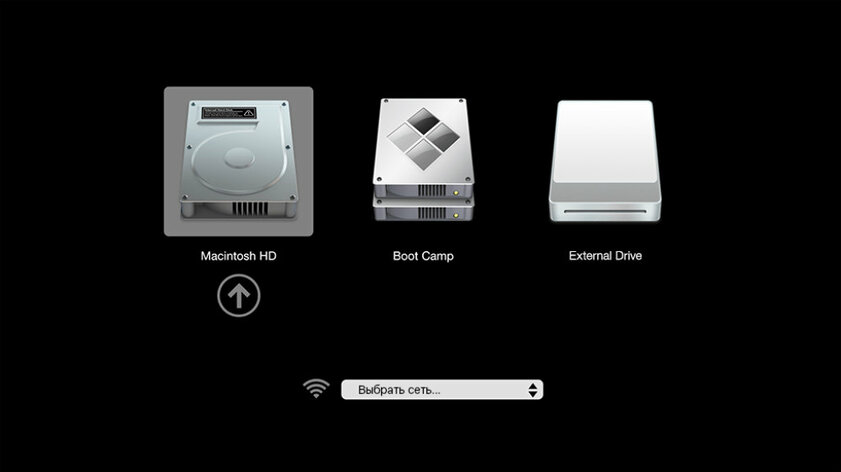- Как установить macOS на внешний SSD, чтобы ускорить старый Mac (iMac, Mac mini и т.д.)
- Видео:
- Насколько Mac станет быстрее?
- Нет, это недорого, компьютер не нужно разбирать и нести в сервисный центр
- Где купить хороший внешний SSD?
- Как установить macOS на внешний SSD
- Как загружаться в macOS с внешнего SSD?
- Заключение
- Преимущества
- Недостатки
- Ставим macOS на внешний диск: зачем и что для этого нужно
- Содержание
- Две главные причины для установки macOS на внешний диск
- 1. macOS на скоростном SSD поможет ускорить работу вашего Mac
- 2. Так macOS выйдет переносить между несколькими своими Mac
- Какой внешний накопитель подойдет для установки macOS
- Подготавливаем внешний накопитель для установки macOS
- Если под операционную систему можно отдать весь диск
- Если под операционную систему нужно отдать часть диска
- Как установить операционную систему macOS на внешний диск
- Как запускать дополнительную версию macOS с внешнего диска
- Как настроить постоянный запуск macOS с внешнего диска
- Как выбрать внешний диск для запуска macOS один раз
Как установить macOS на внешний SSD, чтобы ускорить старый Mac (iMac, Mac mini и т.д.)
Многие пользователи устаревших моделей моноблоков iMac (Mac mini и т.д.) со временем отмечают значительное замедление работы системы, которое наблюдается даже при работе со штатными приложениями. Наиболее простое и бюджетное решение проблемы — перенос macOS со штатного винчестера на внешний SSD-накопитель.
Видео:
Насколько Mac станет быстрее?
Наиболее заметное увеличение времени обработки даже простых задач отмечается после перехода пользователей на новые версии ОС, при этом даже запуск macOS Mojave или macOS Catalina может занимать несколько минут, а очистка компьютера от цифрового мусора лишь немного улучшает ситуацию.
При грубом измерении скорости (измеряли по этой инструкции) родного HDD на iMac 2013 года с установленной macOS Mojave, получаем:
А вот, какую скорость выдал тот же компьютер после установки macOS Catalina на внешний SSD – в 4 раза быстрее:
Нет, это недорого, компьютер не нужно разбирать и нести в сервисный центр
Если говорить о полной замене встроенного HDD на SSD, то многие сервисные центры (не сертифицированные) предоставляют подобные услуги, но при этом стоимость работ и самого накопителя существенно снижает эффективность метода — едва ли имеет смысл тратить десятки тысяч рублей на реанимацию старого компьютера. Вскрывать корпус устройства и производить замену самостоятельно мы также не рекомендуем по очевидным причинам.
А значит остается наиболее приемлемый с экономической и практической точек зрения вариант:
добавление внешнего SSD, который будет работать в качестве системного накопителя, а штатный HDD при этом будет превращен в файловое хранилище.
Таким образом, задача условно делится на три простых этапа:
1. Создание резервной копии старого HDD (необязательно). Можно обойтись и без этой процедуры, установив и настроив на внешнем SSD чистую систему, а так как доступ к старому HDD с чистой macOS, установленной на SSD, сохраняется, то данные с HDD можно легко скопировать на новый внешний диск.
2. Установка последней версии macOS на подключенный через USB-порт SSD-накопитель.
3. Перенос данных с HDD на SSD (необязательно).
Для этого понадобится лишь сам SSD-диск и немного свободного времени. При выборе SSD-накопителя следует иметь в виду, что USB-подключение ограничит скорость работы примерно до 400 МБ/сек, а значит приобретать для подобной цели диск с характеристиками скорости чтения / записи, например, 900 МБ/сек и более не имеет смысла. Напомним, что примерная скорость чтения / записи рассматриваемого штатного HDD-накопителя iMac 2013 года выпуска составляет порядка 100 МБ/сек.
Где купить хороший внешний SSD?
Вот несколько популярных вариантов:
Как установить macOS на внешний SSD
1. Подключите внешний SDD к Mac при помощи USB-кабеля.
2. Перезагрузите Mac.
3. При включении Mac (в самом начале загрузки) нажмите и удерживайте сочетание клавиш ⌘Cmd + R на клавиатуре.
4. Mac должен загрузиться в Режиме восстановления (загрузка длится дольше обычного). Если же компьютер загрузился в обычном режиме, повторите п. 2 и п. 3 снова.
5. В появившемся меню выберите пункт Переустановить macOS и нажмите Продолжить.
6. Нажмите еще раз Продолжить.
7. Примите лицензионное соглашение нажатием кнопки Принять.
8. Нажмите кнопку «Показать все диски».
9. Выберите подключенный SSD-накопитель. Обычно он обозначается значком желтого цвета.
В случае, если подключенный SSD неактивен.
а система при этом указывает на ошибку:
Этот диск не использует схему таблицы разделов GUID (GPT).
В большинстве случаев это происходит с новыми SSD-дисками, которые не используют схему таблицы разделов GUID (GPT), требуемую для установки macOS.
Для того чтобы подготовить внешний накопитель SSD к установке macOS (установка схемы таблицы разделов GUID и файловой системы APFS) ознакомьтесь с нашей подробной инструкцией.
10. После подготовки диска повторите вышеописанные пункты.
11. Нажмите кнопку Установить. Начнется процесс установки macOS.
Как загружаться в macOS с внешнего SSD?
Для загрузки macOS, установленной на внешний SSD существует два способа.
1. Выбор при каждой загрузке.
В процессе загрузки компьютера Mac (после включение или перезагрузки) нажмите и удерживайте клавишу ⌥Option (Alt) на клавиатуре. На появившемся экране загрузки выберите внешний SSD (обычно он обозначается значком желтого цвета).
2. Автоматическая загрузка по умолчанию.
Для того чтобы всякий раз осуществлять автоматическую загрузки системы с внешнего SSD, откройте Системные настройки и перейдите в раздел Загрузочный диск.
Нажмите на значок замка в левом нижнем углу окна и введите пароль администратора для получения доступа к настройкам.
Нажмите Снять защиту.
Сделайте активным для загрузки (выделите) внешний SSD и нажмите кнопку Перезагрузить.
После выполнения этих действий система всегда будет загружаться с внешнего SSD.
Заключение
В результате имеем 4-кратное увеличение скорости работы накопителя, которое дает существенный буст производительности, ускорение запуска системы и приложений. При этом можно тезисно выделить преимущества и недостатки такого метода:
Преимущества
Скоростной режим. Как уже говорилось выше, использование SSD вместо HDD (при подключении к USB) увеличит скорость чтения / записи до 4 раз.
Экономичность. Процедура добавления внешнего SSD обойдется намного дешевле полноценной замены HDD внутри корпуса, который при этом не отправляется на свалку, а превращается в файловое хранилище;
Обратимость. В любой момент можно вернуться в систему на HDD;
Простота. Для подключения внешнего SSD и установки на него macOS не нужно быть продвинутым пользователем и вскрывать компьютер — подробная инструкция выше позволит проделать все операции даже абсолютному новичку.
Недостатки
Размещение. Единственным недостатком может являться необходимость безопасно разместить внешний SSD на столе или корпусе компьютера, для чего можно воспользоваться специальными чехлами-протекторами.
Источник
Ставим macOS на внешний диск: зачем и что для этого нужно
Чтобы ускорить свой MacBook, откатил его с macOS 11 Big Sur на macOS 10.14 Mojave, с которой он первоначально поставлялся. Последняя же версия операционной системы в сугубо экспериментальных целях теперь будет жить на скоростном SSD. Но это — частный сценарий для установки macOS на внешний диск.
Содержание
Две главные причины для установки macOS на внешний диск
1. macOS на скоростном SSD поможет ускорить работу вашего Mac
Apple достаточно давно отказалась от жестких дисков (HDD) в пользу твердотельных накопителей (SSD). Дольше всего она держалась за iMac, комплектуя их системами Fusion Drive (HDD + SSD). Но и от них она в итоге избавилась из-за не настолько высокой, как хотелось бы, максимальной скорости.
Самостоятельно заменить HDD на SSD в свежих компьютерах Apple сегодня не так уж просто или вообще невозможно. К примеру, с 2012-го хранилище MacBook Pro распаяно на материнской плате и не подлежит стороннему вмешательству. В тонких iMac, которые компания выпускает с того же года, замена возможна. Но для ее произведения необходимо выполнить жесткую деинсталляцию дисплея — фактически вырвать его из корпуса. Конечно, далеко не все готовы пойти на подобный шаг, поэтому продолжают мучаться от низкой скорости запуска как самой операционной системы, так и установленного софта.
Установка macOS на внешний SSD в данном случае станет выходом. Даже базовые твердотельные накопители в несколько раз быстрее жестких дисков, поэтому неплохо ускорят работу. Единственное, важно, чтобы в вашем Mac был свободный USB 3.0. Такие в свои компьютеры Apple ставит с 2012 года.
2. Так macOS выйдет переносить между несколькими своими Mac
Внешний диск с macOS будет работать не только на одном Mac. Его получится подключать к разным компьютерам Apple, которые поддерживают работу с конкретной версией операционной системы. Вместе со всеми необходимыми данными такой, к примеру, выйдет использовать вместе с iMac в офисе и c MacBook дома.
Конечно, для синхронизации данных между парой компьютеров Apple получится обойтись любым современным облачным хранилищем. С этим справится iCloud, «Google Диск» или другой сервис, который умеет автоматически сохранять файлы на диск. Тем не менее, в данном случае встает вопрос безопасности личной информации. С одной стороны, доверять важные данные облачным сервисам сегодня готовы далеко не все. С другой стороны, условный коллега по офису может подсмотреть пароль от вашей учетной записи и воспользоваться вашим рабочим Mac, пока вы отсутствуете. Не самый приятный сценарий, не так ли?
Конечно, можно постоянно носить с собой личный MacBook. Тем не менее, бросить в сумку небольшой внешний накопитель заметно проще. Более того, далеко не все захотят использовать собственное железо — особенно, если на рабочем месте стоит более производительное и удобное решение.
Какой внешний накопитель подойдет для установки macOS
По большому счету macOS можно установить даже на флешку. Тем не менее, в данном случае система вряд ли будет работать достаточно стабильно, чтобы ей можно было полноценно пользоваться. Поэтому стоит ориентироваться на внешние жесткие диски (HDD) и твердотельные накопители (SSD).
Пробовал ставить macOS как на обычный внешний HDD с подключением через USB 3.0, так и на SSD по кабелю USB 3.1 Gen 1. В первом случае операционную систему можно использовать лишь в ознакомительных целях — к примеру, поглазеть на новинки macOS 11 Big Sur. Во втором — получится полноценно работать.
💡 Для полноценной работы с macOS лучше всего выбирать внешний SSD от 120 ГБ по емкости.
Для себя взял SSD Samsung 860 EVO SATA M.2 на 500 ГБ в корпусе Transcend M.2 SSD Enclosure Kit CM80S с кабелем Verbatim с USB-С на двух концах и поддержкой передачи данных на скорости до USB 3.1 Gen 2. Использую эту связку вместе с базовым MacBook Air 2019 года. Впечатления самые положительные.
Подготавливаем внешний накопитель для установки macOS
Если под операционную систему можно отдать весь диск
Шаг 1. Подключите внешний диск к компьютеру.
Шаг 2. Откройте приложение «Дисковая утилита».
Шаг 3. Разверните меню «Вид» в строке меню.
Шаг 4. Выберите вариант «Показывать все устройства».
Шаг 5. Отметьте необходимый внешний диск в меню слева.
Шаг 6. Нажмите на кнопку «Стереть».
Шаг 7. Выберите APFS в поле «Формат», и «Схема разделов GUID» в поле «Схема»; задайте любое имя и нажмите на кнопку «Стереть».
Ранее macOS без проблем устанавливалась на файловую систему «Mac OS Extended (журналируемый)». Тем не менее, сегодня для этого доступна только APFS. Если до этой вы пытались использовать другие менее актуальные инструкции, именно данный шаг мог не дать установить систему в дальнейшем.
Если под операционную систему нужно отдать часть диска
Шаг 1. Выполните семь шагов из предыдущего подпункта.
Шаг 2. Отметьте необходимый внешний диск в меню слева.
Шаг 3. Нажмите на кнопку «Разбить на диски».
Шаг 4. С помощью кнопки «+» добавьте новый диск для macOS.
Шаг 5. Выберите APFS в поле «Формат» и не менее 64 ГБ емкости; нажмите на кнопку «Применить» и дождитесь окончания операции.
Интересно, что второй раздел внешнего диска может использовать абсолютно любую другую файловую систему. С помощью вспомогательного софта его можно отформатировать даже в NTFS, чтобы в полной мере использовать вместе с Windows. Это не повлияет на работоспособность macOS.
Как установить операционную систему macOS на внешний диск
Шаг 1. Активируйте процесс перезагрузки macOS.
Шаг 2. Зажмите сочетание клавиш Command(⌘) + R, чтобы ввести свой Mac в режим восстановления.
Шаг 3. Выберите вариант «Переустановить macOS» и нажмите на кнопку «Продолжить».
Шаг 4. Следуйте инструкциям на экране: когда установщик предложит выбрать необходимый диск, выберите внешний накопитель или подготовленный вами раздел на нем.
Шаг 5. Дождитесь окончания установки, а во время первого запуска пройдите первоначальную процедуру настройки.
В данном случае вы установите конкретно ту версию macOS, которая уже использовалась на текущем Mac. Если нужно, в дальнейшем вы сможете обновить ее до более актуальной или проводить абсолютно любые манипуляции, как с операционной системой, с которой поставлялся ваш компьютер.
Как запускать дополнительную версию macOS с внешнего диска
Как настроить постоянный запуск macOS с внешнего диска
Шаг 1. Откройте «Системные настройки».
Шаг 2. Перейдите в раздел «Загрузочный диск».
Шаг 3. Если нужно, снимите защиту редактирования данного меню (кнопка с изображением замка в нижнем левом углу).
Шаг 4. Выберите внешний диск для постоянного запуска дополнительной версии macOS с него.
Если нужно, можете сразу же нажать на кнопку «Перезагрузить». В данном случае компьютер будет перезапущен именно с выбранного диска. Эту же процедуру можно выполнить в другое время: после перезагрузки Mac будет использовать в качестве основного именно внешний накопитель.
Как выбрать внешний диск для запуска macOS один раз
Шаг 1. Активируйте перезагрузку Mac.
Шаг 2. Зажмите клавишу Option(⌥).
Шаг 3. Выберите необходимый диск для загрузки.
Данный способ более рационально использовать именно в том случае, если операционная система на внешнем диске нужна вам время от времени, или вы подключаете его с ней к разным Mac. Если же диск подключен к компьютеру постоянно (например, к iMac) логичнее использовать предыдущий вариант.
Источник