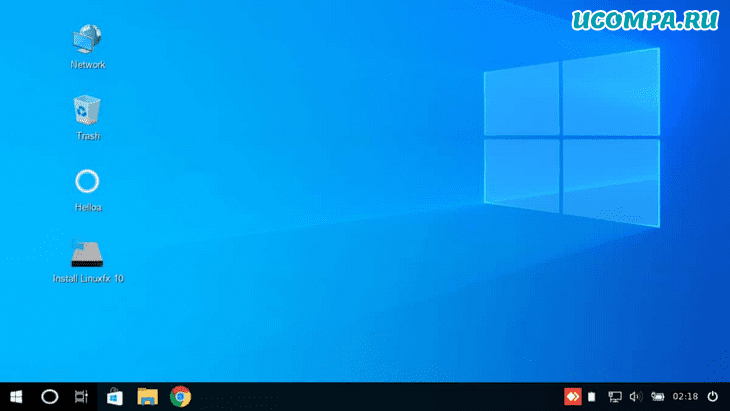- Обзор Linuxfx 10: Windows-подобный дистрибутив Linux поверх Ubuntu 20.04
- Linuxfx 10: двойник Windows
- Установка Linuxfx 10
- Helloa — личный помощник
- Sentinela — программное обеспечение компьютерного наблюдения
- Приложение для Windows на Linuxfx
- Почему вы должны использовать Linuxfx?
- Как сделать Ubuntu Linux похожим на Windows 7 2021
- rytp баÑбоÑÐºÐ¸Ð½Ñ Ð±ÐµÐ· маÑа VIDEOMEGA RU
- Создание Ubuntu под управлением Windows 7
- Установка и настройка Xfce
- Отмена изменений
Обзор Linuxfx 10: Windows-подобный дистрибутив Linux поверх Ubuntu 20.04
Доброго времени суток!
После выпуска в Ubuntu 20.04 LTS, многие из его производных, таких как UMIX, Voyager, UbuntuDDE и Pop!_OS пришли в центр внимания, переключая свою базу до последней v20.04. Но одним из дистрибутивов, которому удалось привлечь мое особое внимание, был Linuxfx 10, который также основан на Ubuntu 20.04.
Я решил просмотреть его, поскольку считаю, что Linuxfx имеет предустановленный пользовательский интерфейс, наиболее близкий к Microsoft Windows 10. Возможно, вы уже догадались почему — тема Windows. Тем не менее, Linuxfx лучше всего подходит для начинающих, которые хотят перейти на Linux, но испытывают трудности при работе на рабочем столе Linux, таком как GNOME или KDE.
Помимо внешнего вида, похожего на Windows, у Linuxfx есть и многое другое, что наверняка понравится обычному пользователю. Итак, давайте вместе узнаем больше об альтернативе Windows Linuxfx.
Linuxfx 10: двойник Windows
Как обычно, я начал с загрузки ISO-образа Linuxfx с официального сайта здесь. Затем, вместо двойной загрузки, я решил установить его на свой VirtualBox, чтобы безопасно поиграть с ним.
После завершения базовой конфигурации, как только я загрузил ее, я заметил логотип Windows и проверку целостности системы. Это довольно удивительно, потому что каждый дистрибутив Linux размещает на этом месте свой логотип или логотип OEM. Но я думаю, что Linuxfx с самого начала хочет, чтобы пользователи-мигранты чувствовали себя как дома.
Войдя в меню загрузки, Linuxfx перенаправился и вошел в систему в режиме реального времени. Вау! он также может обнаружить систему, которую я использую — еще одно яркое событие, которое позволяет вам настроить системное разрешение (очень необходимое для VirtualBox) без добавления Virtual Guest.
Здесь идет домашний рабочий стол, который наполняет его полной атмосферой Windows. Прежде чем подумать о том, как этот дистрибутив Linux выглядит как Windows, позвольте мне рассказать вам секрет, который вы также можете применить к своему собственному дистрибутиву Linux.
Некоторые из вас, возможно, уже знают о проекте B00merang, но если вы этого не сделаете, вы должны проверить это, чтобы превратить ваш рабочий стол Linux в Windows, macOS, Ubuntu или другие ОС. Он имеет множество тем и иконок для операционных систем со своими полностью старыми и новыми версиями.
Установка Linuxfx 10
Установщик Linuxfx выглядит довольно простым и легким в использовании, содержит все основные настройки, как и другие дистрибутивы Linux. Однако перед началом процесса установки вы должны сконфигурировать свою систему для соответствия минимальным требованиям.
Если только вы не получите запрос с уведомлением и не сможете продолжить дальше. Это может раздражать вас, но это должно быть необходимо для лучшей производительности. Все дистрибутивы Linux имеют минимальное требование, но не все подсказывают, если вы его пропустите.
Следовательно, прежде чем приступить к установке Linuxfx, установите минимальные требования с минимум 4 ГБ ОЗУ и 16 ГБ свободного дискового пространства.
Теперь, когда установка начинается, она заканчивается в обычное время, примерно от 4 до 5 минут. До этого вы можете просматривать слайд-шоу, в котором описана цель Linuxfx.
Чтобы понять миссию и видение Linuxfx, я также читал интервью с его основателем Рафаэлем Рашидом, который процитировал:
Linuxfx был создан с целью поставки собственного программного обеспечения Linuxfx. Если вы посмотрите на мастера Helloa, вы заметите, что он позволяет вам установить платформу Sentinela для компьютерного наблюдения. Эта платформа содержит системы компьютерного наблюдения для контроля доступа людей, транспортных средств, обнаружения объектов и комплексного анализа данных.
Теперь, когда процесс завершен, вы можете войти в систему.
Прежде чем войти в систему, позвольте мне сказать вам, что вы также можете использовать Linuxfx в качестве домашнего кинотеатра с предустановленным медиаплеером Kodi. Если вы войдете в систему с помощью Kodi, вы сможете добавить все свои медиафайлы из локального или удаленного хранилища.
Helloa — личный помощник
Когда я вошел в систему, моя первая встреча произошла с помощником Helloa, который предложил мне проверить наличие драйверов и обновлений системы.
Хотя я ожидаю большего от Helloa, который проведет меня через систему, на данный момент она имеет очень ограниченные функции. Как говорит Рафаэль:
Помощник Helloa находится в стадии разработки, и когда он будет готов, он поможет пользователям в самых разнообразных задачах системы.
Это звучит многообещающе, и вместе с пользовательским интерфейсом Cinnamon для настольных компьютеров он выглядит идеально, чтобы облегчить миграцию пользователей из Windows.
Sentinela — программное обеспечение компьютерного наблюдения
Как уже упоминалось в целях Linuxfx, он имеет собственное программное обеспечение для компьютерного наблюдения Sentinela, которое представляет собой систему управления видео с полным пакетом инструментов для компьютерного наблюдения.
Sentinela с головой окунет вас в мир компьютерного наблюдения, позволяя вам контролировать свое окружение с помощью лицевого считывания и ALPR (считывание с планшета), обнаружения объектов, пол, возраст и многого другого.
Даже отвечая на один из своих постов в FB, Рафаэль поделился картиной, которая уже распознает все модели камер и использует их в современных системах безопасности в Бразилии (происхождение Linuxfx).
Тем не менее, вам может быть трудно использовать Sentinela, поскольку он доступен не для всех языков. Но Рафаэль также подтвердил, что вся языковая поддержка будет запущена в ближайшее время.
Приложение для Windows на Linuxfx
Переходя к важному аспекту Linuxfx — это совместимость приложений Windows. Теперь у него есть дизайн Windows, но даже для такой работы ему нужно запускать приложения Windows. Поэтому, чтобы сделать то же самое, он портировал и предварительно настроил WINE, программное обеспечение, которое позволяет запускать приложения Windows на Linux.
Не из коробки, но, безусловно, облегчает некоторые шаги для начинающего пользователя, который хочет запускать файлы Windows (.exe) в Linux. Вы можете запустить все поддерживаемые приложения или игры в WINE, просто щелкнув правой кнопкой мыши значок приложения и открыв его с помощью WINE.
Кроме того, на нем также предустановлены другие приложения для Linux, такие как GIMP, VLC, Inkscape, Simplescreenrecorder и Balena etcher.
Если вы хотите больше приложений, у вас есть магазин Ubuntu Software вместо магазина Windows. Поскольку Linuxfx основан на Ubuntu, стабильность, поддержка и безопасность приложений находятся на уровне.
Благодаря собственной универсальной системе управления пакетами Snap в Ubuntu вы также можете устанавливать любые версии приложений, используя пакет Snap.
Почему вы должны использовать Linuxfx?
Подходя к концу, возникает вопрос, что уже есть несколько популярных и мощных дистрибутивов Linux, тогда зачем мне использовать Linuxfx? Некоторые из вас могут подумать, что это Ubuntu Clone с темой Windows и WINE, установленной по умолчанию.
Но прежде чем вы станете слишком суровым для Linuxfx, вы должны понять причину, по которой он был запущен. Рафаэль, основатель Linuxfx, говорит, что он предназначен для поставки программного обеспечения Linuxfx для компьютерного наблюдения. Но поскольку некоторые пользователи находят Linux трудным в использовании, Linuxfx удовлетворяет их привычным внешним видом предварительно настроенного рабочего стола.
Идея Linuxfx заключается в том, чтобы облегчить переход людей с Windows 7. Люди, которые недовольны отсутствием безопасности и стабильности Windows 10, также подходят для Linuxfx.
Так что если вы опытный пользователь, я думаю, вы также можете легко изменить внешний вид Linuxfx, настроив различные темы в панели управления.
Наконец, если вы все еще находите Linuxfx избыточным дистрибутивом Linux, вы можете свободно использовать чистый дистрибутив Linux. В этом прелесть Linux и открытого исходного кода.
Как сделать Ubuntu Linux похожим на Windows 7 2021
rytp баÑбоÑÐºÐ¸Ð½Ñ Ð±ÐµÐ· маÑа VIDEOMEGA RU
Интерфейс на основе стилей Windows 8 дает смелый новый поворот в привычном интерфейсе Windows — настолько смелый, что многие давние пользователи Windows угрожают перейти на корабль к другой операционной системе, а не изучать «современный» пользовательский интерфейс Microsoft. Конечно, вы все равно окажетесь на чужой территории, даже если вы действительно пройдете и сделаете прыжок. Установка новой операционной системы проста, но обернуть голову вокруг чужой среды может быть сложнее, даже если вы используете сравнительно удобную ОС, такую как Ubuntu Linux.
К счастью, Linux настраивается — гораздо больше чем Windows. На самом деле, если у вас возникли проблемы с переходом (или plopping Ubuntu на ПК родителя), вы можете настроить и настроить ОС, чтобы чувствовать себя довольно штопать близко к среде Windows, которую вы оставили.
Я пойду через два метода. Один из них адаптирует рабочий стол Unity по умолчанию Ubuntu, чтобы он немного походил на Windows, в то время как другой влечет за собой немного больше работы и другого рабочего интерфейса полностью, чтобы создать действительно похожий на Microsoft опыт.
Создание Ubuntu под управлением Windows 7
Рабочий стол Ubuntu по умолчанию — чистый, но не очень похожий на Windows.
Чтобы быть абсолютно честным, рабочий стол Unity по умолчанию Ubuntu может быть гладким и красивым, но это не самая настраиваемая среда Linux. Панель задач с верхней и левой сторонами экрана заблокирована на месте и не может быть перемещена вообще. Однако Unity по-прежнему довольно гибкая, а некоторые базовые — для Linux-твиков могут придать ей некоторые из этих старых прелестей Windows 7.
Быстрая заметка: эти советы были протестированы на Ubuntu 12.10, самой последней версии операционной системы на момент публикации.
Мы будем использовать некоторые команды терминала в течение этой статьи. Если вы новый пользователь Linux, не бойтесь — мощная командная строка Linux упрощает выполнение инструкций, которые вы найдете в таких статьях, как этот. Вместо того чтобы следовать списку длинных шагов, предлагая вам щелкнуть здесь и щелкнуть там, вы можете просто скопировать и вставить эти команды в окно терминала и нажать Enter .
Чтобы открыть терминал, нажмите Windows (известный как Супер ключ в Linux), введите Terminal и нажмите Enter . Вы также можете щелкнуть логотип Ubuntu в верхнем левом углу экрана вместо нажатия клавиши Windows.
Мы добираемся туда …
Сначала мы собираемся установить пакет тем для Windows 7. Скопируйте и вставьте следующие команды в окно терминала, нажав Enter после каждой команды, чтобы запустить его. Первая команда добавляет в вашу систему персональный пакетный архив (PPA), из которого Ubuntu может устанавливать пакеты. Вторая команда загружает информацию о новых доступных пакетах, а третья команда устанавливает тему Windows 7 — не требуется мастер установки. Набрав sudo , прежде чем каждая команда разрешит ему работать с правами root, аналогично запуску программы как администратора в Windows.
sudo add-apt-repository ppa: upubuntu-com / gtk3
sudo apt -get update
sudo apt-get install win2-7
Теперь установлена тема Win2-7. Чтобы включить значок, границу окна и тему виджета, скопируйте и вставьте в терминал следующие команды. Когда вы запускаете каждую команду, вы увидите, что ваш рабочий стол постепенно преобразуется и становится более похожим на Windows.
gsettings set org.gnome.desktop.interface gtk-theme ‘Win2-7-theme’
gsettings set org. gnome.desktop.wm.preferences тема ‘Win2-7-theme’
gsettings set org.gnome.desktop.interface icon-theme ‘Win2-7-icons’
Панель задач, подобная панели слева от ваш экран по-прежнему будет другого цвета. Никогда не опасаясь, как панель задач Windows 7, панель запускает свои цвета с ваших обоев рабочего стола. В этой статье мы будем использовать обои для Windows 7 по умолчанию, которые вы можете найти по всему Интернету. (Я зацепил свою копию со старой записи ZDNet.) Если вы используете Firefox на Ubuntu, щелкните правой кнопкой мыши полноразмерное изображение обоев в вашем браузере и выберите Установить как фоновый рисунок рабочего стола .
Вы также захотите переместить кнопки управления окном — закрыть, свернуть и максимизировать — по умолчанию в верхнем левом углу каждого окна. Используйте эту команду, чтобы поместить их в порядок в стиле Windows:
gsettings set org.gnome.desktop.wm.preferences button-layout ‘menu: minimize, maximize, close’
Чтобы удалить глобальное меню в стиле Mac bar и поместите панель меню (содержащую файл / редактировать / просмотреть) обратно в каждое отдельное окно приложения, запустите эту команду:
sudo apt-get autoremove appmenu-gtk appmenu-gtk3 appmenu-qt indicator-appmenu
вам придется выйти из системы и войти в систему, чтобы это изменение вступило в силу. Используйте кнопку в правом верхнем углу экрана, чтобы выйти из системы.
Посмотрите на Windows и любимый ребенок Ubuntu!
Нравится ли вам то, что вы видите? Это так же близко к Windows 7, как мы собираемся получить с Ubuntu по умолчанию для среды Unity. Если это не совсем поцарапает ваш зуд, продолжайте читать, чтобы узнать, как создать более традиционный стиль Windows 7 с использованием среды рабочего стола Xfce.
Установка и настройка Xfce
Для этого метода мы будем метать Ubuntu по умолчанию Unity работает и по-своему. (Хорошо, мы на самом деле не выбрасываем его, просто выбираем другую среду на экране входа в систему). Xfce — один из самых популярных настольных компьютеров, который по-прежнему предлагает большую конфигурацию. Установите его с помощью этой команды:
sudo apt-get install xubuntu-desktop
Выйдите из Ubuntu, используя меню в правом верхнем углу экрана и щелкните значок рядом с вашим именем на экране входа в систему. Выберите сеанс Xubuntu и войдите в систему в обычном режиме. (Вы можете установить несколько окружений рабочего стола и переключиться между ними на экране входа, как это.)
Xfce также использует по умолчанию двухпанельный макет. Нам нужно будет сделать тяжелую настройку, чтобы она выглядела больше как Windows 7, но все это графически — если вы пользователь Windows Power, вы уже много раз делали эту настройку раньше.
Во-первых, получите избавиться от верхней панели. Щелкните его правой кнопкой мыши, выберите Панель , выберите Настройки панели и нажмите красную кнопку Удалить . Используйте раскрывающийся список в окне конфигурации панели, чтобы выбрать другую панель. Снимите флажок « Автоматически показать и скрыть панель« »и установите флажок« Автоматически увеличить длину » . Теперь мы куда-то попадаем! На этом этапе у вас должна быть одна панель, подобная панели задач, в нижней части экрана.
Используйте кнопки на панели «Элементы», чтобы удалить элементы, которые вам не нужны, добавить нужные вам элементы и изменить их порядок. как вы считаете нужным. Для панели задач в стиле Windows 7 попробуйте использовать эти элементы в следующем порядке:
Меню приложений, разделитель, панель запуска, кнопки окна, разделитель, область уведомлений, плагин индикатора, «Показать рабочий стол».
Параметры элемента для панели Xfce являются приятными и простыми.
Добавьте столько пусковых установок (прочитайте: ярлыки), как вам нравится в разделе запуска, и подумайте о них как о своей новой панели быстрого запуска. К сожалению, Xfce не может группировать приложения и открывать окна так же, как на панели задач Windows 7, поэтому это немного более старая школа.
Чтобы настроить элемент, выберите его в списке и нажмите Gear кнопка. Вы также захотите отключить опцию sudo add-apt-repository ppa: upubuntu-com / gtk3
sudo apt-get обновление
sudo apt-get install win2-7
gsettings set org.gnome.desktop.wm.preferences тема ‘Win2-7-theme’
gsettings set org.gnome.desktop.wm.preferences button- layout ‘menu: minimize, maximize, close’
Откройте Диспетчер настроек в меню приложений и щелкните значок Внешний вид . Выберите Win2-7-theme в списке Style и выберите Win2-7 в списке Icons.
Нажмите Alt + F2 и запустите следующую команду, чтобы получить окна окон в стиле Windows 7. Если вы печатаете это, а не копируете и вставляете, обратите внимание на то, что команда включает в себя двойную тире, а не длинные символы em.
Переход в сеанс и запуск в Диспетчере настроек, выберите вкладку Автозапуск приложения и нажмите кнопку Добавить . Введите Metacity в качестве имени приложения и metacity —replace в качестве его команды. Теперь границы окна Windows 7 автоматически начнутся с вашего рабочего стола.
Чтобы ваша панель больше напоминала панель Windows 7, щелкните ее правой кнопкой мыши, выберите Панель и выберите Параметры панели . На вкладке Внешний вид выберите Фоновое изображение и перейдите в каталог usr share themes Win2-7-theme gtk-2.0 Panel на вашем компьютере. Выберите фоновое изображение, например Panel_Win2-7Basic800.png. Пакет тем, который мы установили, включает в себя множество фоновых панелей, поэтому не стесняйтесь экспериментировать.
Вы также можете изменить графику меню приложений и использовать его в стартовом шаге в стиле Windows 7. Во-первых, найдите начальное изображение для Windows 7 — вы можете найти несколько изображений Google, но убедитесь, что вы получаете прозрачное изображение PNG. После того как вы нашли хорошее изображение, щелкните правой кнопкой мыши по кнопке меню Приложения , выберите Свойства и используйте кнопку Значок , чтобы выбрать начальную позицию.
Вот он: ОС Linux в Windows-одежде, идеально подходит для тех, кто боится перемен.
Пью, это заняло много настроек (и много текста), — но теперь у нас есть рабочий стол в стиле Windows 7 Ubuntu. В нем отсутствует меню «Пуск» в стиле Windows 7 и панель задач, но пользователи Windows, предпочитающие классическое меню «Пуск» и поведение панели задач, сразу узнают его.
Отмена изменений
Хотите отменить свои изменения? Если вы следовали первому методу, просто запустите эти команды. Не забудьте выйти из системы и вернуться в систему после запуска команд для восстановления глобальной панели меню.
Сброс настроек gsettings org.gnome.desktop.interface gtk-theme
gsettings reset org.gnome.desktop.wm.preferences theme
gsettings reset org.gnome.desktop.interface icon-theme
gsettings reset org.gnome.desktop.wm.preferences button-layout
gsettings reset org.gnome.desktop.background picture-uri
sudo apt-get install appmenu-gtk appmenu-gtk3 appmenu-qt indicator-appmenu
Если вы следовали второму методу, выйдите из системы и выберите среду рабочего стола Ubuntu по умолчанию на экране входа в систему. Вы можете переключаться между ними, когда захотите. Если вы хотите удалить Xfce, используйте следующую команду:
sudo apt-get autoremove xubuntu-desktop
Эти процессы — хорошая демонстрация того, насколько настраиваемым является Linux. Вы можете копировать программное обеспечение с рабочего стола по умолчанию, использовать всевозможные темы, устанавливать совершенно другую среду рабочего стола или даже создавать собственную среду рабочего стола, объединяя куски из разных настольных сред — вот что мы сделали в последнем разделе.
По-прежнему не продается в Linux? Если вы просто хотите использовать рабочий стол Windows 8 без всех фанковых изменений и изменений интерфейса операционной системы, ознакомьтесь с нашим руководством по изъятию пользовательского интерфейса Metro из Windows 8.