- EasyBCD — менеджер загрузки с поддержкой grub2, EFI и Windows 8
- Как сделать загрузочным внешний диск USB-HDD (без полного форматирования и потери данных)
- Создание загрузочного внешнего диска
- ШАГ 1: подключение.
- ШАГ 2: создание нового раздела под Windows
- ШАГ 3: делаем этот раздел активным
- ШАГ 4: записываем на раздел ОС Windows 10
- ШАГ 5: проверка работы
- Внешний загрузчик для windows
EasyBCD — менеджер загрузки с поддержкой grub2, EFI и Windows 8
Опытные пользователи Windows хорошо знакомы с программой EasyBCD — одним из лучших менеджеров загрузки операционных систем. На днях это приложение обновилось , теперь поддерживает grub2, EFI и Windows 8, обзавелось мультиязычным интерфейсом. Для тех кому EasyBCD пользоваться не приходилось поясним, что эта программа позволяет легко создавать загрузочное меню и загружать несколько операционных систем семейства Windows, GNU/Linux, MacOS X.
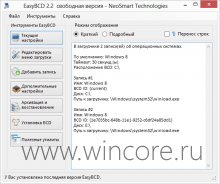

У пользователя имеется возможность задать ОС, загружаемую по-умолчанию, установить паузу перед загрузкой, настроить некоторые параметры запуска операционной системы. В комплекте с программой имеются инструменты для создания внешних загрузочных носителей и резервных копий настроек, восстановления стандартного загрузчика Windows.


С помощью EasyBCD можно запустить не только ОС, уже установленную на жёстком диске компьютера, но и размещённую в образе CD/DVD-диска или дискеты, а также воспользоваться функцией загрузки по локальной сети.


Распространяется программа на бесплатной основе (для некоммерческого использования), интерфейс полностью русифицирован.
Как сделать загрузочным внешний диск USB-HDD (без полного форматирования и потери данных)
У меня есть внешний жесткий диск USB на 1500 ГБ, заполнен где-то наполовину. Можно ли его сделать загрузочным под установку Windows 10 не форматируя и не удаляя данные с него?
Если все аккуратно выполнить — то да, данные на нем не пропадут и вы сможете устанавливать с него ОС.
Ниже в статье покажу как это можно сделать на примере одного своего диска (используемого для хранения различного софта). Обращаю внимание, что если вы некоторые действия сделаете иначе, чем показано в моем примере — можете лишиться данных на HDD.
Создание загрузочного внешнего диска
ШАГ 1: подключение.
И так, включите ноутбук (ПК) и подключите свой внешний HDD к USB-порту (желательно к USB 3.0 — тогда все операции пройдут значительно быстрее). Также не могу не порекомендовать отключить все остальные диски и флешки от USB-портов компьютера (это поможет избежать различных ошибок при записи. ) .
Внешний HDD подключен к USB
ШАГ 2: создание нового раздела под Windows
Далее нам нужно запустить управление дисками (нажмите Win+R , и введите команду diskmgmt.msc в строку открыть, см. скрин ниже) . Это ПО встроено во все последние ОС Windows XP, 7, 8, 10.
Как открыть управление дисками — diskmgmt.msc
В управлении дисками вы должны увидеть все подключенные накопители к компьютеру. Нам нужно найти внешний диск, который мы подсоединили к USB-порту.
Далее выберите один из разделов на этом внешнем HDD ( прим. : в большинстве случаев на внешнем диске один раздел — и выбирать не из чего. ) , нажмите на нем правой кнопкой мышки и выберите функцию сжать том (суть: мы от этого раздела «заберем» немного места и создадим новый раздел под Windows, куда и запишем загрузочные данные).
Сжать том (на внешнем диске)
После в настройках укажите размер нового раздела (рекомендую выбрать цифру в 20-30 ГБ).
30 000 МБ для нового диска
Затем вы увидите, что на диске появилась новая не размеченная область черного цвета (на которой пока что ничего нет). Щелкните по ней правой кнопкой мышки и создайте простой том.
создать простой том
Далее укажите файловую систему FAT 32, задайте метку тома (может быть любой) и отформатируйте раздел ( Важно! Форматируется только этот новый созданный раздел, а не целый диск. Поэтому все данные на других разделах этого диска будут целыми) .
ШАГ 3: делаем этот раздел активным
Теперь нам нужно не забыть об одной очень важной вещице — сделать наш новый раздел активным . Активные разделы служат для размещения загрузчика ОС (если этого не сделать — то почти наверняка вы не сможете с него загрузиться).
Кстати, активным может быть только один раздел на одном физическом жестком диске. Если у вас несколько жестких дисков — то каждый из них может содержать только один активный раздел.
И так, самый простой вариант сделать это — в управлении дисками просто кликнуть правой кнопкой мышки по нужному разделу и выбрать функцию «Сделать раздел активным» . Но, к сожалению, часто эта функция светится серым и не доступна.
Сделать раздел активным
Сначала необходимо запустить командную строку от имени администратора. Чтобы это сделать — просто откройте диспетчер задач (Ctrl+Shift+Esc), создайте новую задачу через меню файл, и используйте команду CMD (пример ниже).
Командная строка с правами администратора
Далее нужно последовательно ввести следующие команды (после каждой нажимайте Enter):
- diskpart ;
- list disk (увидите список подключенных физических дисков);
- select disk 3 (вместо 3 укажите свой номер диска, на котором создали новый раздел);
- list partition (просмотр всех разделов на выбранном диске);
- select partition 3 (вместо 3 укажите свой номер раздела (тот, который создали шагом ранее)).
Теперь, когда мы выбрали диск и раздел — просто используйте команду active (если все прошло удачно — появится сообщение, что этот раздел был помечен как активный).
Кстати, если зайдите в «Мой компьютер» — увидите чистый новый диск (пример ниже).
Новый раздел диска
ШАГ 4: записываем на раздел ОС Windows 10
Для начала работ нам нужен образ ISO с ОС Windows 10. Если у вас его нет — можете создать по следующей инструкции: https://ocomp.info/kak-skachat-win10-legalno.html
Теперь о том, как правильно записать загрузочный носитель.
Просто скопировать все файлы из ISO образа на наш новый раздел. Сделать это можно при помощи обычного архиватора, того же 7Z (лучшие архиваторы: https://ocomp.info/arhivatoryi-analog-winrar.html).
Способ хоть и удобен, но лично я все же прибегаю к спец. утилитам (об этом в варианте 2).
Использовать программу WinSetupFromUSB (более подробно о ней: https://ocomp.info/soft-sozdaniya-zagruz-fleshki.html#WinSetupFromUSB). Обратите внимание, что нужна версия не ниже 1.9 (свой пример я покажу как раз в ней).
Запустить эту утилиту нужно от имени администратора (для этого просто кликните на исполняемом файле правой кнопкой мышки и выберите оное, см. пример ниже).
WinSetupFromUSB — запуск от имени администратора
Далее приведу действия по порядку:
- сначала нужно кликнуть на открытие окна расширенных опций (см. стрелка-1, Advanced options);
- включить отображение дисков, подключенных к USB (см. стрелка-2);
- выбрать раздел, который мы спец. подготовили в предыдущих шагах (ориентируйтесь по размеру);
- указать образ ISO файла с ОС Windows 10;
- приступить к выполнению записи.
Обратите внимание, что программа должна предупредить вас о том, что вы выбрали внешний диск и он слишком большой. Просто согласитесь.
( Важно! Никаких предупреждений о форматировании диска быть не должно! Просто проглядите сообщение, что в нем нет слов formate или erase, delete. ).
10 мин., если все прошло удачно, вы увидите сообщение, что работа выполнена (Job done). Значит диск готов!
ШАГ 5: проверка работы
В общем-то, если вы все сделали в точности шаг за шагом, как показано выше, то при загрузке ноутбука (ПК) вам нужно только войти в Boot Menu (загрузочное меню), выбрать внешний диск HDD и приступить к установке ОС Windows 10 (см. пример ниже).
О том, как войти в BIOS и загрузочное меню — можете узнать здесь: https://ocomp.info/bios/
Проверка и загрузка с внешнего HDD
Если в загрузочном меню ваш диск не отображается — в первую очередь необходимо зайти в настройки BIOS и проверить, включена ли возможность загрузки с USB-устройств (параметр USB Boot должен находится в значении Enabled, см. пример ниже). Как правило, данную настройку можно найти в разделах BOOT или System Configuration.
Если диск не виден — проверьте включена ли загрузку с USB в BIOS
Примечание : инструкция актуальна для относительно новых компьютеров (ноутбуков) поддерживающих UEFI.
На этом пока все, дополнения по теме были бы кстати.
Внешний загрузчик для windows
Загрузчики Grub , NTLDR , Chameleon , BootMgr и д.р
Системное программное обеспечение, обеспечивающее загрузку операционной системы непосредственно после включения компьютера (процедуры POST) и начальной загрузки.
Мультизагрузка | LiveCD/DVD/USB — выбор | Меняем OCь на ноутбуке | Установка Windows с флешки | YourDroid | UEFI FAQ | Проблемы с ПК — FAQ | Комплектующие | Поиск программ и драйверов для ПК | Курилка айтишников
Сообщение отредактировал Илья Путило — 12.07.18, 11:17
внесу первую копейку про загрузчик сами по себе: Grub4DOS не запускаеся из под UEFI
А опцию Legasy не включишь на планшетных биосах.
Сообщение отредактировал Яр Всеслав — 31.05.16, 14:43
Статья о мультизагрузке, GRUB — GRand мира загрузчиков.
Введение для всех
Введение для подоконников
Расширение для POSIX’ивистов
Основа основ, кто желает понять и освоить мультизагрузку, то можно начать с этого. Для экспериментов лучше иметь отдельный компьютер, можно и морально устаревший. Тем самым даже если вы ошибётесь и загрузка по каким-то причинам не произойдёт. Вы всегда сможете разобравшись и исправив ошибку, восстановить работоспособность. Когда же вы освоитесь, то сможете настроить и основной свой ПК для мультизагрузки. Возможно установление на единственный HDD неограниченного количество любых ОС в любой последовательности.
Вот несколько отрывков из предложенной статьи:
=========================
.
Разумеется, описанный способ создания системы с мультизагрузкой — не единственный.
. важнее всё-таки знать, что нужно делать, а средства осуществления — найдутся.
.
=========================
Сообщение отредактировал tlt_dk — 02.05.17, 16:29
07.02.2018
по прежнему интересует мультизагрузка, вот несколько её примеров, в тексте много шероховатостей, если вы мне укажите на них, то я постораюсь это исправить.
всем кто осваивает мультизагрузку ОС или интересуется ею, хочу предложить вариант установки и совмесного использования на одном ПК, двух распространенных OC. Это Windows 7 и Ubuntu 17.10
Хотя Windows 7 и утрачивает актуальность у неё всё ещё много почитателей и к тому же ещё простой и удобный загрузчик NTLDR c текстовым конфигурационным файлом BOOT.INI
Но как известно, что лучшее враг хорошего, то во второй части этого материала мы вместо Windows 7 рассмотрим тоже самое, но с Windows 10.
Также важно, что здесь рассматривается вариант мультизагрузки со старым классическим BIOS, поэтому если у вас комьпютер с новым UEFI, то позже мы рассмотрим и ваш вариант тоже.
Есть множество статей как доустановить Ubuntu к уже имеющемуся на диске Windows, это довольно просто сделать. Хотя и есть несколько подводных камней и потенциальных опасностей. Первая опасность это переразметка HDD, вторая опасность это некорректная модификация первичного загрузчика. ошибки при переразметке чреваты потерей данных, ошибки при изменении загрузчика приведут к невозможности загрузки предыдущей OC.
Как же обезопасить себя и уменьшить риск? это можно сделать научившись востанавливать исходный загрузчик и зарезервировать свои данные. это ваши фото, видео, тексты и т.п.
идеально же вообще обучатся и проделывать всё это не на основном ПК, а на дополнительном. если конечно такой имеется.
Разработчики Ubuntu реалисты и разработали свой установщик таким образом, что устанавливаясь на жесткий диск с уже установленной Windows их система может автоматически переразметить HDD и заменить загрузчик MBR. и при этом не нарушить работу прежней системы, сохраняя возможность её загрузки. это очень удобно и большенству пользователей вполне этого хватит.
вот ссылки на эти материалы:
https://losst.ru/ustan…ntu-ryadom-s-windows-7
но если вы хотите более детально понять и освоить мультизагрузку, то придётся приложить немного больше усилий. но в результате вы сможете устанавливать любое количество, любых ОС на одном HDD и в любой последовательности.
Сообщение отредактировал tlt_dk — 25.02.18, 18:41
Привет. Я устанавливал Линукс поверх вин10. Но потом он мне стал не нужным и я отформатировал тот раздел где был линух через вин10. Теперь при загрузки пишет unknown file sistem. Как исправить? Есть флешка и второй ноутбук. Если можно по подробней
Grub.
Сообщение отредактировал striker98 — 28.04.18, 10:47
Windows 10 x32.
Bios
Добавлено 30.04.2018, 19:27:
Под рукой есть лайв усб. Я там не много по карался , теперь пишет reboot and select proper boot device . В Биос стоит HDD(Toshiba)




























