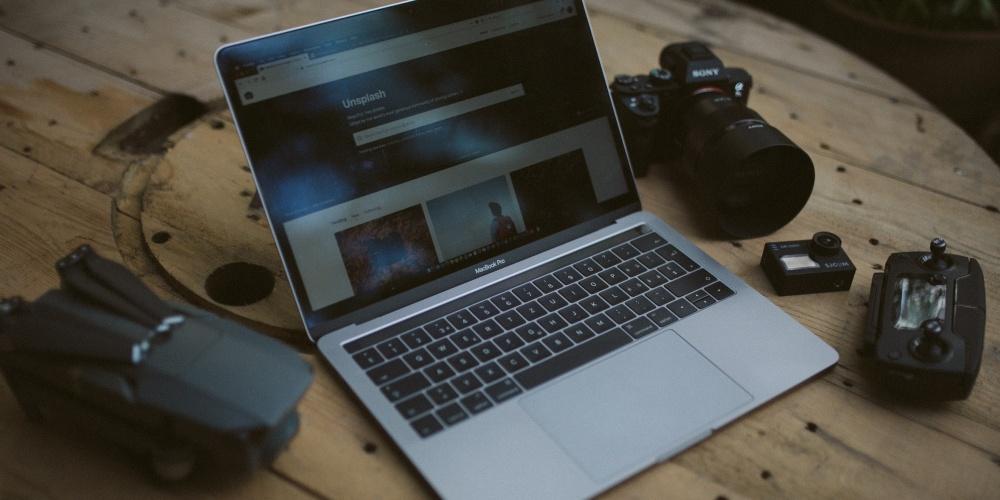- Как подключить внешнюю камеру к Macbook Pro?
- Как подключить внешнюю камеру к маку?
- Как превратить айфон в веб камеру?
- Как проверить камеру на Mac?
- Как разрешить доступ к микрофону на Маке?
- Почему горит камера на Маке?
- Можно ли сделать веб камеру из телефона?
- Как пользоваться iVCam?
- Как подключить камеру iPhone к Macbook?
- Как проверить работает ли веб камера на ПК?
- Как проверить камеру на ноутбуке?
- Как разрешить сафари доступ к камере на айфоне?
- Как вести скрытую съемку на айфоне?
- Как подключить айфон к фотоаппарату?
- Как настроить EpocCam?
- Как включить камеру на любом MacBook
- Как изменить настройки веб-камеры на Mac
- Попробуйте приложение «Настройки веб-камеры»
- Проверьте программное обеспечение производителя вашей веб-камеры
- Как подключить зеркальную камеру к Mac
- Всегда обновляйте свой Mac
- Способы подключения камеры к Mac
- Не нужны аксессуары? Идеальный
- Используйте концентратор USB-C
- Управляйте всеми файлами камеры
- Используйте зеркальную камеру в качестве веб-камеры
- Аксессуары, необходимые для использования вашей камеры в качестве веб-камеры
- Получите захватчик
- Вам нужен правильный кабель
- Шаги по использованию камеры в качестве веб-камеры
- Зарядите камеру, подключив ее к Mac
Как подключить внешнюю камеру к Macbook Pro?
Как подключить внешнюю камеру к маку?
Вы можете выбрать приложения, которым разрешаете использовать камеру на Mac.
- На Mac выберите меню Apple > «Системные настройки», нажмите «Защита и безопасность», затем нажмите «Конфиденциальность». …
- Выберите «Камера».
- Установите флажок рядом с приложением, которому нужно разрешить доступ к Вашей камере.
Как превратить айфон в веб камеру?
iCam – это платное приложение, которое может превратить iPhone в веб-камеру. Мобильное приложение – только одна часть уравнения; Как и EpocCam, вам также понадобится компонент iCamSource на вашем компьютере. После установки обоих приложений вы можете передавать потоковое видео и аудио с любого устройства iOS.
Как проверить камеру на Mac?
На Mac откройте приложение или включите функцию, которые используют камеру. Зеленый индикатор сбоку от камеры загорается, показывая, что камера включена.
Как разрешить доступ к микрофону на Маке?
Как включить микрофон на Макбуке
- Сначала щелкаем на яблоко сверху слева.
- Выбираем «Системные параметры». Там щелкаем на «Звук».
- В открывшемся окне выбираем «Вход» и настраиваем микрофон.
- Проверяем, ловит ли встроенный микрофон сигнал.
- Отстраиваем уровень входного сигнала до нужной отметки.
- Настраиваем уровень громкости микрофона.
Почему горит камера на Маке?
Встроенная HD-камера FaceTime на ноутбуке Mac помогает защитить вашу конфиденциальность благодаря индикатору, который загорается зеленым, когда камера работает. … В качестве дополнительной меры обеспечения безопасности Apple указывает возможность выбирать, каким приложениям разрешен доступ к встроенной камере.
Можно ли сделать веб камеру из телефона?
Подключить смартфон как веб-камеру к ПК или ноутбуку можно через обычный USB-кабель. Вам понадобится определенный софт для настройки видеосвязи. Самым популярным и удобным является Андроид-приложение DroidCam Wireless Webcam, которое можно бесплатно скачать в цифровом магазине Google Play.
Как пользоваться iVCam?
Подключение через Wi-Fi
- Установить iVCam на iOS-устройство из магазина приложений iTunes.
- Запустить приложение, и включить возможность передачи звука в настройках. …
- Скачать и установить клиент iVCam на ПК
- Запустить клиент на компьютере, и подождать пока оба устройства будут сопряжены.
Как подключить камеру iPhone к Macbook?
Айфон как веб-камера
- Подключите iPhone кабелем к компьютеру Mac и следуйте инструкциям на экране компьютера для настройки десктопной версии приложения;
- Выберите камеру iPhone в настройках Zoom, Teams или Google Meet (другие сервисы видеосвязи не поддерживаются) в качестве внешней вебки и пользуйтесь.
Как проверить работает ли веб камера на ПК?
Специфика проверки работоспособности камеры на Windows 10
- Зайти через меню «Пуск» во вкладку «Параметры».
- Перейти в рубрику «Конфиденциальность», где откроется меню с реестром приложений, среди которых потребуется отыскать пункт «Камера» и открыть его.
- Проверить, имеется ли разрешение на работу устройства системой.
Как проверить камеру на ноутбуке?
Можно проверить работу камеры при помощи «Диспетчера устройств».
- Зайдите в «Панель управления»;
- Выберите «Диспетчер устройств»;
- В самом низу найдите и нажмите на «Устройства обработки изображений». Должно отобразиться название камеры, если она подключена.
Как разрешить сафари доступ к камере на айфоне?
Разблокировка камеры и микрофона в Safari
- На верхней панели нажмите кнопку «Safari» (главное меню программы);
- Выберите пункт меню «Настройки для этого веб-сайта»;
- В открывшемся окне настроек разрешите доступ к камере и микрофону:
Как вести скрытую съемку на айфоне?
Как вести скрытую съемку на iPhone и iPad без джейлбрейка
- Шаг 2: Откройте раздел Настройки –> Фото и Камера –> Сохранить настройки и здесь включите Режим камеры.
- Шаг 3: Запустите приложение Камера, переключитесь на режим съемки видео и заблокируйте устройство. …
- Шаг 5: Продолжайте вести съемку на iPhone с заблокированным дисплеем.
Как подключить айфон к фотоаппарату?
Как перенести фото и видео с камеры?
- Подключите соответствующий аксессуар к iPad/iPhone.
- Подключите свою камеру к адаптеру с помощью USB (или вставьте карту SD).
- Программа «Фото» должна автоматически открыться на вкладке «Импорт». …
- Нажмите «Импорт всех», чтобы импортировать все содержимое, или выберите отдельные фото и видео и нажмите «Импортировать».
Как настроить EpocCam?
Как установить и настроить EpocCam:
Подключите оба смартфона к одной и той же сети Wi-Fi. Запустите на компьютере приложение для видеоконференций, в котором вы хотите использовать EpocCam как веб-камеру. В настройках приложения на компьютере в качестве камеры выберите EpocCam. Запустите приложение EpocCam на смартфоне.
Источник
Как включить камеру на любом MacBook
Компьютеры Apple iMac, MacBook, MacBook Air и MacBook Pro оснащены встроенной камерой в верхней части дисплея. Это устройство называется камерой iSight, справа от него имеется небольшой зеленый индикатор, который включается при включении камеры.
Вы можете активировать камеру iSight, только открыв приложение, которое ее использует. Другими словами, вы не можете просто решить включить или выключить камеру iSight самостоятельно.
Как включить камеру на Mac
Выполните следующие действия, чтобы использовать приложение Mac для включения камеры iSight на компьютере.
1. В Finder откройте папку «Приложения».
2. Выберите приложение, которое использует камеру iSight. Несколько предустановленных приложений используют камеру:
Выберите одно из этих приложений, чтобы открыть его.
3. Как только вы откроете PhotoBooth, FaceTime или другое приложение, совместимое с iSight, камера iSight должна автоматически активироваться и включиться. Вы узнаете, что он включен и работает, когда увидите зеленый индикатор над монитором.
Советы по использованию камеры iSight на вашем Mac
Использование камеры iSight довольно просто и понятно, но вот несколько советов, которые сделают вашу фотографию или видео еще лучше:
— Минимизируйте приложение для доступа к другим программам, сохраняя готовность камеры iSight. Выберите желтую кнопку минимизации в верхнем левом углу приложения, чтобы временно убрать ее, не закрывая и не выключая камеру.
— Ищите зеленый индикатор, который гаснет при закрытии приложения, чтобы выключить камеру iSight. Если зеленый индикатор все еще горит, приложение не закрылось должным образом, а камера iSight все еще включена. Приложение может быть свернуто в Dock или где-то на рабочем столе, скрывающемся за другими окнами.
— Используйте другое приложение, чтобы уведомить вас, когда приложения используют вашу камеру iSight. Вы можете использовать такое приложение, как Oversight, чтобы узнать, когда ваша камера и микрофон iSight активны, а также какие приложения используют его. Надзор работает на всех компьютерах Mac, работающих под управлением OS X 10.10 и более поздних версий.
— Храните iSight-совместимые приложения в Dock для быстрого доступа. Вместо того чтобы заходить в папку «Приложения» каждый раз, когда вы хотите открыть приложение iSight, просто добавьте приложение в Dock, чтобы выбрать его и открыть его оттуда. Откройте приложение, щелкните правой кнопкой мыши значок приложения в Dock, наведите курсор на « Параметры» и выберите « Сохранить в Dock».
Источник
Как изменить настройки веб-камеры на Mac
Когда дело доходит до видеоконференцсвязи на Mac, Apple кажется разочаровывающей в неведении. Компания, которая сделала это таким приоритетом почти 20 лет назад, выпустив камеру iSight, и привнесла в наше коллективное сознание видеозвонки на телефонах с FaceTime, кажется, год за годом продает дорогие компьютеры с ужасно ужасными веб-камерами.
Так же раздражает, как и тусклое оборудование, тот факт, что Apple не предоставляет пользователям никаких встроенных средств управления для улучшения качества. Для камеры FaceTime на Mac нет настройки системных настроек. Если используемое вами видео приложение не имеет собственных элементов управления, вам не повезло.
Однако надежда еще не потеряна. Вы используете стороннее оборудование веб-камеры или встроенная камера FaceTime от Apple, у вас есть варианты, если вы готовы вложить немного денег в приложение.
Попробуйте приложение «Настройки веб-камеры»
Есть несколько приложений, которые позволяют изменять настройки веб-камеры Mac. Один из наиболее часто упоминаемых вариантов — iGlasses. Мы считаем, что в нем много замечательных функций, но его трудно рекомендовать. Во-первых, это довольно дорого — 20 долларов. Во-вторых, он создает «виртуальную веб-камеру», которая отлично работает с некоторыми приложениями (например, с более новой версией Zoom), но не с FaceTime, Photo Booth или более новыми версиями Skype.
Настройки веб-камеры позволяют лучше контролировать камеру FaceTime.
Лучшее решение, вероятно, Приложение «Настройки веб-камеры», который вы можете получить за 7,99 доллара в магазине приложений Mac. Он отлично работает на macOS Big Sur и Apple Silicon (через Rosetta) и прямо управляет функциями вашей веб-камеры, поэтому работает практически со всеми приложениями.
Вы можете настроить время экспозиции, диафрагму, яркость, контрастность, масштабирование, компенсацию задней подсветки, фокус и многое другое — в зависимости от аппаратных характеристик настраиваемой камеры. Вы также можете сохранить эти настройки как быстрые предустановки. Настройки веб-камеры находятся в строке меню для быстрого доступа и не потребляют много ресурсов.
Вы даже можете управлять многими сторонними камерами с помощью настроек веб-камеры.
Очень неприятно тратить деньги на функции, которые, вероятно, следует найти в системных настройках Apple, но немного поигравшись, вы действительно можете улучшить внешний вид своей веб-камеры.
Проверьте программное обеспечение производителя вашей веб-камеры
Если у вас есть внешняя USB-камера (которую мы настоятельно рекомендуем, если вы много занимаетесь удаленным обучением или работой, потому что встроенные камеры Apple настолько плохи), вам следует проверить веб-сайт производителя камеры на наличие любого бесплатного программного обеспечения, которое он предлагает.
Вероятно, вы смогли просто подключить камеру и заставить ее работать с Zoom, FaceTime, Skype, Teams и т. Д., Но установка драйверов может дать вам лучший контроль.
Если у вас есть веб-камера USB, начните с ознакомления с программным обеспечением производителя веб-камеры. Наверное, лучше и бесплатно.
Logitech’s Программное обеспечение G Hub, например, является центром для всего игрового оборудования Logitech, включая веб-камеры. Или вы можете зайти на сайт поддержки и загрузить Приложение «Настройки камеры», который позволит вам изменять настройки на всех веб-камерах Logitech.
В конечном счете, для Apple было бы правильным признать критическую роль веб-камер в использовании современных компьютеров и встроить аппаратное обеспечение камеры наравне с фронтальными камерами iPhone. Это должно сопровождаться элементами управления Системными настройками для настройки их параметров. До этого времени вам придется потратить немного денег на платное приложение или внешнюю веб-камеру.
Источник
Как подключить зеркальную камеру к Mac
Наличие зеркальной камеры означает, что вам обязательно потребуется устройство, к которому она будет подключаться, чтобы выполнять различные важные задачи. Поэтому в этом посте мы хотим рассказать вам, как подключить камеру к вашему Мак а также все действия, которые у вас под рукой и которые, без сомнения, позволят вам получить больше от вашей фантастической камеры.
Всегда обновляйте свой Mac
Прежде чем начать, расскажу, как подключить зеркальную камеру к Apple компьютер, первое, что вам нужно сделать, это иметь ваш Mac в идеальном состоянии и готов к выполнению всех действий, связанных с подключением к нему камеры. Поэтому первая рекомендация, которую мы хотим вам послать, — это обновлять Mac до последней версии операционной системы.
Это очень важно не только для подключения и совместимости с вашей камерой, но и из соображений безопасности. Мы рекомендуем постоянно обновлять ваш Mac, чтобы получать последние новости, включенные в каждую версию macOS, и чтобы он всегда был защищен с максимальной безопасностью.
Способы подключения камеры к Mac
Есть несколько альтернатив, с помощью которых вы можете подключить свою зеркальную камеру к вашему Mac. Это в большей степени будет зависеть от модели вашего компьютера и, прежде всего, от его возраста. Поэтому, как мы увидим ниже, возможно, что в некоторых случаях вам понадобится аксессуар, позволяющий его подключить.
Не нужны аксессуары? Идеальный
Один из моментов, который вы должны принять во внимание, — это порты вашего компьютера и тип кабеля, который производитель камеры предоставляет для его подключения. Во многих случаях, если у вас есть Mac, у которого есть только порты USB-C, вы можете обнаружить, что кабель камеры — USB-A.
Однако, если у вас есть Mac с портами USB-A, для большинства камер обычно используется кабель, совместимый с этим портом. Однако самые современные и новейшие выпуски обычно поставляются с кабелем с разъемом USB-C. В любом случае, если вам не нужны никакие аксессуары, поскольку кабель камеры полностью совместим с портами вашего Mac, для его подключения вам просто нужно включить камеру и использовать кабель для подключения.
Используйте концентратор USB-C
Тот факт, что вам нужен концентратор для подключения камеры к Mac, очень распространен. Как мы уже упоминали ранее, несовместимость кабеля, предоставленного производителем камеры, с портами, которые есть на вашем компьютере Apple, встречается часто, поэтому покупка аксессуара, обеспечивающего соединение между ними, обычно почти необходима.
Конечно, покупка концентратора должна быть сделана правильно, так как вы собираетесь потратить деньги на аксессуар, постарайтесь сделать так, чтобы у него было большое количество портов, чтобы таким образом вы могли не только подключить свою камеру к Mac, если не другие аксессуары или устройства. Кроме того, для передачи файлов вы должны выбрать альтернативу, которая гарантирует адекватную скорость передачи, чтобы опыт был удовлетворительным.
Управляйте всеми файлами камеры
Основная причина, по которой большинство пользователей подключают камеру к Mac, заключается в том, чтобы иметь возможность управлять всеми файлами, которые находятся внутри нее, хотя на самом деле как фотографии, так и видео хранятся на карте памяти, которая находится внутри самой камеры. Как мы упоминали ранее, если вы используете концентратор для подключения камеры к Mac, очень важно, чтобы вы приняли во внимание скорость передачи упомянутого концентратора, чтобы сам факт передачи ваших фотографий и видео с камеры на компьютер не займет много времени.
Однако есть другой способ управлять всеми файлами на камере. Как мы уже упоминали несколькими строками выше, и фотографии, и видео фактически хранятся на карте памяти. Многие пользователи извлекают саму карту и подключают ее к компьютеру, не подключая камеру через кабель.
Используйте зеркальную камеру в качестве веб-камеры
Одно из применений, которое за последние годы значительно расширилось благодаря таким платформам, как YouTube и Twitch заключается в подключении камеры к Mac, чтобы он отвечал за сбор изображения, которое впоследствии транслируется в прямом эфире, то есть с использованием зеркальной камеры в качестве веб-камеры. Далее мы хотим рассказать вам, что вам нужно для этого, и шаги, которые вы должны выполнить, чтобы это сделать.
Аксессуары, необходимые для использования вашей камеры в качестве веб-камеры
К счастью для всех пользователей, которые хотят использовать свою зеркальную камеру в качестве веб-камеры, количество необходимых им аксессуаров невелико. Однако может случиться так, что в зависимости от имеющейся у вас камеры вам даже не придется использовать какие-либо аксессуары, кроме кабеля, который позволяет вам подключаться и который позволяет компьютеру снимать изображение с камеры. Однако наиболее распространенным является то, что вам нужно использовать два очень специфических аксессуара.
Получите захватчик
Аксессуар по преимуществу, необходимый подавляющему большинству пользователей для отправки изображения с камеры на свой Mac, чтобы он мог использовать его, как если бы это была собственная веб-камера компьютера, — это устройство захвата. Конечно, если вы знакомы с миром стримеров, вы уже знаете, из чего состоит это устройство.
Но для всех, кто этого не делает, устройство захвата состоит из устройства, которое отвечает за передачу изображения, снятого камерой, на ваш компьютер, чтобы он мог его использовать, позволяя различным приложениям использовать и отображать его. в зависимости от ваших потребностей и целей.
Вам нужен правильный кабель
В зависимости от устройства захвата вам понадобится тот или иной кабель, однако, как правило, вам необходимо приобрести кабель с мини-HDMI и HDMI, поскольку это обычные соединения, которые вам понадобятся, чтобы иметь возможность подключить камеру к устройству захвата. . В свою очередь, устройство захвата будет подключаться к вашему компьютеру Apple через USB.
Шаги по использованию камеры в качестве веб-камеры
Использование зеркальной камеры в качестве веб-камеры может быть направлено не только на управление на таких платформах, как YouTube или Twitch, но также может быть фантастическим способом предложить качественное изображение на собраниях, которые вы должны проводить в электронном виде. Таким образом вы сможете выделиться, предложив действительно привлекательное изображение.
Что ж, когда у вас есть все необходимые устройства для подключения камеры к Mac и использования ее в качестве веб-камеры, шаги для достижения этой цели действительно просты, они займут всего несколько секунд, и вы сразу же сможете наслаждаться фантастическим изображением. показывать. Вот как это сделать.
- Установите камеру на штатив на высоте, позволяющей правильно сфокусироваться.
- Подключите камеру к захвату с помощью соответствующего кабеля.
- Подключите захватчик к компьютеру.
- Подключите камеру к кабелю питания, чтобы таким образом вы не разряжали ее аккумулятор и не беспокоились об этом, если собираетесь давать длительные живые выступления.
После этих простых шагов у вас будет изображение с камеры, доступное для использования в любом приложении.
Зарядите камеру, подключив ее к Mac
Во многих случаях у вас может не хватить вилок для зарядки камеры, напрямую подключенной к источнику питания. Следовательно, еще одна причина, по которой многие пользователи подключают камеру к компьютеру, — это просто возможность зарядить ее и использовать позже.
Это особенно полезно, когда вы путешествуете, поскольку чемоданы и рюкзаки обычно заполнены кабелями и адаптерами, чтобы иметь возможность заряжать батареи всех устройств, которые сопровождают вас в вашем приключении. Таким образом, вы можете сэкономить хотя бы один адаптер и зарядить камеру, просто подключив ее к Mac.
Источник