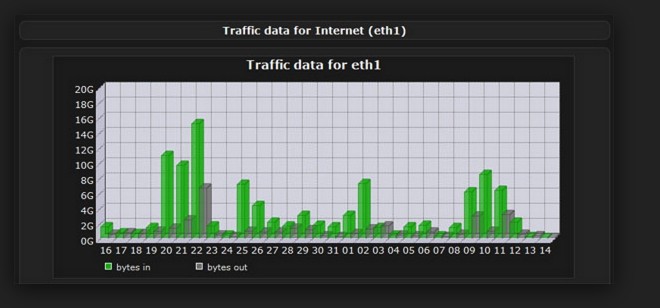- Как установить и использовать vnStat на Ubuntu
- Установка VnStat на Ubuntu
- Как использовать vnStat
- Заключение
- Linuxoid
- OpenSource forever
- Возможности монитора трафика vnStat
- 3 комментария
- linux-notes.org
- Установка vnStat для мониторинга сети в Unix/Linux
- Установка vnStat для мониторинга сети в Unix/Linux с веб интерфейсом
- Добавить комментарий Отменить ответ
- Мониторинг сети Linux
- Как работает мониторинг сети?
- Мониторинг сети с помощью iptraf
- Мониторинг сети с помощью других утилит
- 1. iftop
- 2. nload
- 3. nethogs
- 4. bmon
- 5. Vnstat
- 6. bwm-ng
- 7. speedometer
- 8. netwatch
- 9. ifstat
- 10. trafshow
- Выводы
Как установить и использовать vnStat на Ubuntu
vnStat — это консольный инструмент мониторинга сетевого трафика для Linux. Он предоставляет сетевую статистику за различные периоды времени.
VnStat использует статистику сетевого интерфейса, предоставляемую ядром в качестве источника информации – то есть из файловой системы proc и sys. Он ведет журнал ежечасного, ежедневного и ежемесячного сетевого трафика для выбранного интерфейса(ов).
В этой статье мы покажем, как установить и использовать vnStat в Ubuntu.
Установка VnStat на Ubuntu
VnStat доступен в репозитории Ubuntu, используйте команду apt для его установки. Он также доступен в виде исходного файла, который вы можете скачать и скомпилировать.
Сначала обновите Ubuntu, для этого введите:
Теперь, чтобы установить Vnstat на Ubuntu, введите:
Последняя версия, доступная на данный момент, — vnStat 2.6.
Как использовать vnStat
vnStat состоит из двух компонентов – демона vnstatd и команды vnstat. Он имеет конфигурационный файл в /etc/vnstat.conf – может изменять стиль вывода, изменять единицы измерения, форматы дат и многое другое. VnStat по умолчанию устанавливается в /usr/bin/vnstat.
vnstatd отвечает за мониторинг и обновление базы данных VnStat. База данных VnStat находится по адресу /var/lib/vnstat/.
команда vnstat — это инструмент CLI для запроса сетевого трафика.
Теперь давайте проверим, как использовать команду vnstat для проверки сетевого трафика
1. Отображение сводки сетевого трафика интерфейса по умолчанию
В выводе vnStat rx (receive) обозначает загруженные MiB — данные, а tx (transmit) — отправленные.
Вместо этого, чтобы увидеть результат в кратком резюме, используйте опцию -s.
2. Чтобы увидеть статистику конкретного интерфейса:
3. Для отображения почасовой статистики eth0:
4. Показать ежедневную статистику eth0:
5. Показать ежемесячную статистику eth0:
6. Чтобы увидеть все время топ-10 дней трафика:
7. Вычислите средний трафик, проходящий через интерфейс в данный момент времени в секундах:
8. Мониторинг трафика в режиме реального времени:
Заключение
В этой статье мы показали , как установить и использовать vnStat в Ubuntu. Для получения дополнительной информации посетите страницу man vnstat.
Источник
Linuxoid
OpenSource forever
Возможности монитора трафика vnStat
Часто нужна простая утилита, позволяющая учитывать трафик, который проходит через сетевой интерфейс, и отображать загрузку в разные периоды времени. Чтобы не настраивать сложные решения, часть админов предпочитает использовать проверенные временем программы мониторинга вроде tcpdump, netwatch, ethereal, кто-то пишет свои правила для iptables или другого фильтра пакетов, но есть и более удобные варианты. Среди них консольный монитор трафика vnStat (humdi.net/vnstat), очень простой в работе и практически не требующий настройки.
Доступен в репозитариях большинства дистрибутивов Linux, также работает в FreeBSD и Darwin/MacOS X. Процедура установки тривиальна:
$ sudo aptitude install vnstat
Все параметры, поддерживаемые программой, можно узнать, запустив vnstat с ключом ‘—longhelp’. Но для начала следует создать базу данных интерфейса, трафик которого будем считать. Для этого используем ключ ‘-u/—update’:
$ sudo vnstat -u -i ppp0
Unable to read database «/var/lib/vnstat/ppp0».
-> A new database has been created.
$ sudo vnstat -u -i eth0
Как видно из вывода, базы данных создаются в каталоге /var/lib/vnstat. Теперь, чтобы просмотреть статистику по всем интерфейсам, вводим «vnstat» без дополнительных ключей. В результате получим таблицу, в которой будет показано количество переданных, принятых килобайт и их сумму. Значение estimated показывает среднюю вероятную загрузку с учетом предыдущих значений, вычисленных за время работы. Поначалу здесь будет пусто, но постепенно vnstat включится «в предсказание».

Обновление баз производится при помощи скрипта cron, устанавливаемого вместе с пакетом, а два скрипта в /etc/network останавливают и запускают учет при остановке и подъеме сетевого интерфейса.
Используя ключ ‘-i’, можно указать на вывод данных только по конкретному интерфейсу. При помощи других ключей доступны отчеты по: ‘-h’ — часам, ‘-d’ — дням, ‘-w’ — неделям и ‘-m’ — месяцам. Параметр ‘—dumpdb’ позволяет вывести данные из базы, что можно использовать при создании собственных запросов.
Для обнуления базы и остановки подсчета используем соответственно параметры ‘-r/—reset’ и ‘—disable’.
$ sudo vnstat -i eth0 -u -r —disable
Еще один параметр ‘—live’ позволит контролировать количество переданных/принятых данных в реальном времени.

Утилита может быть настроена при помощи конфигурационных файлов /etc/vnstat.conf или $HOME/.vnstatrc. По умолчанию используются встроенные установки, которые можно просмотреть, указав ключ ‘—showconfig’, и задействовать затем при формировании своего конфига:
$ sudo sh -c «vnstat —showconfig > /etc/vnstat.conf»
Для удобства вывода информации предлагается CGI скрипт собственной разработки — vnstati, который можно скачать на сайте проекта. Другой проект (www.sqweek.com/sqweek/index.php?p=1) предлагает PHP фронт-энд.
3 комментария
В версии 1.7 появился демон vnstatd, собирающий статистику, т. е. не cron’ом единым.
Очень удобная программа, давно пользуюсь.
Есть ещё веб-интерфейс vnstat, написанный на PHP. Выглядит приятно, ставится просто.
Источник
linux-notes.org
vnStat это утилита, которая подсчитывает пропускную способность (bandwidth), а другими словами количество переданной и полученной информации на сетевом интерфейсе и сохраняет все данные в собственной базе. Эта статья «Установка vnStat для мониторинг сети в Unix/Linux» расскажет как можно установить и использовать данную утилиту, на примере CentOS 6/7.
Установка vnStat для мониторинга сети в Unix/Linux
Во-первых, нужно установить vnStat (инструмент командной строки), чтобы получить статику и сохранять ее. Используйте следующие шаги для установки и настройке данной утилиты.
Установка на CentOS/Fedora/RedHat:
Установка репозитория rpmforge.
Чтобы установить vnstat пакет в вашей системе используется:
Устновка на Debian/Ubuntu:
Установка на macOS:
PS: не забываем установить HOMEBREW на macOS.
Инициализация базы данных
vnStat сохраняет всю информацию в базе данных, используйте команду что ниже, чтобы создать базу данных для сетевого интерфейса. В данной статье, я буду использовать интерфейс eth0:
Добавляем задание в крон
vnStat использует cronjob чтобы обновлять базу данных. И так, внесем некоторые изменения:
И приводим к виду:
Данное задание будет выполняться каждые 5 минут.
Настройка интерфейса в конфигурации
По умолчанию, vnStat настроен чтобы собирать статистику с eth0, чтобы изменить его, отредактируйте конфигурационный файл.
Для CentOS путь будет следующий:
PS: Можно поискать утилитой locate:
Про данную утилиту можн опрочитать тут:
Пропишите (у меня это eth0):
Отображение статистики vnStat из командной строки
Использование утилиту vnstat из командной строки чтобы просмотреть статистику по пропускной способности за сутки/месяц/час. Утилита также предоставляет возможность показывать статистику в режиме реального времени.
Показать статистику за день:
Показать статистику за месяц:
Показать статистику за час:
Показать статистику в режиме реального времени:
Установка vnStat для мониторинга сети в Unix/Linux с веб интерфейсом
Для vnStat можно настроить веб-интерфейса который написан на PHP, чтобы показать графическую статистику. Для того чтобы настроить vnStat с веб-интерфейсом необходимо иметь Apache, PHP и PHP-GD на вашей ОС.
Если не знаете как, то читаем статью тут:
У меня все настроено и по этому, я приступаю к скачиванию архива с веб-интерфейсом для данной утилиты:
Распакуем данный скачанный архив в папку домашней директории вашего сайта ( у меня это /var/www/html/vnstat):
Теперь, приступаем к настройке конфигурационного файла, для этого открываем:
И так, после этого, перезапускаем веб-сервер:
И открываем браузер и переходим на статистику:
Пример vnstat на CentOS 7
Вот и все! Осталось только прописать пользователя и пароль, чтобы ограничить доступ к данной статистике, мне это не нужно было, по этому, я остановился на этом.
А я на этом завершаю свою тему «Установка vnStat для мониторинга сети в Unix/Linux».
Добавить комментарий Отменить ответ
Этот сайт использует Akismet для борьбы со спамом. Узнайте, как обрабатываются ваши данные комментариев.
Источник
Мониторинг сети Linux
Во многих случаях может понадобиться отследить нагрузку на сеть, посмотреть сколько данных передается и какие пользователи, программы или компьютеры занимают канал. Особенно часто такие задачи возникают перед системными администраторами, перед которыми стоит задача отслеживать работу сети целой компании. Но также это может быть полезно и обычным пользователям.
В этой статье мы рассмотрим как выполняется мониторинг сети Linux. Для этого можно использовать различные утилиты. Начиная от сетевых анализаторов, таких как Wireshark и tcpdump до более простых инструментов, таких как iptraf.
Как работает мониторинг сети?
Все данные, которые распространяются через интернет передаются в виде пакетов определенного размера. Данные разделяются на части определенного размера и из них составляются пакеты, которые будут отправлены в ядро системы а затем в сеть, где пройдут путь из многих компьютеров и маршрутизаторов пока достигнут цели. С помощью специального программного обеспечения мы можем отслеживать сколько пакетов и какого размера проходит через наш компьютер и неважно, были они созданы локальной программой или получены из сети.
Таким образом, очень просто можно узнать какая сейчас нагрузка на сеть, какие программы или сервисы создали пакеты, и даже что содержится в этих пакетах и что делает пользователь.
Мониторинг сети с помощью iptraf
iptraf — это одна из самых лучших программ для мониторинга сети в Linux. Она предоставляет очень удобный интерактивный интерфейс, с помощью которого можно наглядно увидеть всю необходимую информацию, причем достаточно подробно. Утилита не поставляется по умолчанию, но она достаточно популярна, поэтому вы можете установить ее из официальных репозиториев. Для этого в Ubuntu выполните команду:
sudo apt install iptraf
А в CentOS / Red Hat выполните:
sudo yum install iptraf
После установки утилиты для ее запуска просто наберите в терминале iptraf-ng:
Перед вами откроется интерактивный интерфейс на основе Ncurses, в котором необходимо выбрать нужное действие. Здесь доступны монитор пропускной способности сети, статистика по интерфейсу, статистика по сбоям и монитор локальной сети.
Обратите внимание на нижнюю часть окна, там отображается описание выбранного действия, а также находятся подсказки по горячим клавишам.Например, для просмотра сетевых соединений и статистики трафика для каждого из них выберите IP traffic moitor. Затем вам будет необходимо выбрать сетевой интерфейс, например, enp2s0:
Дальше вы увидите все IP адреса, с которыми сейчас выполняется взаимодействие. Здесь можно увидеть направление отправки пакетов, количество пакетов и общий объем переданных или полученных данных в байтах.
С помощью других пунктов меню можно посмотреть статистику по интерфейсу или статистику по работе локальной сети. Утилита даже может работать в неразборчивом режиме, чтобы собирать максимум данных про локальную сеть.


Также поддерживаются фильтры, которые позволяют отфильтровывать информацию только по определенному критерию. Например, чтобы создать фильтр откройте меню Filters, затем выберите IP. , а дальше Apply new filter:
Затем нужно указать имя фильтра:
На следующем этапе вы можете расписать нужные параметры фильтрации:
Чтобы применить фильтр нужно выбрать Apply filter и выбрать имя фильтра из списка:
Теперь в любом пункте статистики будет отображаться только та информация, которая подходит под созданный фильтр.
Мониторинг трафика Linux чаще всего выполняется администраторами именно с помощью этой утилиты. Видео про использование утилиты:
Мониторинг сети с помощью других утилит
Самая мощная программа для мониторинга сети — это iptraf. Она предоставляет всю необходимую для администраторов информацию. Но, кроме нее, существуют и другие продукты. Рассмотрим их более подробно.
1. iftop
Утилита имеет более простой интерфейс и отображает намного меньше информации. Она выводит ip адреса отправителя и получателя, а также количество переданных или полученных данных за несколько последних секунд:
Установить программу в Ubuntu можно командной:
sudo apt install iftop
Хотя здесь отображается информация по каждому соединению, программа не может идентифицировать программу, которая создает пакеты.
2. nload
nload — это очень простая утилита, которая отображает только скорость входящих и исходящих соединений. Это позволяет сделать примитивный анализ сети linux и определить нагрузку. Отображается текущая скорость, максимальная и минимальная скорость за период работы. Также данные о скорости выводятся в виде графика, поэтому вам будет достаточно беглого взгляда, чтобы понять что происходит.
Для установки программы в Ubuntu используйте команду:
sudo apt install nload
3. nethogs
Nethogs — это достаточно интересная утилита для мониторинга сетей, которая выделяется среди других. С помощью нее можно посмотреть какой процесс создает тот или иной трафик. Здесь отображаются PID процессов и имена пользователей, отсортированные по занимаемой пропускной способности сети:
Программа, как и другие доступна из официальных репозиториев, поэтому у вас не возникнет проблем с установкой:
sudo yum install nethogs
4. bmon
Утилита bmon позволяет отображать достаточно подробно статистику по каждому сетевому интерфейсу. Она работает похоже на nload и выводит график кроме текстовой информации:
Для установки программы выполните:
sudo apt install bmon
5. Vnstat
Vnstat отличается от всех инструментов, рассмотренных выше. Программа работает постоянно в фоновом режиме и собирает информацию об использовании сети в лог файл. Далее можно посмотреть какой была нагрузка за определенный период. Для установки утилиты выполните:
sudo apt install vnstat
Далее необходимо запустить сервис, для этого выполните такую команду:
sudo systemctl start vnstat
Далее необходимо немного подождать, пока утилита соберет данные и можно просматривать статистику:
Здесь будет отображаться информация о нагрузке на сеть с указанием дат и периодов. Также вы можете посмотреть доступную информацию в реальном времени. Для этого используйте опцию -l:
Видео про использование и настройку vnstat:
6. bwm-ng
Это еще одна утилита, очень простая в использовании, которая позволяет следить за сетевой нагрузкой в режиме реального времени. Отображаются все доступные сетевые интерфейсы в системе:
Для установки утилиты выполните такую команду:
sudo apt install bwm-ng
7. speedometer
Это еще один простой инструмент, который позволяет выполнить мониторинг сети и выводит данные в виде красивых графиков. Для установки программы выполните:
sudo pip install speedometer
Как видите, она есть в официальных репозиториев не всех дистрибутивов, зато вы можете установить программу из репозитория python.
speedometer -r enp2s0f0 -t enp2s0f0
Опция -r указывает интерфейс, с которого необходимо отображать количество полученных пакетов, а опция -t — отправленных.
8. netwatch
Netwatch — это небольшая утилита, которая входит в набор инструментов Netdiag и показывает сетевые соединения между локальной и удаленными системами, а также скорость, с которой будут передаваться данные. Для установки программы используйте:
sudo apt install netdiag
Затем для запуска:
9. ifstat
Утилита ifstat показывает пропускную способность сети, измеряя количество переданных и принятых пакетов. Вывод утилиты можно использовать и анализировать в других программах. Утилита не выводит информацию об ip адресах или других параметрах, а только скорость. Для установки используйте:
sudo apt install ifstat
10. trafshow
Это утилита, очень похожа на iftop, которая отображает не только скорость передачи, но и сами соединения. Здесь выводится информация по соединениях, размеры пакетов и протокол. Для установки программы наберите:
sudo apt install trafshow
Осталось запустить программу:
Выводы
В этой статье мы рассмотрели команду Iptraf, а также еще несколько полезных утилит, с помощью которых можно выполнять мониторинг сети linux на сервере или домашнем компьютере. Некоторые из этих инструментов можно использовать даже в корпоративной среде. В качестве альтернативы вы можете использовать инструменты с веб-интерфейсом. Некоторые из них перечислены в статье системы мониторинга Linux. А какие инструменты мониторинга используете вы? Напишите в комментариях!
Источник