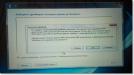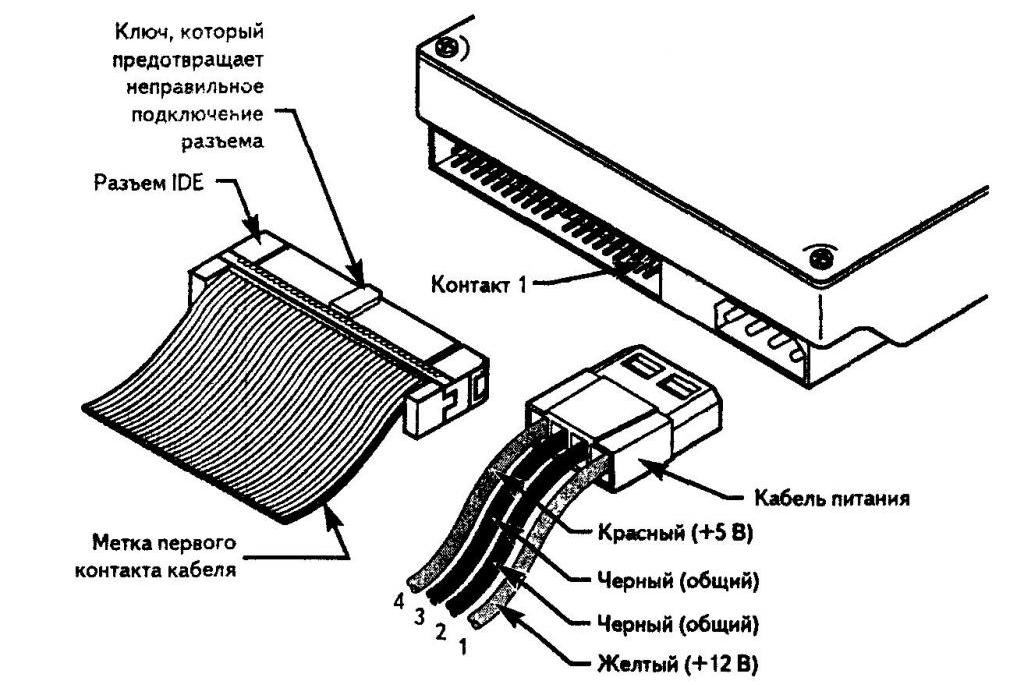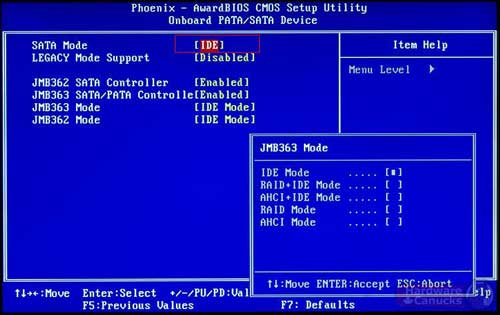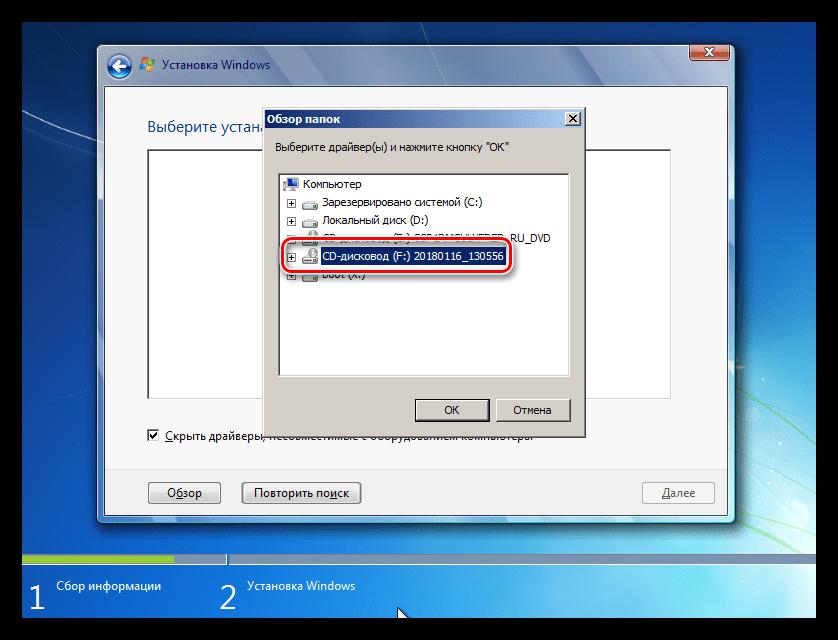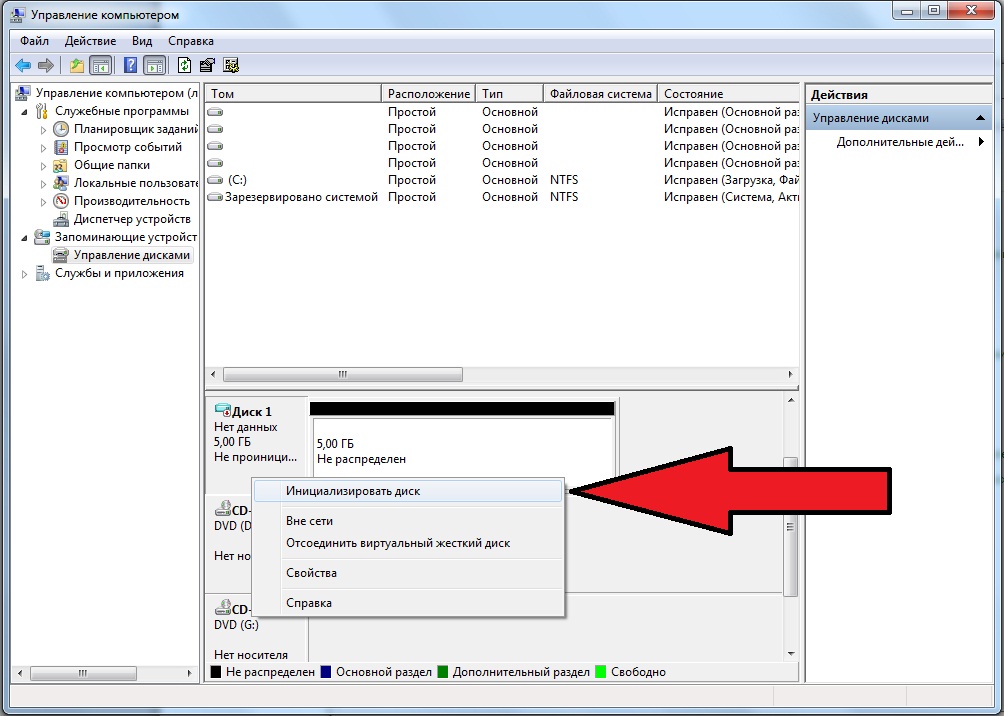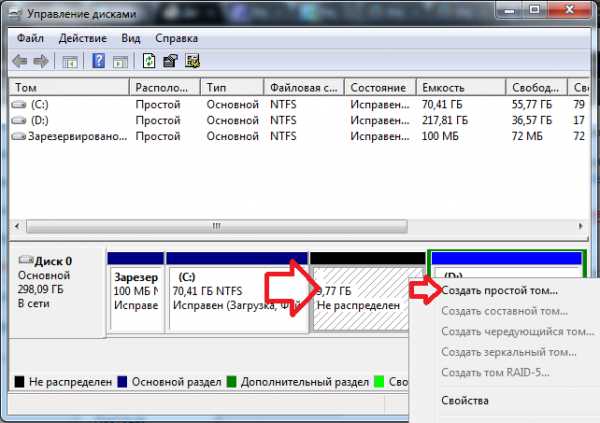- При установке windows не видит жесткий диск
- При установке Windows не видит жесткий диск
- Что можно сделать, если Windows не видит диск
- Проверьте, определяется ли ваш диск в BIOS
- Добавьте драйвер на установочную флешку
- Проверьте режимы ACHI, IDE в BIOS
- Нет жесткого диска при установке Windows
- Отсутствует жесткий диск
- Пример 1: Windows XP
- Пример 2: Windows 7, 8, 10
- Заключение
- Жесткий диск не виден при установке Windows или после инсталляции: как исправить ситуацию?
- Почему при установке Windows 10 не виден жесткий диск?
- Не отображается жесткий диск при установке «Виндовс»: что делать в первую очередь?
- Настройки первичных систем ввода/вывода
- Установка драйвера диска на стадии инсталляции системы
- Проблемы с определением нового жесткого диска до и после установки системы
- Краткие итоги
При установке windows не видит жесткий диск
Такое бывает, особенно в новых ноутбуках. Это в основном касается, когда запускается установка windows XP. Еще эта проблема известна как ошибка 0x0000007B.
Варианты решения этой задачи таковы:
1. Идем на сайт производителя материнской платы, или производителя SATA/RAID контроллера (как узнать — в руководстве или через стороний софт, например EVEREST). Качаем оттуда драйвер (SATA/RAID). Потом этот драйвер записываем на самую обычную дискету (1,44 Мб). На CD диск писать не нужно, иначе при установке система просто не сможет взять оттуда драйвер.
Так вот. Потом при установке системы windows нажимаем F6 и установка сама находит на дискете драйвер и устанавливает.
Все. Потом установка windows будет видеть жесткий диск без всяких проблем. Можно, конечно, воспользоваться услугами специалистов, которые предлагают услугу переустановка windows, но сколько это будет стоить и готовы ли Вы отдать деньги за то, что сможете сделать сами?
Так как windows незаменима, то вполне можно пойти и таким путем.
2. Идем в BIOS (клавиша F2, F1 или Del, на каждой материнской плате по-разному). Там находим настройку для отключения AHCI. После этого действия установка windows будет видеть жесткий диск и Вы сможете нормально продолжить устанавливать систему). Параметр отключения AHCI может иметь несколько названий. Все зависит от производителя материнской платы. Например.
Поищите в BIOS такие параметры, отключите и можно спокойно произвести установку windows XP.
3. Есть еще и третий способ решения данной задачи.
Скачайте свежую сборку windows. Там скорее всего будут необходимые драйвера. Тогда при установке windows будет видит жесткий диск. Есть довольно много таких сборок. Самая популярная из них – Zver. И это не случайно, ведь там довольно хорошая база драйверов, интегрированы последние обновления системы. Еще, что не мало важно, есть дополнительные утилиты, например Acronis, Victoria, программа для работы в виртуальной системе.
Acronis позволяет разбивать жесткий диск, форматировать, менять файловую систему и много чего другого. Так что довольно полезная программа при установке windows.
Victoria – программа для работы с винчестером. Точнее для его проверки. Позволяет определить наличие битых секторов, кластеров с плохой скоростью чтения, что в дальнейшем поможет нам в устранении любых проблем с винчестером.
Виртуальная ОС – очень удобно. Можно работать почти как в полноценной. Есть и куча программ, и антивирусы, поддержка сетей и драйвера. Так что очень даже полезная утилита.
При установке Windows не видит жесткий диск

При переустановке Windows нередко приходится сталкиваться с самыми разными ошибками, о которых сложно заранее предугадать .
Сегодня хочу остановится на одной из таких проблем: когда инсталлятор ОС не видит ни один диск, на который можно установить Windows.
Вообще, подобная проблема чаще встречалась на «старых» ОС Windows XP, 7 (c новой Windows 10 — такое происходит всё же реже. ). И тем не менее.

Кстати, многие решают переустановить ОС из-за того, что она не загружается. Попробуйте воспользоваться рекомендациями из одной моей прошлой статьи, возможно вы восстановите работу своей Windows — https://ocomp.info/ne-zagruzhaetsya-windows.html
Что можно сделать, если Windows не видит диск
Проверьте, определяется ли ваш диск в BIOS
И так, первое с чего порекомендую начать разбираться в проблеме — это проверить, виден ли ваш диск в BIOS/UEFI, определяется ли он. Если с накопителем все в порядке — то в BIOS вы должны увидеть его модель, название, объем, серийный номер (обратите внимание на фото ниже).
Виден ли диск в UEFI (его модель, объем и др.). На скрине стрелкой показан жесткий диск (Storage) — его модель была определена, т.е. диск «определяется» (кликабельно)
Если с вашим диском все в порядке (т.е. он определяется) — можете переходить к следующему пункту статьи.
Если диск не определяется, то:
- выключите ПК/ноутбук и отсоедините диск. Проверьте его контакты (если диск старый — они могли «закислиться» и не обеспечивать должного соединения). Для чистки контактов, кстати, можно воспользоваться обычной канцелярской стеркой (ворсинки смахните кисточкой);
Чистка контактов стеркой
для тестирования диска очень желательно проверить его на другом ПК. Удобнее всего это сделать с помощь специального переходника или бокса («коробки», в которую вставляется диск и подключается к обычному порту USB) .
BOX для подключения диска к USB порту
Добавьте драйвер на установочную флешку
В зависимости от того, какой образ ISO для установки вы выбрали, зависит то, какие компоненты и драйвера в него включены. Например, нередко, что в установочном образе отсутствуют драйвера для SATA/RAID, Intel® Rapid Storage Technology контроллера.
Как итог: при установке Windows не знает как «работать» с этой системой хранения данных, и не видит эти накопители.
Как можно поступить:
1) Загрузить более новый установочный образ ISO с включенными драйверами и перезаписать инсталляционную флешку (официальный установочный ISO образ: https://ocomp.info/kak-skachat-win10-legalno.html);
2) Найти необходимый драйвер на официальном сайте вашей материнской платы (или вашего ноутбука). В названии драйвера, обычно, указывается «SATA. » или «RAID. «.
После загрузки драйвера, его необходимо извлечь из ZIP (RAR) архива и записать на установочную флешку. Далее при установке, дойдя до этапа выбора диска, щелкните по кнопке «Загрузка» и укажите расположение драйвера. После его установки — проблема будет решена.
Загрузка (установка драйвера вручную)
Проверьте режимы ACHI, IDE в BIOS
В BIOS есть несколько параметров, отвечающие за режим работы жесткого диска (ACHI, IDE, более подробно о них тут). Чаще всего, при установке на компьютер «старой» ОС Windows — она просто не знает о существовании, скажем, ACHI и поэтому не видит накопитель.
Исправить проблему можно через настройки BIOS: нужно переключить режим работы с ACHI на IDE. Затем сохранить настройки (обычно, клавиша F10), перезагрузить ПК и запустить установку Windows заново. Как правило, Windows сразу же «увидит» диск.
BIOS Setup Utility / В качестве примера
Кстати, в зависимости от версии BIOS, название параметра, отвечающего за режим работы, может быть отличным от примера выше, например:
- AHCI Mode: Disabled;
- SATA Operation: ATA;
- SATA Native Mode: Disable;
- SATA Controller Mode: Compatibility.
Нет жесткого диска при установке Windows
Отсутствует жесткий диск
Установщик операционной системы может не «видеть» жесткий диск в двух случаях. Первый – техническая неисправность самого носителя. Второй – отсутствие в сборке драйвера SATA. Неисправный диск придется заменить другим, а вот о том, как решить проблему с драйвером, поговорим ниже.
Пример 1: Windows XP
На Win XP, в случае возникновения проблем с диском при инсталляции, система уходит в BSOD с ошибкой 0x0000007b. Это может быть связано с несовместимостью железа со старой «операционкой», а конкретно — с невозможностью определения носителя. Здесь нам поможет либо настройка BIOS, либо внедрение нужного драйвера непосредственно в установщик ОС.
Пример 2: Windows 7, 8, 10
Семерка, как и последующие версии Windows, не так подвержена сбоям, как XP, но и при их установке могут возникнуть подобные проблемы. Главное отличие состоит в том, что в данном случае нет необходимости интегрировать драйвера в дистрибутив – их можно «подкинуть» на этапе выбора жесткого диска.
Для начала необходимо раздобыть нужный драйвер. Если вы заглянули в статью про XP, то знаете, что практически любые драйвера можно скачать на сайте DDriver.ru. Перед загрузкой следует определить производителя и модель чипсета материнской платы. Сделать это можно с помощью программы AIDA64.
На этой странице выберите производителя (AMD или Intel) и скачайте драйвер для своей операционной системы, в случае с AMD,
или самый первый пакет в списке для Intel.
- Первым делом необходимо распаковать полученные файлы, иначе установщик их не определит. Для этого можно воспользоваться программами 7-Zip или WinRar.
Драйвера от «красных» упакованы в один архив. Извлекаем их в отдельную папку.
Далее необходимо открыть полученную директорию и найти в подпапках ту, что имеет маркировку вашего чипсета. В данном случае это будет такой путь:
Папка с распакованным пакетом\Packages\Drivers\SBDrv
Затем нужно в ней выбрать папку с разрядностью устанавливаемой системы и скопировать все файлы на флешку или компакт-диск.
В случае с Intel с сайта скачивается архив, из которого необходимо извлечь еще один архивчик с названием, соответствующим разрядности системы. Далее его нужно распаковать и скопировать полученные файлы на съемный носитель.
Подготовка завершена.
Начинаем установку Windows. На этапе выбора жесткого диска ищем ссылку с названием «Загрузка» (на скриншотах представлен установщик Win 7, с «восьмеркой» и «десяткой» все будет аналогично).
Нажимаем кнопку «Обзор».
Выбираем в списке привод или флешку и жмем ОК.
Ставим галку напротив «Скрыть драйверы, несовместимые с оборудованием компьютера», после чего нажимаем «Далее».
После установки драйвера в списке носителей появится наш жесткий диск. Можно продолжать установку.

Заключение
Как видите, ничего страшного в отсутствии жесткого диска при установке Windows нет, нужно только знать, что в таких случаях делать. Достаточно отыскать необходимый драйвер и произвести действия, описанные в этой статье. Если носитель так и не определился, попробуйте заменить его на заведомо исправный, возможно, произошла физическая поломка.
Жесткий диск не виден при установке Windows или после инсталляции: как исправить ситуацию?
Нечасто, но проблему того, что при установке Windows жесткий диск не виден, встретить, к сожалению, можно. В большинстве случаев решается она достаточно просто. Однако для полного понимания сути вопроса необходимо выделить несколько основных аспектов, знание которых в дальнейшем и повлияет на выбор в пользу какого-то принимаемого решения по исправлению ситуации.
Почему при установке Windows 10 не виден жесткий диск?
Первым делом давайте остановимся именно на причинах такого поведения инсталлятора. Условно наиболее часто распространенные ситуации, когда жесткий диск при установке Windows 10 не отображается, можно отнести и к устаревшим, и к новым устройствам, равно как и к разным модификациям самой системы. Старые винчестеры могут попросту выходить из строя («сыпаться»), а некоторые модели вообще могут оказаться несовместимыми с новейшими операционными системами (тут никакие действия, кроме замены оборудования не помогут). Новые винчестеры и твердотельные накопители могут не отображаться по причине неправильного подключения, установленного для них режима работы или даже отсутствия необходимых драйверов. Также можно встретить и проблемы, касающиеся первичной инициализации жестких дисков. Далее рассмотрим каждую ситуацию несколько подробнее и посмотрим, что же можно предпринять в каждом конкретном случае.
Не отображается жесткий диск при установке «Виндовс»: что делать в первую очередь?
Начать устранение возникших проблем необходимо с выявления причин физического характера. Для начала стоит хотя бы проверить состояние устройства на предмет повреждений. Вполне возможно, что старый диск «посыпался» или просто не подходит для установки выбранной ОС.
Неплохо бы сразу же проверить и правильность подключения винчестера к материнской плате, и плотность прилегания контактов шлейфа и проводов питания. Особо обратите внимание, что на некоторых устройствах имеются перемычки Master/Slave, которые необходимо устанавливать в нужное положение в зависимости от приоритета самого устройства. Но, как показывает практика, жесткий диск при установке Windows не виден совсем не поэтому, хотя и описанные причины сбрасывать со счетов нельзя.
Настройки первичных систем ввода/вывода
Самое первое, что нужно сделать, если для устранения проблем использовать чисто программные методы, — обратить внимание на настройки первичных систем BIOS и UEFI, в которых выставляются параметры управления режимами работы жестких дисков. Тут суть проблемы сводится к тому, что ни одна из последних систем не установится, если в качестве текущего режима SATA установлен AHCI.
Его следует поменять на IDE (в случае с одним винчестером на борту) или выставить режим RAID (если используется два и более жестких диска). Только после сохранения таких опций при повторной перезагрузке и можно начинать установку операционной системы.
Установка драйвера диска на стадии инсталляции системы
Но что делать, если жесткий диск при установке Windows не виден даже после таких манипуляций? В качестве одной из основных причин многие специалисты называют отсутствие специального управляющего драйвера, который предназначен не только для корректной работы оборудования, но и для его инициализации инсталлятором операционной системы.
В основном данная проблема касается устаревших устройств, для которых подобное программное обеспечение в собственной базе драйверов отсутствует, или устройство является продуктом малоизвестного производителя, не имеющего поддержки со стороны Microsoft. По идее, при покупке компьютерного устройства вместе с ним должен поставляться специальный носитель, на котором записаны все драйверы, но, если его нет, управляющее ПО можно загрузить с официального сайта производителя с другого компьютера. Но как интегрировать драйвер в установщик? Сделать это можно достаточно просто, если предварительно скопировать нужный драйвер на установочный накопитель или на любое другое внешнее устройство.
На стадии появления ошибки, когда система сообщит, что для выбора раздела для установки Windows необходим какой-то отсутствующий драйвер, через кнопку обзора нужно просто указать местоположение загруженного ранее драйвера (причем, он не должен быть сохранен в виде устанавливаемой вручную программы EXE-формата). По идее, после того как драйвер будет интегрирован в инсталлятор, установка продолжится без проблем.
Проблемы с определением нового жесткого диска до и после установки системы
Не менее распространенной ситуацией, когда система не видит жесткий диск после установки Windows (или в процессе инсталляции, когда невозможно произвести разбиение диска на разделы), можно назвать отсутствие заводской инициализации. Это большей частью относится к новым устанавливаемым устройствам или, например, при попытке инсталляции системы на второй HDD, который должен исполнять роль не основного, а вторичного раздела.
В этом случае самым простым решением станет выполнение инициализации на другом компьютере с рабочей системой в разделе управления дисками (diskmgmt.msc), после чего потребуется выполнить создание простого тома с форматированием в NTFS на одной из стадий.
Примечание: в случае использования жесткого диска в качестве второго подключаемого устройства в BIOS для параметров SATA нужно будет включить режим RAID-массива, как было описано выше.
Краткие итоги
Как видим, проблема того, что жесткий диск при установке Windows не виден, не так уж и критична, как это могло бы показаться на первый взгляд, а методы исправления ситуации, приведенные выше, работают всегда. Исключение составляют только случаи с физическими повреждениями носителей и конфликтами оборудования, если оно попросту не предназначено для использования в более новых модификациях Windows ввиду отсутствия поддержки.