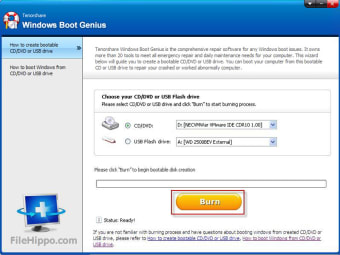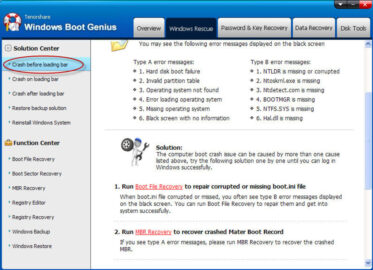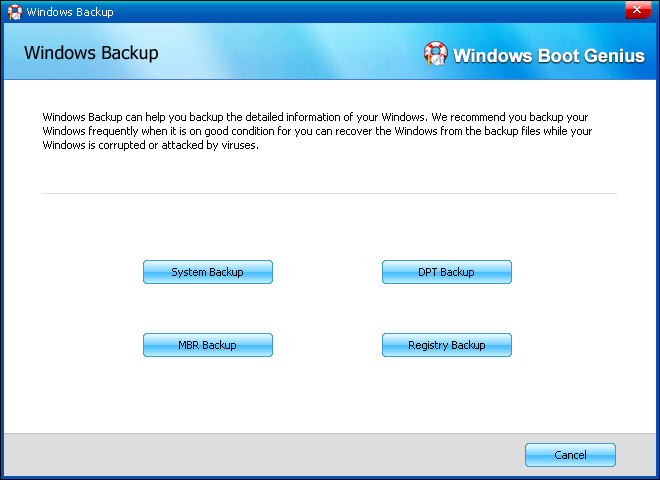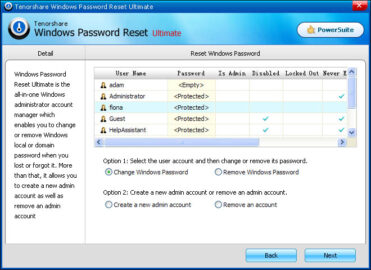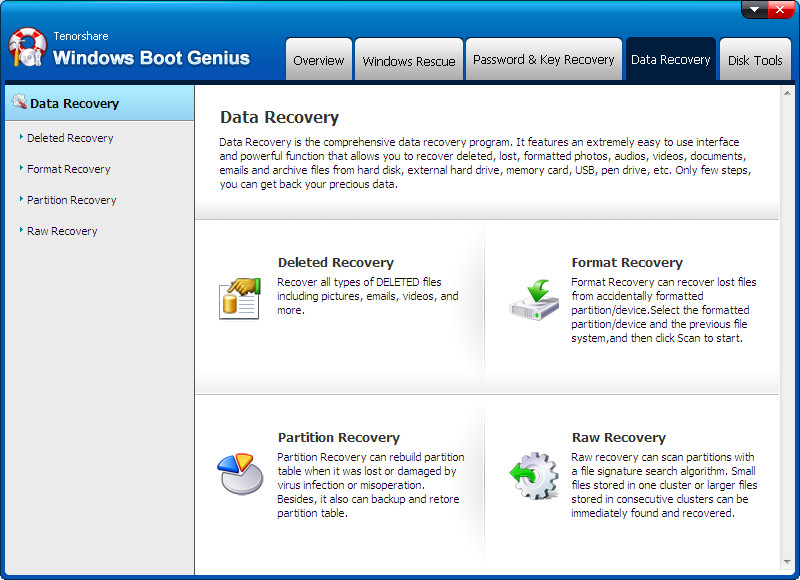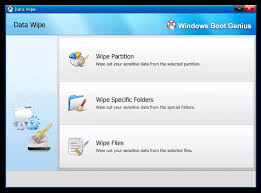- ИТ База знаний
- Полезно
- Навигация
- Серверные решения
- Телефония
- Корпоративные сети
- Курс по сетям
- Пошаговый ввод в домен Windows 10
- Основные команды cmd в Windows
- Поднимаем контроллер домена на Windows 2008 R2
- Конвертация виртуальных машин Hyper-V во 2-е поколение
- Windows Server 2016: создаем пользователя и даем RDP права
- Windows Server. Дедупликация: от установки до использования
- Основные команды cmd в Windows
- Не загружается Windows? Эти программы могут помочь
- Компьютер не включается и не загружается
- Загрузочный носитель не найден
- Ошибка загрузки Windows
- 1. Boot any computer
- 2. Rescue from Crash
- 3. Windows backup restore
- 4. Windows password reset
- 5. Product key finder
- 6. Data recovery
- 7. Wipe sensitive data
- Справка по ошибкам обновления и установки Windows 10
- Общие решения
- Ошибки 0xC1900101
- Другие распространенные ошибки
ИТ База знаний
Курс по Asterisk
Полезно
— Узнать IP — адрес компьютера в интернете
— Онлайн генератор устойчивых паролей
— Онлайн калькулятор подсетей
— Калькулятор инсталляции IP — АТС Asterisk
— Руководство администратора FreePBX на русском языке
— Руководство администратора Cisco UCM/CME на русском языке
— Руководство администратора по Linux/Unix
Навигация
Серверные решения
Телефония
FreePBX и Asterisk
Настройка программных телефонов
Корпоративные сети
Протоколы и стандарты
Популярное и похожее
Курс по сетям
Пошаговый ввод в домен Windows 10
Основные команды cmd в Windows
Поднимаем контроллер домена на Windows 2008 R2
Конвертация виртуальных машин Hyper-V во 2-е поколение
Windows Server 2016: создаем пользователя и даем RDP права
Windows Server. Дедупликация: от установки до использования
Основные команды cmd в Windows
Еженедельный дайджест
Не загружается Windows? Эти программы могут помочь
решаем болезненый вопрос
Сталкивались ли вы когда-нибудь с ситуацией, когда вы включаете компьютер, но Windows не загружается?
Обучайся в Merion Academy
Пройди курс по сетевым технологиям
Начать
Очень обидно, когда это случается, особенно в самый неподходящий момент, например, за полчаса до начала Zoom сессии. Но сегодня мы расскажем, как решить проблему с загрузкой. Правда, к онлайн совещанию придется подключаться через смартфон.
Прежде всего нужно подумать о возможной причине, по которой возникла эта проблема. Придется вспомнить не внесли ли какие-либо изменения в аппаратную или программную часть компьютера за последние дни, не устанавливались ли какие-либо обновления. Особенно это касается последнего релиза Windows 10. Давайте рассмотрим некоторые причины и сценарии.
Компьютер не включается и не загружается
Если компьютер вообще не включается, первое, что вам нужно проверить — это штекер и блок питания. В случае с настольным ПК, посмотрите в задней части корпуса и проверьте индикатор включения на блоке питания. Если там все в порядке, а компьютер по-прежнему не включает питание, есть вероятность что питание не поступает на материнскую плату. В таком случае, вам нужны прямые руки, мультиметр и базовые знания в области электроники, а лучше обратиться к специалисту.

Если компьютер запускается, но на мониторе отсутствует изображение, проверьте все кабели, которые идут от корпуса к монитору, заодно проверьте есть ли питание на самом мониторе.
Загрузочный носитель не найден
При включении питания устройства и появлении сообщения об ошибке, вроде «disk error» или «no bootable device«, необходимо проверить настройки BIOS компьютера. Проверьте параметры загрузки, чтобы убедиться, что в качестве загрузочного диска выбрано правильное устройство. Если в списке доступных устройств жесткий диск не отображается, возможно придется потратиться на покупку нового.

После проверки BIOS setup и обнаружения проблемы с загрузкой попробуйте выполнить операцию восстановления при запуске, вставив установочный или восстановительный носитель Windows. Первое, что нужно проверить — это BIOS; как и в большинстве случаев, вы обнаружите, что ваша проблема решается сама по себе.
Ошибка загрузки Windows
Причиной сбоя или зависания Windows во время загрузки может быть проблема с программным обеспечением или оборудованием. Устранить неполадку программного обеспечения можно с помощью операции восстановления при запуске или переустановки Windows.
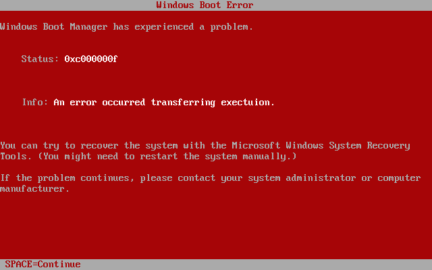
Но если после операции восстановления системы компьютер продолжает долго грузиться, вероятно, проблемы с оборудованием.
Если все указанное не помогло, то вам нужно программное обеспечение, которое может исправить ошибки и ускорить загрузку.
Познакомьтесь с гением загрузки — Windows Tenorshare.
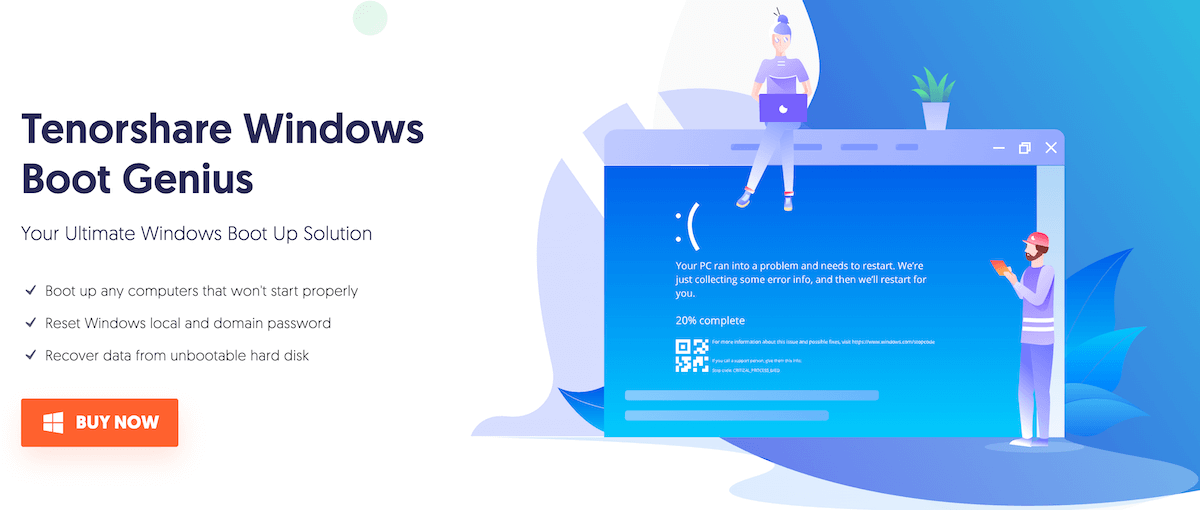
Она может помочь с решением многих проблемах, связанных с загрузкой Windows. Ниже приведены некоторые из популярных функций.
1. Boot any computer
Мощная функция, которая создает загрузочный диск CD/DVD/USB на любом компьютере для эффективной загрузки поврежденных Windows.
- Возможность загрузки любого ноутбука или настольного ПК;
- Компьютер запускается с высокой скоростью благодаря технологии Windows PE;
- Совместимость со всеми версиями Windows.
2. Rescue from Crash
Функция восстановления Windows обеспечивает точное восстановление компьютера во время различных системных сбоев, таких как сбой системы или повреждение жесткого диска. Эта функция решает различные проблемы, которые могут возникнуть в системе.
- Исправление сбоя системы во время завершения работы или запуска;
- Исправление ошибок системы, устранение зависания или беспричинного перезапуска;
- Восстановление поврежденного загрузочного файла;
- Устранить проблемы с загрузкой Windows;
- Переустановка системы Windows без потери данных;
- Восстановление поврежденных или отсутствующих загрузочных секторов.
3. Windows backup restore
Функция резервного копирования и восстановления системы Windows обеспечивает простой и надежный способ предотвращения потери данных. Ваши данные останутся в безопасности даже в том случае, если Windows не загружается по какой-либо причине.
- Резервное копирование одним щелчком мыши;
- Резервное копирование данных тома за считанные минуты с технологией ускорения;
- Возможность резервного копирования основных компонентов Windows, таких как MBR, реестр и DPT (Disk Parameter Table);
- Восстановление системы в соответствии с требованиями.
Также есть возможность регулярное резервного копирования в облачное хранилище.
4. Windows password reset
Существует расширенное средство сброса пароля Windows для эффективного сброса или удаления локального и доменного пароля системы Windows. Если вы забыли пароль, не стоит беспокоиться.
- Сброс и удаление пароля администратора Windows;
- Создание диска сброса пароля одним щелчком мыши с загрузочным DVD/CD/USB диском;
- Позволяет создать новую учетную запись администратора.
5. Product key finder
Вы устали тратить дополнительные средства на ключи Windows и Microsoft Office? Не нужно беспокоиться, так как встроенный поисковик будет искать все потерянные ключи. Это самый простой способ вернуть все ключи продукта.
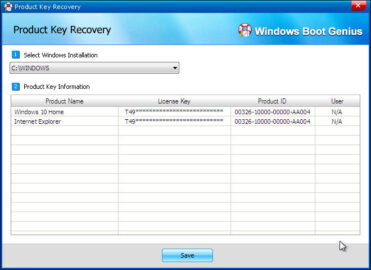
6. Data recovery
Ваш компьютер полностью поврежден?
Не нужно беспокоиться о ваших важных данных. Вы можете извлечь все драгоценные данные из неработоспособной Windows с помощью функции «Восстановление данных«.
- Восстановление всех удаленных фотографий, видео, электронных писем, документов и т.д;
- Извлечение всех файлов с отформатированного жесткого диска или разделов;
- Поиск недоступных разделов и восстановление всех данные с него;
- Восстановление всех файлов, которые были потеряны по причине любых вирусных атак или ошибок;
- Сканирование файлов перед восстановлением;
- Выборочное восстановление файлов в соответствии с требованиями;
7. Wipe sensitive data
Вы решили избавиться от компьютера из-за нескольких проблем, возникающих одна за другой? Перед этим необходимо уничтожить все данные. Tenorshare позволяет стирать все конфиденциальные файлы, такие как старые документы, личные фотографии или дневники.
- 3 специальных опций очистки: удаление файлов, удаление определенных папок или удаление разделов;
- Удаление всех конфиденциальных данных без возможности восстановления;
- Удаление всех вирусных файлов для защиты устройства;
- Данные после удаления не могут быть восстановлены в дальнейшем каким-либо программным обеспечением;
Выше перечислены наиболее важные них возможностей, которые предоставляет данная программа. Если начнете пользоваться данным программное обеспечение, вы найдете несколько других полезных функций. Надеюсь, это поможет вам справиться с проблемой загрузки Windows.
Справка по ошибкам обновления и установки Windows 10
Существует множество причин, по которым вы можете получить сообщение об ошибке при обновлении или установке Windows 10, но распространенные ошибки можно устранить с помощью нескольких простых шагов, которые можно выполнить самостоятельно. Примечание. После обновления ваше устройство переходит с предыдущей версии Windows, такой как Windows 7 или Windows 8.1, на Windows 10.
Прежде чем искать определенный код ошибки, воспользуйтесь советами в разделе Общие решения. Если они не помогут решить проблему с обновлением или установкой, воспользуйтесь таблицей кодов ошибок в конце этой статьи.
Общие решения
Вот несколько советов, которые помогут вам исправить ошибки обновления и установки:
Отсоедините все ненужные устройства. Это могут быть наушники, принтеры, сканеры, динамики, USB-устройства флэш-памяти и внешние жесткие диски.
Если вы используете ноутбук, подключенный к стыковочному узлу, отстыкуйте его.
Прежде чем пытаться обновить Windows, убедитесь, что на устройстве установлены все важные обновления, в том числе обновления драйверов оборудования.
Чтобы убедиться, что на устройстве установлены все обновления, просмотрите статью Центр обновления Windows: вопросы и ответы.
Используйте Защитник Windows для защиты своего устройства во время обновления — антивирусное программное обеспечение не от Майкрософт может вызывать проблемы с обновлением. Если у вас есть установочный носитель и вся необходимая информация для активации, вы можете переустановить программное обеспечение после обновления.
Чтобы удалить антивирусное приложение, перейдите в раздел Панель управления\Программы\Программы и компоненты. Выберите программу и нажмите Удалить. Нажмите Да для подтверждения.
Устаревшее программное обеспечение может мешать обновлению Windows, поэтому попробуйте удалить старые или ненужные приложения.
Если вы хотите переустановить приложение позже, перед удалением убедитесь, что у вас есть установочный носитель и вся необходимая информация для активации.
Чтобы удалить программное обеспечение, перейдите в раздел Панель управления\Программы\Программы и компоненты. Выберите программу и нажмите Удалить. Нажмите Да для подтверждения.
Чтобы установить Windows 10, необходимо достаточно свободного места на жестком диске.
Чтобы посмотреть, сколько свободного места на жестком диске компьютера, нажмите кнопку Пуск , затем в поле поиска на панели задач введите проводник (который Windows 7 называется проводник Windows).
Затем выберите Компьютер или Этот компьютер и найдите раздел Жесткие диски или Устройства и диски. Системным считается диск, на значке которого есть логотип Microsoft Windows. Количество свободного места будет указано под диском.
Если свободное место на диске заканчивается, ознакомьтесь с советами по освобождению места на диске компьютера.
Ошибки 0xC1900101
Ошибка, начинающаяся с 0xC1900101 — это, как правило, ошибка драйвера. При отображении какого-либо из этих кодов ошибок, попробуйте сначала выполнить следующие действия, чтобы устранить проблему. Если эти действия не помогли, ознакомьтесь с разрешениями проблемы с обновлением Windows 10 , чтобы получить более подробные технические сведения.
Убедитесь, что на вашем устройстве достаточно свободного места. На вашем устройстве требуется не менее 16 ГБ свободного места для обновления 32-разрядной ОС или 20 ГБ для 64-разрядной ОС. Дополнительные сведения можно найти в статье освобождение места на диске в Windows 10.
Запустите Центр обновления Windows несколько раз. Скачайте и установите все доступные обновления в Центре обновления Windows, в том числе обновления программного обеспечения, обновления для оборудования и некоторые сторонние драйверы. Используйте средство устранения неполадок для Windows 10, чтобы устранить ошибки Центра обновления Windows.
Проверьте сторонние драйверы и скачайте все обновления. Сторонние драйверы и инструкции по установке для любого оборудования, которое вы добавили к устройству, можно найти на веб-сайте изготовителя.
Отключите дополнительное оборудование. Удалите все внешние устройства хранения данных и диски, док-станции и другое оборудование, подключенное к устройству, которое не нужно для основных функций.
Проверьте, нет ли в диспетчере устройств ошибок. Нажмите кнопку «Пуск» , а затем введите в поле поиска на панели задач диспетчер устройств. Выберите в результатах Диспетчер устройств. В появившемся окне найдите все устройства с желтым восклицательным знаком рядом (может потребоваться выбрать каждую категорию, чтобы перейти в список устройств). Нажмите и удерживайте (или щелкните правой кнопкой мыши) имя устройства и выберите один из вариантов Обновить драйверы или Удалить, чтобы исправить ошибки.
Удалите программы безопасности сторонних разработчиков. Убедитесь, что вы знаете как переустановить программы, а все необходимые ключи под рукой. Защитник Windows защитит ваше устройство на это время.
Исправьте ошибки жесткого диска. Нажмите кнопку «Пуск» , а затем введите в поле поиска на панели задач командная строка. Выберите из списка результатов Командная строка. В появившемся окне введите chkdsk/f C: и нажмите клавишу ВВОД. Исправление ошибок на жестком диске начнется автоматически, и вам будет предложено перезапустить устройство.
Примечание: Чтобы выполнить это действие, у вас должны быть разрешения администратора.
Выполните корректный перезапуск в Windows. Узнайте, как это сделать.
Восстановление и восстановление системных файлов. Нажмите кнопку «Пуск» , а затем введите в поле поиска на панели задач командная строка. Выберите из списка результатов Командная строка. В появившемся окне введите DISM.exe /Online /Cleanup-image /Restorehealth и нажмите клавишу ВВОД. (Сведения о восстановлении образа Windows)
Примечание: Чтобы выполнить это действие, у вас должны быть разрешения администратора.
Другие распространенные ошибки
В таблице ниже перечислены наиболее распространенные ошибки, возникающие при обновлении и установке, а также некоторые действия, которые можно попробовать устранить. Если вы не сможете устранить проблемы с обновлением или установкой Windows 10, обратитесь в службу поддержки Майкрософт.
Что она означает и как ее исправить
Это означает, что возникла проблема с загрузкой и установкой выбранного обновления. Центр обновления Windows повторит попытку позже, при этом вам не потребуется выполнять никаких действий.
Эта ошибка может означать, что на компьютере установлено несовместимое приложение, которое не позволяет завершить процесс обновления. Удалите все несовместимые приложения, а затем попробуйте выполнить обновление снова.
Операция очистки предыдущей попытки установки по-прежнему ожидает завершения, для продолжения обновления требуется перезагрузка системы. Перезагрузите устройство и снова запустите программу установки. Если перезапуск устройства не решил проблему, воспользуйтесь программой очистки диска для удаления временных и системных файлов. Дополнительные сведения см. в разделе Очистка диска в Windows 10.
Файл, необходимый Центру обновления Windows, поврежден или отсутствует. Попробуйте восстановить системные файлы: нажмите кнопку » Пуск » и введите командную строку в поле поиска на панели задач. Выберите из списка результатов Командная строка. В появившемся окне введите DISM.exe /Online /Cleanup-image /Restorehealth и нажмите клавишу ВВОД.
Эта ошибка может означать, что ваш компьютер не соответствует минимальным требованиям к скачиванию или установке обновления до Windows 10. сведения о минимальных требованиях для Windows 10
Это может указывать на то, что драйвер или другое программное обеспечение на компьютере не совместимо с обновлением до Windows 10. Для получения сведений о том, как устранить эту проблему, обратитесь в службу поддержки Майкрософт.
Эта ошибка может означать, что процесс обновления был прерван, поскольку вы случайно перезагрузили компьютер или вышли из системы. Попробуйте снова выполнить обновление и убедитесь, что компьютер подключен к электросети и остается включенным.
Эта ошибка может означать, что вашему компьютеру не удалось подключиться к серверам Центра обновления Windows. Если вы используете VPN для подключения к рабочей сети, отключитесь от сети и выключите программное обеспечение VPN (если применимо), а затем попробуйте снова выполнить обновление.
Эта ошибка также может означать, что в разделе, зарезервированном системой, недостаточно свободного места. Возможно, эту проблему удастся решить, используя стороннее программное обеспечение для увеличения размера раздела, зарезервированного системой.
Ошибка: нам не удалось завершить обновления. Отмена изменений. Не выключайте компьютер.
Ошибка: не удалось настроить обновления Windows. Отмена изменений.
Это общие ошибки, которые могут возникать в случае сбоя обновления Windows. Чтобы выбрать оптимальный способ решения проблемы, необходимо определить конкретный код ошибки.
Код ошибки, вызвавшей сбой обновления, можно найти в журнале обновлений. Найдите обновление, которое не было установлено, запишите код ошибки и обратитесь в службу поддержки Майкрософт.
Просмотр журнала обновлений в Windows 8.1
Откройте веб-узел центра обновления Windows, проведя от правого края экрана (или, если вы используете мышь, наведите указатель мыши на правый нижний угол экрана и перемещая курсор вверх), выберите пункт параметры > изменить параметры ПК > обновление и восстановление> Просмотреть журнал обновлений.
Просмотр журнала обновлений в Windows 7
Нажмите кнопку «Пуск 
Ошибка: обновление не применимо к этому компьютеру.
Эта ошибка может означать, что на компьютере не установлены обязательные обновления.
Убедитесь, что на вашем компьютере установлены все важные обновления, прежде чем пытаться выполнить обновление.
Эта ошибка может означать, что на компьютере недостаточно свободного места для установки обновления.
Освободите место на диске и повторите попытку. Советы по освобождению места на диске
Конечный диск, раздел или том не поддерживает указанную операцию с диском.
Убедитесь, что ваш компьютер отвечает минимальным требованиям для установки Windows 10.
Системе не удается найти указанный файл.
Если у вас есть диск или диски, на которых вы не устанавливаете Windows 10, удалите эти диски.
Драйвер вызвал проблему.
Отключите или удалите все сторонние антивирусные или антишпионские программы в системе. Отключите все периферийные устройства, подключенные к системе, за исключением мыши, клавиатуры и дисплея.
Обратитесь к поставщику оборудования за обновленными драйверами устройств.
Программа установки Windows непредвиденно завершена из-за другого процесса, запущенного в фоновом режиме.
Во время загрузки Windows в штатном режиме автоматически запускается несколько приложений и служб, которые потом работают в фоновом режиме. К ним относятся основные системные процессы, антивирусные программы, системные служебные программы и другое ранее установленное ПО. Эти приложения и службы могут создавать помехи при попытке обновления до последней версии Windows 10.
Чтобы определить, мешает ли фоновая программа обновлению, может потребоваться «чистая загрузка». Узнайте, как выполнить чистую загрузку в Windows.
Программа установки Windows непредвиденно завершена из-за другого процесса, запущенного в фоновом режиме.
Удалите антивирусное или антишпионское программное обеспечение и повторите попытку обновления.