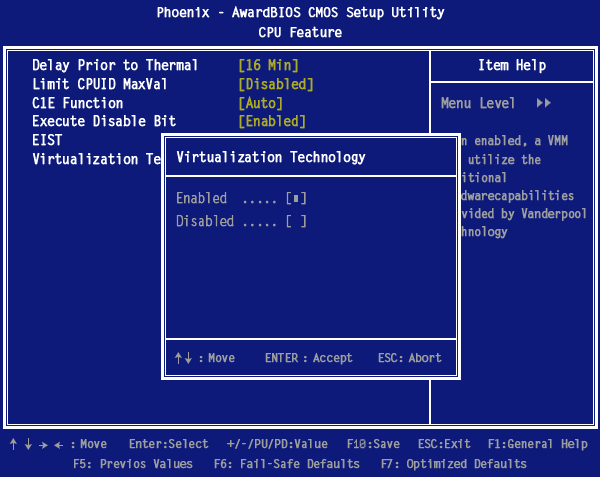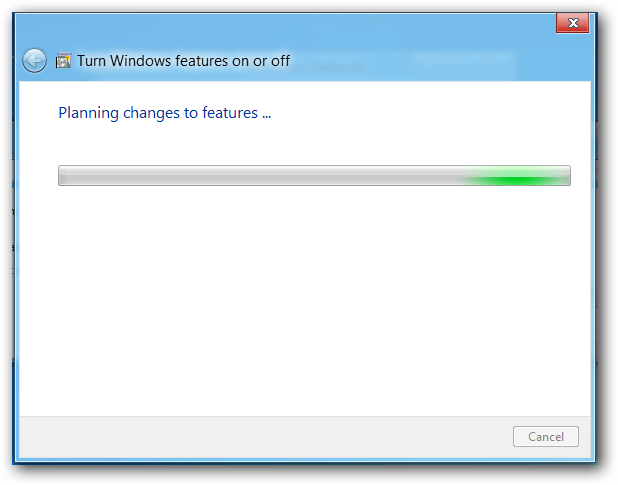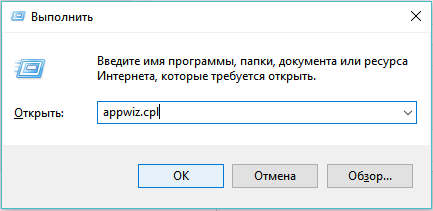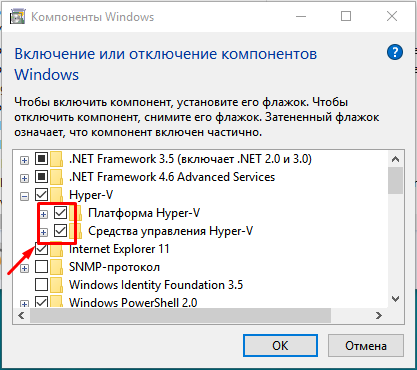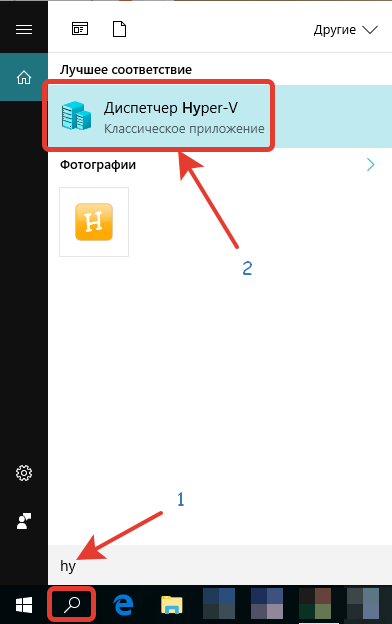- Как включить виртуализацию на компьютере или ноутбуке с Windows 10, 8.1 или Windows 7
- Включение виртуализации в БИОС/UEFI компьютера или ноутбука
- Проблемы при включении виртуализации
- Как включить виртуализацию — видео инструкция
- Виртуализация Hyper-V отключена во встроенном ПО
- 3 ответов
- Как установить Hyper-V в Windows 10
Как включить виртуализацию на компьютере или ноутбуке с Windows 10, 8.1 или Windows 7

В этой инструкции подробно о том, как включить виртуализацию в БИОС/UEFI и о возможных проблемах, которые могут возникнуть при её включении на компьютерах и ноутбуках с Windows 10, 8.1 или Windows 7.
Включение виртуализации в БИОС/UEFI компьютера или ноутбука
Основное действие для включения виртуализации — включить соответствующую опцию в БИОС/UEFI. Эта опция может носить название Virtualization, Intel Virtualization Technology, Intel VT-x, AMD-v и находиться в слегка разных разделах настроек БИОС, но логика действия всегда будет одной и той же:
- Зайдите в БИОС компьютера или ноутбука. Обычно на ПК это делается нажатием клавиши Del, на ноутбуке — F2 или F10 (иногда в сочетании с клавишей Fn). В Windows 10 простой вход может не получиться, тогда можно использовать способ входа в UEFI через особые варианты загрузки, подробнее: Как зайти в БИОС/UEFI Windows 10.
- После входа найдите, где включается опция виртуализации (далее будут показаны некоторые примеры), включите её (установите значение в Enabled).
- Сохраните настройки БИОС (обычно можно выбрать Save&Exit на вкладке Exit).
А теперь несколько примеров, где именно может находиться включение виртуализации на разных марках материнских плат и ноутбуков. По аналогии вы, вероятнее всего, сможете найти и у себя:
- Материнская плата Gigabyte — вкладка BIOS Features, опция Intel Virtualization Technology (еще одну опцию — VT-d тоже лучше включить).
- InsydeH2O на ноутбуках — вкладка Configuration (но, по-моему, встречал и иные варианты в этом же БИОС).
- Материнская плата Asus — раздел Advanced, либо Advanced — CPU Configuration.
- Некоторые ноутбуки Dell — раздел Virtualization support.
- Многие другие варианты БИОС — просто на вкладке Advanced Configuration, иногда далее нужно пройти в подраздел CPU Feature или CPU Configuration.
Логика расположения необходимого пункта для включения виртуализации у всех производителей похожа и, зная обычные пути включения опции, вы найдете нужный пункт даже на материнской плате другого производителя.
Проблемы при включении виртуализации
Самые распространенные проблемы, когда вы хотите включить виртуализацию на своем компьютере:
- Пункт включения Virtualization Technology не активен в БИОС
- В БИОС/UEFI нет пункта для включения виртуализации
- Виртуализация включена в БИОС/UEFI, но эмулятор или виртуальная машина в Windows 10 или 8.1 пишет, что отключена.
В первых двух случаях проблема может крыться в том, что ваш процессор не поддерживает виртуализацию. Поищите официальные спецификации вашего процессора в Интернете, обычно там есть и информация о поддержке виртуализации. Также, на некоторых ноутбуках процессор может поддерживать технологию виртуализации, но она отключена и в БИОС не предусмотрено опции для её включения — в этом случае, к сожалению, предложить не могу ничего, но можно попробовать обновить БИОС (теоретически, опцию могут добавить).
Во втором случае причина обычно заключается в том, что в Windows 10 или 8.1 включена виртуальная машина Hyper-V или Песочница. Отключите её в компонентах:
- Откройте панель управления, перейдите в «Программы и компоненты».
- Откройте слева пункт «Включение и отключение компонентов Windows».
- Отключите компоненты Hyper-V и «Песочница» (если есть).
- Примените настройки и обязательно перезагрузите компьютер.
Если указанные действия не помогли, попробуйте такой вариант: запустите командную строку от имени администратора, в ней введите команду (нажав Enter после неё)
Закройте командную строку и перезагрузите компьютер.
Как включить виртуализацию — видео инструкция
Если в вашем случае не сработало, опишите в комментариях, что именно не получается, какая программа или Android эмулятор сообщают, что виртуализация не включена и что уже было сделано: возможно, решение найдется.
А вдруг и это будет интересно:
Почему бы не подписаться?
Рассылка новых, иногда интересных и полезных, материалов сайта remontka.pro. Никакой рекламы и бесплатная компьютерная помощь подписчикам от автора. Другие способы подписки (ВК, Одноклассники, Телеграм, Facebook, Twitter, Youtube, Яндекс.Дзен)
03.03.2020 в 13:24
Добавлю. Материнка asus (как на картинке выше) но на amd. Достаточно набрать в поиске SVM, и включить SVM Mode.
Но возможно это только на райзенах работает.
03.03.2020 в 19:39
Спасибо вам, самый полезный сайт, с огромным количеством нужной информации!
Очень хорошо было бы, если напишите информацию про БИОС, что какое меню обозначает и для чего, хотя бы основные меню, которые требуется менять чаще всего.
А если вам сделать страничку в соцсетях, то смогли бы статьями помочь ещё большему количеству людей 😉
04.03.2020 в 09:41
Здравствуйте.
Странички в соцсетях есть — https://remontka.pro/subscribe/
А вот насчет разных меню: тут проблема в том, что для разных производителей и разных годов разные эти меню и в одну инструкцию это никак не поместишь.
11.05.2020 в 01:31
Здравствуйте я все проверил с официального сайта у меня поддерживает (виртуализация) даже в bios включена (виртуализация)
Но «ПК Windows 10 64 bit» думает что у меня (виртуализация) отключена !
Как быть ? Что зделать ? )
(если даже вдруг ответите то за ранее спасибо) =)
11.05.2020 в 10:26
Здравствуйте.
Почему вы предполагаете, что Windows 10 так «думает»? Просто, например, бывает, что у вас включена виртуальная машина Hyper-V или Песочница, тогда другие программы виртуальных машин или эмуляторы могут считать что «виртуализация отключена», хотя это не так.
11.05.2020 в 16:40
В диспетчере задач Виртуализация отключена (показывает) Дальше Bluestacks пишет что (Низкая производительность из-за отключения виртуализации.)
12.05.2020 в 13:55
На все 100 уверены что в биос включена и 64-бит система? Тогда сдаюсь…
12.05.2020 в 19:11
сейчас ещё раз проверю )
12.05.2020 в 19:21
Каким то образом в bios у меня показывает виртуализация «disabled» щас сделал «enabled» и сохранил! Все отлично работает! Наконец то в диспетчер задач пишет что виртуализация включена Урааа!
Вам огромное спасибо извините за беспокойство! Ассалому Алейкум с Ташкента .
02.08.2020 в 01:28
Здравствуйте такой вот вопрос возник,при скачивании непосредственно программы у меня выключили свет а поскольку я был на ноутбуке у которого есть НЕКОТОРЫЕ проблемы с батареей он сразу аварийно выключился (программа не до качалась) теперь после включения ноутбука я не могу как таковой даже открыть панель загрузки что бы скачать bluestacks, после двойного клика по файлу установки он показывает 25 кадром включение файла и затихает, но не скачанной программы, ни в диспетчере задач нечего нету……ПОМОГИТЕ!
02.08.2020 в 10:24
А просто заново запустить загрузку с официального сайта, не в панели загрузки и т.п. нельзя?
10.11.2020 в 19:42
добрый день. Packard Bell Easynote ENTG71BM. InsydeH2O Version 05.03.36V1.09.
Intel(R) Celeron(R) CPU N2840. Wind 7, 64. Нету в биосе такой опции, ну облазил всё, хотя проверил с помощью проги LeoMoon CPU пишет, что визуализация поддерживается, но отключена. и вот думаю где же эта настройка?
11.11.2020 в 18:07
Здравствуйте.
Вообще — действительно, этот процессор поддерживает виртуализацию и где-то по идее должно быть в БИОС включение VT-x или Intel Virtualization Technology.
Если только производитель ноутбука намеренно не отключил и решил не давать интерфейса для включения.
Где конкретно сказать не могу, к сожалению. Где-то в чем-то наподобие Advanced Settings.
11.11.2020 в 18:55
Проверю при след включение ноута. ( но кажется нету ничего) Ноут конечно не новый и не сильный уже по параметрам. Хочу установить эмулятор андроида, но многие, но все потом прост включить виртуализацию. Возможно есть без такой опции что то ? Спасибо!
29.12.2020 в 11:22
Поддерживает ли VTx и Vtd на Celeron N3050. В UEFI негде не могу найти опцию включения виртуализации.
29.12.2020 в 15:08
VT-x поддерживает, VTd — нет. Но теоретически производитель мог специально убрать опцию включения виртуализации.
12.03.2021 в 02:52
Пишет что Vt поддерживается, но не включена. В биосе нету что то похожего на это. Windows 10 20H2 , BIOS v.1.7
12.03.2021 в 08:19
Иногда бывает, что производитель ноутбука (если у вас ноутбук, на ПК такого не встречал) по каким-то своим причинам не дает возможности включить виртуализацию (но лучше посмотреть еще раз внимательно все пункты).
Виртуализация Hyper-V отключена во встроенном ПО
Я на windows 8, и я пытался использовать hyper-v для настройки виртуальной машины.
Когда я вхожу в поле «включение или отключение компонентов Windows», чтобы выбрать платформу Hyper-V, оно отображается серым цветом, а при наведении указателя мыши «Hyper-V не может быть установлен: виртуализация отключена во встроенном ПО»
Могу ли я включить его и как?
3 ответов
ваш хост-компьютер должен поддерживать аппаратную виртуализацию, однако, в настоящее время эта функция отключена.
включение в BIOS
для успешного запуска виртуальных машин Parallels необходимо включить аппаратную виртуализацию в BIOS хост-компьютера.В BIOS функция виртуализации оборудования обычно называется VMX, VT, технологией виртуализации, расширениями виртуальных машин или технологией Vanderpool. Его часто можно найти в разделе «Безопасность» или Экран «CPU Features», однако, расположение этой функции зависит от материнской платы хост-компьютера. Можно использовать эти общие рекомендации для включения виртуализации оборудования:
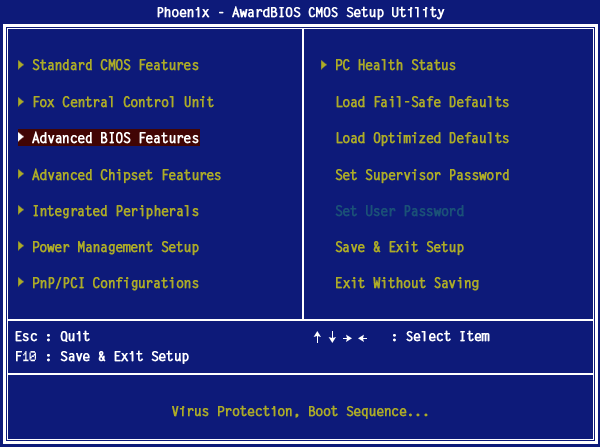
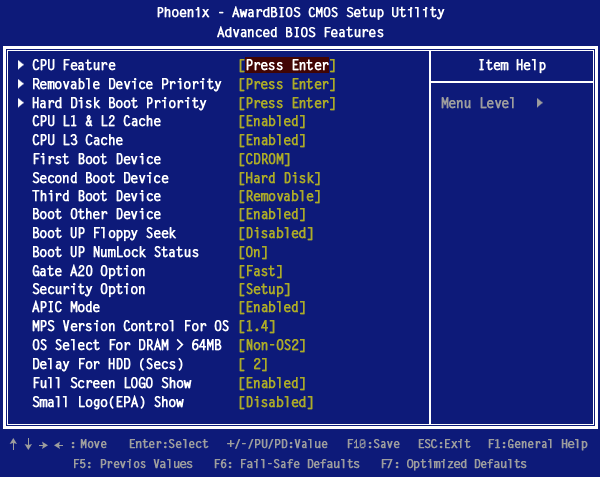
после его включения в Bios.. Выполните следующие действия
включение в Окна
Hyper-V устанавливается в разделе добавление компонентов диалогового окна Установка и удаление программ. Чтобы попасть туда, нам нужно открыть окно запуска, нажав Win+R, теперь введите appwiz.cpl и нажмите enter. Вы также можете добраться до окна программы и функции через Панель управления или начать поиск, но это легко и вызывающе.
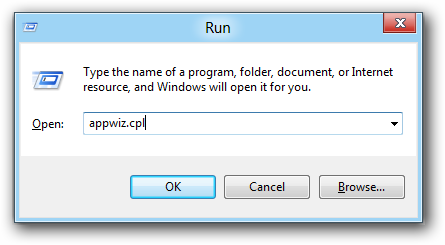
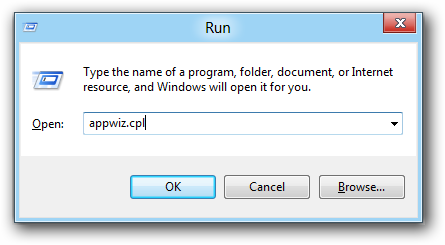
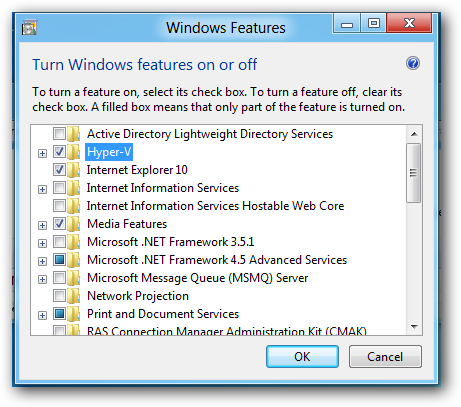
теперь можно запустить Hyper-V диспетчер из приборной панели метро.
Как установить Hyper-V в Windows 10
Hyper-V — это система создания виртуальных машин, которая уже встроена в Windows 10, но по умолчанию отключена.
Для функционирования Hyper-V компьютер должен соответствовать следующим требованиям:
- Процессор должен быть 64-разрядным. Hyper-V доступен в 64-разрядных версиях Windows Server 2008, а именно в 64-разрядных версиях Windows Server 2008 Standard, Windows Server 2008 Enterprise и Windows Server 2008 Datacenter.
- Компьютер должен поддерживать аппаратную виртуализацию. Это возможно в процессорах, поддерживающих параметр виртуализации, а именно Intel Virtualization Technology (Intel VT) и AMD Virtualization (AMD-V). Эта функция должна быть включена в BIOS.
Если компьютер удовлетворяет этим требованиям, то можно включать . Для этого необходимо:
1. Нажать на сочетание клавиш «WIN+R«;
2. В строке «Выполнить» вписать команду appwiz.cpl
Нажать на кнопку «ОК»
3. В окне «Программы и компоненты» выбрать «Включение и отключение компонентов Windows«:
4. В окне «Компоненты Windows» отметьте пункты Hyper-V:
Нажмите кнопку «ОК»
5. Перезагрузите компьютер.
- Если пункт «Платформа Hyper-V» не выбирается и выдает при наведении на пункт сообщение:
Невозможно установить Hyper-V: во встроенном ПО отключена поддержка виртуализации
Необходимо в настройках BIOS включить параметр виртуализации (если конечно процессор поддерживает виртуализацию по п.2. требований к установке Hyper-V)
Для запуска Диспетчера Hyper-V нажмите на значке поиска «лупа» (рядом с кнопкой «Windows»). Введите слово Hyper-V и выберите «Диспетчер Hyper-V«:
Подробнее смотрите в видео: