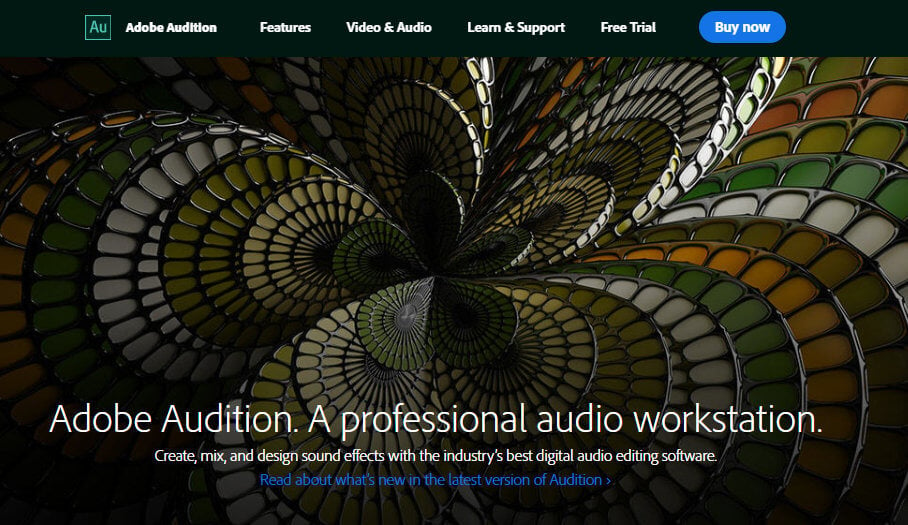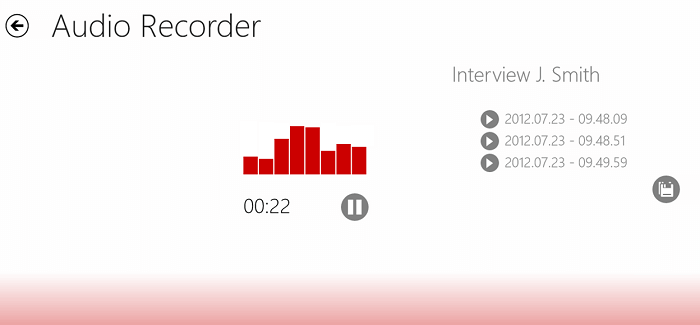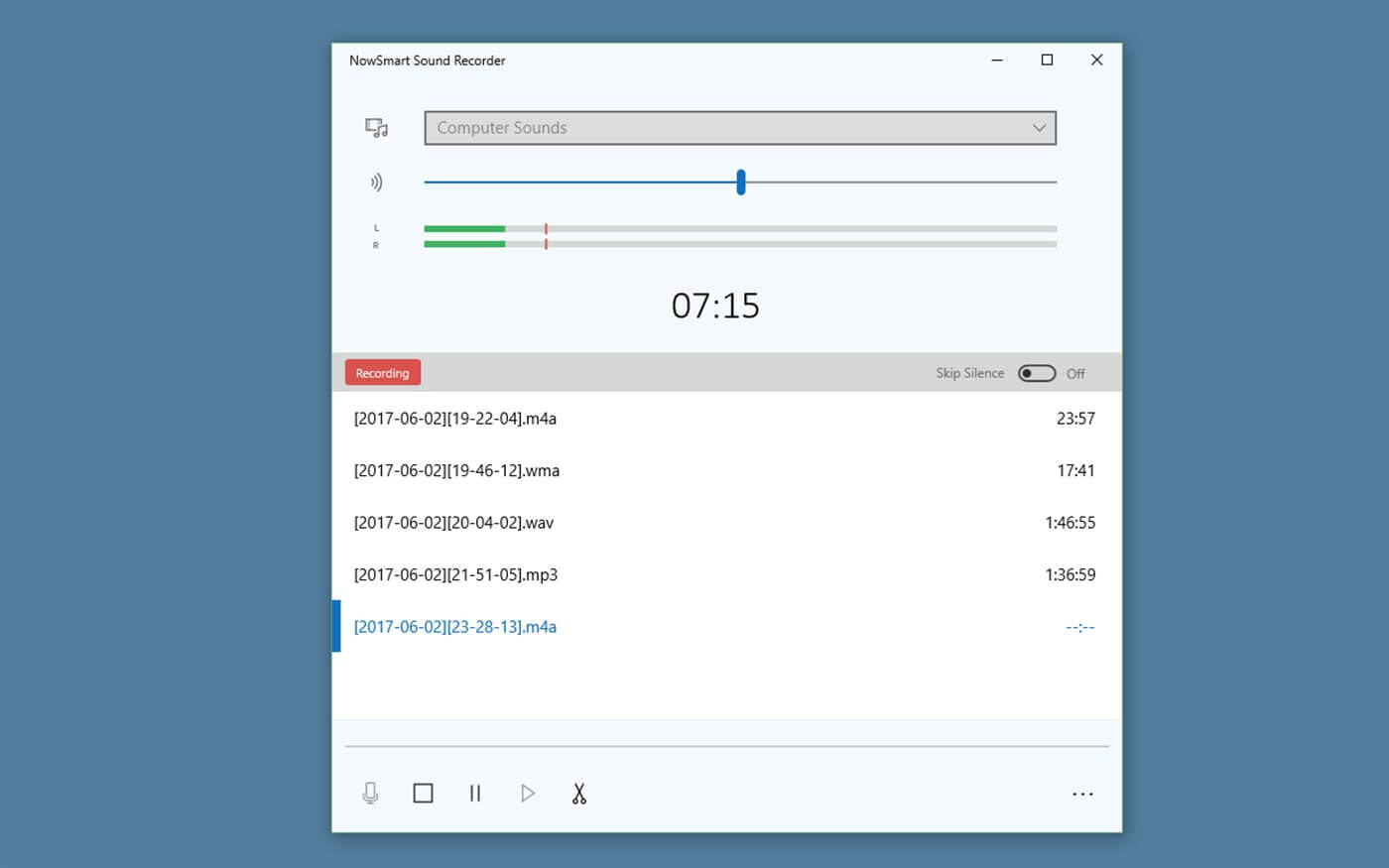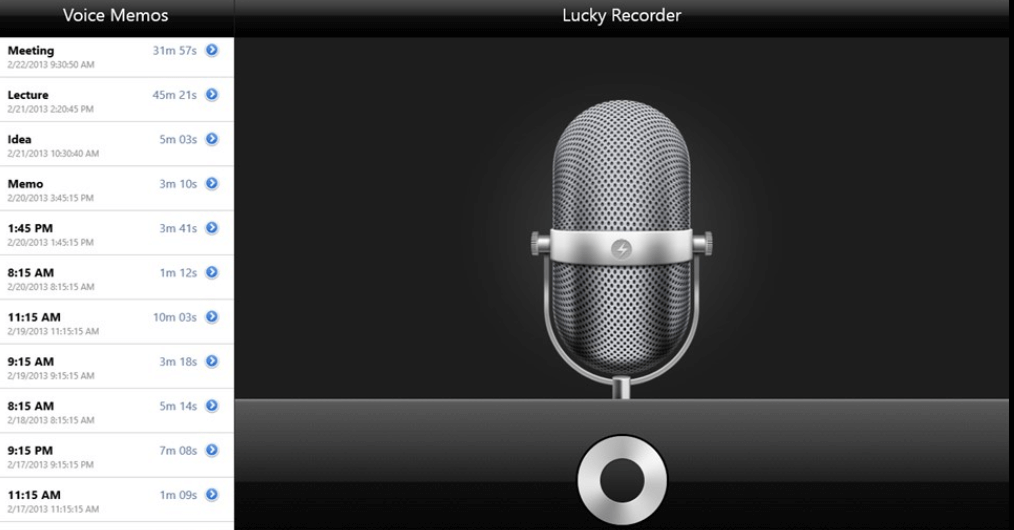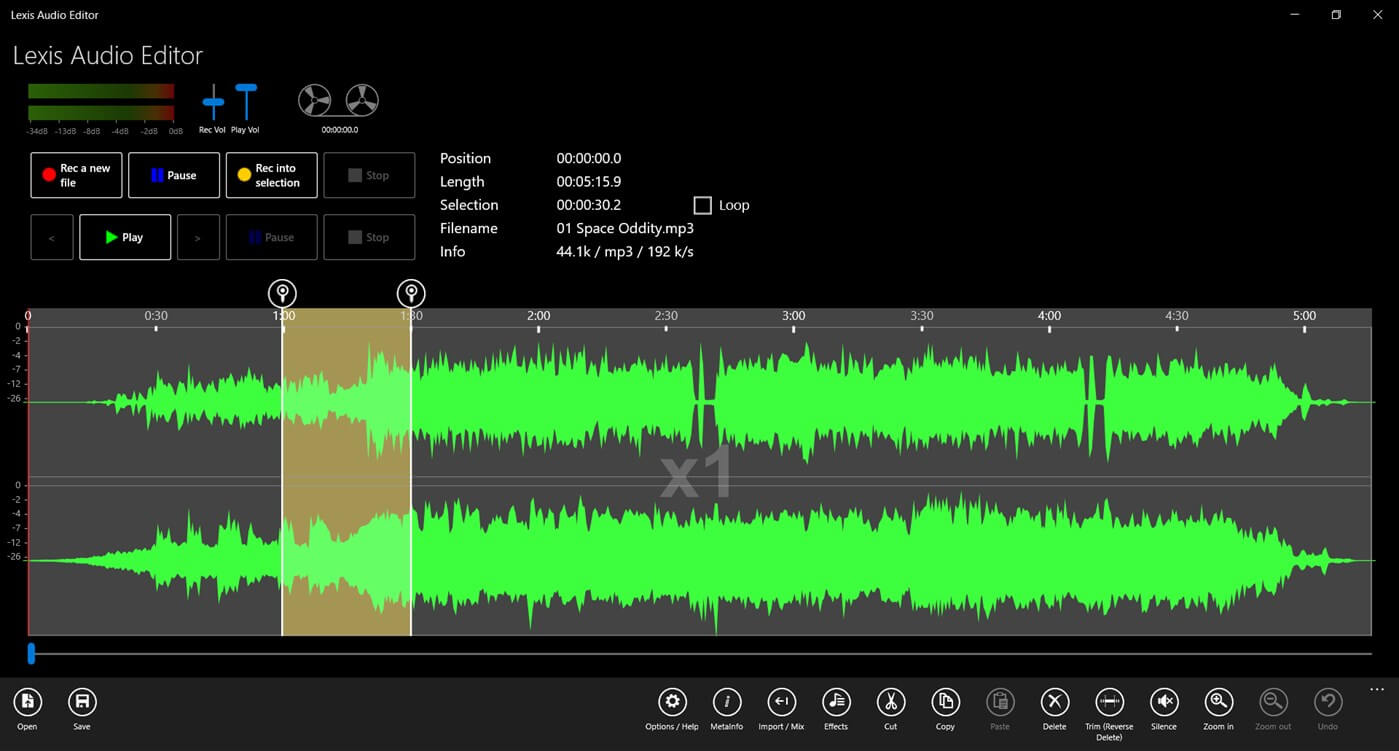- Как записывать голос в Windows 10 с помощью стандартного диктофона
- Как установить приложение «Запись голоса» на Windows 10
- Как использовать приложение «Запись голоса» в Windows 10
- Запись аудио
- Воспроизведение аудиозаписей
- Обрезка аудио записи
- Переименование аудио файлов
- Обмен аудиозаписью
- Как исправить проблемы приложения «Запись голоса»
- Исправление доступа к микрофону
- Устранение проблем с микрофоном
- Как функционирует программа для записи голоса в Windows 10
- ПРОГРАММА ДЛЯ ЗАПИСИ ГОЛОСА
- 5+ best sound & voice recording apps for Windows 10
- What are the best free sound recorders for Windows 10?
- Adobe Audition
- Adobe Audition
- Recorder Ones
- Audio Recorder
- NowSmart Sound Recorder
- Run a System Scan to discover potential errors
- Audacity 2
- Lucky Recorder
- Lexis Audio Editor
- Windows 10’s built-in Voice Recorder
Как записывать голос в Windows 10 с помощью стандартного диктофона
Хотя вы можете использовать множество приложений для записи звука на своем устройстве, Windows 10 включает бесплатное приложение для записи голоса, и вы можете использовать его для записи интервью, разговоров, лекций и всего, что издает звук.
Приложение очень простое и включает в себя все необходимые функции для записи, обрезки, пометки важных моментов и обмена аудио без особых усилий.
В этом руководстве по Windows 10 мы расскажем, как приступить к работе с приложением «Запись голоса» на вашем устройстве.
Как установить приложение «Запись голоса» на Windows 10
Диктофон поставляется с каждой установкой Windows 10, но если он недоступен на вашем устройстве, вы можете установить его с помощью следующих шагов:
- Откройте Microsoft Stor .
- Найдите Запись голоса Windows.
- Нажмите кнопку Получить .
Выполнив эти шаги, вы можете начать использовать приложение для записи звука на вашем устройстве.
Как использовать приложение «Запись голоса» в Windows 10
Диктофон – это простое приложение для записи звука, и единственное, что вам нужно, это микрофон (если он не встроен в устройство).
В приведенных ниже инструкциях показано, как записывать, прослушивать и редактировать записи звука.
Запись аудио
Для записи звука в Windows 10 обязательно подключите микрофон (если применимо) и выполните следующие действия:
- Откройте приложение «Запись голоса».
- Разрешите доступ к микрофону.
Нажмите кнопку записи (она имеет вид микрофона).
Подсказка: Вы можете также начать запись с помощью сочетания клавиш Ctrl + R .
После выполнения этих шагов аудиофайл будет автоматически сохранен в формате .m4a в папке «Звукозаписи» внутри папки «Документы».
Воспроизведение аудиозаписей
Для воспроизведения звука, записанного на вашем компьютере, выполните следующие действия:
- Откройте приложение «Запись голоса.
- Выберите запись на левой панели.
- Нажмите кнопку воспроизведения , чтобы прослушать запись.
После завершения шагов нажмите кнопку Стоп , чтобы прервать и сохранить сеанс записи.
Обрезка аудио записи
Чтобы обрезать звуковую дорожку после записи, выполните следующие действия:
- Откройте приложение «Запись голоса».
- Выберите запись на левой панели.
- Нажмите кнопку Обрезать в правом нижнем углу.
Используйте «бегунки» на дорожке, чтобы выбрать начало и конец записи.
После выполнения этих шагов вы получите более короткую версию файла звукозаписи.
Переименование аудио файлов
Хотя приложение сохраняет каждый файл записи голоса автоматически, оно использует общие имена, что не является оптимальным вариантом для организации ваших записей.
Чтобы добавить более понятное название к вашим звукам, используйте следующие шаги:
- Откройте приложение «Запись голоса».
- Выберите запись на левой панели.
- Нажмите кнопку Переименовать в правом нижнем углу.
- Введите описательное имя для файла – например, Интервью_Сам-с-Собой_3.13.
- Нажмите кнопку Переименовать .
После выполнения этих шагов аудиозапись будет сохранена с указанным названием в папке «Звукозапись» внутри папки «Документы».
Обмен аудиозаписью
Чтобы поделиться записью в социальных сетях или по электронной почте, выполните следующие действия:
- Откройте приложение «Запись голоса».
- Выберите запись на левой панели.
- Нажмите кнопку Поделиться в правом нижнем углу.
- Продолжите с инструкциями на экране, чтобы поделиться аудиофайлом.
Если вы хотите импортировать аудиофайл в другой проект, вам не нужно делиться им. Вы можете просто скопировать и вставить файл из папки «Звукозаписи» в папку «Документы» или в другое место.
Как исправить проблемы приложения «Запись голоса»
Если у вас возникли проблемы с записью звука, возможно, это проблема с микрофоном или настройками конфиденциальности.
Исправление доступа к микрофону
Чтобы приложение «Запись голоса» получило доступ к микрофону, выполните следующие действия.
- Откройте стандартное окно «Параметры» ( Win + I ).
- Нажмите на Конфиденциальность.
- Нажмите на Микрофон.
- В разделе «Разрешить доступ к микрофону на этом устройстве» нажмите кнопку Изменить .
- Включите доступ к микрофону для этого устройства .
Выполнив эти шаги, вы сможете начать запись звука с помощью приложения «Запись голоса».
Устранение проблем с микрофоном
Если приложение не распознает микрофон, вы можете использовать настройки «Звук» для решения этой проблемы:
- Откройте стандартное окно «Параметры» ( Win + I ).
- Нажмите на Система → Звук.
- В разделе «Вход» нажмите кнопку Устранение неполадок .
После выполнения этих действий все проблемы с микрофоном должны быть решены, и теперь приложение «Запись голоса» должно его обнаружить.
Как функционирует программа для записи голоса в Windows 10
На компьютере с ОС Windows 10 предусмотрено наличие специального встроенного программного средства «Запись голоса», которое обеспечивает возможность осуществления аудиозаписи через внешний или встроенный микрофон. Несмотря на то, что для звукозаписи на вашем компьютере может использоваться целый ряд других сторонних приложений, выбранных и установленных лично вами, с похожей функциональностью, встроенная программа для записи голоса сделает это качественно и, при этом, бесплатно.
Она будет полезна для записи интервью, бесед, лекций и практически любого другого звукового сопровождения. Данное программное решение является очень простым и содержит набор функций, необходимых для записи, обрезки, выделения важных моментов и обмена аудио.
В настоящем руководстве мы рассмотрим шаги, необходимые для начала работы с «Записью голоса» на вашем устройстве. Рекордер поставляется с каждой установкой ОС Windows 10, но если он недоступен на вашем компьютере, вы можете установить его, выполнив следующие действия.
В Магазине Windows Store, задействовав поле поиска, найдите программу по её названию и установите. В разных версиях ОС она может также называться «Диктофон Windows» или в английской — «Windows Voice Recorder».
Сразу после выполнения этих действий можно приступить к использованию этого программного обеспечения. Давайте рассмотрим процесс более подробно.
ПРОГРАММА ДЛЯ ЗАПИСИ ГОЛОСА
Голосовой диктофон — является удобным программным средством записи звука, и единственное, что вам потребуется иметь дополнительно — это, конечно же, сам микрофон. Внешний или встроенный, в случае использования на ноутбуке. При этом он должен быть во включенном состоянии. Проверьте его состояние в «Параметрах» системы, в категории настроек «Конфиденциальность». Доступ должен быть включен, как в общем для системы, так и отдельно для приложения «Запись голоса».
После этого, запустите приложение, выбрав его значок в меню кнопки «Пуск». Подождите появления окна программы и нажмите, когда будете готовы записывать, на иконку-кнопку с изображением микрофона в центре окна.
Из активных элементов управления для вас станут доступны кнопки:
Закончив процесс записи, перейдите в папку «Документы» в Проводнике файлов. Там в папке «Аудиозаписи» найдете записанный файл в формате — M4A.
Воспроизведение записанного на ПК аудиосигнала осуществляется в следующем порядке. Откройте программу и нажмите на верхний файл в списке, он будет на первой позиции в списке и отсортирован от последнего к первому.
Как вы можете заметить, на Панели инструментов внизу, вам станет доступно меню редактирования аудиозаписи. Там присутствуют следующие инструменты:
- поделиться;
- обрезать;
- удалить;
- переименовать;
- настройки микрофона;
- открыть папку с файлом.
Инструмент «Обрезать» выполняет одноименную функцию. Перетаскиванием ползунков выделите нужный участок записи и нажмите кнопку «Сохранить копию», для предотвращения внесения изменений в оригинальный файл. Кнопка «Переименовать» предоставляет возможность быстрого переименования файла. Кнопка «Поделиться» вызовет интерфейсное окно передачи файла в социальные сети и т.п.
На этом и закончим, а дальше практикуйтесь. Эта удобная программа для записи голоса предоставляет основные простые и понятные инструменты, как для фиксации аудиосигнала, так и для его редактирования. Спасибо за внимание!
5+ best sound & voice recording apps for Windows 10
- In order to successfully edit audio and voice on your PC, you will need specialized sound and voice recording apps.
- You have a good voice recorder in Windows 10 but the solutions below have a lot more features.
- The best audio recorder for Windows 10 on our list is a complete solution from Adobe.
- You should also check our other suggestions as you will also find a free voice recorder with automatic OneDrive upload .
- Download Restoro PC Repair Tool that comes with Patented Technologies (patent available here).
- Click Start Scan to find Windows issues that could be causing PC problems.
- Click Repair All to fix issues affecting your computer’s security and performance
- Restoro has been downloaded by 0 readers this month.
I remember that among the first things that I did when I got my first computer was to play around with the sound recorder function.
With the coming of Windows 10, we kept this secret passion and whenever we have a free moment, we start singing and then laugh listening to what we just recorded with our beautiful voices.
Microsoft has a pretty Voice Recorder app inside Windows 10, but it’s rather basic, with a simple and clean interface.
We will talk about Windows’ own sound and voice recorder options and we will also bring up a short list of apps from the Microsoft Store that can do just the same, and maybe with some added features.
What are the best free sound recorders for Windows 10?
Adobe Audition
Adobe Audition is our top pick in this guide as it provides a varied array of sound and voice recording features, and everything is packed in a visually pleasing user interface.
What really makes Audition stand out from the crowd is the fast processing speeds it offers, and also the variety of other useful features.
Adobe Audition also comes packed with a variety of sound effects that can be customized to suit your needs.
Here are the key features found in Adobe Audition:
- Wide range of tutorials online that cover a vast array of utilities
- Easy to record audio and voice with just a few clicks of the mouse
- Works perfectly with Adobe Premiere Pro
- Real-time clip stretching for fast and efficient previews
- Non-destructive editing at its best
- Great plug-in support
Adobe Audition
Recorder Ones
This app supports long recordings, so it’s perfect if you need to record long conferences, for example.
Other features include: WAV/M4A format support, auto-saving, fast navigation during playback, OneDrive support so you can save your audio files in the cloud.
⇒ Get Recorder Ones
Audio Recorder
With Audio Recorder, you can easily record and replay audio files. You can also enable automatic OneDrive upload and access your audio files on all your devices.
Of course, you can also choose to store the recorded files in your local file system. The app allows you to jump to specific positions or loop parts of your audio files and quickly access particular pieces of information.
⇒ Get Audio Recorder
NowSmart Sound Recorder
NowSmart Sound Recorder is an easy to use app to record other apps, web pages, and many more.
Unfortunately, NowSmart Sound Recorder does NOT save recording history, but you can find previous recordings by clicking on Settings (the three dots) and then Open Storage Location.
The app is free and you can download it from the Microsoft Store.
Run a System Scan to discover potential errors
Audacity 2
Audacity 2 is an open source app developed by a group of volunteers. It has a simple interface and it’s easy to use.
The app includes a multi-track audio editor and recorder that works on Windows, Mac OS X, GNU/Linux, and other operating systems. Audacity 2 is free, and you can download it from the Microsoft Store.
⇒ Get Audacity 2
Lucky Recorder
If you’re looking for a professional audio recording app, then Lucky Recorder is the right tool for you. It features a simple and intuitive user interface.
You can use this app to record meetings, lectures, personal notes, and more. If you need to listen to particular recording parts, you can always play back your audio files and then share them.
⇒ Get Lucky Recorder
Lexis Audio Editor
Lexis Audio Editor is an audio recorder an editor with lots of features.
You can create or edit audio files, and then save them in multiple formats. Other features include normalizing, noise reduction, record and import into existing file, and 10 band equalizer.
You can also change the tempo, speed, and pitch, then save the recordings in mp3 (-320kb/s), wav (16 Bit PCM), wma (-192kb/s) and m4a (-192kb/s).
Lexis Audio Editor has a free version and a paid one, the only difference between them being that saving in mp3 format is only available in the paid version.
⇒ Get Lexis Audio Editor
Windows 10’s built-in Voice Recorder
Inside Windows 10, there used to have been two solutions for you to record sounds or just your voice: the old Sound Recorder and the new, official app of Voice Recorder.
Now you can only access Voice Recorder by going to the search charm and typing there voice recorder.
The Voice Recorder app for Windows 10 is quite fun and incredibly simple. After recording your voice or the sounds around you, you can then choose to play, trim, delete or rename the file.
The recordings are saved in the Voice Recorder app menu. On Windows 10, Voice Recorder has a brand-new interface that is much lighter and simpler than the one available on Windows 8.
That’s it for our list with the best sound & voice recording apps for Windows 10. We hope that you found the perfect tool that you were looking for.
If you have any other suggestions or questions, don’t hesitate to leave them in the comments section below and we’ll be sure to check them out.