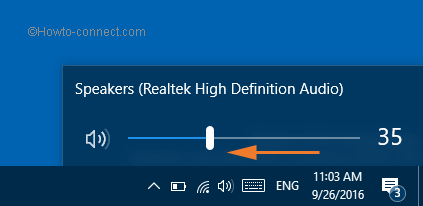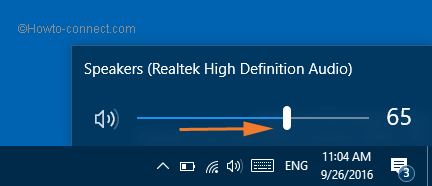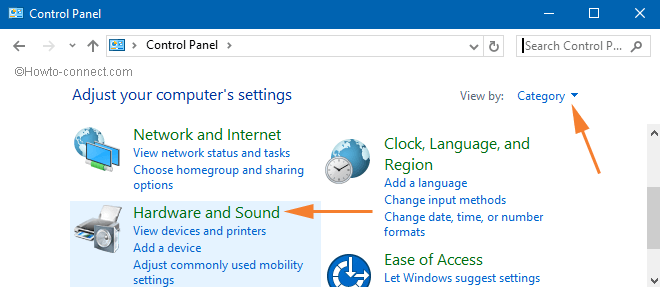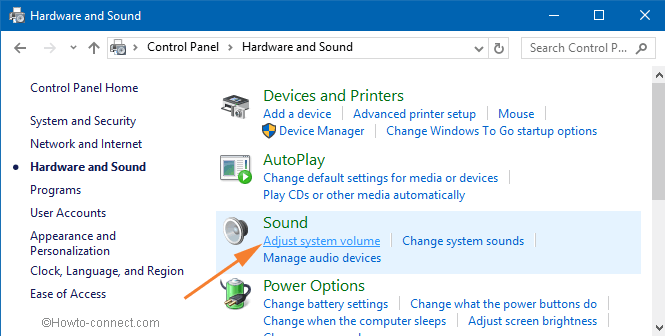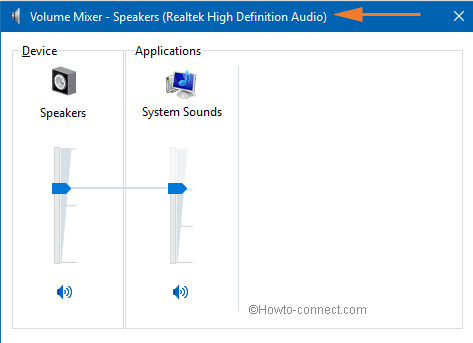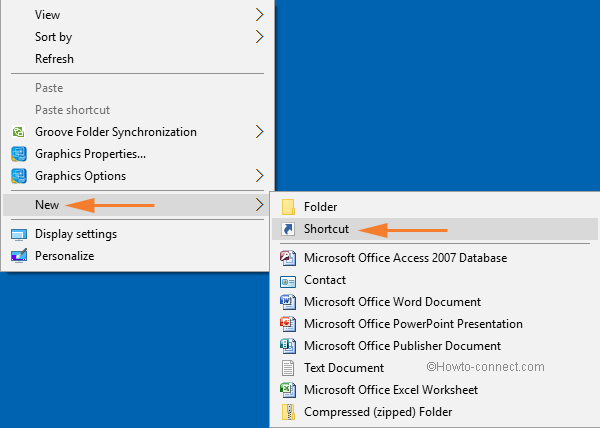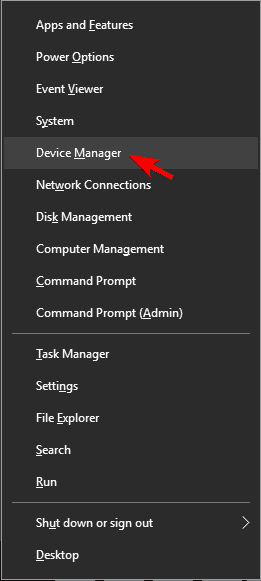- Регулятор громкости Windows
- Windows 10 – Multiple Tips to Change and Control Volume
- How to Change or Control Volume in Windows 10
- 1. Through Notification Area
- 2. Through Control Panel
- 3. Through Volume Mixer Shortcut
- 4. Through Volume Keys of your Keyboard
- 5. Using Volume Sliders of the Speakers
- 6. With Function Key
- Conclusion
- FIX: Taskbar volume icon not working on Windows 10
- What can I do if the taskbar volume icon is not working?
- 1. Install Sound Drivers
- DriverFix
- 2. Reset the Audio Service
- 3. Use Boom 3D
- 4. Perform an SFC scan
- 5. Run Hardware and Devices troubleshooter
- 6. Reinstall audio drivers
Регулятор громкости Windows
Регулятор громкости Windows, такой привычный. Казалось бы — что в нём может быть интересного? Увеличил громкость звуков компьютера, уменьшил громкость звука компьютера… И всё же, давайте рассмотрим возможности значка громкости Windows немного шире.
Начиная с Windows Vista и далее (Windows 7, 8, 10) система стала позволять изменять громкость отдельных приложений, используя возможности микшера. Ведь часто бывает, когда какое-то приложение издаёт звуки явно громче и настойчивее других. Или наоборот, громкость накручена, а приложение что-то еле-еле мяукает. И, хотя в Windows предусмотрено несколько способов для тонкой и тщательной настройки параметров звука и нормализации громкости, мы не будем лезть слишком глубоко, а воспользуемся быстрыми и наглядными возможностями микшера.
Щелкните правой кнопкой мыши на значке динамика и выберите пункт «Открыть микшер громкости».
Пока ваши активные приложения ведут себя тихо, в микшере отображается только регулятор общей громкости и регулятор громкости системных звуков.
Как только приложение начнёт издавать звуки – оно отобразится в микшере, и вы сразу же сможете регулировать его громкость, просто перетаскивая ползунок. Веб-браузеры, такие как Google Chrome, для каждой новой вкладки используют отдельный системный процесс, поэтому, если включить музыку на нескольких вкладках, в микшере каждая вкладка отобразится отдельно.
К сожалению, настройки громкости для каждого приложения не сохраняются и при следующем запуске приложения их надо будет регулировать снова. Система запоминает лишь общий уровень громкости (первый ползунок).
Более эффективный контроль над звуками Windows можно получить при помощи сторонних программ. Например, для Windows 10 есть маленькая бесплатная программа с открытым кодом под названием EarTrumpet (что в переводе обозначает «слуховая труба»). Она, мало того, что делает регулировку звуков нагляднее, так ещё и запоминает все уровни звуков, которые вы установили каждому приложению. И даже после перезагрузки компьютера все настройки сохраняются.
Скачать регулятор громкости Windows 10 можно тут, на сайте разработчиков. Нужный файл для скачивания называется Ear.Trumpet.Setup.exe
После установки EarTrumpet отображается в трее в виде маленького охотничьего рожка . При нажатии на него появляется панель со всеми регуляторами громкости, как если бы вы сразу зашли в микшер. Только ползунки в EarTrumpet расположены горизонтально. А ещё, программа позволяет контролировать звуки в большем количестве приложений, чем встроенный системный микшер.
Для предыдущих версий Windows — XP, 7, 8, тоже есть бесплатная программа, которая позволяет очень гибко управлять всеми звуками в системе. Это Volume². Скачать её можно тут.
Volume² — альтернативный регулятор громкости, который может полностью заменить стандартный регулятор громкости Windows. Volume² обеспечивает простую настройку горячих клавиш и событий мыши для управления громкостью. Также в ней есть простой планировщик задач, который позволяет запускать приложения или управлять громкостью. У данного приложения достаточно много поклонников и благодарных отзывов.
Если у вас есть какие-либо вопросы по настройкам компьютера – задавайте их в комментариях и я обязательно отвечу!
Windows 10 – Multiple Tips to Change and Control Volume
Whenever you watch a video or listen to some music, you tend to control the volume of the sound. Now, how do you control the volume? Do you know there are multiple ways of controlling the volume in Windows 10? So, this article will deal with multiple tips to change and control volume in Windows 10.
You can control the volume from your Windows 10 taskbar or using the Volume Mixer from the Control Panel. You can also use your volume keyboard keys to adjust the volume. Now, let us move ahead and explore multiple tips to change and control volume in Windows 10.
You may like to Read:
How to Change or Control Volume in Windows 10
1. Through Notification Area
- The first method is familiar to all. It is the Speaker icon available at the Notification Area of the System Tray of your Windows 10Taskbar.
- Click on the Speaker icon to see the slider on the screen. When you drag the slider to the left, you cut the volume of your computer.
- In the same way, when you move it to the right, the volume of your computer increases.
2. Through Control Panel
- Spread Control Panel window on your screen. Make sure to open it with the category view which should be followed by a click on Hardware and Sound.
- Look for the Sound section and under it three different links. You need to click Adjust system volume link.
- A separate window of Volume Mixer – Speakers will pop up.
- In the newly opened window, you will notice the volume sliders for the Device and Applications that are currently active on your computer. Use the required sliders and set the volume for them.
3. Through Volume Mixer Shortcut
The easiest way to get the Volume Mixer on the screen is to get it from its launcher. Only one time you have to follow a few easy steps to create a Volume Mixer shortcut on your desktop. Then, use the shortcut and with one click, the Volume Mixer window will appear on your screen.
- To establish a shortcut, right-click on the Desktop followed by a click on New -> Shortcut.
- This will make Create Shortcut window appear on your screen. In the Type the location of the item box, copy and paste the following path:
C:\Windows\System32\SndVol.exe and click Next to continue.
4. Through Volume Keys of your Keyboard
You will find Volume control keys on your keyboard. You can use those keys to increase or decrease the volume of your computer. In case you are using a gaming keyboard, you might have this facility. But still, you will be able to configure any key to increase or decrease the volume.
5. Using Volume Sliders of the Speakers
Another way to control the volume is to use the volume sliders of the speakers connected to your computers. This is the quickest way to control the volume and is very useful for PC users.
6. With Function Key
Commonly F7 and F8 Function keys are assigned to Change and Control Volume on Windows 10. When you press either of the keys you’ll see a volume slider on the upper left of the screen. So you can Press F7 to reduce the sound and F8 oppositely to increase.
Conclusion
So many methods are mentioned in this article to control the volume of your Windows 10 operating system and active applications. Try all of them and use the one which suits you the most. And if you have some other ways of controlling the volume, please let us also know about it.
FIX: Taskbar volume icon not working on Windows 10
- If your Windows 10 volume control is not working, it’s probably caused by Windows Explorer.
- Installing new sound drivers will quickly fix the volume button if it’s not working.
- To solve the volume control that is not working on Windows 10, try resetting the Audio Service.
- Some users also recommended running an SFC scan to get rid of the volume issue.
- Download Restoro PC Repair Tool that comes with Patented Technologies (patent available here).
- Click Start Scan to find Windows issues that could be causing PC problems.
- Click Repair All to fix issues affecting your computer’s security and performance
- Restoro has been downloaded by 0 readers this month.
Sound problems are common in almost every version of Windows, including Windows 10. But this time, we have something a little different.
Some users reported online that they’re unable to open Sound Control bar from the taskbar in Windows 10, so we prepared a couple of solutions for this issue, in order to help everyone who’s facing this problem.
Sometimes issues with sound and the taskbar volume icon can occur. Speaking of issues, these are some of the problems that we’ll address in this article:
- Taskbar volume icon won’t open – One common problem that you can experience is the inability to open the controls. This is a common problem, but you should be able to fix it with one of our solutions.
- Windows 10 volume slider not working – Several users reported that they are unable to adjust their volume. According to them, their volume slider isn’t working at all.
- Volume mixer won’t open Windows 10 – Another common problem that can appear on Windows 10. This is an annoying problem since you won’t be able to adjust your audio volume at all.
- Volume icon not working Windows 10 – Many Windows 10 users reported that their volume icon isn’t working at all. Due to this problem, you’ll have to use your speaker knob to change the volume.
- Keyboard volume control not working Windows 10 – Many keyboards allow you to control your volume by using a dedicated volume buttons. However, users reported that volume control buttons aren’t working for them.
- Volume icon is not showing in Taskbar – This is another common problem with Volume Control. Fortunately, this isn’t a serious error, and you should be able to fix it with one of our solutions.
- The volume control program is not installed – Certain audio devices require dedicated software in order to control your volume. If the software is missing, you might get this error message.
- Taskbar volume icon greyed out Windows 10 – Several users also reported that the Volume Control icon is grayed out. This can be an annoying problem, and in most cases, it’s caused by your audio drivers.
What can I do if the taskbar volume icon is not working?
- Install Sound Drivers
- Reset Audio Service
- Use a third-party audio enhancer
- Perform an SFC scan
- Run Hardware and Devices troubleshooter
- Reinstall audio drivers
- Check if your Audio Manager is enabled
- End SndVol.exe process
- Change the font size
- Disableor uninstall your antivirus
- Restart Windows Explorer process
1. Install Sound Drivers
- Right click on the speaker icon in your taskbar, and go to Playback devices.
- Double click on your default playback device.
- Under Controller information, click Properties.
- Now, go to Change Settings, and go to the Driver tab.
- You have a few options in the Driver tab, you can try to update your sound driver first, by clicking on Update Driver. If the sound driver is unavailable, search online for the appropriate driver for your sound card, and install it.
- Restart your computer.
This solution only applies if, besides dysfunctional Sound Control, you also can’t hear any sound from your computer. If that’s the case, the sound driver is probably missing or corrupted.
Update your drivers automatically
Issues with your audio devices most oftenly stem from issues with their respective drivers, either because they are broken, outdated, or missing altogether, in which ase you need to do something.
Although manually updating them is indeed a choice, it takes time, and there is a high chance you end up installing the wrong driver, or one that isn’t the latest. That is when a good third-party tool can become useful.
DriverFix
2. Reset the Audio Service
- Go to Search, type services.msc, and go to Services.
- Find Windows Audio, right-click on it, and go to Properties.
- First, make sure that Startup type is set to Automatic.
- Then, click on Stop, and wait for the process to stop.
- Now, click Start again.
- Restart your computer, and check if the issue is resolved.
Some users who experienced this issue in previous versions of Windows told us that simply restarting the audio service does the trick, so that’s what we’re going to do here. To restart your Audio service, do the following:
3. Use Boom 3D
One other way to access the volume of your audio is using a substitute to the volume control. Therefore, we present to you, a great sound enhancing software that can do it, and much more.
The app enhances all the audio coming from your PC, including movies, music, recordings, game sounds, random systems sounds and alerts, and pretty much any type of audio.
We’re talking about Boom 3D, a great and feature-rich audio enhancer software. You won’t be dissapined after using it. The volume control and the other features are easy to use and accessible.
4. Perform an SFC scan
- Press Windows Key + X to open Win + X menu.
- Select Command Prompt (Admin) from the list.
- If the Command Prompt isn’t available, you can also use PowerShell(Admin).
- When Command Prompt opens, enter the following command and press Enter: sfc/scannow
- The SFC scan will now start.
- The scan can take 10-15 minutes, so don’t interrupt it.
If the taskbar volume icon is not working, you might be able to fix it by performing an SFC scan. Sometimes your files might get corrupted and that can prevent the volume icon from working properly.
After the SFC scan is finished, your files will be repaired and the taskbar volume icon should start working again.
5. Run Hardware and Devices troubleshooter
- Press Windows Key + I to open the Settings app.
- When the Settings app opens, navigate to the Update & security section.
- Select Troubleshoot from the menu on the left. In the right pane, select Hardware and Devices
- Then click the Run the troubleshooter button.
- The troubleshooter will now start and check for problems.
Sometimes you can fix this problem simply by running Hardware and Devices troubleshooter. If the volume icon on the taskbar is not working, you might be able to fix it by following these steps:
After the troubleshooter is finished, check if the problem still appears.
6. Reinstall audio drivers
- Open Device Manager.
- Press the Windows Key + X and choose Device Manager from the list.
- Find the problematic device and right-click it.
- Choose Uninstall device from the menu.
- Click on the Uninstall button to remove it.
Sometimes the taskbar volume icon isn’t working due to your drivers. Your drivers can become corrupted, and the best way to fix them is to reinstall them.
Users are suggesting to uninstall Speaker Audio device from Audio inputs and outputs section and your audio device from Sound, video and game controllers section.