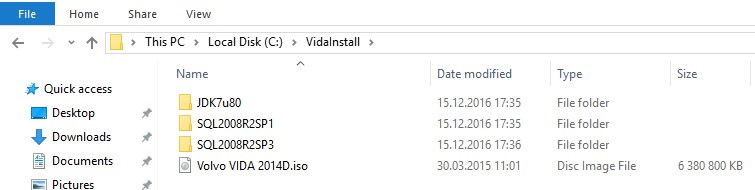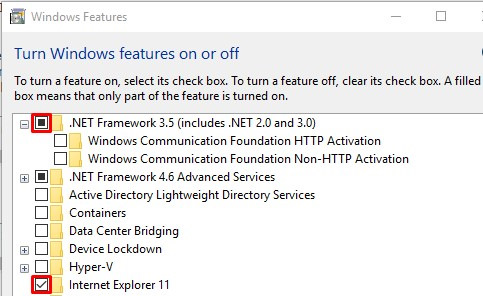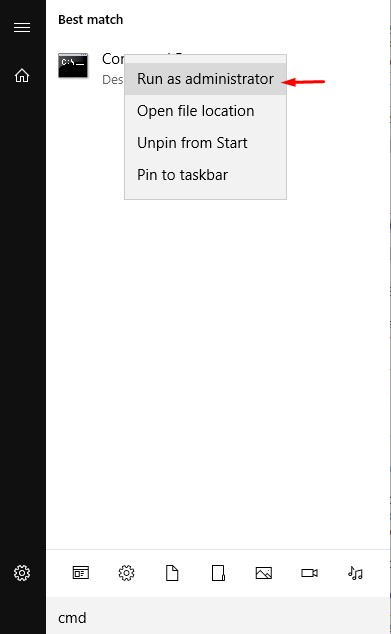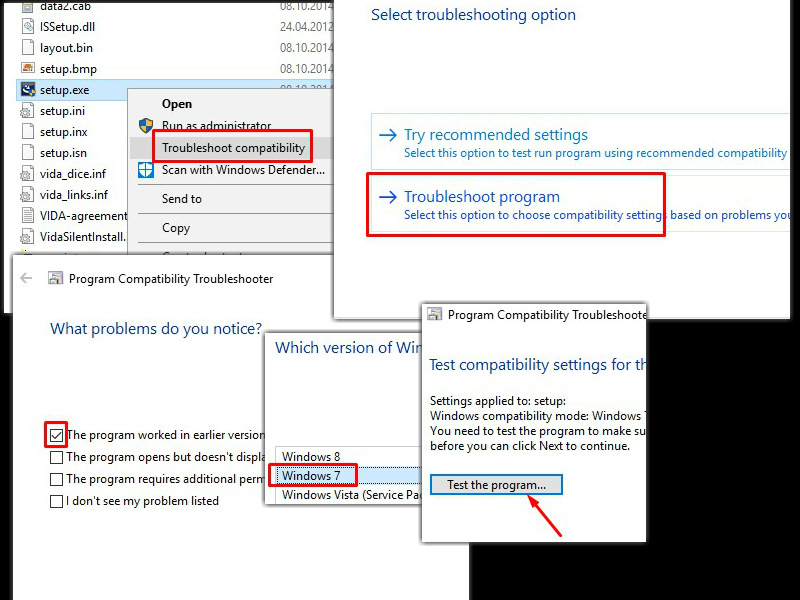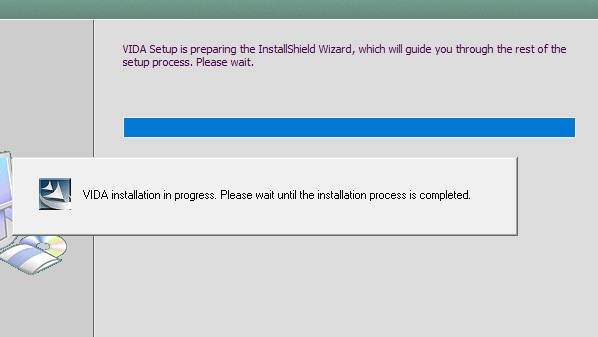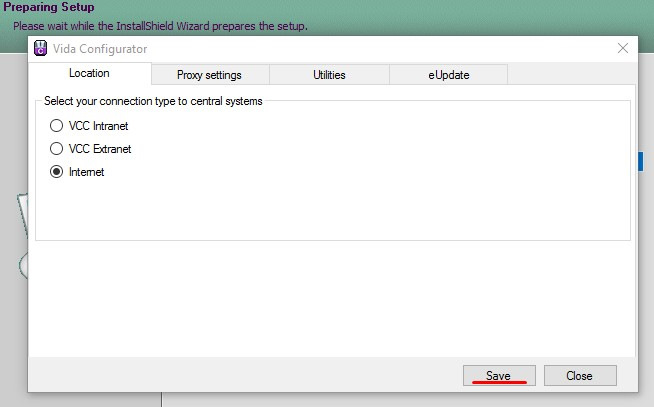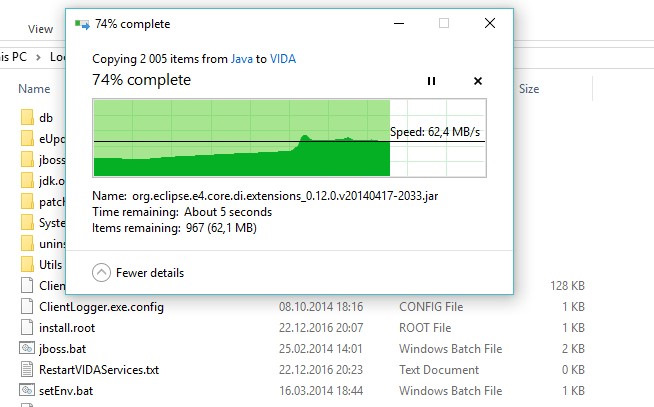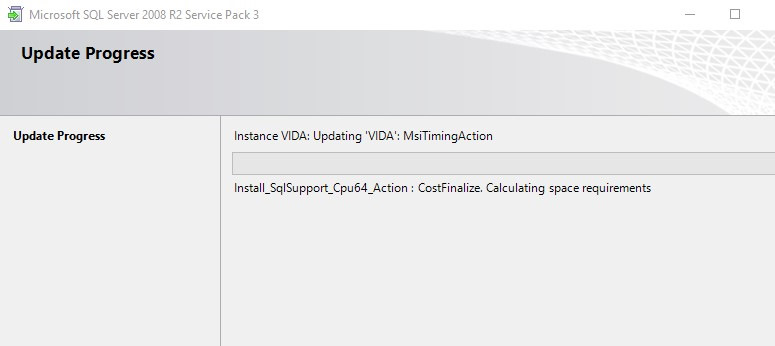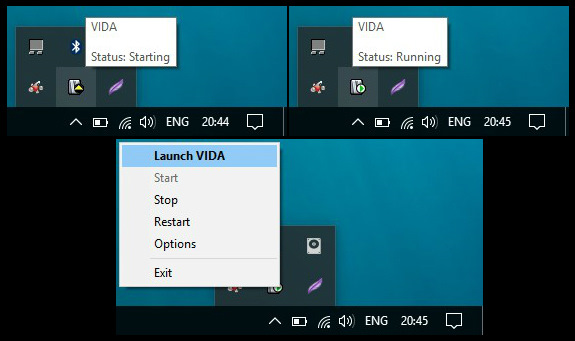- Подробная инструкция по установке Volvo VIDA 2014D на Windows 10. Как установить Vida Dice? Типичные проблемы и ошибки при установке Volvo Vida Dice.
- Быстрый заказ
- Обратный звонок
- Инструкция по установке Volvo Vida 2014D на Windows 10 и Windows 7. Возможные вопросы при установке и их решение К списку статей
Подробная инструкция по установке Volvo VIDA 2014D на Windows 10. Как установить Vida Dice? Типичные проблемы и ошибки при установке Volvo Vida Dice.
Как установить Vida Dice? Типичные проблемы и ошибки при установке Volvo Vida Dice.
Для установки нам понадобится скачать из Интернетов следующие пакеты:
— Java SE Development Kit 7u80 (x64) (jdk-7u80-windows-x64.exe)
— Microsoft SQL Server 2008 R2 SP1 Express x64 English (SQLEXPR_x64_ENU.exe)
— Microsoft SQL Server 2008 R2 Service Pack 3 x64 English (SQLServer2008R2SP3-KB2979597-x64-ENU.exe)
Так же не забываем про саму VIDA2014D, и про её патч. (в комплекте)
Для удобства работы, в корне диска C: создаем папочку VIDAInstall
Скачиваем выше названые файлики и кладем в папочки внутри VIDAInstall
— Java в C:VIDAInstallJDK7u80
— SQL в C:VIDAInstallSQL2008R2SP1
— сервис-пак в C:VIDAInstallSQL2008R2SP3
— образ VIDA в C:VIDAInstall
Проверяем (на всякий случай) наличие в системе Internet Explorer 11 и .Net Framework 3.5
Подготовка прошла успешно и мы начинаем установку!
1. Ставим SQL Express.
Для этого запускаем командную строчку с правами администратора. Достаточно открыть меню «Пуск» и напечатать «cmd». На иконке правой клавишей мышки и выбираем запуск «от администратора»
«C:VIDAInstallSQL2008R2SP1SQLEXPR_x64_ENU.exe» /ACTION=Install /IACCEPTSQLSERVERLICENSETERMS /ROLE=AllFeatures_WithDefaults /INSTANCENAME=VIDA /SAPWD=GunnarS3g3 /SECURITYMODE=SQL /SQLSVCACCOUNT=»NT AUTHORITYSYSTEM» /BROWSERSVCSTARTUPTYPE=Automatic /TCPENABLED=1 /ENU /QS
Если компьютер не ожидает перезагрузки (обновления там установились, или ещё что) то просто ждем завершения установки, будут открываться окошки и прочее, но Вашего вмешательства потребоваться не должно. SQL установлен!
2. Устанавливаем VIDA 2014D
Windows 10 отлично монтирует в систему образы дисков, по этому не требуется записывать её на DVD или распаковывать в отдельный каталог. По этому просто двойной клик на файле образа Виды и он откроется.
— запускаем setup.exe, который лежит в каталоге «InstallDVDVida_dvdheaderMain». Запускать установщик нам надо в режиме совместимости с предыдущими версиями Windows. Для этого правой кнопкой на setup.exe и выбираем «исправление неполадок совместимости» (в моем случае — по английски)
Начнётся установка VIDA.
— с лицензионным соглашением согласился
— Устанавливал «VIDA All-In-One»
— путь по умолчанию оставил C:Vida
Набираемся терпения и ждем. (больше 15 минут точно)
В этом окне ничего не меняем:
Жмем Save, далее на всплывшем подтверждении Close и ещё раз Close на вот этот окне. В конце установки программа запросит перегрузить компьютер, но Вы это отложите на потом («No, I will restart my computer later»), т.к. надо ещё пару пунктов сделать…
VIDA установлена на нашем компьютере, иконки на рабочем столе уже появились, но не спешите щелкать и запускать все подряд! Все дело в деталях!
3. Установка Java
— Запустите C:VIDAInstallJDK7u80jdk-7u80-windows-x64.exe. Дождитесь окончания.
— Внутри «C:VIDA» переименуйте папку «jdk» в «jdk.old» (ну или удалите её)
— Из «C:Program FilesJava» скопируйте папочку «jdk1.7.0_80» в «C:VIDA».
— Переименуйте скопированную папку «jdk1.7.0_80» в «C:VIDA» и назовите лаконично «jdk».
Можно теперь удалить «Java SE Development Kit 7 Update 80 (64-bit)» и «Java 7 Update 80 (64-bit)» через «Установку и удаление программ». Java нам больше не понадобится, т.к. все нужное VIDA лежит теперь рядом с ней.
4. Пропатчите VIDA 2014D
НЕ пытайтесь запустить патч просто щелкнув на него!
— Распакуйте этот архив (да, это архив), и скопируйте в C:VIDA, соглашаясь с перезаписью существующих файлов
— Зайдите в C:VIDApatch и увидите файл filldb.cmd
— С помощью правой клавиши мышки запускаем этот файл с правами администратора. Быстро проскочет черное окошко — патч установлен.
5. Установка сервис-пака на SQL
Так же как и в первом пункте (про установку SQL) запустите командную строку с правами администратора и введите там следующую команду:
«C:VIDAInstallSQL2008R2SP3SQLServer2008R2SP3-KB2979597-x64-ENU.exe» /IACCEPTSQLSERVERLICENSETERMS /ALLINSTANCES /ENU /QS
Ожидайте окончания установки.
После перезагрузки Windows Firewall может показать Вам предупреждение, мол «Java™ Platform SE binary» куда-то просится, отметьте ей «Частные сети» и «Публичные сети» и нажмите «Разрешить доступ».
Ну и вот — должно все работать! Рядом с часами будет висеть Vida Monitor.
Дождитесь «зеленого» и двойным кликом запускайте VIDA!
1) VidaMonitor отказалась запускаться из-за занятого 80-го порта. Решается путем отключения служб IIS (Панель управленияПрограммыПрограммы и компоненты где выбираем «Включение или отключение компонентов Windows», в появившемся окошке убираем галочку напротив строки «Службы IIS»). Первая проблема на этом решена.
2) Vida запускается, но коммуникационный инструмент недоступен — на его месте черный крестик. Для решения идем туда, где у нас находятся установочные файлы с Vida и запускаем все reg-файлы из папки VIDAInstallUtils.
3) При запуске появляется ошибка про java:
You got a javax.servlet.jsp.JspException: Define tag cannot set a null value . При этом неделю назад все работало как часы?
Помогает удаление последнего обновления безопасности windows KB3163018.
Обновления компонентов windows находятся по адресу:
Панель управления-Все элементы панели управления-Программы и компоненты-Установленные обновления
- +375 29 8888-713
- +375 44 713-8888
- 8 958 111-86-16 РФ
- iDiag.by
- +375 29 8888-713
- +375 17 248-6666
- idiag.by@gmail.com
- Приём заказов с 09:00 до 20:00, без выходных
- Беларусь, 220020, г. Минск, пр. Победителей 127, офис 321
- На картеВсе контакты
Быстрый заказ
Оставьте контактный телефон и мы свяжемся с Вами для оформления заказа в рабочее время с 09:00 до 19:00
Обратный звонок
Оставьте контактный телефон и мы свяжемся с вами для оформления заказа в рабочее время с 09:00 до 19:00
Инструкция по установке Volvo Vida 2014D на Windows 10 и Windows 7. Возможные вопросы при установке и их решение К списку статей
Рекомендуемой операционной системой для установки VIDA 2014D является Windows 7, при этом установить данную версию на Windows XP не возможно, а для установки на Windows 10 следует произвести ряд процедур.
Инсталляция VIDA 2014D на Windows 7 не требует установки каких-либо дополнительных системных программ и сводится к установке самой VIDA и ее последующей активации.
Для инсталляции Vida на Windows 10 необходимо скачать следующие системные программы:
— Java SE Development Kit 7u80 x64 (jdk-7u80-windows-x64.exe);
— Microsoft SQL Server 2008 R2 SP1 Express x64 (SQLEXPR_x64_RUS.exe);
— Microsoft SQL Server 2008 R2 Service Pack 3 x64 (SQLServer2008R2SP3-KB2979597-x64-RUS.exe).
Скачать все вышеперечисленное по ссылке:
Создаем папку на диске С:\Install_VIDA\ и переносим в нее ранее скачанные системные программы, а также установочные файлы Vida с диска:
— Java в С:\Install_VIDA\JDK7u80\
— SQL Server в С:\Install_VIDA\SQL2008R2SP1\
— Service Pack в С:\Install_VIDA\SQL2008R2SP3\
— VIDA в С:\Install_VIDA\2014D\ (если инсталлятор Vida находится в образе диска iso, то его стоит распаковать)
Проверяем наличие в системе .Net Framework 3.5 и Internet Explorer 11 в наборе инструментов «Включение или отключение компонентов Windows»
Производим установку SQL Server 2008 R2 SP1 Express.
Производим запуск командой строки с правами администратора (меню «Пуск» -> печатаем «cmd» -> на значке щелкаем правой кнопкой мышки и выбираем «Запустить от имени администратора». Более подробно по ссылке)
В командной строке вводим:
«С:\Install_VIDA\SQL2008R2SP1\SQLEXPR_x64_RUS.exe» /ACTION=Install /IACCEPTSQLSERVERLICENSETERMS /ROLE=AllFeatures_WithDefaults /INSTANCENAME=VIDA /SAPWD=GunnarS3g3 /SECURITYMODE=SQL /SQLSVCACCOUNT=»NT AUTHORITY\SYSTEM» /BROWSERSVCSTARTUPTYPE=Automatic /TCPENABLED=1 /RUS /QS
и жмем ввод.
Производим установку VIDA 2014D
Если инсталлятор Vida находится в образе диска iso, то его стоит распаковать, так как в ряде случаев в установщике отсутствует русский язык. Стоит отметить, что выбрать язык можно только в момент инсталляции Vida Dice, после установки программы добавить русский язык не возможно. О том, как добавить русский язык в VIDA 2014D можно почитать в нашей статье.
Для начала установки производим запуск setup.exe, который находится в каталоге С:\Install_VIDA\2014D\Install\DVD\Vida_dvdheader\Main\
Запуск производим от имени администратора в режиме совместимости с Windows 7 (щелкаем правой кнопкой мышки на setup.exe -> «Свойства» -> вкладка «Совместимость» -> выбираем «Запустить программу в режиме совместимости с: Windows 7». Более подробно по ссылке)
Выбираем тип установки «VIDA All-in-one»
Выбираем язык установки. Для установки русского языка выбираем «ru-RU». Внимание, выбрать язык можно только в момент установки Vida Dice, после завершения установки программы добавить язык не возможно. О том, как добавить русский язык в VIDA 2014D можно почитать в нашей статье.
Происходит проверка технических параметров ПК на совместимость с программой, после чего появляется окно с лицензионным соглашением. Соглашаемся с лицензионным соглашением.
Путь оставляем по умолчанию C:\Vida\
Начинается длительный процесс установки Vida, без каких-либо сообщений
В результате появляется сообщение. Ничего не меняем и оставляем значения по умолчанию и нажимаем «Save»
Окно «Configuration results» закрываем, нажав «Close»
Жмем «Close» и ждем окончания установки
В завершении установки появится сообщение о перезагрузке компьютера, отказываемся и выбираем пункт «No, I will restart my computer later»
Производим установку Java.
— Запускаем С:\Install_VIDA\JDK7u80\jdk-7u80-windows-x64.exe и ждем окончания установки;
— В папке C:\VIDA\ меняем название папки «jdk» в «jdk.old»
— Из C:\Program Files\Java\ копируем папку «jdk1.7.0_80» в «C:\VIDA\
— Меняем название скопированной папки «jdk1.7.0_80» на «jdk»
Производим активацию программного обеспечения.
Выполняем все требования по активации, согласно рекомендациям (срок действия до 2050 года скачать).
Производим установку Service Pack SQL Server
Производим запуск командной строки с правами администратора (см. этап установки SQL Server 2008 R2 SP1 Express) и вводим команду:
«С:\Install_VIDA\SQL2008R2SP3\SQLServer2008R2SP3-KB2979597-x64-RUS.exe» /IACCEPTSQLSERVERLICENSETERMS /ALLINSTANCES /RUS /QS
и жмем ввод.
Производим перезагрузку.
Если Firewall Windows выдает сообщение о запросе доступа в интернет «Java™ Platform SE binary», то доступ разрешаем выбрав «Публичные сети».
Ждем пока в области уведомлений на панели задач в нижнем правом углу экрана появится Vida Monitor с зеленой стрелкой, что говорит о возможности дальнейшего запуска Vida.
Запуск VIDA производится по ярлыку на рабочем столе «VIDA All-In-One»
Пароль для входа Username: «1»
Возможные вопросы при установке:
1) При вводе пароля для входа Username: «1» нет дальнейшего запуска Vida.
Использовался старый активатор, действие которого закончилось 1 января 2018 года. Производим повторную регистрацию программы актуальным активатором (срок действия до 2050 года скачать), выполняя все рекомендации.
2) VidaMonitor не запускается, так как занят 80-ый порт.
Отключаем службы IIS в наборе инструментов «Включение или отключение компонентов Windows»
3) Происходит запуск Vida, однако недоступен коммуникационный инструмент, а вместо него черный крестик.
Производим запуск всех reg-файлов из установочных файлов С:\Install_VIDA\2014D\Install\Utils\
4) Ошибка по java при запуске: You got a javax.servlet.jsp.JspException: Define tag cannot set a null value и др.
Для решения данного вопроса удаляем обновления безопасности windows KB3163018 (Панель управления -> Все элементы панели управления -> Программы и компоненты -> Установленные обновления).
Купить Vida Dice качественную полную версию в Минске в интернет-магазине TOPDIAG.BY
Широкий выбор оборудования для компьютерной диагностики автомобилей, ремонт автомобильных диагностических сканеров и адаптеров различной степени сложности, доставка диагностического оборудования по Минску и всей территории РБ, возможна доставка в РФ.
Офис: г. Минск, ул. Скрыганова, 6-3/47 ИП Латыпов Николай Кабилжанович УНН291078028 Свидетельство выдано Минским горисполкомом 29.12.2011 г., РБ, г. Минск, ул. Скрыганова, ЧБ-9.
Интернет-магазин зарегистрирован в ТР РБ 29.01.2013г.