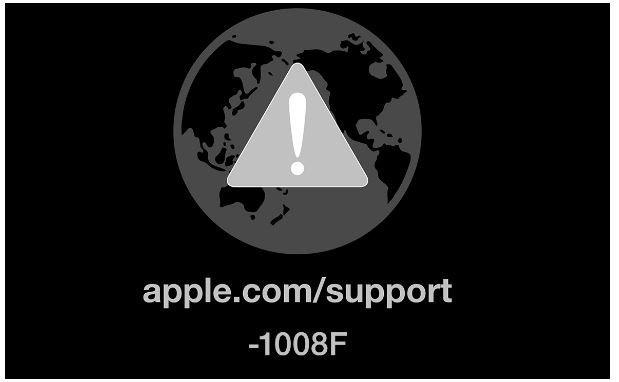- Как исправить мигающий знак вопроса на Mac
- Что делать, если ваш Mac не может найти ОС для загрузки
- Используйте Дисковую утилиту, чтобы проверить, какой том является загрузочным диском
- Попробуйте безопасную загрузку
- Дополнительные руководства по устранению неполадок
- Исправить Mac запускается до мигающего вопросительного знака папки — проблемы [2021]
- Причина мигания папки с вопросительным знаком
- Что это значит, если на моем Mac есть папка со знаком вопроса?
- Метод 1: загрузите MacBook с помощью диспетчера запуска
- Метод 2: восстановить загрузочный диск с помощью дисковой утилиты
- Простые шаги, чтобы следовать этому ответу — что вы делаете, когда на вашем компьютере Mac мигает папка со знаком вопроса?
- Если Mac не запускается, как ожидалось
- Пустой экран загрузки
- Синий экран загрузки
- Знак вопроса на экране загрузки
- MacBook, iMac или Mac mini не загружается. Папка со знаком вопроса. Что делать?
- «Неправильная» периферия
- Безопасный режим
- Сброс NVRAM или PRAM
- Установочный диск OS X (macOS) и Дисковая утилита
- Удаление сторонних компонентов
- «Чистая» переустановка OS X (macOS)
- Проблемы с жестким диском
Как исправить мигающий знак вопроса на Mac
Что делать, если ваш Mac не может найти ОС для загрузки
Мигающий знак вопроса – это способ вашего Mac сказать вам, что у него проблемы с поиском загружаемой операционной системы. Обычно ваш Mac запускает процесс загрузки достаточно быстро, чтобы вы никогда не заметили мигающий знак вопроса на дисплее. Но иногда вы можете обнаружить, что ваш Mac отображает значок вопросительного знака, либо на короткое время, прежде чем окончательно завершить процесс запуска, либо он может застревать на вопросительном знаке в ожидании вашей помощи.
Пока вопросительный знак мигает, ваш Mac проверяет все доступные диски на наличие операционной системы, которую он может использовать. Если он найдет, ваш Mac завершит загрузку. Судя по информации в вашем вопросе, похоже, что ваш Mac в конечном итоге нашел диск, который можно использовать в качестве загрузочного диска, и завершит процесс загрузки. Вы можете сократить, ну фактически исключить, процесс поиска, выбрав загрузочный диск в Системных настройках.
Нажмите значок Системные настройки в Dock или выберите Системные настройки в меню Apple.
Нажмите панель настроек загрузочного диска в разделе «Системные настройки».
Отобразится список дисков, которые в данный момент подключены к вашему Mac и на которых установлена OS X, macOS или другая загружаемая операционная система.
Нажмите на значок замка в левом нижнем углу, а затем введите пароль администратора.
Из списка доступных дисков выберите тот, который вы хотите использовать в качестве загрузочного диска.
Чтобы изменения вступили в силу, вам нужно перезагрузить свой Mac.
Если в следующий раз, когда вы запустите ваш Mac, мигающий знак вопроса не исчезнет, и ваш Mac не завершит загрузку, у вас может быть более серьезная проблема, чем в труднодоступной операционной системе. Скорее всего, ваш выбранный загрузочный диск имеет проблемы, возможно, ошибки диска, которые могут препятствовать правильной загрузке необходимых данных запуска.
Используйте Дисковую утилиту, чтобы проверить, какой том является загрузочным диском
Но перед тем, как попробовать опцию безопасной загрузки, вернитесь и проверьте загрузочный диск, выбранный на предыдущем шаге. Убедитесь, что это тот же самый компьютер, который фактически использует ваш Mac, когда он наконец загрузится.
Вы можете узнать, какой том используется в качестве загрузочного диска, с помощью Дисковой утилиты, приложения, включенного в Mac OS.
Запустите Дисковую утилиту , расположенную в папке/Applications/Utilities.
Дисковая утилита отображает точку монтирования каждого тома, подключенного к вашему Mac. Точка монтирования загрузочного диска всегда “/”; это символ косой черты без кавычек. Косая черта используется для указания корневой или начальной точки иерархической файловой системы Mac. Загрузочный диск всегда является корневым каталогом или началом файловой системы Mac OS.
На боковой панели Дисковой утилиты выберите том и проверьте точку монтирования, указанную в области информации о томе в нижней центральной части окна. Если вы видите символ прямой косой черты, этот том используется в качестве загрузочного диска. Если том не является загрузочным диском, его точка монтирования обычно указывается как/Volumes/(имя тома), где (имя тома) – это имя выбранного тома.
Продолжайте выбирать тома на боковой панели Дисковой утилиты, пока не найдете загрузочный том.
Теперь, когда вы знаете, какой том используется в качестве загрузочного диска, вы можете вернуть на панель настроек загрузочного диска и установить правильный том в качестве загрузочного диска.
Попробуйте безопасную загрузку
Безопасная загрузка – это специальный метод запуска, который заставляет ваш Mac загружать только минимальную информацию, необходимую для его запуска. Safe Boot также проверяет загрузочный диск на наличие проблем с диском и пытается устранить любые проблемы, с которыми он сталкивается.
Вы можете найти информацию об использовании опции «Безопасная загрузка» в статье «Как использовать опцию безопасной загрузки на вашем Mac».
Попробуйте Safe Boot. После того, как ваш Mac загрузился с помощью безопасной загрузки, перезагрузите ваш Mac, чтобы увидеть, была ли решена проблема с оригинальным вопросительным знаком.
Дополнительные руководства по устранению неполадок
Если у вас по-прежнему возникают проблемы с правильной загрузкой вашего Mac, вам следует обратиться к этим руководствам по устранению неполадок для помощи в устранении проблем с запуском Mac.
Пока вы занимаетесь этим, вы также можете ознакомиться с этим руководством по настройке нового Mac.Он содержит полезные руководства по настройке и запуску вашего Mac.
Если у вас все еще есть проблемы с запуском, попробуйте запустить с другого устройства. Если у вас есть недавняя резервная копия/клон загрузочного диска, попробуйте загрузиться из загрузочной резервной копии. Помните, что Time Machine не создает резервные копии, с которых вы можете загружаться. Вам может понадобиться приложение, которое может создавать клоны, например, Carbon Copy Cloner, SuperDuper, функция восстановления Дисковой утилиты (OS X Yosemite и более ранние версии) или Использование дисковой утилиты для клонирования диска Mac (OS X El Capitan и более поздние версии) ,
Вы можете использовать Mac OS X Startup Shortcuts, чтобы выбрать другой диск для временной загрузки.
Если вы можете запустить Mac с другого диска, вам может потребоваться восстановить или заменить исходный загрузочный диск. Существует ряд приложений, которые могут устранить незначительные проблемы с диском, в том числе функция первой помощи Дисковой утилиты и Drive Genius. Вы также можете использовать другой специальный режим запуска, который называется однопользовательский режим, для восстановления диска на загрузочном диске.
Источник
Исправить Mac запускается до мигающего вопросительного знака папки — проблемы [2021]
До сих пор компьютер Apple Mac мощен во всех отношениях, но это машина, поэтому определенно иногда он работает, и Mac замедляется по особой причине, о которой мы не знаем. Что мы делаем в качестве немедленного решения? Перезагрузка это правильно. Но после перезапуска Mac не запускается. Следовательно, на экране Mac появляется серая папка со знаком вопроса при запуске.
Причина мигания папки с вопросительным знаком
- После перезагрузки ноутбука Apple
- Замена HDD на SSD (перепрошивка папки после установки SSD)
- После изменения частей дисплея
- Проблема с кабелем
Что это значит, если на моем Mac есть папка со знаком вопроса?
Эта папка на вашем Mac с черным экраном означает, что загрузочный диск вашего Mac больше не доступен или диск (HDD / SSD) не содержит работающую MacOS (операционную систему).
Итак, в этой статье я попытался найти максимум решений, которые помогут вам избавиться от вопросительного знака на вашем Mac?
Примечание. Спецификации этих решений отсутствуют. Все пользователи могут следить, например, за папкой для прошивки Mac Big Sur, за папкой для прошивки Mac Mojave, за папкой для прошивки Mac High Sierra и более ранними версиями macOS.
MacBook Pro мигает папка с вопросительным знаком при запуске — частая проблема для старых пользователей Mac. Пойдем по моим следам;
Метод 1: загрузите MacBook с помощью диспетчера запуска
Для пользователей, которые используют внутренний диск, загрузите macOS, затем устраните неполадки в диспетчере запуска, чтобы предотвратить появление папки со знаком вопроса на Mac.
- Выключайте MacBook, как обычно.
- Теперь, удерживая нажатой клавишу Alt или Option, дождитесь появления логотипа Apple.
- Диспетчер загрузки MacBook должен отобразить запрос и выбрать начальный диск. Используйте стрелки влево / вправо для навигации и нажмите Return, чтобы выбрать.
- Это перезапустит Mac без папки со знаком вопроса, и этим проблема будет решена.
Предположим, этот способ не работает для вашего Mac, не волнуйтесь, попробуйте ниже, чтобы дать больше решений для запуска вашего Mac, как раньше.
Метод 2: восстановить загрузочный диск с помощью дисковой утилиты
Ваш MacBook имеет встроенную настройку восстановления, которая сама находит и автоматически устраняет проблемы. Если вам не удается решить проблему, воспользуйтесь Восстановлением загрузочного диска.
- Выключите Mac, нажмите кнопку питания, чтобы выключить его.
- Нажмите кнопку питания, чтобы включить Mac, а затем сразу же удерживайте клавиши Command + R.
- Через несколько секунд вы увидите логотип Apple или вращающееся колесо. Если вас попросят войти в систему администратора, следуйте инструкциям на экране, пока не увидите окно утилит.
- Выберите опцию Disk Utility, когда откроется окно Utilities.
- Выберите Macintosh HD, который является загрузочным диском Mac.
- Нажмите «Первая помощь», а затем «Восстановить», чтобы начать восстановление диска.
- Для завершения процесса потребуется некоторое время. Щелкните логотип Apple и выберите Загрузочный диск, а затем перезагрузите Mac.
Простые шаги, чтобы следовать этому ответу — что вы делаете, когда на вашем компьютере Mac мигает папка со знаком вопроса?
Решение №1. Попытка сбросить NVRAM
Решение №2. Убедитесь, что в системе выбран предпочтительный загрузочный диск для проверки в настройках загрузочного диска.
Если указано выше, вам подходят оба предложения. Тем не менее, ваша папка с вопросительным знаком смерти для Mac сохраняется. Пожалуйста, попробуйте решить проблему:
Давай Нажав и удерживая кнопка питания на вашем Mac (Macbook, MBP, MBA, iMac, Mac Mini) до 10 секунд, пока компьютер Macintosh не выключится.
Включите свой Apple Mac и немедленно нажатие и удерживание Команда (⌘) и переключатель R для запуска из восстановления macOS.
В MacOS Recovery используйте Дисковая утилита для восстановления загрузочного диска.
Если Дисковая утилита не обнаружила ошибок или исправила все ошибки, вам следует переустановить macOS на вашем компьютере Apple.
Заметка: После нажатия клавиши alt ваш компьютер открыл восстановление через Интернет вместо раздела на Mac. это означает, что загрузочный том вашего компьютера Apple и раздел восстановления повреждены или физически повреждены, поэтому компьютер Apple автоматически перейдет в режим восстановления через Интернет. Или (перепрошивка папки с вопросительным знаком команда r не работает).
Mac запускается до ошибки -1008F
Ты можешь получить здесь решение для Ошибка -2100 F конец восстановления.
Если вам все еще нужна помощь в исправлении папки с вопросительным знаком при запуске MacBook, я предлагаю вам посетить службу поддержки Apple.
Источник
Если Mac не запускается, как ожидалось
Если на компьютере Mac с процессором Intel отображается пустой или синий экран загрузки или при запуске отображается знак вопроса, возможно, имеется проблема с обновлением прошивки, объектами запуска или программным обеспечением.
Совет. Если на экране загрузки отображается URL-адрес статьи службы поддержки Apple, Вы можете ввести этот адрес на другом устройстве, чтобы просмотреть информацию о проблеме и предложения по ее устранению.
Пустой экран загрузки
Если при запуске компьютера Mac с процессором Intel отображается пустой экран или экран с логотипом Apple (со значком шестеренки или без него) и мигающим знаком вопроса, возможно, имеется проблема с обновлением прошивки или программным обеспечением. Попробуйте воспользоваться следующими рекомендациями.
Убедитесь, что на Вашем компьютере Mac установлена последняя версия встроенного ПО (прошивки). Для получения новейших версий проверьте наличие обновлений в разделе настроек «Обновление ПО» или на веб-сайте загрузок Apple.
Если Вы только что установили новую версию macOS, убедитесь, что на Mac доступно рекомендованное количество оперативной памяти и места на диске. Для этого выберите меню Apple
> «Об этом Mac». Если компьютер Mac не соответствует этим техническим характеристикам, следует снова установить предыдущую версию операционной системы.
Воспользуйтесь режимом восстановления macOS, который входит в состав системы восстановления Mac. Использование режима восстановления macOS на компьютере Mac с процессором Intel.
Синий экран загрузки
Если при запуске компьютера Mac с процессором Intel отображается пустой синий экран или синий экран с разноцветным колесиком, возможно, имеются несовместимые элементы загрузки или несовместимое программное обеспечение. Попробуйте воспользоваться следующими рекомендациями.
Перезагрузите компьютер Mac в безопасном режиме. Если Mac успешно загружается в безопасном режиме, выберите меню Apple
> «Перезагрузить» и посмотрите, перезагружается ли Mac в обычном режиме.
С помощью приложения «Дисковая утилита» 
Создайте резервную копию диска, затем переустановите macOS.
Воспользуйтесь режимом восстановления macOS, который входит в состав системы восстановления Mac. Использование режима восстановления macOS на компьютере Mac с процессором Intel.
Знак вопроса на экране загрузки
Если при запуске компьютера Mac с процессором Intel отображается мигающий знак вопроса, возможно, компьютеру Mac не удается найти системное программное обеспечение. Попробуйте воспользоваться следующими рекомендациями.
Если компьютер Mac запускается с некоторой задержкой, попробуйте снова выбрать Ваш загрузочный диск.
Если компьютер Mac не запускается, см. статью службы поддержки Apple Если при запуске компьютера Mac отображается вопросительный знак.
Если при запуске компьютера Mac с процессором Apple возникают проблемы, попробуйте воспользоваться режимом восстановления macOS. Использование режима восстановления macOS на компьютере Mac с процессором Apple.
Источник
MacBook, iMac или Mac mini не загружается. Папка со знаком вопроса. Что делать?
Вы включили свой ноутбук Apple — но вместо привычного экрана загрузки OS X или macOS или окна входа в систему виден только серый экран и папка со знаком вопроса? Ниже мы расскажем о том, что может быть не так с вашим Mac.
«Неправильная» периферия
Первая из возможных причин — сбой из-за несовместимого периферийного (внешнего по отношению к компьютеру) оборудования. К их числу относятся: внешние жесткие диски / флэшки, принтеры, концентраторы и любые другие устройства, подключаемые к Мас через разъем USB.
Для проверки на предмет несовместимой периферии выключите Мас, отсоедините все внешние устройства — внешние HDD, принтеры, Ethernet-кабели (не отключайте монитор, мышку и клавиатуру — они здесь, скорее всего ни при чём) и т.п. Включите компьютер. Если загрузка удалась — значит, «сбоит» одно из ваших периферийных устройств. Методом подбора (т.е. по одному) подключайте периферию к Mac и выявите источник проблемы. После обнаружения попробуйте обновить ПО периферийного устройства или подключите его к Мас другим кабелем USB.
Если Мас по-прежнему показывает «серый экран смерти», переходите к следующему пункту.
Безопасный режим
Проблему можно решить загрузкой Мас в т.н. «безопасном режиме». Для этого выключите Мас, а затем включите его вновь и — сразу же! — зажмите на клавиатуре клавишу ⇧Shift. Чтобы отслеживать статус загрузки в безопасном режиме, удерживайте комбинацию клавиш ⇧Shift + ⌘Cmd + V (а не один лишь ⇧Shift).
Обратите внимание — загрузка в безопасном режиме длится дольше, чем в стандартном.
Если Мас загрузился в безопасном, сразу же попробуйте перезагрузить его. Если нет — переходите к следующему пункту.
Сброс NVRAM или PRAM
Выключите компьютер. Включите его вновь и сразу же зажмите клавиши ⌘Cmd + ⌥Option (Alt) + P + R. Удерживайте их до перезагрузки компьютера. Как только вы услышите фирменный звук включения Mac, кнопки можно отпускать.
Возможно, после сброса NVRAM потребуется сделать ещё несколько настроек вроде выбора загрузочного тома и часового пояса.
Всё равно не помогает? Тогда читайте дальше.
Установочный диск OS X (macOS) и Дисковая утилита
Скорее всего, испытывающий проблемы Mac уже немолод, и в комплекте ещё поставлялся установочный диск с Mac OS X (10.4, 10.5 и т.д.). Важно: берите только «свой» диск, не просите его у знакомых! Выключите компьютер, включите его и сразу же зажмите на клавиатуре клавишу С. В меню Утилита выберите пункт Дисковая утилита. Восстановите свой том OS X (macOS), при возникновении проблем осуществите повторное восстановление. Проблем с ним не обнаружено? Восстановите права доступа. После выполнения процедур перезагрузите Мас.
Там же есть ещё один вариант действий — установка по типу «Архивировать и установить» (с сохранением настроек пользователя и сети).
Удаление сторонних компонентов
Попробуйте удалить все модули, которые вы вставляли в Mac самостоятельно — RAM, дисководы, SSD-диски и т.п, и верните на место заводские компоненты. Цель — привести Mac в то состояние в котором он был вам продан.
«Чистая» переустановка OS X (macOS)
Последний шанс решить проблемы вашего Мас программным путём. В процессе переустановки все ваши файлы будут удалены. Вставьте загрузочный диск Mac OS X 10.4 / 10.5 в дисковод, выключите компьютер, включите и сразу же зажмите на клавиатуре клавишу С. В появившемся меню выберите Стереть и установить.
Проблемы с жестким диском
Наиболее вероятная причина. Возможно, вам придется заменить жесткий диск своего Mac. Попробуйте проверить HDD на другом Mac или загрузить OS X (macOS) на своём Mac с загрузочной флэшки или диска.
Вполне возможно, что сломан шлейф, идущий от HDD к материнской плате. Обратитесь к специалистам для диагностики и замены шлейфа (либо диска, если сломан он).
Напоследок — немного экзотический, но тоже имеющий право на жизнь сценарий. Если на Мас стоит уже не заводской HDD-диск, а SSD-накопитель — возможно, у вас активна утилита TRIM Enabler (её устанавливают для стабильной и быстрой работы SSD), и после её активации вы обновляли систему до последней. В новейших версиях ОС Apple блокируется любой драйвер, не подписанный «яблочной» компанией. Попробуйте сделать следующее: сбросите PRAM, как указано выше, войдите в режим восстановления (удерживайте ⌘Cmd + R при загрузке), запустите через меню утилит Терминал и введите команду:
Источник