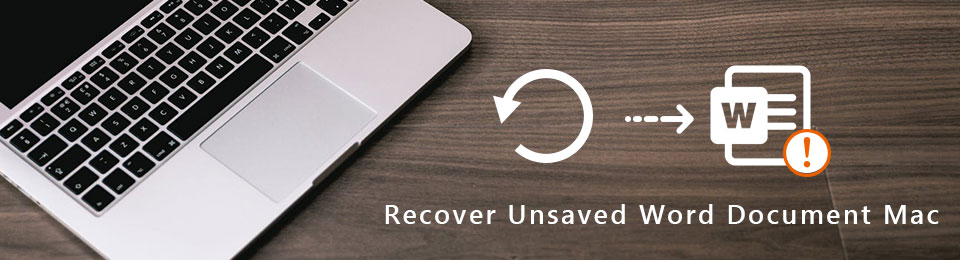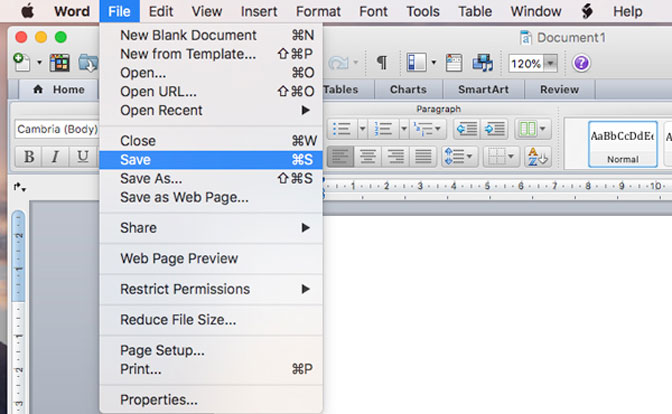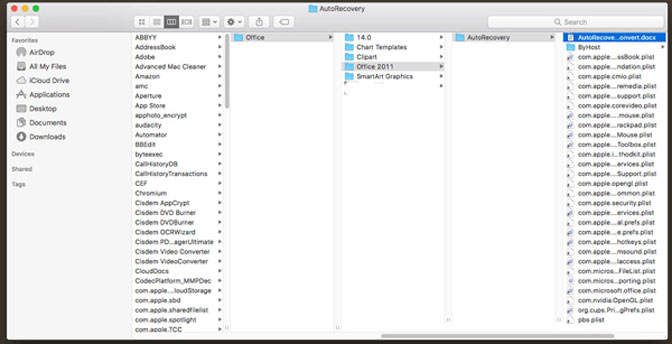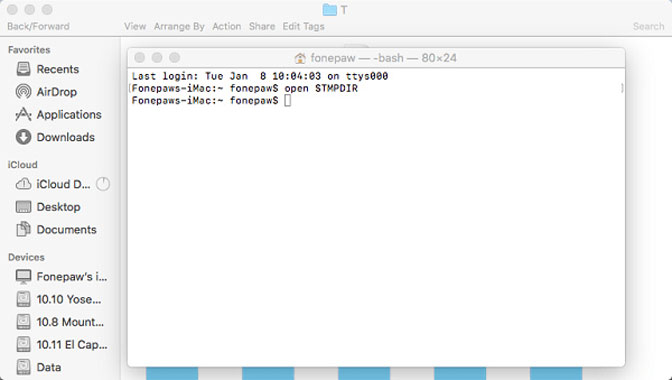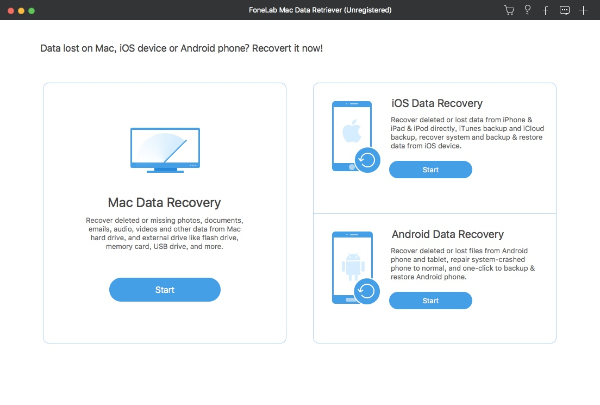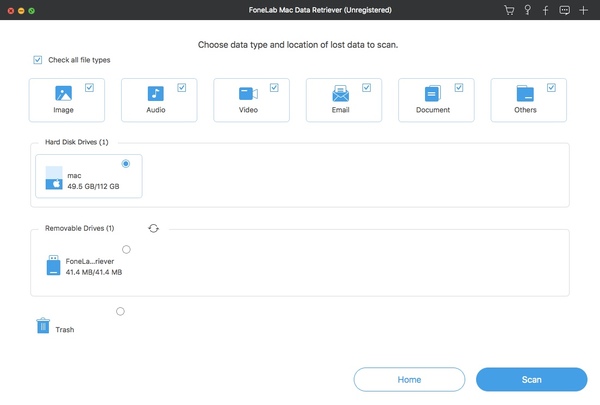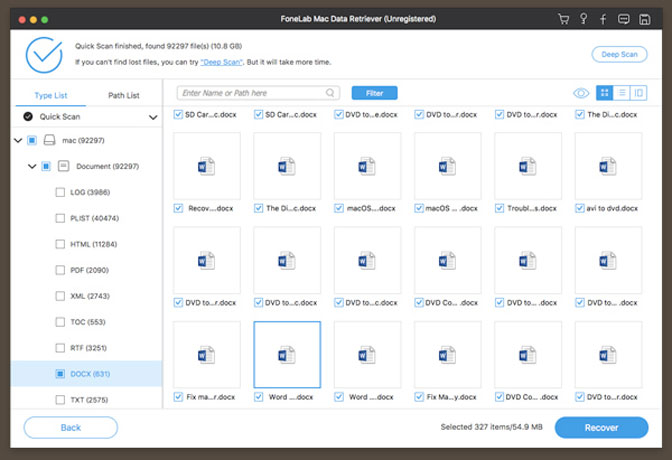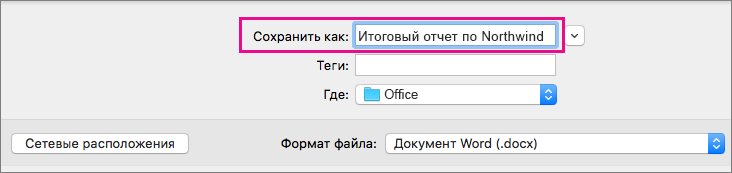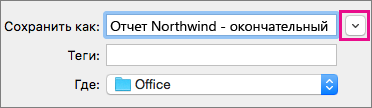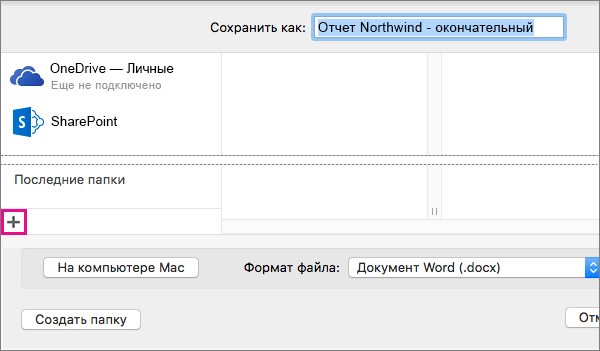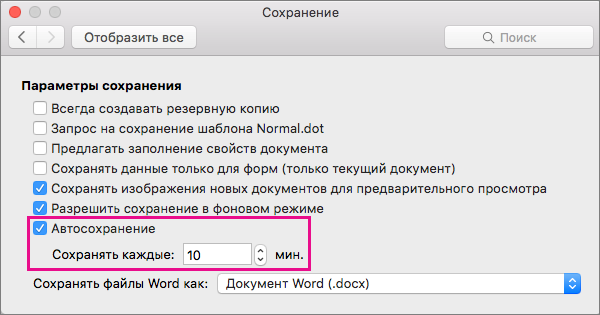- Ворд не сохраняет документ mac os
- Авто восстановление не работает? Вот решения для восстановления несохраненного документа Word на Mac
- 1. Как восстановить несохраненный документ Word на Mac с помощью функции автоматического восстановления
- Решение 1: восстановление несохраненного документа Word на Mac с помощью Word
- Решение 2: восстановление несохраненного Word на Mac из папки автоматического восстановления
- Решение 3: извлечение несохраненного Word на Mac из временной папки
- 2. Восстановление несохраненного документа Word на Mac в случае сбоя автоматического восстановления
- Заключение
- Сохранение файла в Office для Mac
- Сохранение файла
- Связанные задачи
- Сохранение файла
- Связанные задачи
Ворд не сохраняет документ mac os
SkyGogi [12.04.2012 22:42] Проблемы с сохранением вордовских файлов:
Здравствуйте.
Установил программный пакет Office for mac 2011. Возникла такая проблема при сохранении файлов: Если я выбираю опцию «сохранить как», то всё сохраняется без проблем, если сохраняю уже созданный файл и жму просто клавишу «сохранить», то он выдаёт сообщение об ошибке (см прикреплённое изображение) и превращает документ во временный файл (см прикреплённое изображение). Для того чтобы не потерять информацию приходится нажимать «сохранить как» и только после этого он уже всё сохранит. не смертельная проблема, но нервы портит хорошенько! Особенно учитывая что пока не понял как всё-таки надо сохранять, я много важных документов попортил. да и к компу доступ есть у разных членов семьи — те кто не в курсе как надо сохранять могут загубить чего-нибудь полезное. не хотелось бы!
Да, важно отметить, что такой косяк появляется только если работать с внешними носителями, но т.к. у меня все документы на внешнем диске на 2 Тб, то для меня это очень актуально.
Спасите пжлста))
[К сообщению приложены файлы: 2012-04-12 в 23.30.55.png (14 кб), 2012-04-12 в 23.28.45.png (79 кб)] Tartuga [12.04.2012 22:55] :
косяк появляется только если работать с внешними носителями
Почти готовый ответ. Хомячок [12.04.2012 23:04] :
SkyGogi
В каком формате размечен ваш внешний диск? Какие права для пользователей назначили? Подключаете его еще куда-то? Veselchack_U [12.04.2012 23:08] :
Какая файловая система на этих дисках?
Проявляется ли оно только с файлами, у которых «странные символы» вроде русских букв в названиях? C2H5OH [12.04.2012 23:43] :
ntfs — стопудово! Олег [13.04.2012 00:30] :
Возможно, что просто правов недостаточно. Берите файл с внешнего диска, копируйте в свою папку на компьютер (в ту папку, в которой у вас всё нормально сохраняется), открывайте файл и работайте с ним, затем сохраняйте и копируйте на внешний диск. SkyGogi [14.04.2012 18:41] :
Файловая система — NTFS. Тоже думал что проблемы могут быть из-за этого, просто очень часто приходится переносить файлы с жесткого диска (внешнего) на другие компьютеры, и с НТФС гораздо удобнее. Можно ли как-то решить эту проблему, потому что больше нигде таких косяков не наблюдается.
Проблема и с русскими буквами и с английскими в названиях.
Сохранять на самом компе — уже делал так, просто это реально утомляет это бесконечное копирование туда-сюда. да и не к лицу как-то машинке за нехилую кучу денег болеть такими косяками ((( вообще думал, что пересев на мак навсегда забуду о проблемах. виндосовских проблем конечно нет, но вот таких вот косяков непонятных хватает (( с виндовсом хотя бы было понятно где, чего да как настраивать . тут я что-то туплю (( паша кошляк [14.04.2012 20:01] :
SkyGogi писал(а):
Можно ли как-то решить эту проблему
согласен…
SkyGogi писал(а):
не к лицу как-то машинке за нехилую кучу денег болеть такими косяками
это не косяк.
SkyGogi писал(а):
вообще думал, что пересев на мак навсегда забуду о проблемах.
т. е. вы думали, что он всё за вас сделает? ))
SkyGogi писал(а):
виндосовских проблем конечно нет
есть. вот одна:
SkyGogi писал(а):
Файловая система — NTFS
Олег [14.04.2012 20:11] :
SkyGogi писал(а):
Файловая система — NTFS.
Переформатируйте часть внешнего диска в FAT и храните там WORD-овские файлы.
SkyGogi писал(а):
Сохранять на самом компе — уже делал так, просто это реально утомляет это бесконечное копирование туда-сюда. да и не к лицу как-то машинке за нехилую кучу денег болеть такими косяками
Машинка за нехилую кучу денег делает всё так, как ей и положено — то что может делать, то и делает. Мало кто решит использовать «Бентли» в качестве такси в сельской местности. хотя это-машина и за более нехилую кучу денег. Neo [14.04.2012 21:02] :
SkyGogi писал(а):
не к лицу как-то машинке за нехилую кучу денег болеть такими косяками
Фига се утверждение. Подключите-ка жёсткий диск, отформатированный в Mac OS Extended, к пи-си — что получите? [Тема закрыта модератором]
[Вперед >]
Источник
Авто восстановление не работает? Вот решения для восстановления несохраненного документа Word на Mac
Когда Microsoft Word внезапно падает или отключается, у вас может не быть времени, чтобы сохранить файл Word. Чтобы восстановить несохраненный документ Word на Mac, вы можете просто снова открыть программу Word. Если вы включили Автосохранение Эта функция позволяет восстановить потерянный документ Word на Mac из-за принудительного выхода или отключения питания.
Что делать, если вы не можете найти нужный документ Word? Просто проверьте файлы из Автосохранение папку или Временная Папка. Если он недоступен, вы также можете использовать FoneLab Data Retriever для восстановления несохраненного документа Word в несколько кликов.
Просто прочитайте статью, чтобы получить работоспособное решение сейчас.
1. Как восстановить несохраненный документ Word на Mac с помощью функции автоматического восстановления
Автосохранение это функция Microsoft Office для автоматического извлечения несохраненного документа Word на Mac. По умолчанию, он будет сохранять документ Word каждые 10 минут. Просто убедитесь, что функция включена с Настройки > Вывод и обмен > скидка, Настройте параметры в Экономьте каждые минуты 10.
Решение 1: восстановление несохраненного документа Word на Mac с помощью Word
Шаг 1 Запустите программу Word снова. В случае сбоя программы или выключения Mac вы можете перезапустить Word, чтобы получить несохраненный документ Word на Mac. Обычно Word запускает другую версию как восстановленный Word.
Шаг 2 Если он недоступен, вы можете перейти к Файл > скидка, который вы можете проверить восстановленный документ Word на Mac. Откройте несохраненный документ Word прямо на вашем компьютере.
Внимание: Если Mac просто выключается без сохранения документа Word, вам придется подождать, пока программа автоматически получит файлы с большой оперативной памятью.
Решение 2: восстановление несохраненного Word на Mac из папки автоматического восстановления
Шаг 1 Откройте папку автоматического восстановления на Mac в соответствии с различными MacOS. Вот пример для местоположения автоматического восстановления.
Office Word 2016 / 2019:
/ Library / Контейнеры / com.microsoft.Word / Data / Library / Preferences / Автосохранение
Office Word 2011:
/ Библиотека / Поддержка приложений / Microsoft / Office / Office 2011 AutoRecovery
Шаг 2 Запустите Finder, нажмите Go > Перейти в папку и введите указанный выше адрес, чтобы найти восстановленный несохраненный документ Word на Mac.
Шаг 3 Проверьте, не являются ли документы Word тем, который вы не сохранили в Word на Mac. После этого вы можете документ Word на Mac.
Решение 3: извлечение несохраненного Word на Mac из временной папки
Шаг 1 Войдите в Finder > Применение > терминал открыть терминал на вашем Mac. Вы также можете нажать Launchpad на вашем Mac и выбрать терминал от Утилиты.
Шаг 2 После этого вы можете ввести командную строку открытый $ TMPDIR и откройте Временный файл папка с несохраненным документом Word. Выберите папку с именем TemporaryItems с
Шаг 3 Скопируйте и вставьте текст в Word, вы можете восстановить только часть несохраненного документа Word на Mac из временных файлов. Вы можете собрать все в соответствии с вашей памятью.
2. Восстановление несохраненного документа Word на Mac в случае сбоя автоматического восстановления
Если вы все еще не можете восстановить несохраненный документ Word на Mac с помощью вышеуказанного решения, FoneLab Data Retriever должно быть профессиональное восстановление данных, чтобы легко восстановить несохраненные, удаленные, перезаписанные и потерянные документы Word. Кроме того, он позволяет извлекать файлы с Mac, жесткого диска, флэш-накопителя, карты памяти, SD-карты и других устройств.
- Получить несохраненный, удаленный, потерянный, перезаписанный документ Word на Mac.
- Поддержка версий Word с Office 2011, Office 2016 и Office 2019.
- Сохраняйте исходные файлы документов Word без сохранения или изменения.
- И быстрое сканирование, и глубокое сканирование, чтобы получить несохраненный документ Word.
FoneLab Data Retriever — восстанавливайте потерянные / удаленные данные с компьютера, жесткого диска, флэш-накопителя, карты памяти, цифровой камеры и многого другого.
- С легкостью восстанавливайте фотографии, видео, контакты, WhatsApp и другие данные.
- Предварительный просмотр данных перед восстановлением.
Шаг 1 Скачать и установить Удаленное Восстановление Word на Mac. Запустите программу и выберите Mac Восстановление данных вариант. Если вам нужно получить файлы с жесткого диска или другое устройство, вы должны сначала подключить устройство.
Шаг 2 Выберите Документ и выберите диск, который вы хотите получить несохраненный документ Word на Mac. После этого вы можете выбрать Быстрое сканирование режим и нажмите Scan кнопка, чтобы получить файлы.
Шаг 3 После процесса сканирования вы можете найти все извлеченные несохраненные документы в DOCX папка. Вы можете просто найти имя или созданные данные, чтобы получить несохраненное Слово в соответствии с вашими требованиями.
Шаг 4 Найдя файл, вы можете получить несохраненный документ Word на Mac, нажав Recover кнопка. После этого вы можете проверить восстановленный несохраненный документ Word на вашем Mac.
Если вы пользователь Windows, вы можете узнать, как восстановить несохраненный документ Word в Windows.
Заключение
Если вы только что потеряли несохраненный документ Word на Mac, откройте Word и верните файлы из Автосохранение должен быть первым выбором. Даже если вы не можете найти документы Word из приложения, вы все равно можете проверить Word Autocover папку или Временные файлы чтобы восстановить их.
Но когда вы не можете получить документы Word с вышеуказанными решениями. Просто скачать FoneLab Data Retriever с легкостью восстановить несохраненный документ Word на Mac.
Больше запросов о способах возврата файлов вы можете поделиться более подробной информацией в комментариях.
Источник
Сохранение файла в Office для Mac
Вы можете сохранить файл на своем компьютере, например на жестком диске или на устройстве флэш-памяти, либо в веб-службе, например OneDrive. Кроме того, файлы можно экспортировать в различных форматах и сохранять их под другими именами.
Важно: Даже если включено автовосстановление, в процессе работы следует регулярно сохранять файл, чтобы избежать потери данных из-за неожиданного сбоя питания или другой проблемы. Автосохранения описано далее в разделе «Автоматическое сохранение сведений автосохранения».
При сохранении файла обычно можно изменить его имя, место хранения и формат, если это необходимо. Однако, возможно, менять все это сразу вам не потребуется, поэтому в этом разделе приводятся отдельные инструкции по каждой из задач.
Сохранение файла
По умолчанию Office сохраняет файл в рабочей папке по умолчанию.
В меню Файл выберите команду Сохранить или нажмите клавиши 
Совет: Кроме того, вы можете щелкнуть значок 
Если документ сохраняется впервые, нужно ввести имя файла.
Связанные задачи
Чтобы сохранить открытый документ с новым или другим именем файла, воспользуйтесь функцией Сохранить как.
В меню Файл выберите команду Сохранить как или нажмите клавиши 
Если вы хотите сохранить файл не в текущей папке, а в какой-либо другой, перейдите в эту папку.
В поле Сохранить как введите другое имя файла.
Нажмите кнопку Сохранить.
Если вы хотите сохранить файл не в папке по умолчанию, а на компьютере, используйте сохранить как.
В меню Файл выберите команду Сохранить как или нажмите клавиши 
Если в диалоговом окне нет папки или папки на компьютере, выберите на компьютере Mac.
Если вы видите кнопку Сетевые расположения, в диалоговом окне отображается папка на вашем компьютере.
Перейдите в папку на компьютере, в которой нужно сохранить файл.
Совет: Чтобы увидеть избранное и параметры отображения папок, доступных в системе поиска, щелкните стрелку вниз рядом с полем Сохранить как.
Чтобы создать папку в текущей папке, нажмите кнопку Создать папку и введите имя.
При необходимости в поле Сохранить как введите другое имя файла.
Нажмите кнопку Сохранить.
Office позволяет сохранять файлы в веб-папках, предоставляемых OneDrive и SharePoint. Если у вас есть учетные записи в этих службах, вы можете сохранять и открывать файлы в них так же, как на компьютере.
SharePoint и OneDrive для работы и учебы, как правило, предлагаются работодателем или организацией, но вы можете использовать OneDrive самостоятельно. Дополнительные сведения об этих службах см. в соответствующих темах см. также.
Чтобы сохранить файл не в папке по умолчанию, а в сетевом расположении, используйте сохранить как. Файлы можно сохранять из Word, Excel или PowerPoint непосредственно в папки OneDrive и SharePoint службах.
В меню Файл выберите команду Сохранить как или нажмите клавиши 
Если в диалоговом окне показана папка на компьютере, а не в веб-службе, щелкните Сетевые расположения.
Если вы видите кнопку На компьютере Mac, в диалоговом окне отображается сетевое расположение.
Перейдите к папке, в которой нужно сохранить файл.
Чтобы получить доступ к нужной папке, вам может потребоваться выбрать слева имя службы. Если вы не видите службу, к которой хотите получить доступ, щелкните знак плюс, чтобы добавить ее.
Чтобы создать папку в текущей папке, нажмите кнопку Создать папку и введите имя.
При необходимости в поле Сохранить как введите другое имя файла.
Нажмите кнопку Сохранить.
Если вам нужно поделиться файлом с кем-то, у кого нет Office для Mac или у которого более старая версия, вы можете сохранить документ в формате, который может читать другое или более старое приложение. Кроме того, можно экспортировать документ в формат PDF или HTML.
В меню Файл выберите пункт Сохранить как.
Если вам нужно изменить имя файла, это можно сделать в поле Сохранить как.
В списке Формат файла выберите нужный формат.
Например, выберите Документ Word 97–2004 (DOC), чтобы создать файл, совместимый с Word 97 и более поздними версиями Word, в которых не используется формат файлов на основе XML (DOCX).
Нажмите кнопку Сохранить.
Автоскрытие поможет вам восстановить файл, который вы редактируете после сбоя питания или другой проблемы, которая прерывает вас во время его редактирования. Чем чаще функция автовосстановления сохраняет данные файла, тем более полным будет восстановление после сбоя.
Однако использование автовосстановления не означает, что файл не нужно сохранять вручную через определенные промежутки времени и по завершении работы с ним. Также может быть полезно сохранять несколько версий файла с разными именами (например, после каждого значительного изменения), чтобы при необходимости можно было вернуться к предыдущей версии.
Если после сбоя вы решите не сохранять открытую восстановленную версию файла, она будет удалена и несохраненные изменения будут утеряны. При сохранении восстановленный файл заменяет исходный, если не указать для него новое имя.
В меню Word, PowerPoint или Excel выберите Параметры.
В разделе Вывод и общий доступ выберите команду Сохранить.
Установите флажок Автосохранение.
В поле Сохранять каждые введите число минут, через которое функция автовосстановления должна сохранять данные.
Каждый раз, когда приложение сохраняет данные автосохранения, оно будет ждать, в течение каких минут эта информация будет передана, прежде чем снова сохранять данные автосохранения.
Сохранение файла
По умолчанию Office сохраняет файл в рабочей папке по умолчанию.
В меню Файл выберите команду Сохранить или нажмите клавиши 
Совет: Кроме того, можно щелкнуть значок Сохранить в левом верхнем углу окна.
Если документ сохраняется впервые, нужно ввести имя файла.
Связанные задачи
Чтобы сохранить открытый документ с новым или другим именем файла, воспользуйтесь функцией Сохранить как.
В меню Файл выберите пункт Сохранить как.
Если вы хотите сохранить файл не в текущей папке, а в какой-либо другой, перейдите в эту папку.
В поле Сохранить как введите другое имя файла.
Нажмите кнопку Сохранить.
Office позволяет сохранять файлы в веб-папках, предоставляемых OneDrive и SharePoint. Если у вас есть учетные записи в этих службах, вы можете сохранять и открывать файлы в них так же, как на компьютере.
SharePoint и OneDrive для работы и учебы, как правило, предлагаются работодателем или организацией, но вы можете использовать OneDrive самостоятельно. Дополнительные сведения об этих службах см. в соответствующих темах.
Чтобы сохранить файл не в папке по умолчанию, а в сетевом расположении, используйтеподелиться . Файлы можно сохранять из Word, Excel или PowerPoint непосредственно в папки OneDrive и SharePoint службах.
Примечание: Если у вас возникли проблемы при сохранении в сетевом расположении, убедитесь, что вы подключены к Интернету и что вы SharePoint или OneDrive. Если вы работаете в корпоративной сети, проверьте, работает ли сетевое подключение.
Сохранение в хранилище OneDrive
На компьютере щелкните Файл > Поделиться > Сохранить в OneDrive.
Если вы впервые попытались получить доступ к OneDrive, введите учетную запись Майкрософт и пароль, а затем нажмите кнопку Войти.
В поле Сохранить как введите имя документа.
В разделе Личные папки или Общие папки выберите папку, в которой вы хотите сохранить документ, и нажмите кнопку Сохранить.
Сохранить в SharePoint
На компьютере выберите команду Файл > Общий доступ > Сохранить в SharePoint.
Чтобы добавить сайт SharePoint, щелкните Добавить расположение 
В поле Сохранить каквведите имя документа.
В разделе Последние расположения или Сохраненные расположения выберите библиотеку SharePoint, в которую необходимо сохранить документ, а затем нажмите кнопку Сохранить.
При создании и сохранение книги Word, Excel и PowerPoint автоматически сохраняет файл в формате Open XML. Однако вы можете сохранить файл в другом формате или изменить формат по умолчанию.
Сохранение файла в формате Open XML (формат по умолчанию для Office для Mac 2011)
Создайте или откройте файл, который нужно сохранить.
В меню Файл выберите команду Сохранить как.
В поле Сохранить как введите имя файла.
Во всплывающее меню Формат выберите пункт Документ Word (.docx),PowerPoint Презентация (.pptx)или книга Excel (.xlsx) в зависимости от используемой программы Office.
Нажмите кнопку Сохранить.
Сохранение файла в формате Office для Mac 2004
Важно: Некоторые элементы, созданные с помощью функций Office для Mac 2011, могут вести себя по-другому, если документ сохранен в формате, который используется в Office 2004 для Mac или более ранней. Чтобы не применять новые возможности Office, несовместимые с более ранними версиями приложений, используйте отчет о совместимости.
Создайте или откройте файл, который нужно сохранить.
В меню Файл выберите команду Сохранить как.
В поле Сохранить как введите имя файла.
Во всплывающее меню Формат выберите пункт Документ Word 97–2004 (.doc), презентация PowerPoint 97–2004 (.ppt)или книга Excel 97–2004 (.xls)в зависимости от используемой программы Office.
Примечание: Если открыть и сохранить копию файла, созданного в Office для Mac 2004 или более ранней версии, приложение автоматически сохранит этот файл в правильном формате.
Нажмите кнопку Сохранить.
Сохранение файла в формате PDF
Вы можете сохранить документ в формате PDF, чтобы сохранить его форматирование и сделать его читаемым, но недоступным для редактирования. После сохранения документов в этом формате для их просмотра потребуется приложение Adobe Reader.
Примечание: PDF-файлы, созданные Office 2011, доступны только для печати. Это означает, что если содержимое не выводится на печать, оно не появится и в PDF-файле.
Создайте или откройте файл, который нужно сохранить.
В меню Файл выберите команду Сохранить как.
В поле Сохранить как введите имя файла.
Во всплывающем меню Формат выберите вариант PDF.
Нажмите кнопку Сохранить.
Изменение формата, используемого по умолчанию при сохранении файлов
Формат файла, который всегда используется в Office для Mac для сохранения документов, можно изменить. Например, если с документами обычно работают пользователи более ранней версии Office для Mac, может потребоваться автоматически сохранять файлы в формате этой версии.
В Word и PowerPoint:
Откройте любой файл или создайте новый.
В меню Файл выберите команду Сохранить как.
Нажмите кнопкуПараметры, а затем во всплывающее меню Сохранение файлов в формате программы выберите нужный формат.
Откройте любой файл или создайте новый.
В меню Excel выберите пункт Параметры.
В разделе Общий доступ и конфиденциальностьвыберите 
В разделе Переход во всплывающем меню Сохранять файлы в формате выберите нужный формат.
Чтобы по умолчанию сохранять файлы в формате Office для Mac 2004 или более ранней версии, выберите вариант Книга Excel 97–2004 (.xls).
Сохранение файла как веб-страницы (только в Word Excel)
Вы можете сохранить файл как веб-страницу, которая преобразует его в формат, который можно прочитать в веб-браузерах. Однако результат такого преобразования зависит от типа содержимого файла. Office для Mac преобразует форматирование файла в ближайшее эквивалентное веб-форматирование. Поэтому веб-страницы могут выглядеть не так, как в исходном файле. Например, многие текстовые эффекты, такие как анимация, эффект приподнятости или контур, будут потеряны, и текст станет обычным или затененным.
Примечание: Рекомендуем предварительно просмотреть файл в веб-браузере, чтобы убедиться в том, что результат вам нужен. Для этого в меню Файл выберите пункт Предварительный просмотр веб-страницы.
Создайте или откройте файл, который нужно сохранить.
В меню Файл выберите команду Сохранить как веб-страницу.
В поле Сохранить как введите имя файла.
Нажмите кнопку Сохранить.
Сохранение файла в виде обычного текста (только в Word)
Документ можно сохранить как обычный текст, что позволит открывать его в большинстве текстовых редакторов. Однако при этом не гарантируется сохранение форматирования, разметки или других элементов документа.
Создайте или откройте файл, который нужно сохранить.
В меню Файл выберите команду Сохранить как.
В поле Сохранить как введите имя файла.
Во всплывающем меню Формат выберите вариант Обычный текст (.txt).
Нажмите кнопку Сохранить.
Сохранение файла в формате JPEG (только PowerPoint)
При сохранении презентации в формате JPEG каждый слайд становится рисунком. В дальнейшем это позволяет упростить просмотр презентации на веб-сайте.
Создайте или откройте файл, который нужно сохранить.
В меню Файл выберите команду Сохранить как рисунки.
В поле Сохранить как введите имя файла.
Нажмите кнопку Сохранить.
Сохранение файла в качестве фильма (только PowerPoint)
Чтобы презентацию можно было запускать на компьютерах, на которых не установлено приложение PowerPoint, сохраните ее как файл фильма (MOV). Такие файлы можно воспроизводить с помощью любого приложения, которое поддерживает фильмы QuickTime.
Создайте или откройте файл, который нужно сохранить.
В меню Файл выберите пункт Сохранить как фильм.
В поле Сохранить как введите имя файла.
Нажмите кнопку Сохранить.
Автоскрытие поможет вам восстановить файл, который вы редактируете после сбоя питания или другой проблемы, которая прерывает вас во время его редактирования. Чем чаще функция автовосстановления сохраняет данные файла, тем более полным будет восстановление после сбоя.
Однако использование автовосстановления не означает, что файл не нужно сохранять вручную через определенные промежутки времени и по завершении работы с ним. Также может быть полезно сохранять несколько версий файла с разными именами (например, после каждого значительного изменения), чтобы при необходимости можно было вернуться к предыдущей версии.
Если после сбоя вы решите не сохранять открытую восстановленную версию файла, она будет удалена и несохраненные изменения будут утеряны. При сохранении восстановленный файл заменяет исходный, если не указать для него новое имя.
В меню Word, PowerPoint или Excel выберите Параметры.
Нажмите кнопку Сохранить.
В поле Автосохранения введите количество минут, в течение времени между сохранением сведений автосохранения.
Каждый раз, когда приложение сохраняет данные автосохранения, оно будет ждать, в течение каких минут эта информация будет передана, прежде чем снова сохранять данные автосохранения.
Когда вы открываете в Word для Mac 2011 документ, созданный в более ранней версии Word (Word для Mac или Word для Windows), режим совместимости включен. [Режим совместимости] показан в заголовке окна документа. В режиме совместимости указывается, что документ был создан в более ранней версии Word или сохранен в формате более ранней версии. В режиме совместимости новые и улучшенные возможности в Word 2011 недоступны. Однако пользователи по-прежнему могут редактировать документ с помощью функций, совместимых с форматом файла более ранней.
Вы можете работать в режиме совместимости или преобразовать документ в формат файлов Word 2011. При сохранении в формате Word 2011, структура документа будет выглядеть так, как будто его создали в Word 2011, а формат файла меняется с .doc на .docx. В этом формате доступны новые и улучшенные функции Word 2011. Тем не менее, у пользователей более ранних версий Word могут возникнуть проблемы с редактированием частей документа, которые были созданы при помощи новых или улучшенных функций.
Особенности работы некоторых элементов документа в режиме совместимости
Элементы, перечисленные в приведенной ниже таблице, могут изменяться без возможности восстановления при работе в режиме совместимости. Их нельзя будет преобразовать обратно в элементы Word 2011, даже вернув документ к формату Word 2011.
Элемент Word 2011
Работа в режиме совместимости
Преобразуется в статический текст.
Сведения о том, где другие авторы редактировали документ, будут потеряны без возможности восстановления.
Преобразуется в статический текст.
Расширенные типографские функции
Все поддерживаемые шрифтом расширенные типографские функции, например, лигатуры, удаляются при сохранении документа в формате DOC.
Внедренные объекты Open XML
Безвозвратно преобразуются в статическое содержимое.
Замещающий текст в элементах управления содержимым
Преобразуется в статический текст.
Относительное расположение текстовых полей
Становится фиксированным положением.
Выравнивание текста в текстовых полях
Выравниванием по верхнему краю применяется ко всему тексту, который его еще не использует.
Текстовые эффекты, такие как отражение, свечение, трехмерный формат и поворот объемных фигур, будут утрачены.
Замещающий текст в таблицах
Замещающий текст в таблицах безвозвратно удаляется.
Темы, цвета тем, шрифт темы и эффекты тем
Безвозвратно преобразуются в стили. При последующем открытии файла в Word 2011 автоматическое изменение стиля с помощью тем невозможно.
Преобразуются в удаленные и вставленные элементы.
Преобразуется в статический текст.
Элементы документов, перечисленные в приведенной ниже таблице, изменяются при работе в режиме совместимости. Но их можно будет преобразовать обратно в элементы Word 2011, вернув документ к формату Word 2011.
Элемент Word 2011
Работа в режиме совместимости
Преобразуются в рисунки, которые нельзя изменять.
Схемы и диаграммы
Преобразуются в рисунки, которые нельзя изменять.
Фигуры и текстовые поля
Преобразуются в эффекты, доступные в формате DOC-файлов.
Для документов в режиме совместимости представляются как изображения, которые невозможно редактировать. После сохранения документа в формате Word 2011, формулы можно будет редактировать снова.
Включить режим совместимости
Вы можете создавать документы, которые поддерживаются в более ранних версиях Word, используя режим совместимости.
Откройте новый документ.
В меню Файл выберите команду Сохранить как.
В поле Сохранить как введите имя документа.
Во всплывающем меню Формат выберите Документ Word 97-2004 (.doc), а затем нажмите кнопку Сохранить.
[Режим совместимости] отобразится в строке заголовка после имени документа.
Преобразование документа из режима совместимости
Команда Преобразовать документ очищает параметры совместимости, чтобы структура документа выглядела, как если бы он был созданы в Word 2011. Если файл имеет формат DOC, то команда Преобразовать документ также преобразует его в формат DOCX. После преобразования документа, станут доступны новые и улучшенные функции Word 2011. Тем не менее, у пользователей более ранних версий Word могут возникнуть проблемы с редактированием тех частей документа, которые были созданы при помощи новых или улучшенных функций Word 2011.
В меню Файл выберите команду Преобразовать документ.
Источник