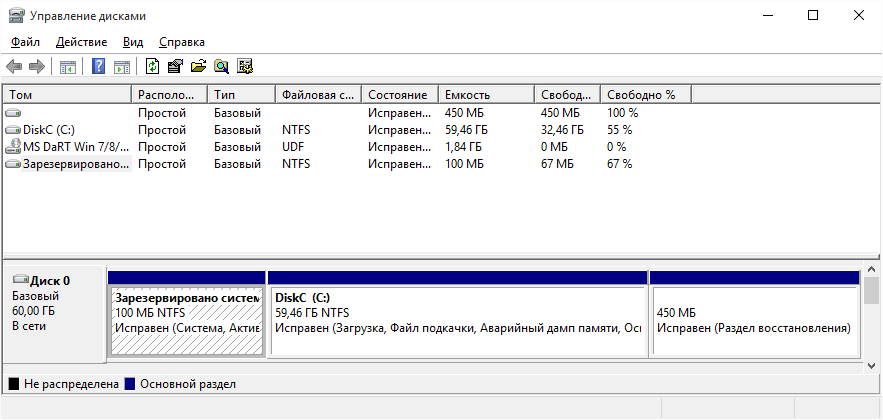- Использование ERD Commander (DaRT) в качестве среды восстановления Windows
- Создание символьной ссылки на каталог среды восстановления.
- Присвоение разделу буквы с использованием DISKPART
- Замена файла winre.wim и проверка результата.
- Срочно реанимируем Windows! ERD Commander во всей красе!
- ERD Commander для Windows XP
- Как создать загрузочную флешку с ERD Commander
Использование ERD Commander (DaRT) в качестве среды восстановления Windows
   Стандартная среда восстановления (Windows RE, Windows Recovery Environment) впервые появилась в Windows Vista и получила развитие в последующих версиях Windows. Главное ее назначение – обеспечение доступа к программным инструментам для устранения неполадок в тех случаях, когда нормальная загрузка системы невозможна. Например, если поврежден загрузчик системы winload.exe , то диспетчер загрузки, без какого либо вмешательства пользователя, выполнит загрузку среды аварийного восстановления, которая восстановит поврежденный файл и перезагрузит компьютер для последующей стандартной загрузки Windows. В целом, механизм восстановления исключительно простой, и в большинстве случаев, довольно эффективный. Хотя и не без недостатков.
Загрузка среды восстановления выполняется с использованием заранее подготовленного образа в формате Windows Imaging Format (файла winre.wim). Формат WIM является файл-ориентированным, т.е. объектами образа являются файлы загружаемой системы, которые хранятся внутри специальным образом созданной WIM-базы данных. Этот же формат используется в продуктах на основе Windows Preinstall Environment (Windows PE), представляющих собой облегчённые версии операционных систем Microsoft Windows, которые позволяют загружаться с компакт-дисков, USB-HDD, флэшек или же по сети. Фактически, среда восстановления Windows представляет собой вариант Windows PE, сконфигурированный для загрузки с использованием специально подготовленного образа, в качестве которого применяется файл winre.wim . В каждой операционной системе Widows старше Windows Vista, имеется данный файл образа и соответствующая конфигурация для его загрузки. При чем, конфигурация загрузки никак не связана с содержимым самого файла образа, и если, например, заменить стандартный файл winre.wim на какой-либо иной, с тем же именем и предназначенный для загрузки, то вместо среды восстановления будет выполнена загрузка из нового образа. Другими словами, если заменить файл winre.wim на файл образа ERD Commander (DaRT), то вместо стандартной среды восстановления Windows будет выполнена загрузка набора инструментов диагностики и восстановления ERDC (DaRT), обладающего большими возможностями по восстановлению работоспособности системы.
Для просмотра сведений о конфигурации среды восстановления Windows, в том числе, для определения местонахождения файлов образов, можно воспользоваться командой:
В результате выполнения команды отобразится информация:
В данном примере файл winre.wim среды восстановления находится во втором разделе жесткого диска (partition2) в папке Recovery подпапке 421c18c2-2b28-11e2-900c-964304a650eb .
В среде Windows 8 (8.1) и Windows 10 информация, получаемая с помощью утилиты reagentc отображается несколько в ином виде:
В данном случае файлы среды восстановления находятся в третьем разделе жесткого диска, в папке Recovery , подпапке WindowsRE .
Файлы и папки среды восстановления Windows имеют атрибут «Скрытый», доступны только пользователям с правами администратора и, как правило, находятся в разделе жесткого диска, которому не присваивается буква. Это сделано для того, чтобы исключить случайное повреждение средств восстановления Windows при изменении или удалении файлов и каталогов. Однако, в случае необходимости, для доступа к каталогу с образом winre.wim стандартными средствами , можно на время присвоить букву разделу восстановления с помощью оснастки Управление дисками ( diskmgmt.msc ).
С помощью меню, вызываемого правой кнопкой мышки по третьему разделу, обозначенному как 450Мб Исправен (Раздел восстановления) , можно присвоить указанному разделу букву, например Y: . В тех случаях, когда настройки безопасности системы не предусматривают возможность использования контекстного меню по отношению к разделу восстановления, можно воспользоваться другими способами получения доступа к файлам среды восстановления.
Создание символьной ссылки на каталог среды восстановления.
В Windows существует команда MKLINK, с помощью которой можно создать символьную ссылку на файл или каталог существующей файловой системы. Если, например, создать ссылку с именем WinRE на диске C: , ссылающуюся на каталог среды восстановления, полученный с помощью команды REAGENTC , с именем \\?\GLOBALROOT\device\harddisk0\partition3\Recovery\WindowsRE , то открыв в Проводнике C:\WinRE вы получите доступ к содержимому каталога среды восстановления.
Команда для создания символьной ссылки:
mklink /D C:\winre \\?\GLOBALROOT\device\harddisk0\partition3\Recovery\WindowsRE\
Присвоение разделу буквы с использованием DISKPART
Обойти запрет на присвоение буквы разделу восстановления можно с помощью утилиты для работы с разделами DISKPART. Естественно, как и в предыдущих случаях, все действия должны выполняться с правами администратора.
Запустить командную строку от имени администратора и ввести diskpart . Утилита после запуска переходит в режим ожидания ввода команд. Некоторые из команд, приведены в качестве примера. Они не обязательны, как например, отображение списка дисков, если диск у вас единственный.
list disk — отобразить список дисков.
Пример отображаемой информации:
select disk 0 — выбрать диск 0
list partition — отобразить список разделов на выбранном диске.
Пример отображаемой информации:
select partition 3 — выбрать раздел 3
assign letter=Y — назначить выбранному разделу букву Y
exit — завершить работу с DISKPART.
Теперь доступ к данным среды восстановления можно получить по пути Y:\Recovery\WindowsRE\ . Естественно, при использовании стандартного проводника Windows, необходимо установить режим отображения скрытых и системных файлов.
Замена файла winre.wim и проверка результата.
После того, как был получен доступ к каталогу с файлами восстановления, осталось лишь выполнить замену файла winre.wim на файл образа ERD Commander. Файл WIM-образа ERD Commander’а можно извлечь из образа диска в формате .iso , например с помощью архиватора 7-Zip, или скопировать его непосредственно из подготовленного загрузочного носителя (CD/DVD, флэшки, USB-HDD). Стандартно, загрузочный носитель ERDC (DaRT), содержит папку Sources , в которой и находится WIM-образ, обычно файл с именем boot.wim . Существующий в системе файл winre.wim можно переместить в какую-либо папку, а затем скопировать на его место файл образа ( boot.wim ) из папки Sources и переименовать его в winre.wim При замене файла образа, необходимо учитывать разрядность системы и версию DaRT:
DaRT 7 — для Windows 7. Разные образы для 32-х и 64-разрядных систем.
DaRT 8 — для Windows 8.
DaRT 8.1 — для Windows 8.1 и Windows 10.
Результаты проведенных изменений среды восстановления лучше всего проверить, выполнив загрузку системы в среду восстановления с помощью утилиты reagent.exe :
reagentc /boottore — установить режим загрузки среды восстановления. При следующей перезагрузке, вместо загрузки системы, будет выполнена загрузка среды восстановления, в качестве которой, если все сделано верно, будет выступать ERD Commander (Microsoft DaRT)
Срочно реанимируем Windows! ERD Commander во всей красе!
Добрый день, дорогие читатели! Недавно возникла необходимость восстановить систему Windows, которая уходила в синий экран. Переустановка была крайне нежелательна, поэтому пришлось немного попотеть:) . Зато появилась на свет эта статья, буду весьма рад, если она вам окажется полезной.
В двух словах о том, что мы узнаем из статьи: Что такое диск аварийного восстановления ERD Commander, как его сделать (ссылка на образ загрузочного диска прилагается)и как восстановить систему Windows при помощи этого диска. Сразу оговорюсь, что на диске есть несколько версий ERD Commander: для XP, Vista, Windows 7, но, так как проблема была именно с Windows XP, в данной статье будет рассматриваться ERD Commander 5.0.
Итак, ERD Commander разработан для реанимации операционной системы Windows. Представьте, что вы забыли пароль на вход…что делать? Система нормально функционирует, но в неё тупо не получается войти, в этом случае поможет ERD Commander для Windows XP. А если требуется восстановить удаленные файлы или, например, весьма распространенная ситуация: попался баннер, смс-вымогатель? Очень просто, берем ERD Commander 5.0. В более новых версиях название ERD Commander уже не применяется, теперь это набор инструментов MSDaRT 7.0, выпускаемый по лицензии Microsoft.
ERD Commander для Windows XP
Первым делом нам, конечно же, нужно сделать загрузочный диск ERD Commander для Windows. Скачать образ загрузочного диска можно по этой ссылке . Кому интересно, можете почитать как качать торренты. Затем этот образ необходимо записать на диск. Последнее что нужно сделать, это установить в БИОСе загрузку с DVD-привода.
Так же иногда бывает, что ERD Commander 5.0 не видит жесткий диск с системой. Это значит, что нет необходимых драйверов SATA.
По плану, такого быть не должно, так как в указанном образе драйвера SATA вшиты, но, если вдруг такое произошло, есть ещё один способ: поменять в биосе режим AHCI на стандартный режим IDE (кстати, это мне и пришлось сделать, когда я проверял жесткий диск на ноутбуке при помощи программы MHDD). Если все сделано правильно, после перезагрузки компьютера перед нами возникает вот такое меню: 
Затем выбираем версию ERD Commander. Так как проблема была с Windows XP, дальше статья пойдет про ERD Commander 5.0 (ERD XP x32).
Поздравляю, началась загрузка!

Если при работе с диском интернет нам не понадобится, в следующем окне нажимаем «Skip Network Configuration». 
Далее ERD предложит подключиться к действующей операционной системе.
Это хорошая идея, намного лучше, чем выбрать режим «None». Дело в том, что подключившись, мы сможем использовать восстановление системы или, например, редактор реестра…

Поприветствуем наш рабочий стол. Обращаем внимание на то, что он практически ничем не отличается от стандартного рабочего стола, однако, в пуске видим очень много интересного: 
Основные инструменты, которые могут нам понадобиться хранятся в трех выпадающих меню: Administrative Tools, Network Tools, System Tools. Предлагаю ограничиться их просмотром. 
Administrative Tools — инструменты администрирования, включают в себя шесть компонентов, о каждом из которых поговорим подробнее:
Autoruns — показывает процессы, которые запускаются в автозагрузке, независимо от имени системы или локального пользователя. С помощью этой утилиты можно избавиться от вируса-баннера, так как обычно он запускается как процесс. Для этого нужно нажать правой кнопкой на процессе и выбрать «Delete».
Disc Management — это управление дисками. Можно отформатировать диск, удалить раздел, сделать раздел активным, поменять его букву. Запомни, товарищ, главное — осторожность! 
Event Log — позволяет просматривать журнал событий подключенной Windows XP. Бывает весьма полезно покопаться в логах, особенно если на первый взгляд непонятно почему глючит операционная система: 
Regedit — мегаважная утилита. Помнится, мы уже обсуждали как удалять смс-вымогатель. Там как раз использовался инструмент Regedit. Штука сложноватая, но очень полезная. 
Service and Driver Manager — управление службами и драйверами. Можно отключить службы, включить, перевести в автомат или ручной режим. 
System info — здесь все просто, можно просмотреть информацию о системе.
Вторая ветка: Networking Tools — Сетевые Инструменты. Позволяет произвести некоторые действия (иногда полезные): расшарить файлы и папки (открыть общий доступ по сети), Подключить сетевые диски, если таковые имеются и, самое главное, можно прописать сетевые настройки для выхода в интернет. 
И последняя ветка: Системные инструменты.
Crash Analyzer — определяет сбойный драйвер, но, как поговаривают специалисты, информация чаще всего бывает неверная.
Disc Commander — утилита позволяет восстанавливать данные, которые случайно удалили или, тем паче, отформатировали. Данные можно сливать на флешку, только в том случае, если она была подключена перед загрузкой с диска. 
Disk Wipe — полное уничтожение данных на выбранном диске. Уничтожает ли по факту, я не проверял.
File Restore — опять же восстановление, но можно добавить фильтры по размеру и дате создания. 
Hotfix Uninstall — хорошая утилита, позволяет удалять установленные обновления. Иногда, если используется пиратская винда, можно увидеть в углу экрана табличку о том, что операционка пиратская (удивительно!), так вот эта табличка появляется после установленного обновления, достаточно его просто удалить для того, чтобы ситуация нормализовалась.
Locksmith — опять же полезная штука. Позволяет менять пароли администратора и пользователей. Как-то так…
System File Repair Восстановление повреждённых системных файлов. Использовать не доводилось.
System Restore Восстановление системы. Это очень полезная утилита, которая может восстановить систему Windows буквально в несколько кликов, правда для этого необходима сущая мелочь: чтобы у вас создавались точки восстановления системы. Если точки не создаются (службы отключены), остается только молиться 🙂
Как создать загрузочную флешку с ERD Commander
Иногда очень удобно иметь загрузочную флешку, на которой есть ERD Commander. Процесс создания подробно описан в видео ниже.
Вот и всё, предлагаю на этом завершить нашу работу с ERD Commander и выйти. Вот так оказывается несложно восстановить Windows с диска. Спасибо за то, что прочитали статью, надеюсь она окажется полезной для вас. Подписывайтесь на обновления, ведь в планах ещё много интересных статей и обзоров!