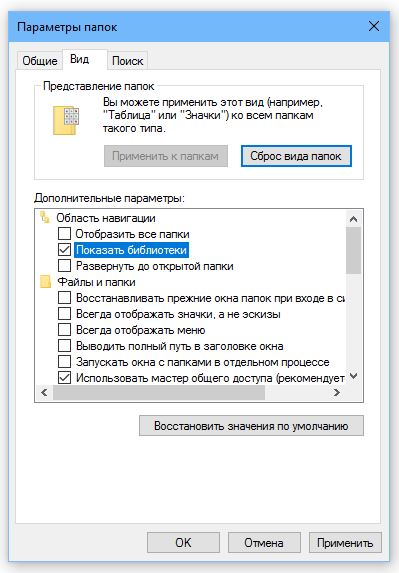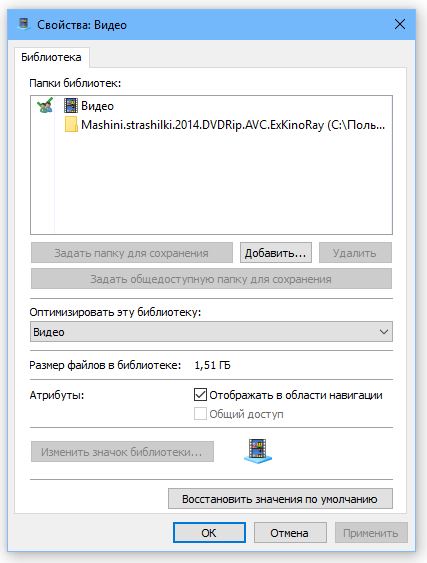- Как эффективно использовать библиотеки Windows в Windows 10
- Библиотеки Windows 10
- Переупорядочить содержимое библиотеки
- Скрытие библиотек по умолчанию
- Изменить по умолчанию сохранить местоположения для библиотек
- Перенаправление папок
- Атрибуты библиотеки
- Как включить библиотеки в проводнике Windows 10
- Включение библиотек в проводнике Windows 10: как это сделать?
- Включение библиотек в Windows 10
- Настройка библиотек в Windows 10
- Исправить проблемы с библиотеками
- Библиотеки Windows 10
- Как включить библиотеки
- Как добавить папку в библиотеку Windows 10
- Как восстановить библиотеки в Windows 10?
- Проверка dll файлов windows 10
- Возможные причины повреждения, удаления или ошибок DLL файлов
- Способы восстановления DLL файлов в Windows 10
- Как исправить ошибки DLL файлов в Windows
- Почему возникают ошибки с DLL?
- Решение проблем с DDL файлами
- Недостающие компоненты C++ Runtime Library и DirectX
- Удаление сбойного приложения
- Как исправить ошибки DLL Windows 7, 8 и 10: простые способы
- Причины ошибок в работе библиотек DLL Windows
- Другие причины появления проблем с файлами DLL:
- Способ 1 — Ошибочное удаление файла DLL
- Способ как исправить ошибки DLL – Регистрация библиотеки вручную
- Способ 3 — Запуск среды восстановления
- Способ 4 — Установка отсутствующих DLL и обновление программ
- Способ 5 — Переустановка приложения
- Способ 6 — Обновление драйверного ПО
- Способ 7 — Удаление вирусов
- Учебник по восстановлению отсутствующих файлов DLL в Windows 10 / 8 / 8.1 / 7 / XP / Vista
- Часть 1, Что такое DLL?
- Часть 2, Распространенные ошибки DLL
- Метод 1: исправить недостающие файлы DLL с помощью инструмента SFC
- Метод 2: исправить недостающие DLL-файлы с помощью DISM
- Метод 3: переустановите программы
- Метод 4: скачать определенный файл DLL онлайн
- Метод 5: исправление отсутствующих файлов DLL путем сброса ПК с Windows
- Метод 6: исправить ошибку DLL путем восстановления системы
- Часть 4, Как восстановить отсутствующие файлы DLL
- Как восстановить недостающие файлы DLL в один клик
- Заключение
- Как исправить ошибки DLL файлов в Windows 10, 8 или 7
- DISM восстановление системных файлов Windows 10
- DISM восстановление Windows 10: с чего начать
- Как восстановить компоненты Windows 10 утилитой SFC
- SFC команда Windows 10 в среде восстановления для запуска проверки целостности системы
- Что такое DISM восстановление Windows 10 с помощью образа
- Порядок, в котором производится DISM восстановление системных файлов Windows 10
- CheckHealth команда DISM восстановления Windows 10
- Как запустить DISM Windows 10 командой ScanHealth
- Опция RestoreHealth и Source в DISM из среды восстановления Windows 10
- Как установить DISM в Windows 10 с помощью файла install.wim и install.ESD
- Запуск DISM Windows 10 и исправление проблем в операционной системе
- Восстановление Windows 10 DISM: дополнительные данные
- Вам будет интересно
- Восстановление библиотеки dll Windows 10
- Как исправить DLL ошибки в Windows 7, 8, 10
- Что такое DLL-файлы
- Причины ошибок в работе библиотек
Как эффективно использовать библиотеки Windows в Windows 10
Библиотеки Windows – это централизованное место для объединения всех связанных файлов из другой папки или с разных компьютеров. Точно, библиотеки – это набор ярлыков для исходных расположений файлов или папок, которые могут располагаться как на локальном компьютере, так и на сетевом диске. Это, в некоторой степени, также отмечает разницу между библиотеками и пользовательскими папками, так как пользовательские папки являются фактическими папками, а библиотеки – это наборы ярлыков для пользовательских папок.
Библиотеки Windows 10
Библиотеки Windows по умолчанию: Документы, Музыка, Изображения и Видео. Поскольку у библиотек много преимуществ, таких как быстрый доступ и т. Д., Необходимо знать и понимать, как эффективно использовать библиотеки в Windows 10/8/7.
Как только вы добавите местоположение в библиотеку, оно будет одним щелчком мыши внутри Проводника. Таким образом, вы можете легко управлять своей работой или повседневными задачами. Следующая информация может помочь вам в некоторой степени в этом отношении.
Переупорядочить содержимое библиотеки
Включение папки в библиотеку не приводит к физическому перемещению или изменению места хранения файлов или папок; библиотека – это просмотр этих папок. Однако пользователи, взаимодействующие с файлами в библиотеке, могут переупорядочивать папки внутри библиотеки в Windows 10.
Откройте проводник и щелкните элемент «Библиотеки» на панели навигации слева. Это действие открывает библиотеки мгновенно. После этого выберите библиотеку, щелкните ее правой кнопкой мыши и выберите «Свойства» в контекстном меню.
Теперь вы увидите папки, перечисленные в том порядке, в котором они включены в текущую библиотеку. При необходимости вы можете просто изменить их порядок, перетаскивая! Перетащите папки вверх или вниз, чтобы установить желаемый порядок, и все готово.
Скрытие библиотек по умолчанию
Пользователи могут скрывать или удалять библиотеки по умолчанию в Windows 10. Хотя это возможно, важно отметить, что узел библиотек на панели навигации не может быть скрыт или удален. Скрытие библиотеки по умолчанию предпочтительнее, чем ее удаление. Таким образом, должны быть скрыты только некоторые библиотеки по умолчанию, которые не подходят для бизнес-среды, такие как библиотеки музыки или видео.
Чтобы скрыть библиотеку по умолчанию, запустите сценарий в сети, чтобы изменить файл описания библиотеки, и вам потребуется доступ к параметру групповой политики, чтобы скрыть ссылку на эту библиотеку в меню «Пуск». Сценарий должен установить скрытый атрибут файла описания библиотеки (* .library-ms). Это скрывает библиотеку от пользователей в панели навигации Windows Explorer и представлении элементов. В следующем примере скрипта скрывается библиотека Pictures:
Вы должны настроить параметр групповой политики для каждой библиотеки, в которой есть ссылка, которую вы хотите скрыть в меню «Пуск». Эти параметры групповой политики можно найти в разделе Конфигурация пользователя \ Административные шаблоны \ Меню «Пуск» и панель задач .
Изменить по умолчанию сохранить местоположения для библиотек
Каждая библиотека имеет место сохранения по умолчанию. Файлы автоматически сохраняются или копируются в это место, когда пользователь решает сохранить или скопировать файл в библиотеку. Таким образом, известные папки являются папками сохранения по умолчанию. При необходимости пользователи могут выбрать другое место сохранения. Кроме того, когда пользователь удаляет местоположение сохранения по умолчанию из библиотеки, следующее местоположение автоматически выбирается как новое место сохранения по умолчанию. Таким образом, если в библиотеке нет мест, операция сохранения завершается неудачно.
Чтобы изменить место сохранения по умолчанию для библиотек, откройте проводник, либо щелкнув левой кнопкой мыши значок «Проводник» на панели задач или нажав кнопку «Пуск», а затем выбрав «Проводник».
Затем щелкните правой кнопкой мыши кнопку «Пуск» и щелкните левой кнопкой мыши на проводнике в меню «Опытный пользователь».
Затем нажмите клавишу с логотипом Windows WinKey + E и щелкните правой кнопкой мыши библиотеку, которую вы хотите изменить. После этого выберите «Свойства», выберите расположение библиотеки по умолчанию, щелкните левой кнопкой мыши «Установить место сохранения» и нажмите кнопку «Применить».
Перенаправление папок
Перенаправление папок позволяет пользователям и администраторам перенаправлять путь к известной папке в новое место, вручную или с помощью групповой политики. Новое местоположение может быть папкой на локальном компьютере или каталогом в общей папке. При перенаправлении папки файлы в папке становятся доступны пользователю с любого компьютера в сети.
Преимущества использования этого метода заключаются в том, что даже если пользователи входят в систему на разных компьютерах в сети, их данные всегда доступны, и если вы используете автономную технологию, то он дает пользователям доступ к папке, даже если они не подключены к сеть. Это особенно полезно для людей, которые используют портативные компьютеры.Кроме того, данные, которые хранятся в сетевой папке, могут быть скопированы как часть обычного системного администрирования. Это безопаснее, потому что не требует никаких действий со стороны пользователя. И наконец, данные, специфичные для пользователя, могут быть перенаправлены на другой жесткий диск на локальном компьютере пользователя с жесткого диска, на котором хранятся файлы операционной системы. Все это делает данные пользователя достаточно безопасными в случае какого-либо несчастья, и у вас нет другого выбора, кроме переустановки операционной системы.
Атрибуты библиотеки
Как упоминалось ранее, библиотеки содержат файлы, которые хранятся в одном или нескольких местах хранения. Они на самом деле не хранят эти файлы, а только контролируют папки, содержащие файлы, и позволяют пользователям получать доступ к файлам и размещать их по-разному.
При необходимости следующие атрибуты библиотеки можно изменить в проводнике Windows, диалоговом окне «Управление библиотекой» или в файле описания библиотеки (* .library-ms):
- название
- Расположение библиотеки
- Порядок расположения библиотек
- Место сохранения по умолчанию
Еще одна интересная информация о библиотеках Windows доступна здесь на Technet. Вы также хотите взглянуть на этот FAQ по библиотекам Windows.
Читать дальше . Как добавлять или удалять папки в библиотеке.
Как включить библиотеки в проводнике Windows 10
Библиотеки были введены в Windows 7, и с тех пор они стали очень полезным способом упорядочить ваши файлы. Но по какой-то причине элемент «Библиотеки» отсутствует на панели навигации в Windows 10 по умолчанию. И если вы часто используете эту функцию, вы можете захотеть ее вернуть, и вот несколько способов сделать это.
Включение библиотек в проводнике Windows 10: как это сделать?
Включение библиотек в Windows 10
Чтобы включить библиотеки в проводнике Windows 10, выполните следующие действия.
- Откройте F ile Explorer
- Вместо Домой перейдите на Этот компьютер
- На левой панели щелкните правой кнопкой мыши пустое место, чтобы открыть контекстное меню.
- Проверьте элемент Библиотеки .
Элемент «Библиотеки» теперь появится на панели навигации.
Настройка библиотек в Windows 10
Если вы хотите, чтобы элемент «Библиотеки» находился непосредственно в домашней папке, а не на панели навигации, вы можете сделать это с помощью нескольких настроек реестра.
- Откройте Редактор реестра
- Перейти к следующему ключу реестра:
- После этого перейдите к этому ключу:
- Создайте тот же подраздел,
- Закройте все окна Explorer и снова откройте его
Библиотеки теперь появятся в домашней папке Windows 10 File Explorer. Как ни странно, библиотеки будут находиться в группе «Избранное», но не нашли способа изменить это.
Кроме того, вы можете открыть библиотеки из диалогового окна «Выполнить», введя только одну команду. Для этого одновременно нажмите клавиши Win и R и введите следующую команду в диалоговом окне «Выполнить».
Эта команда представляет собой специальную команду оболочки, которая открывает папку «Библиотеки» непосредственно в проводнике.
Исправить проблемы с библиотеками
Проблема с вашими библиотеками может быть большой проблемой, особенно если вы храните свои данные в этих папках. Для тех из вас, кто имеет проблемы с библиотеками, мы рекомендуем вам ознакомиться с нашим руководством по исправлению музыкальной библиотеки. Это быстрое исправление, которое в основном сбрасывает ваши библиотеки, и вы можете применить это исправление не только для папки «Музыка», но также для видео, изображений и документов.
Это все, мы не знаем, почему Microsoft решила исключить библиотеки из панели навигации по умолчанию, но, как вы можете видеть, вы можете легко вернуть ее обратно. Если у вас есть вопросы или комментарии, пожалуйста, высказывайтесь в разделе комментариев ниже.
Читайте также: Internet Explorer в Windows 10 устраняет проблемы, связанные с извлечением нехватки места и временных файлов
Библиотеки Windows 10
Как уже было отмечено, библиотеки в windows 10 позволяют объединить несколько папок в одну виртуальную папку, которая будет отображать содержимое всех добавленных в нее папок.
Например, жесткий диск С: у вас может быть небольшого размера, поэтому видео вы можете хранить на дисках D: (папка D:\Video) и Е: (папка E:\Video). В библиотеку Видео вы можете добавить эти папки, и тогда все ваши фильмы будут собраны в одном месте.
Как включить библиотеки
Открыть библиотеку в Windows 10 проще всего через поиск, возле меню Пуск. Начните набирать текст: Параметры Проводника. Для полноценной работы с библиотеками нужно сначала их включить. Для этого перейдите на вкладку Вид, нажмите кнопку Параметры. В появившемся окне включите переключатель Показать библиотеки.
После этого под элементом Этот компьютер в области навигации появится еще один элемент — Библиотеки. Назначение той или иной библиотеки можно понять по ее названию, например, в библиотеке Видео должны быть фильмы, в Музыка — музыка и т.д.
Как добавить папку в библиотеку Windows 10
Чтобы добавить папку в библиотеку, щелкните на ней правой кнопкой мыши, выберите команду Добавить в библиотеку и выберите библиотеку.
Обратите внимание: в меню, есть команда Создать библиотеку. Она создает библиотеку и добавляет в нее ту папку, которую вы выбрали.
Если щелкнуть на библиотеке в Проводнике и выбрать команду Свойства, у вас появится возможность редактирования списка папок, которые включены в состав библиотеки. Кнопка Добавить добавляет папку, а Удалить — удаляет папку из библиотеки.
Как восстановить библиотеки в Windows 10?
Проверка dll файлов windows 10
Читайте, как восстановить сбойные DLL библиотеки в Windows 10, 8 или 7. Какие причины повреждения, удаления или ошибок DLL файлов.
Сами по себе DLL файлы не являются исполняемыми файлами, но они используются в работе другими программами. Часто несколько программ или драйверов могут использовать DLL файл совместно, поэтому удаление или обновление одной программы может вывести из строя другие.
Если вы получаете сообщения: «DLL файл не найден или отсутствует», «не удалось зарегистрировать DLL библиотеку», «отсутствует необходимый компонент» или «необходима повторная установка приложения», то наша инструкция будет полезна для вас. Такие сообщения могут возникать во время запуска любого приложения или игры, во время установки, обновления или старта системы Windows 10, 8 или 7.
Для выявления причины ошибки и получения рекомендаций по её устранению можно использовать Журнал событий системы. Особенно полезено это будет если ошибка блокирует загрузку системы или вызывает синий экран смерти (BSOD).
Если вы не можете запустить систему из-за ошибки в обычном режиме, используйте загрузку в безопасном режиме.
Возможные причины повреждения, удаления или ошибок DLL файлов
- Непреднамеренное удаление DLL файлов по ошибке.
- Перезапись системных DLL файлов устаревшими версиями.
- Заражение вирусами или вредоносным ПО.
- Повреждение жесткого диска.
- Отсутствие или повреждение драйверов оборудования.
Способы восстановления DLL файлов в Windows 10
Если Windows перестала загружаться, или были повреждены или удалены системные файлы, вы можете воспользоваться инструментами среды восстановления.
Так же в Windows 10, 8 или 7 присутствует инструмент для автоматического восстановления системных файлов или библиотек из командной строки.
Ошибки, связанные c отсутствием необходимых библиотек DirectX или C++ Runtime Library являются наиболее часто встречаемыми проблемами в Windows.
Вам необходимо установить совместимую версию DirectX, если игра вылетает с ошибкой: “Запуск программы не возможен, так как на компьютере отсутствует файл DLL. Попробуйте переустановить программу”, или в тексте ошибки указаны следующие библитеки: d3dx9_43.dll, xinput1_3.dll, d3dx9_31.dll, d3dx9_34.dll, xinput1_2.dll, d3d11.dll, d3dx9_35.dll, dxgi.
dll, d3dx9_25.dll, d3d11.dll, d3dx9.dll, d3dx9_43.dll, d3dx10_43.dll, d3dx9_26.dll, d3dx9_30.dll, d3dx9_27.dll, d3dx11_43.dll, d3dcompiler_43.dll, d3d10.dll, xinput1_3.dll, d3dx9_31.dll, xinput1_2.dll, d3dx9_31.dll, d3dx9_34.dll, d3dx9_42.dll, x3daudio1_7.dll, x3daudio1_6.dll, xrsound.dll.
Для этого необходимо воспользоваться Web инсталлятором DirectX от Microsoft.
Установите необходимую версию C++ Runtime Library, если в тексте ошибки указаны библитеки содержащие слова MSVCR или RUNTIME: MSVCR120.dll, MSVCP120.dll, MSVCR110.dll, MSVCP110.dll, MSVCR100.dll, MSVCP100.dll, MSVCR90.dll, MSVCP90.dll, MSVCR80.dll, MSVCP80.dll, VCRUNTIME140.dll, runtime-x64.dll, runtime-x32.dll, runtime.dll, runtime-110.dll и т.д.
Найдите в системных требованиях к программе какая версия библиотек C++ Runtime Dll необходима для работы и установите нужную:
Переустановите программу, ссылающуюся на DLL файл. Причиной ошибки DLL файла может быть ошибка в работе использующей его программы.
Обновите драйвер устройства, работа которого вызывает ошибку DLL файла.
Проверьте компьютер на наличие вирусов. Некоторые вредоносные программы могут принимать вид DLL файла и вызывать ошибку в работе компьютера.
Осуществите восстановление системы, вернув её к последней работоспособной версии. Запустите окно Выполнить нажав сочетание клавиш Windows + R и введите в нём команду: rstrui.exe
В запустившемся Мастере восстановления системы выберите необходимую точку восстановления системы с датой, предшествующей дате начала возникновения DLL ошибок.
При случаайном удалении DLL файла, он не исчезает с жесткого диска – его можно восстановить из Корзины. Проверьте Корзину Windows, возможно вы найдете ваши DLL в ней:
- Перейдите в Корзину на рабочем столе;
- Найдите файл или папку которые необходимо вернуть;
Щёлкните по нужному элементу правой кнопкой мыши и в контекстном меню выберите Восстановить.
Альтернативный вариант: Выберите файлы или папки, которые необходимо восстановить и кликните на соответствующую функцию в меню окна Корзины: закладка Управление / Восстановить выделенные объекты.
В случае безвозвратного удаления файла из Корзины, его всё ещё возможно восстановить. В Windows файлы никогда не исчезают бесследно, просто занимаемое ими место на жестком диске (или другом носителе информации) отмечается как то, на которое может производиться запись новой информации. В случаях, когда DLL файлы удалены с Shift + Delete и стандартными средствами операционной системы их вернуть уже не предоставляется возможным, наиболее действенным способом будет использование программы Hetman Partition Recovery.
- Загрузите программу, установите и запустите её. Ознакомьтесь с возможностями программы и пошаговой инструкцией.
- По умолчанию, пользователю будет предложено воспользоваться Мастером восстановления файлов. Нажав кнопку «Далее», программа предложит выбрать диск, с которого необходимо восстановить файлы.
- Дважды кликните на диске и выберите тип анализа. Укажите «Полный анализ» и ждите завершение процесса сканирования диска.
- После окончания процесса сканирования вам будут предоставлены найденные файлы. Выделите нужные и нажмите кнопку «Восстановить».
- Выберите один из предложенных способов сохранения файлов. Не сохраняйте файлы на диск, с которого они были удалены – их можно затереть.
Как исправить ошибки DLL файлов в Windows
Ниже мы рассмотрим проблемы с работой DDL файлов в самых популярных версиях операционной системы Windows, разберем почему возникают проблемы с DLL, а также предоставим способы их устранения.
Динамические исполняемые библиотеки (DLL) представляют собой специальные программные компоненты, которые позволяют обращаться к одному файлу сразу нескольким приложениям. Основным предназначением таких библиотек является расширение возможностей утилит и экономия места, поскольку для использования аналогичных компонентов можно иметь всего одну версию файла, которая будет делиться между другими программами.
Почему возникают ошибки с DLL?
Ошибки DLL могут возникать по самым различным причинам. Чаще всего они проявляют себя при запуске каких-либо приложений и программ. Нередки случаи, когда ошибки с DLL происходят во время запуска недавно вышедших компьютерных игр или программ.
Из-за ошибок DLL приложение может не корректно работать или вовсе не загружаться, поэтому следует ознакомиться с возможными причинами появления ошибок.
Одними из основных причин возникновения ошибок DLL является простое отсутствие библиотек, которые требуются для работы приложений. Недостающие файлы могут быть удалены самим пользователем, уничтожены вирусами или перезаписанными более старыми версиями в процессе установки программных компонентов. Помимо этого, ошибки могут возникать из-за неправильной работы драйверов, недостающего программного обеспечения таких, как NET Framework, DirectX и т.д.
Стоит отметить, ошибки DLL могут быть вызваны и более серьезными проблемами, связанными с жестким диском.
Решение проблем с DDL файлами
DLL библиотеки тесно вплетены в различные системные процессы, поэтому при повреждении некоторых из них, операционная система может попросту перестать запускаться. Если это произошло, следует прибегнуть к встроенным средствам восстановления системы. Что бы попасть в среду восстановления достаточно вставить загрузочную флешку или диск с Windows, либо автоматически попасть в среду после трех неудачных попыток загрузки.
Для быстрого возврата работоспособности системы пользователь может выбрать один из трех пунктов восстановления, представленных в левой части окна среды восстановления.
Если проблема кроется в некорректной работе загрузчика, рекомендуем ознакомится со способами исправления в статье «Как восстановить загрузчик Windows 10».
Недостающие компоненты C++ Runtime Library и DirectX
Чаще всего пользователи сталкиваются с проблемой ошибок DLL, которые связаны с отсутствием необходимых компонентов C++ Runtime Library либо DirectX.
Существует два способа решения проблем с недостающими компонентами DLL. Первый и более правильный – полная переустановка сбоящего ПО. Второй – скачивание непосредственного одного компонента, вызывающего ошибку.
Ошибка msvcr100.dll – сбойный компонент в системе безопасности.
Решение – установка системы безопасности по ссылке. https://www.microsoft.com/ru-ru/download/details.aspx?id=26999
Ошибки dxgi.*, d3dx9_25.*, d3d11.*, d3dx9.*, d3dx9_43.*, xinput1_3.*, d3dx9_31.*, xinput1_2.*, d3dx9_31.*, d3dx9_34.*, d3dx9_42.*, x3daudio1_7.*, x3daudio1_6.*, xrsound.* d3dx10_43.*, d3dx9_26.*, d3dx9_30.*, d3dx9_27.*, d3dx11_43.*, d3dcompiler_43.*, d3d10.*.
Решение – полная переустановка проблемного компонента DirectX. https://www.microsoft.com/ru-ru/download/details.aspx?id=35
Ошибка steam_api.dll – распространённая ошибка среди геймеров и пользователей магазина цифровой дистрибуции Steam. Часто возникает при установке пиратских сборок игр и взломанных клиентов Steam.
Решение – удаление Steam через панель управления и чистая переустановка программы-магазина с официального сайта. https://store.steampowered.com/about/
Важно: мы настоятельно не рекомендуем скачивать отдельные недостающие файлы steam_api.dll, которые можно часто встретить на просторах в интернета. Это обусловлено тем, что многие злоумышленники специально распространяют зараженные файлы или шпионские утилиты под видом dll-файлов. Если такой файл попадет на компьютер пользователя, существует большая вероятность утери доступа к аккаунту.
Ошибка uplay_r1_loader.*, Uplay.exe, uplay.*, ubiorbitapi_r2_loader.* — аналогичная ошибка, как и с со Steam.
Решение – удаление и переустановка цифрового магазина https://uplay.ubisoft.com/en-GB
Ошибка xlive – проблемы с файлами цифрового магазина Microsoft.
Решение – установка последней версии программы со всеми обновлениями http://go.microsoft.com/fwlink/?LinkID=201134
Ошибка msvcrt.*, msvcr71.*, msvcrt.*, msvcp120.*, msvcp110.* x64 msvcr90.*, msvcr110.*, msvcr100.*, msvcr80.*, msvcr120.*.
Решение — скачать и установить недостающие компоненты ПО с официального сайта https://www.microsoft.com/ru-RU/download/details.aspx?id=52685
Ошибка physxcudart_20.*, physxloader.* и т.д.- проблемы с файлами NVIDIA PHYSX SYSTEM.
Решение – установка компонентов с официального сайта https://www.nvidia.ru/object/physx-9.16.0318-driver-ru.html
Удаление сбойного приложения
В некоторых случаях установка компонентов может не помочь, поскольку проблема кроется в сбойной программе, использующей DLL библиотеки.
Чтобы определить сбойное приложение, необходимо:
Шаг 1. Нажимаем левой кнопкой мыши по иконке «Поиск» (изображение лупы возле кнопки «Пуск») и вводим в строку фразу «Панель управления», после чего переходим в непосредственно сам пункт «Панель управления».
Шаг 2. В открывшемся окне выбираем режим отображение «Категория» и переходим в «Удаление программы».
Шаг 3. В списке установленных программ, выбираем метод сортировки по дате и находим приложение, после которого начались проблемы с файлами DLL. Это может быть компьютерная игра, устаревшая версия какой-либо программы или любое другое приложение. Для удаления программы достаточно дважды кликнуть левой кнопкой мыши по её имени и провести деинсталляцию.
Как исправить ошибки DLL Windows 7, 8 и 10: простые способы
В статье мы опишем все возможные способы, как исправить ошибки DLL Windows 7, 10. Исправление msvcp140 dll, msvcp110 dll, kernelbase dll, comctl32 и других.
DLL – это файлы системных библиотек в Windows. Формально они являются исполняемыми, но запустить их по отдельности не получится. Библиотеки используются другими программами для выполнения стандартных функций сохранения, удаления, печати.
К примеру, когда в одной из программ вы запускаете опцию печати, приложение автоматически подгружает отвечающий за эту функцию файл DLL. Иногда в процессе работы программы появляются системные сообщения о том, что произошла неполадка в работе файла библиотеки. После этого приложение завершает свою работу или вы не можете выполнить определенную функцию. Далее рассмотрим все возможные способы, как исправить ошибки DLL Windows 7, 10. Схема действий одинакова для всех версий ОС.
Причины ошибок в работе библиотек DLL Windows
Так как каждая библиотека отвечает за конкретную функцию, причина ошибки зависит от того, какой файл DLL не отвечает. Наиболее частая неполадка происходит с Windows.dll – это главная системная библиотека, отвечающая за запуск всех приложений и самой операционной системы.
Существуют следующие типы ошибок DLL:
- «Файл не найден». Возможно, вы удалили нужную библиотеку, переименовали или переместили её в другое место на жестком диске;
- «Файл отсутствует». Такое сообщение появляется в том случае, если система не может найти нужный объект на диске и часто причиной такой ошибки является работа вредоносного ПО, которое заменило программный код в библиотеке;
- «Нарушение прав доступа к файлу». С этим типом неполадки пользователи сталкиваются при попытке включения игры. Вместо запуска работ ПО система выдает сообщение о невозможности получения доступа к библиотеке. К примеру, «ошибка msvcr100 DLL»;
- «DLL не удалось зарегистрировать» — это означает, что произошла фатальная ошибка при установке приложения. Устранить неполадку поможет повторная инсталляция игры.
Большинство ошибок DLL в Windows появляется из-за установки пиратской версии ОС. Как правило, в модифицированных сборках используются вредоносные библиотеки, с которыми не могут взаимодействовать другие приложения. Если вы используете неофициальную версию Виндовс, советуем скачать на сайте Microsoft.com оригинальную копию образа ОС и установить её на свой компьютер.
Другие причины появления проблем с файлами DLL:
- Случайное удаление файла. Часто при попытке очистить жесткий диск Windows от ненужных файлов пользователи по незнанию удаляют файлы библиотек. Также, деинсталлировать файл может другая программа (вредоносное ПО или утилита для автоматической очистки диска);
- Отказ оборудования. Если для установки или запуска игры вы используете оптический диск и дисковод, при некачественном материале одного из компонентов может появиться фатальная ошибка, которая повреждает файл запуска с расширением DLL;
- В системе не установлены последние обновления. Разработчики из Майкрософт всегда рекомендуют устанавливать новейшие апдейты ОС. Это позволяет избавиться от проблем не только с библиотеками, но и с ошибками, которые они провоцируют. Также, обновления защищают систему. Она становиться менее подвержена действию вирусов;
- Проблемы с драйверами. Когда для конкретной программы или внешнего устройства, которое она использует, не установлены последние версии драйверов, пользователь сталкивается со всевозможными ошибками ОС. Одной из таких проблем может стать ошибка msvcp120 – система не может открыть приложение из-за фатальной ошибки совместимости;
- Несовместимость технических требований игры и характеристик компьютера. В таком случае, нужно выбрать другую более старую версию приложения и переустановить его или же обновить используемую сборку ОС.
Способ 1 — Ошибочное удаление файла DLL
Если после открытия приложения ничего не происходит, а через несколько секунд появляется сообщение «ошибка msvcr100 DLL» или «ошибка msvcp120 DLL», это означает, что на компьютере нет нужной библиотеки. Возможно, она не была установлена вместе с ОС или файл был удален другой программой.
Системное окно с ошибкой выглядит следующим образом:
Если вы столкнулись с такой проблемой, для начала рекомендуем открыть папку жесткого диска С и в графе поиска вписать название нужного DLL. Часто библиотека просто перемещена в другую папку. Исправить проблему поможет её помещение в директорию C\Windows\System32 (для 32-х разрядный версий ОС) или в C\Windows\SysWoW64 (для 64-х разрядных сборок).
В случае, если на диске «С» вы не нашли нужный файл, на сайте Майкрософт нужно скачать апдейт для программного пакета Visual C++ 2013. Эта утилита настраивает взаимодействие всех системных файлов и исправляет существующие ошибки.
Для скачивания пакета перейдите по ссылке https://support.microsoft.com/ru-ru/help/3179560/update-for-visual-c-2013-and-visual-c-redistributable-package, в таблице выберите свою страну и язык, а затем кликните на ссылке для скачивания.
После инсталляции обновления перезагрузите компьютер и попробуйте повторно запустить программу. Если этот вариант решение не помог, переходите к следующему методу.
Способ как исправить ошибки DLL – Регистрация библиотеки вручную
Бывают случаи, когда нужна библиотека есть на компьютере пользователя и находится в правильной папке, но программа все равно её «не видит». После установки пакета обновления Visual C++, как правило, тоже ничего не происходит. Как быть в этом случае?
Исправить такую ошибку DLL в Windows 10 и Windows 7 поможет регистрация библиотеки на сервере Майкрософт. Скорее всего, на вашем компьютере установлена корректная версия DLL, но из-за проблем со связью копии ОС и сервером разработчика возникают подобного рода проблемы.
Пользователь может самостоятельно запустить работу службы регистрации и менее чем за 1 минуту добавить существующую библиотеку в список «пригодных» для использования файлов.
Следуйте инструкции:
- Одновременно нажмите на клавиши Win+R для открытия окна «Выполнить»;
- Теперь в текстовом поле введите «CMD» и подтвердите действие;
- В результате, откроется окно командной строки, с помощью которого и будет проводиться регистрация библиотеки. В новой строке введите указанную на рисунке ниже команду. Изменяйте название библиотеке в зависимости от того, какое её имя указано в ошибка запуска приложения.
Важно! Для выполнения регистрации вы должны быть авторизованы в учетной записи администратора системы и компьютер необходимо подключить к интернету.
Способ 3 — Запуск среды восстановления
Еще один способ быстрого исправления всех ошибок системы – это использование утилиты восстановления. Запустить нужное окно можно с помощью среды Виндовс. Откройте окно параметров нажатием клавиш Win-I.
Затем откройте вкладку «Обновление и безопасность»«Восстановление». В правой части окна промотайте страничку вниз и в разделе «Особые варианты загрузки» кликните на «Перезагрузить сейчас».
Заметьте! В этом же окне вы можете сбросить настройки ОС к заводским параметрам. Если вы хотите полностью восстановить систему и готовы к удалению все программ и файлов, выбирайте этот пункт. С его помощью есть больше шансов навсегда избавиться от ошибок, которые связан с системными библиотеками.
После выбора особых вариантов загрузки и повторного запуска компьютера вы увидите не рабочий стол системы, а специальное окно Troubleshooting (решение неполадок). Кликните на указанную ниже плитку, чтобы запустить автоматическое сканирование и исправление:
После повторной перезагрузки ОС система ошибки будут исправлены. Пользовательские файлы удалены не будут.
Владельцам Windows 7 недоступна возможность автоматического исправления в режиме перезагрузки, но можно запустить встроенную утилиту диагностики. Для этого зайдите в окно панели управления и в строке поиска введите «Средство проверки». Кликните на первый результат поисковой выдачи.
Следуйте инструкции в окне встроенного помощника для выявления проблем и их исправления:
Способ 4 — Установка отсутствующих DLL и обновление программ
Ранее м уже рассмотрели варианты восстановления ошибочных библиотек. Однако, если в Windows XP, 7, 10 возникла ошибка Kernel32 DLL, рекомендуется переустановить файл вручную. Рассмотрим, как исправить такого рода неполадку.
На веб-сайте разработчика пользователи могут только загрузить пакет программ для комплексного восстановления системных файлов. Если же ваша ОС работает нормально, а проблемы возникли только с одной библиотекой, рекомендуется найти в сети и скачать на компьютер нужный файл вручную.
В интернете есть масса сайтов, предлагающих скачать копии DLL, с проблемами которых пользователи сталкиваются чаще всего. Важно помнить, что не следует ничего скачивать из подозрительных ресурсов, а перед помещением файла в системную папку его нужно обязательно просканировать встроенным брандмауэром и еще одним усыновленным в системе антивирусом. Это поможет избавиться от дальнейших неполадок, если библиотека окажется вирусной.
Среди надежных ресурсов для скачивания системных DLL можно выделить:
Пользователю необходимо ввести имя недостающей библиотеки и начать её скачивание. Далее поместите полученный файл в системную папку System32 или SysWOW64, в зависимости от разрядности установленной копии ОС. При следующем открытии программы ошибка исчезнет.
Также, рекомендуем обновить программу, с которой возникли неполадки. Часто даже после многократной замены файла библиотеки не удается избавиться от ошибок запуска или работы программы. Это говорит о ом, что в системе установлена несовместимая версия игры или прикладного приложения.
Способ 5 — Переустановка приложения
Еще один способ решения – это простая переустановка программы. Возможно, после возникновения проблем с DLL утилита не «видит» нового файла библиотеки, потому необходимо деинсталлировать программу.
Удаляйте приложения только через окно Панель управления — Установка и удаление программ. После деинсталляции советуем также поискать на диске «С» папки с названием игры, которые могли быть не удалены. Затем перезагрузите компьютер, установите ПО ее раз и попробуйте запустить его. Новая библиотека должна распознаться без проблем.
Способ 6 — Обновление драйверного ПО
Обновление драйверного ПО позволяет устранить ошибки несовместимости установленных программ, аппаратного оборудования и операционной системы. Рассмотрим, как исправить ошибку HAL DLL в Windows 7, 10, ведь именно этот тип неполадки появляется из-за несовместимости компонентов.
Необходимо установить последние обновления для всех компонентов ОС. Зайдите в Диспетчер задач Виндовс. В седьмой версии это можно сделать с помощью окна панели управления, в десятой версии нужно воспользоваться окном поиска по системе.
В окне Диспетчера кликните правой кнопкой мышки на названии компьютера, а затем выберите поле «Обновить конфигурацию». Для установки новых версий драйверов на компьютере должно быть установлено соединение с интернетом.
Способ 7 — Удаление вирусов
Просканируйте систему встроенным Защитником или другим установленным антивирусом. Если в результате сканирования обнаружится, что вирус — это и есть ошибочная библиотека, удалите её с компьютера и загрузите пакет обновления Visual C++ на сайте Майкрософт.
Учебник по восстановлению отсутствующих файлов DLL в Windows 10 / 8 / 8.1 / 7 / XP / Vista
Многие пользователи сообщили, что столкнулись с множеством проблем после установки Windows 10 Creators Update. Одна распространенная проблема, которая весьма пагубна для затронутых пользователей, заключается в том, что некоторые важные DLL-файлы были перезаписаны или пропущены. Поэтому мы собираемся поделиться базовыми знаниями о DLL-файлах и расскажем, как исправить недостающие DLL-файлы в этом руководстве.
Часть 1, Что такое DLL?
DLL, что означает Dynamic Link Library, представляет собой файл, в котором хранятся инструкции, которые могут вызывать программы для выполнения определенных задач, включая встроенные и сторонние программы. На самом деле, несколько программ могут совместно использовать возможности в одном файле DLL и даже делать это одновременно.
В отличие от клиентского файла программы, который заканчивается расширением EXE, файлы DLL не могут быть открыты или прочитаны напрямую. И они хранят молчание на вашем жестком диске, пока не будут вызваны определенным кодом, который работает. Другими словами, ошибка DLL может привести к повреждению программ и некоторых функций в Windows.
Большинство файлов DLL заканчиваются расширением .DLL; другие могут использовать .EXE, .OCX, .CPL или .DRV.
Часть 2, Распространенные ошибки DLL
1. D3dx9_43.dll (D3dx9_43.dll не найден). Ошибки D3dx9_43.dll вызваны проблемами с Microsoft DirectX.
2. Ieframe.dll (Res: //ieframe.dll/dnserror.htm#). Ошибка ieframe.dll DLL связана с Internet Explorer. И переустановка и обновление IE может привести к этому.
3. Xinput1_3.dll (Xinput1_3.dll отсутствует). Эта ошибка связана с Microsoft DirectX, особенно с играми и продвинутыми графическими программами.
4. Hal.dll (отсутствует или поврежден Hal.dll). Эта ошибка обычно появляется вскоре после первого запуска компьютера.
5. Kernel32.dll (ошибка неверной страницы в модуле Kernel32.dll). Kernel32.dll способен защитить пространство памяти Windows и не дать другим программам использовать то же пространство.
6. Ntdll.dll (Неизвестная трудная ошибка Ntdll.dll). Ошибка ntdll DLL обычно вызвана повреждением файла ntdll, драйверами оборудования и другими проблемами.
7. Ceber атакует ваш компьютер. (Использование Превосходный.)
Метод 1: исправить недостающие файлы DLL с помощью инструмента SFC
Сканирование SFC — это встроенная функция Windows, целью которой является сканирование системных файлов и восстановление любых поврежденных или удаленных.
Шаг 1: Перейдите в меню «Пуск» и запустите «Командную строку от имени администратора».
Шаг 2: Введите «sfc / scannow» и нажмите клавишу «Enter», чтобы запустить процесс сканирования. После этого система должна автоматически восстановить отсутствующие файлы DLL.
Метод 2: исправить недостающие DLL-файлы с помощью DISM
Другой метод — DISM, инструмент для управления образами и обслуживанием.
Шаг 1: Также запустите CMD и выполните команду «DISM / Online / Cleanup-Image / RestoreHealth».
Шаг 2: 10 минут спустя, когда вы обнаружите, что процесс завершен, вы можете перезагрузить компьютер. Ошибка DLL должна исчезнуть.
Метод 3: переустановите программы
Как упоминалось ранее, файлы DLL связаны с программами. Если ошибка появляется при открытии определенной программы, например, Internet Explorer или стороннего приложения, обновите программу или переустановите ее. Обновление и установка могут содержать отсутствующий файл DLL.
Это решение также поможет вам восстановить потерянный файли другие системные файлы легко. Конечно, вы потеряете DLL-файлы на диске C.
Метод 4: скачать определенный файл DLL онлайн
Если вы попробовали описанные выше методы и проблема не устранена, вы можете загрузить определенный файл DLL онлайн.
Шаг 1: Запишите имя отсутствующего DLL-файла в сообщении об ошибке.
Шаг 2: Зайдите на dll-files.com в своем браузере, введите имя DLL в строку поиска и нажмите «Найти файл DLL».
Шаг 3: На странице загрузки нажмите кнопку «Скачать» рядом с нужной версией и переместите файл DLL в исходный путь. Если будет предложено заменить исходный файл, подтвердите его.
Метод 5: исправление отсутствующих файлов DLL путем сброса ПК с Windows
Шаг 1: Откройте меню «Пуск», перейдите в «Настройки»> «Обновление и безопасность» и выберите «Восстановление» на левой панели.
Шаг 2: Нажмите кнопку «Начать» под «Сбросить этот компьютер» и выберите «Сохранить мои файлы», чтобы начать сброс Windows и исправление отсутствующих файлов DLL.
Метод 6: исправить ошибку DLL путем восстановления системы
Шаг 1: При возникновении ошибки DLL перезагрузите компьютер и продолжайте нажимать F8 до появления логотипа Windows. Затем выберите «Безопасный режим с командной строкой» в меню загрузки.
Шаг 2: Выполните команду ниже, когда появится окно командной строки: «% systemroot% \ system32 \ restore \ rstrui.exe».
Шаг 3: Затем следуйте инструкциям на экране, чтобы восстановить ваш компьютер и отсутствующие файлы DLL.
Часть 4, Как восстановить отсутствующие файлы DLL
Если вы просто хотите быстро восстановить отсутствующие DLL-файлы, рекомендуем вам попробовать Apeaksoft Восстановление данных, Его основные функции:
1. Восстановите DLL-файлы за один клик, чтобы даже новички могли понять это за несколько секунд.
2. Восстановление отсутствующих DLL-файлов в различных ситуациях, например, файл был случайно удален, поврежден, поврежден, подвержен воздействию вирусов и т. Д.
3. Поддержка различных типов данных и форматов, включая DLL, EXE, OCX, CPL, DRV и т. Д.
4. Восстановите удаленные файлы DLL в оригинальном формате и качестве.
5. Посмотрите на все потерянные файлы DLL, упорядоченные по форматам, и решите восстановить все из них или несколько конкретных.
6. Помимо файлов DLL, вы также можете восстановить музыку, видео, фотографии, документы и другие данные с вашего компьютера.
7. Кроме того, восстановление данных доступно для Windows 10 / 8.1 / 8 / Vista / XP.
Короче говоря, это лучший вариант для быстрого восстановления отсутствующих файлов DLL и избавления от проблем, связанных с файлами DLL.
Как восстановить недостающие файлы DLL в один клик
Шаг 1. Сканирование всей системы для поиска файлов DLL
Скачайте и установите Data Recovery на свой компьютер. Когда появится сообщение об ошибке DLL, запустите программу, вы получите две части в домашнем окне.
Free Download Free Download
Перейдите в область типа данных, выберите опцию «Другие». Затем перейдите в область расположения и выберите, где изначально находился файл DLL, например, «Локальный диск». Восстановление данных будет работать, как только вы нажмете кнопку «Сканировать».
Шаг 2. Предварительный просмотр отсутствующих файлов DLL перед восстановлением
Когда появится окно результатов сканирования, нажмите «Другие» с левой стороны и откройте папки с названием «DLL» на правой панели для предварительного просмотра удаленных файлов DLL. Кроме того, функция «Фильтр» на верхней ленте позволяет быстро находить файл по ключевым словам. Если вы не можете найти соответствующий файл DLL, нажмите кнопку «Глубокое сканирование», чтобы выполнить глубокое сканирование системы.
Шаг 3. Восстановите отсутствующий файл DLL в один клик
Наконец, выберите потерянный файл DLL в окне результатов и нажмите кнопку «Восстановить», чтобы восстановить его до исходного состояния.
Заключение
Некоторые программы не могут нормально работать из-за отсутствия файлов DLL. Что еще хуже, обычные люди не знают, что такое DLL и что им делать, когда они получают сообщение о том, что DLL не найдена и отсутствует. Основываясь на приведенном выше руководстве, вы можете понять, как эффективно исправить отсутствующий файл DLL.
Как исправить ошибки DLL файлов в Windows 10, 8 или 7
Читайте, как восстановить сбойные DLL библиотеки в Windows 10, 8 или 7. Какие причины повреждения, удаления или ошибок DLL файлов. Сами по себе DLL файлы не являются исполняемыми файлами, но они используются в работе другими программами. Часто несколько программ или драйверов могут использовать DLL файл совместно, поэтому удаление или обновление одной программы может вывести из строя другие.
Если вы получаете сообщения: «DLL файл не найден или отсутствует», «не удалось зарегистрировать DLL библиотеку», «отсутствует необходимый компонент» или «необходима повторная установка приложения», то наша инструкция будет полезна для вас. Такие сообщения могут возникать во время запуска любого приложения или игры, во время установки, обновления или старта системы Windows 10, 8 или 7.
Для выявления причины ошибки и получения рекомендаций по её устранению можно использовать Журнал событий системы. Особенно полезно это будет если ошибка блокирует загрузку системы или вызывает синий экран смерти (BSOD).
Если вы не можете запустить систему из-за ошибки в обычном режиме, используйте загрузку в безопасном режиме.
DISM восстановление системных файлов Windows 10
В результате использования многих программ и приложений в операционной системе не редко появляются ошибки. Это связано не только с вредоносным обеспечением, которые случайным образом появляется со сторонних носителей или глобальной сети, но и с многократным перезаписыванием файлов, удалением и установкой драйверов, утилит и т.п.
DISM восстановление Windows 10: с чего начать
При малейших подозрениях на сбои необходимо, прежде всего, провести полную проверку и осуществить мероприятия по возобновлению системы. В Windows 10 есть в арсенале для этих целей утилиты DISM и SFC, для PowerShell подходит Repair-WindowsImage. Если возобновление не выходит произвести с использованием SFC, то поврежденные данные спасает DISM.
Как восстановить компоненты Windows 10 утилитой SFC
В автоматическом режиме произвести проверку на предмет дефектных файлов и исправить их в системе Windows 10 позволяет применение команды sfc/scannow. Чтобы запустить ее на выполнение необходимо вызвать Командную строку. Это доступно посредством поиска через панель задач с запросом «Командная строка» или вызова сочетанием клавиш «Win» + «R» диалогового окна «Выполнить…» с прописыванием в нем cmd, запуском на выполнение кнопкой «Enter».
В результате этих действий должно появиться окошко Командной строки, как показано на рисунке ниже.
ВАЖНО: Работа со средствами возобновления файлов системы возможно только с учетной записи Администратора.
Проверка системы инициируется введением в Командной строке:
Если будут в результате мероприятий по проверке найдены ошибки в данных, то о проблемах с целостностью просигнализирует сообщение:
«Программой защиты ресурсов Windows 10 были обнаружены поврежденные элементы и успешно восстановлены».
При этом исправление выполняется автоматически. Если же никаких проблем не фиксируется, то выводится иное сообщение:
«Средствами защиты Windows 10 нарушений целостности не обнаружено».
ВАЖНО: Если в системе устанавливались сторонние темы или изменялись/заменялись системные компоненты, восстановление отменит имеющиеся настройки.
Чтобы протестировать на исправность конкретный файл, в поел Командной строки необходимо записать следующее:
Следует учитывать, что приложение SFC применяется для проверки только неактивных файлов. Для устранения этого неудобства нужно произвести запуск утилиты в среде возобновления операционной системы посредством Командной строки.
SFC команда Windows 10 в среде восстановления для запуска проверки целостности системы
Чтобы загрузиться в среде возобновления ОС Windows 10 существует несколько способов:
- Загрузить ПК с загрузочного флэш-носителя или диска, на котором записан установочный дистрибутив операционной системы версии 10. Сразу после пункта с выбором языка интерфейса перейти в «Восстановление системы».
- Произвести загрузку с диска для регенерирования Windows 10, созданного заблаговременно.
- Открыть окно «Параметры», выбрать в нем параметр «Безопасность и обновление», перейти на «Восстановление», открыть подпункт «Особые способы загрузки» и нажать «Перезагрузить сейчас». При отсутствии последнего пункта в среде Windows 10, аналогичным результатом обладает нажатие на экране при входе в ОС значка «ВКЛ», активировать с одновременным нажатием клавиши «Shift» опции «Перезагрузка».
Дальнейшие шаги по восстановлению файлов:
- Перейти в папку «Поиск и ликвидация неполадок», выбрать там опцию «Дополнительные параметры», где нажать на приложение «Командная строка». Прописать поочередно такие команды:
Здесь С – диск с установленной на нем операционной системой. Поэтому в случае другого наименования этого раздела необходимо это учитывать для прописывания пути к папке Windows.
- Данные действия должны запустить сканирование файлов, как показано на рисунке ниже.
При условии отсутствия у хранилища ресурсов операционной системы повреждений восстановлению будут подлежать все имеющиеся файлы.
ВАЖНО: Если после инсталлирования Windows 10 входа под правами Администратора не выполнялся, то в первом шаге потребуется внести в соответствующее поле пароль.
Длительность сканирования зависит от объема диска и имеющейся на нем информации, характеристик системы и т.п. Поэтому пока в указатель в окне Командной строки мигает, никаких экстренных действий предпринимать не нужно. Завершение проверки выдает стандартное сообщение, после чего требуется закрытие Командной строки и перезагрузка машины.
Что такое DISM восстановление Windows 10 с помощью образа
Если проблемы не устранились после проведения проверки утилитой SFC, образ операционной системы поможет восстановить инструмент DISM. Расшифровывается название этого компонента как:
| Deployment | система обслуживания |
| Image | образов |
| Servicing | развертывания |
| Management | управления |
Впервые утилита появилась в версии системы Vista. В 8.1 и 10 данный компонент интегрирован в ОС по умолчанию. Использоваться инструмент может для подготовки и возобновления целостности образов Windows 10, охватывая среду восстановления ОС за счет ее имеющейся в текущий момент установки. Также может применяться для работы с виртуальным HDD накопителем.
Из-за повреждений самого файла образа или отсутствия в нем нужных файлов для переписывания поврежденных, приложение SFC может не справиться со своей задачей. В этом случае образ подвергается восстановлению посредством DISM приложения с последующим повторным запуском SFC. Это позволит вернуть работоспособность и стабильность оболочки.
ВАЖНО: Прежде, чем начать использование инструмента DISM, необходимо создать точку возобновления Windows или резервную (запасную) копию ОС. Если в процессе проверки возникнут неполадки или сбои, то всегда можно будет вернуться к исходному состоянию оболчки.
Порядок, в котором производится DISM восстановление системных файлов Windows 10
Существует набор опций, которые в утилите DISM выполняют следующие операции:
- CheckHealth – отображает информацию о дефектных компонентах ОС без ее проверки. Данные подтягиваются с ранее записанных отчетов проверок;
- ScanHealth– производит саму проверку целостности, а также ищет в хранилище компонентов неисправности, занимая определенное время, иногда на 20% прогресса приостанавливается;
- RestoreHealh – проверяет с автоматической отладкой системных файлов оболочки, выполняется длительное время с возможным зависанием.
Утилита полезна при невозможности возобновления файлов системой защиты ресурсов Windows 10. Производится регенерация хранилища компонентов с дальнейшим запуском в Командной строке команды scannow.
ВАЖНО: Для корректной работы DISM необходимо соблюдать очередность применение опций в порядке Check, Scan, Restore.
CheckHealth команда DISM восстановления Windows 10
Данная команда применяется только с целью поиска в образе повреждений. Для запуска опции выполняются следующие шаги:
- Любым удобным способом, например, посредством введения в поиске меню «Пуск» запроса «Командная строка», запустить приложение от имени Администратора.
- Прописать следующую команду:
- Для запуска нажать клавишу «Enter».
Результат выполнения должен выглядеть так:
Как запустить DISM Windows 10 командой ScanHealth
Этой командой выполняется сканирование образа ОС на наличие любых повреждений, что занимает не более 10 минут. Для применения операции выполняются такие шаги:
- Вызывается «Командная строка» из меню «Пуск» обязательно с доступом уровня Администратора.
- Прописывается команда:
- Нажимается «Enter» для начала сканирования.
В результате должно появиться следующее в окне Командной строки:
Опция RestoreHealth и Source в DISM из среды восстановления Windows 10
Благодаря команде RestoreHealth производится автоматический процесс регенерации дефектных образов операционной системы. Длительность операции доходит до 10 минут. Команда запускается выполнением таких шагов:
- Найти в меню «Пуск» оболочки «Командную строку», посредством нажатия на объекте правой клавиши мыши выбрать опцию запуска с доступом Администратора.
- Прописать команду:
- Для активации нажать на «Enter».
Результат работы команды будет иметь такой вид:
ВАЖНО: Если процедура ScanHealth или RestoreHealth в процессе выполнения на диапазоне прогресса 20-40 % зависает, то не стоит беспокоиться. Такое поведение утилиты абсолютно допустимое.
Как установить DISM в Windows 10 с помощью файла install.wim и install.ESD
Команда RestoreHealth с момента запуска для перезаписи испорченных файлов пытается извлечь замену из Центра обновления операционной системы. В том случае, если данные и в этой части ОС оказываются с дефектами, указывать для восстановления следует другой альтернативный источник, в котором содержатся рабочие версии нужных файлов. Это делается с помощью оператора Source, который прописывается с опцией RestoreHealth.
Перед применением указанной команды необходимо с ISO-файла, установочного носителя или другого ПК организовать рабочую копию install.wim файла для версии оболочки Windows 10. Для корректной работы требуется полное соответствие языку, редакции и версии используемых данных тем которые установлены на компьютере.
ВАЖНО: Параметр repairSource необходимо заблаговременно поменять на нужный путь к источнику, где расположены полноценные файлы.
Для возобновления образа ОС команда запускается так:
- Открыть с доступом Администратора компонент Командная строка из меню «Пуск».
- Ввести в строку текст команды:
- Нажать на «Enter» для запуска на выполнение.
В результате отобразится следующее содержание в окне Командной строки:
Чтобы ограничить использование службы ОС Update, используется команда:
Ту же задачу выполняет другая альтернативная команда:
Аналогичной функцией обладает esd-файл, которым допускается замена всех wim-файлы в прописанной выше команде. Чтобы воспользоваться им для возобновления функционирования поврежденного образа, необходимо:
- Запустить под Администратором компонент Командная строка и прописать в ней команду:
- Подтвердить действия нажатием на «Enter». В окне Командной строки отразится следующее содержимое:
Служба ОС Update ограничивается командой:
Или другой альтернативной командой:
После выполнения этих команд местом сохранения журнала выполненных действий будет:
При расположении файла install.esd в другом месте следует это указать в команде:
Утилиту DISM применяют в Windows PowerShell. Для этого сервис запускается на правах Администратора из меню «Пуск». Команды для проверки следующие:
Проверяет наличие в ОС поврежденных файлов системы.
Проверяет наличие дефектов данных и исправляет их.
С загрузочного носителя ОС запустится возобновление образа системы, которое использует работоспособные версии данных, которые включены в install.wim. В этом случае как источник восстанавливаемых файлов не будет применяться компонент Центр обновлений операционной оболочки.
Запуск DISM Windows 10 и исправление проблем в операционной системе
После использования утилиты DISM не лишним будет провести проверку наличия в операционной системе проблем. Для этого применяется SFC опция, проверяющая системные файлы. Инструкция по ее использованию приведена в пункте 1.1 данной статьи.
ВАЖНО: Чтобы все имеющиеся проблемы устранились, требуется примерно 3 запуска проверки SFC.
Восстановление Windows 10 DISM: дополнительные данные
В случае неспособности приложением DISM или SFC устранить имеющиеся дефектные системные элементы данных Windows 10, то в журнале CBS.log содержится перечень дефектных компонентов системы. Чтобы просмотреть этот перечень, необходимо на рабочий стол экспортировать данные в файл формата .txt. С этой целью в Командной строке прописывается:
На рабочем столе появится документ sfc.txt.
Некоторые пользователи сообщают об обнаружении сразу после установки с новой сборкой ОС обновления повреждений файлов. Исправлению без новой установки сборки такие данные не подлежат. Повреждение файла opencl.dll происходит при некорректной установке драйверов определенных видеокарт. Именно в этих частных случаях предпринимать какие-либо действия и вовсе не стоит, если ошибки не мешают производительности или работе Windows 10.
Вам будет интересно
Восстановление библиотеки dll Windows 10
В результате использования многих программ и приложений в операционной системе не редко появляются ошибки. Это связано не только с вредоносным обеспечением, которые случайным образом появляется со сторонних носителей или глобальной сети, но и с многократным перезаписыванием файлов, удалением и установкой драйверов, утилит и т.п.
Как исправить DLL ошибки в Windows 7, 8, 10
В этой статье мы разберем что такое DLL-файлы и возможные причины ошибок при их выполнении в Windows 7, 8, 10/
Что такое DLL-файлы
DLL – это файлы, которые принадлежат системным библиотекам, и формально считаются исполняемыми. Однако запустить самостоятельно их невозможно. Они используются для выполнения стандартных задач операционной системы, таких как запуск программ, удаление, сохранение, печать и прочее.
Разберем на примере: Вам нужно распечатать документ Word. Вы выбираете функцию «Печать», и для выполнения этой операции из системной библиотеки выгружается соответствующий файл DLL, который управляет функциями печати. Но в процессе выполнения могут возникнуть ошибки разного рода (причины их появления будут описаны далее) из-за чего программа прекращает работу и не дает завершить процесс до конца.
Причины ошибок в работе библиотек
Каждый отдельный DLL отвечает за выполнение конкретной функции, и источник проблемы зависит от того, с каким именно файлом возникли неполадки. Как показывает практика, наиболее распространённые ошибки касаются файла Windows.dll – главной системной библиотеки. Он отвечает за запуск всех установленных приложений и операционной системы в целом.
В зависимости от сообщения, которое свидетельствует о завершении работы функции, можно судить о причинах возникновения ошибки:
- «Файл не найден» — означает, что нужная библиотека была удалена (случайно или вредоносным ПО) или была перемещена в другую директорию.
- «Файл отсутствует» свидетельствует о том, что системе не удалось найти необходимый файл в нужной папке. Часто за такой ошибкой стоят вирусы, заменяющие исходные коды библиотек.
- «Нарушение прав доступа к файлу» — сообщение, знакомое большинству геймеров, так как чаще всего оно появляется после неудачной попытки запустить игру. В таком случае вместо выполнения заданной операции, ОС тщетно пытается «выгрузить» необходимый DLL из библиотеки, однако не получает в нее доступа.
- «DLL не удалось зарегистрировать» указывает на то, что программа (или игра, что вероятнее) была установлена некорректно. Решить фатальную ошибку поможет полная деинсталляция, а потом повторная установка приложения.