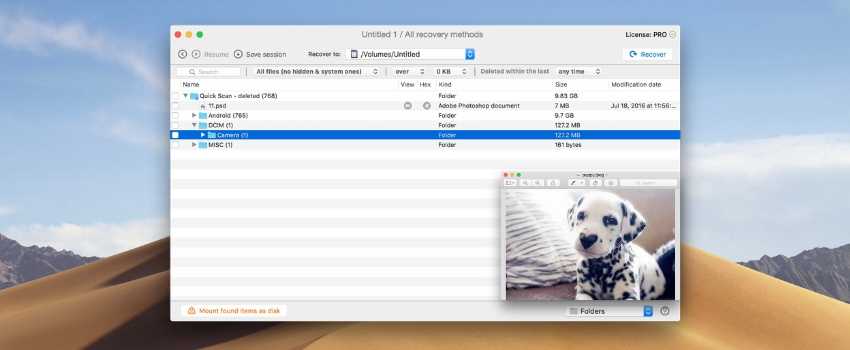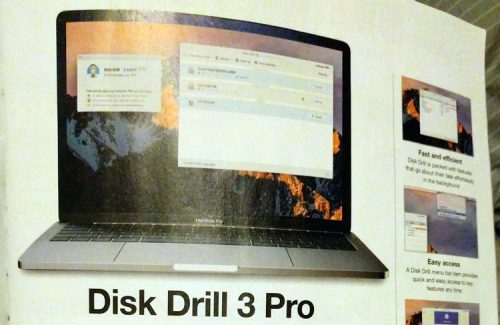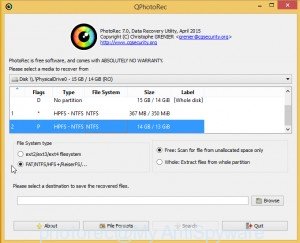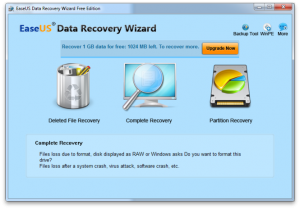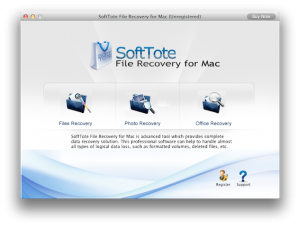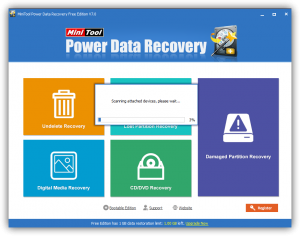- Восстановление данных на компьютере Mac из резервной копии
- Использование Ассистента миграции
- Восстановление диска компьютера Mac с помощью приложения «Дисковая утилита»
- Запустите приложение «Дисковая утилита»
- Выберите нужный диск в приложении «Дисковая утилита»
- Восстанавливайте сначала тома, затем контейнеры, затем диски
- Если приложение «Дисковая утилита» обнаружило ошибки, которые не может исправить
- Если диск не отображается в приложении «Дисковая утилита»
- ТОП 5 Лучших Программ для Восстановления Удаленных Файлов на Mac
- 1. Disk Drill
- 2. PhotoRec
- 3. EaseUS Data Recovery Wizard
- 4. Softtote Mac Data Recovery
- 5. MiniTool Power Data Recovery
Восстановление данных на компьютере Mac из резервной копии
Используйте Ассистент миграции для переноса файлов из резервной копии Time Machine на компьютер Mac.
Если вы сделали резервную копию компьютера Mac с помощью Time Machine, Ассистент миграции может использовать ее для восстановления ваших личных файлов, включая приложения и все, что есть в вашей учетной записи.
Если вы хотите восстановить лишь несколько файлов или их более ранние версии, узнайте, как использовать Time Machine для восстановления определенных файлов.
Использование Ассистента миграции
- При необходимости переустановите macOS, прежде чем продолжить. Например, если на компьютере Mac мигает вопросительный знак, необходимо сначала переустановить macOS.
- Убедитесь, что диск резервного копирования Time Machine подключен к компьютеру Mac и активен.
- Откройте приложение «Ассистент миграции» на компьютере Mac. Оно находится в подпапке «Утилиты» папки «Приложения».
Если на компьютере Mac запускается помощник по настройке, который запрашивает такие сведения, как ваша страна и сеть, перейдите к следующему шагу, потому что помощник по настройке включает в себя и функции помощника по миграции. - В окне выбора способа переноса данных выберите перенос с компьютера Mac, из резервной копии Time Machine или с загрузочного диска. Затем нажмите кнопку «Продолжить».
- Выберите резервную копию Time Machine и нажмите кнопку «Продолжить».
- Выберите резервную копию и нажмите «Продолжить».
- Выберите информацию для переноса.
В приведенном примере учетной записью пользователя macOS является John Appleseed. Если имя совпадает с названием учетной записи, уже существующей на компьютере Mac, вам будет предложено либо переименовать старую учетную запись, либо заменить ее. При выборе переименования прежняя учетная запись будет отображаться на новом компьютере Mac как запись отдельного пользователя с собственными папкой и именем. При выборе замены старая учетная запись удалит и заменит собой учетную записью на компьютере Mac, включая все, что находится в его домашней папке. 
Источник
Восстановление диска компьютера Mac с помощью приложения «Дисковая утилита»
Использование функции «Первая помощь» в приложении «Дисковая утилита» для восстановления диска.
Приложение «Дисковая утилита» может находить и исправлять ошибки, связанные с форматированием и структурой каталогов диска компьютера Mac. Ошибки могут приводить к неожиданному поведению при работе с компьютером Mac, а существенные ошибки могут препятствовать загрузке компьютера Mac.
Прежде чем продолжить, убедитесь, что у вас есть актуальная резервная копия содержимого компьютера Mac на случай, если потребуется восстановить поврежденные файлы или приложение «Дисковая утилита» обнаружит ошибки, которые не может исправить.
Запустите приложение «Дисковая утилита»
Как правило, вы можете просто запустить приложение «Дисковая утилита» из подпапки «Утилиты» папки «Программы». Если компьютер Mac не запускается надлежащим образом или требуется восстановить загрузочный диск компьютера Mac, запустите приложение «Дисковая утилита» из раздела восстановления macOS:
- Убедитесь в том, что используете компьютер Mac с процессором Apple, а затем выполните следующие действия:
- Компьютер с процессором Apple: включите Mac и продолжайте удерживать нажатой кнопку питания пока на экране не появится окно с параметрами запуска. Щелкните по значку в виде шестеренки (меню «Параметры»), затем нажмите «Продолжить».
- Компьютер с процессором Intel: сразу после включения компьютера Mac нажмите и удерживайте клавиши Command (⌘) и R, пока на экране не появится логотип Apple или другое изображение.
- Возможно, вам потребуется выбрать пользователя, для которого вы знаете пароль. Выбрав пользователя, нажмите «Далее» и введите пароль администратора.
- В окне «Утилиты» в режиме восстановления macOS выберите «Дисковая утилита» и нажмите «Продолжить».
Выберите нужный диск в приложении «Дисковая утилита»
Выберите «Вид» > «Показывать все устройства» (если такая команда доступна) в строке меню или на панели инструментов приложения «Дисковая утилита».
Теперь на боковой панели приложения «Дисковая утилита» должны отображаться все доступные диски или другие устройства хранения, начиная с загрузочного диска. Под каждым диском представлены все контейнеры и тома на этом диске. Не видите нужный диск?

В этом примере на загрузочном диске (APPLE HDD) имеется один контейнер и два тома (Macintosh HD, Macintosh HD — Data). На вашем диске может не быть контейнера, количество томов также может отличаться.
Восстанавливайте сначала тома, затем контейнеры, затем диски
Для каждого диска, для которого требуется выполнить восстановление, выберите последний том на этом диске и нажмите кнопку или вкладку «Первая помощь» .

В этом примере имя последнего тома на диске — Macintosh HD — Data.
Нажмите «Запустить», чтобы начать проверку выбранного тома на наличие ошибок.
- Если кнопка «Запустить» отсутствует, нажмите кнопку «Восстановить диск».
- Если кнопка неактивна и вы не можете ее нажать, пропустите данный шаг для выбранного диска, контейнера или тома.
- Если предложено ввести пароль для разблокировки диска, введите пароль администратора.
После того как приложение «Дисковая утилита» закончит проверку тома, выберите следующий элемент над ним на боковой панели, затем снова запустите функцию «Первая помощь». Продолжайте двигаться вверх по списку, запуская функцию «Первая помощь» для всех томов на диске, затем для всех контейнеров на диске и, наконец, для самого диска.

В этом примере порядок восстановления будет следующим: Macintosh HD — Data, Macintosh HD, Container disk3 и APPLE HDD.
Если приложение «Дисковая утилита» обнаружило ошибки, которые не может исправить
Если приложение «Дисковая утилита» обнаружит ошибки, которые не может исправить, сотрите (отформатируйте) диск с помощью приложения «Дисковая утилита».
Если диск не отображается в приложении «Дисковая утилита»
Если приложение «Дисковая утилита» не может обнаружить диск, оно также не сможет обнаружить контейнеры или тома на этом диске. В этом случае выполните следующие действия:
- Выключите компьютер Mac, а затем отсоедините от него все вспомогательные устройства.
- При попытке восстановления внешнего диска убедитесь, что он подключен непосредственно к компьютеру Mac с помощью предположительно исправного кабеля. Выключите диск и включите его снова.
- Если диск по-прежнему не отображается в приложении «Дисковая утилита», возможно, ваш компьютер Mac нуждается в обслуживании. Если вам требуется помощь, обратитесь в службу поддержки Apple.
Источник
ТОП 5 Лучших Программ для Восстановления Удаленных Файлов на Mac
Ниже приведен список бесплатных программ для восстановления данных на Mac, доступных в Интернете. Эти пять приложений различаются по своим характеристикам. Тем не менее все они имеют что-то общее, они бесплатны и поэтому полезны для обычного пользователя.
1. Disk Drill
Disk Drill Basic – бесплатная версия Disk Drill. Это приложение, помимо возможности предварительного просмотра восстановленных файлов, содержит много дополнительных функций, таких как Recovery Vault и Guaranteed Recovery, которые делают его одним из лучших приложений для восстановления данных Mac.
Recovery Vault – это по сути дополнительный слой к папке Корзина, который хранит ссылку на удаленные данные.
Guaranteed Recovery – это фоновая служба, которая сохраняет копию каждого файла, отправленного в указанную пользователем папку. Обе утилиты значительно снижают вероятность потери важных данных.
Disk Drill может восстанавливать данные с внутренних и внешних жестких дисков, флэш-накопителей USB, SD карт памяти и многих других устройствах, которые могут быть подключены к Mac, включая устройства iOS и Android. Его последняя версия имеет обширную базу сигнатур файлов и использует очень эффективные алгоритмы сканирования.
Кроме того, это приложение также предлагает функцию создания образа диска, предоставляя пользователю возможность работать с клонированной версией устройства/раздела, не подвергая риску исходный источник.
Disk Drill в популярном издании
Пользовательский интерфейс очень интуитивный, а версия Pro включает в себя эффективную службу поддержки и возможность покупки пожизненного обновления, которое охватывает все будущие версии. В целом, Disk Drill – это отличное приложение и подойдет как обычным, так и профессиональным и корпоративным пользователям, и обновление действительно стоит потраченных на него денег.
2. PhotoRec
PhotoRec – это не самый мощный бесплатный инструмент для восстановления данных Mac, но он имеет то преимущество, что поставляется с открытым исходным кодом. Это означает то, что пользователям доступно не только приложение, но и его исходный код.
PhotoRec может работать с OS X, Linux, Free BSD, Net BSD, Open BSD и Windows. Он позволяет восстанавливать наиболее распространенные форматы файлов, такие как изображения JPEG, аудио файлы MP3, файлы OpenDocument и Microsoft Office, документы PDF, HTML-страницы и файлы ZIP-архивов. Файлы могут быть восстановлены с разных устройств, таких как карты памяти цифровых камер, флэш-накопители USB, жесткие диски и CD-ROM.
Это бесплатное приложение для восстановления файлов Mac использует мощную технологию, известную как резьба по файлу. Этот метод состоит из двух этапов. Во-первых, он ищет блок данных или размер кластера. Если файловая система не повреждена, это значение получается из суперблока (ext2/ext3/ext4) или загрузочной записи тома (FAT, NTFS).
Если это невозможно, приложение проверяет каждый сектор устройства и, используя первые десять найденных файлов, вычисляет размер блока или кластера. Во-вторых, приложение считывает устройство, блок за блоком/кластер за кластером, проверяет разные подписи файлов, доступные в базе данных приложения, таким образом собирая и восстанавливая доступные файлы.
В целом, это хороший инструмент, если вам нужно восстановить некоторые личные файлы, не прибегая к профессиональному приложению.
3. EaseUS Data Recovery Wizard
EaseUS Data Recovery Wizard – это одна из лучших программ для восстановления данных Mac. Разработчик выпустил три разные версии: бесплатная, профессиональная и версия без ограничений. Бесплатная позволяет восстановить максимум 2 ГБ данных.
Это бесплатное приложение для восстановления данных Mac может восстанавливать данные с ноутбуков Mac, настольных компьютеров, жестких дисков, USB-накопителей, SD-карт, карт памяти цифровых камер и т.д. Оно работает на внутренних дисках, поддерживаемых HFS, а также на файловых системах FAT/FAT32, используемых в USB-флеш-накопителях и внешних жестких дисках, которые могут быть подключены к компьютеру Apple. Это приложение восстанавливает форматы файлов, которые используются в изображениях, видео, музыке, а также файлы документов.
Предназначен для восстановления случайно удаленных файлов или файлов, утраченных по причине форматирования диска, он также охватывает случаи повреждения данных в результате сбоя в электропитании или извлечения устройства без предварительного его отключения.
Подводя итог, можно сказать, что бесплатный инструмент для восстановления данных EaseUs – это удобное приложение для случайных непреднамеренных удалений файлов.
4. Softtote Mac Data Recovery
Это бесплатное программное обеспечение для восстановления данных Mac имеет то преимущество, что оно предлагается без каких-либо ограничений и включает бесплатную техническую поддержку.
Softtote’s может восстанавливать потерянные файлы с внутренних и внешних жестких дисков. Типы файлов включают Canon, Fuji, Nikon и наиболее распространенные файлы изображений Kodak. Оно работает на устройствах с файловыми системами NTFS, HFS/HFS+, HFS Wrapper и FAT. Приложение имеет возможность просматривать такие детали, как размер изображения и дата его создания. Оно также предоставляет возможность выбирать файлы для восстановления.
Если говорить кратко, то приложение Softtote может быть включено в список самых лучших программ для восстановления данных Mac и, хотя оно не так хорошо известно, оно заслуживает того, чтобы его попробовать в случае случайной потери файла.
5. MiniTool Power Data Recovery
Это программное обеспечение для восстановления данных Mac имеет версию для личного пользования, которую можно использовать бесплатно только на одном компьютере и с максимальной возможностью восстановления до 1ГБ. Также предлагаются коммерческая, предпринимательская и техническая версии.
MiniTool позволяет восстанавливать фотографии, музыку, видео, электронную почту, документы и другие типы данных с компьютеров Mac или других широко используемых устройств хранения. Бесплатная версия поддерживается только по электронной почте.
Эта программа для восстановления данных для Mac работает в четырех разных режимах. Первый, “Отмена удаления”, может быть использован для быстрого восстановления потерянных данных из-за случайного удаления. Второй, “Восстановление поврежденного раздела”, восстанавливает потерянные данные из существующих разделов. Третий, “Восстановление потерянного раздела”, восстанавливает потерянные данные из потерянных или удаленных разделов. И, наконец, режим “Восстановление с цифровых носителей” восстанавливает мультимедийные файлы с переносных устройств хранения.
Источник