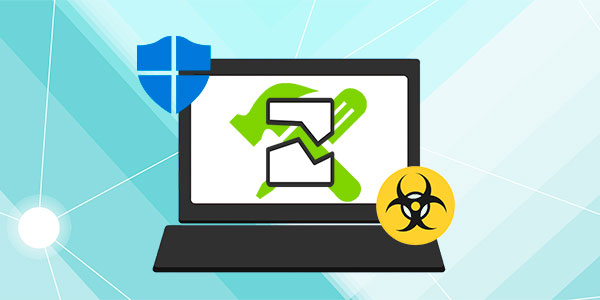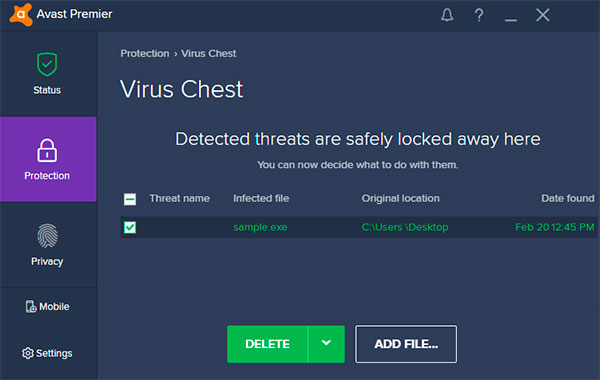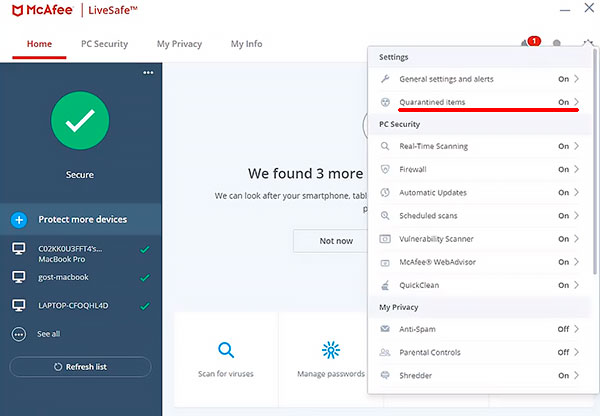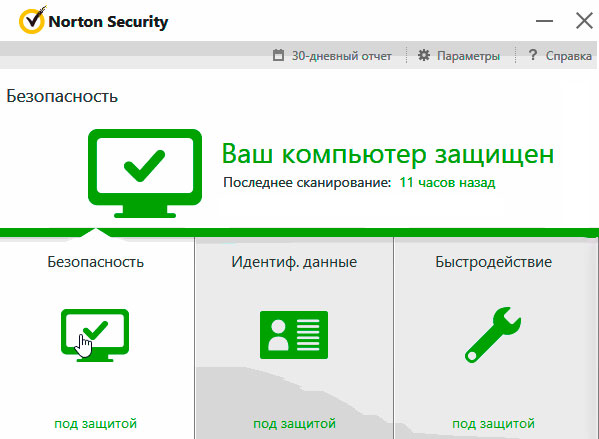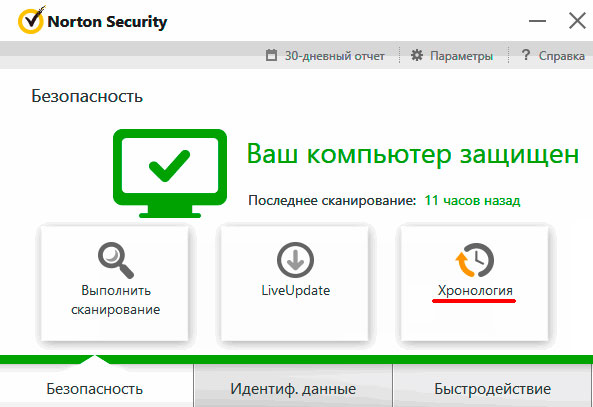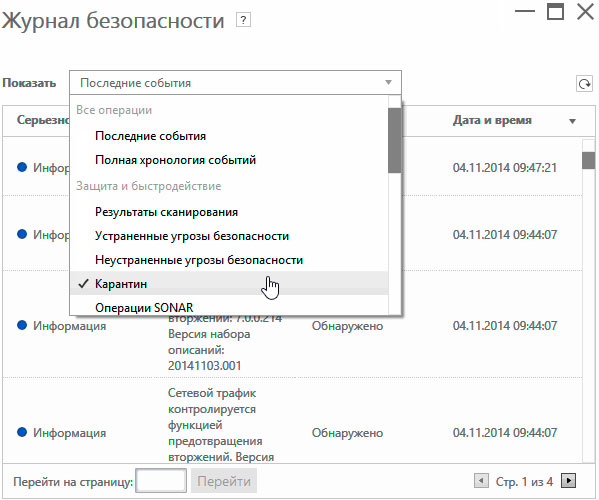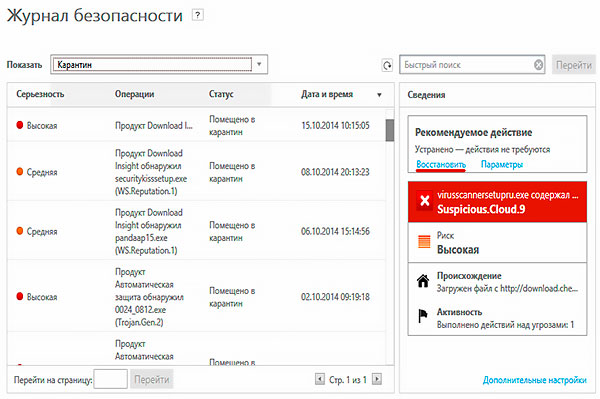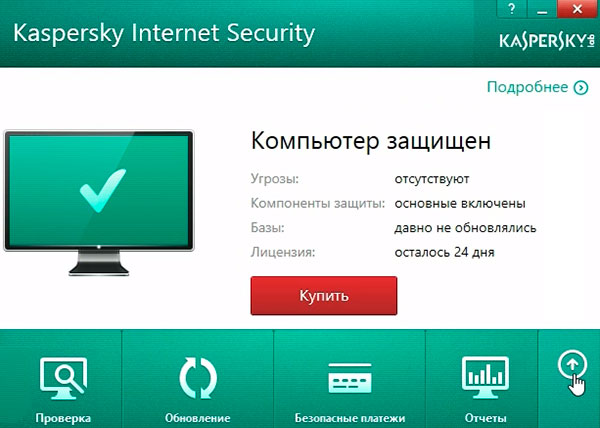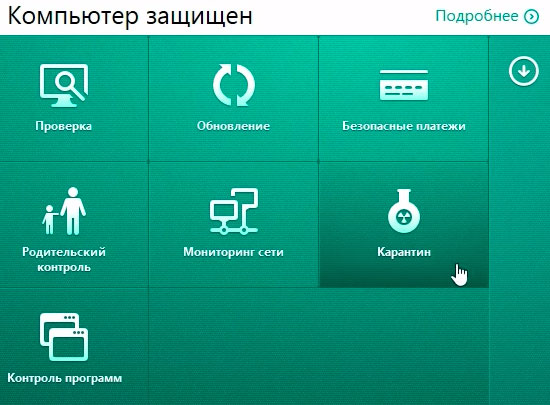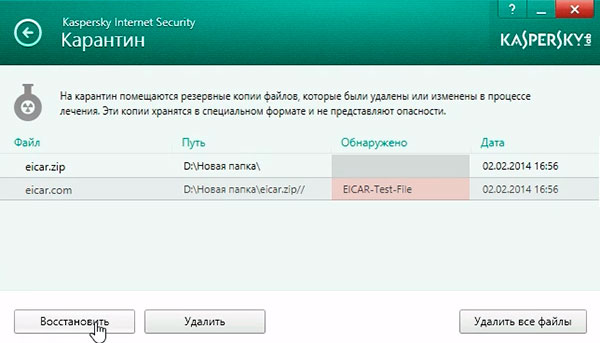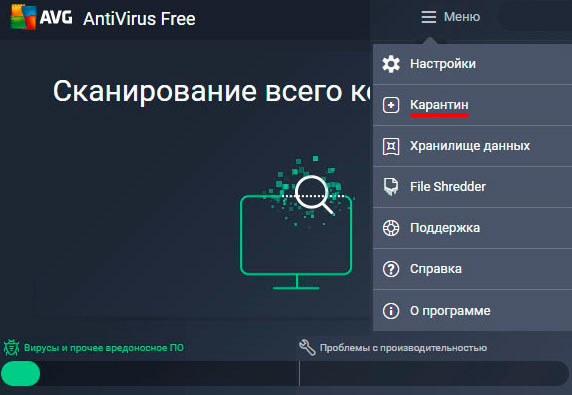- Восстановление данных, удаленных вирусами или антивирусным ПО
- Содержание:
- Почему происходит удаление файлов вирусами и антивирусами?
- Как вернуть файлы из карантинов антивирусных программ?
- Avast Free Antivirus
- McAfee Total Protection
- Norton AntiVirus
- Kaspersky Internet Security
- AVG AntiVirus Free
- Восстановление файлов Recovery Software
- Восстановление работоспособности системы после вирусов.
- Восстановление системы, в случае, когда загрузка или вход в систему невозможны.
- Восстановление работоспособности с помощью антивирусной утилиты AVZ.
- Если не работают некоторые устройства после лечения системы от вирусов.
Восстановление данных, удаленных вирусами или антивирусным ПО
Вирус или антивирусная программа удалили ценную информацию с компьютера? Не беда! Ниже мы расскажем про эффективные способы возвращения утерянных данных.
Содержание:
Утеря важной информации может быть вызвана самыми различными причинами: случайное форматирование, неправильная очистка диска, неисправность накопителя или флешки, повреждение файловой системы и логической структуры винчестера и т.д.
Данные случаи являются нередкими, но первенство по удалению файлов держат за собой случаи удаления информации вирусами или антивирусным ПО. Такое удаление может коснуться абсолютно любой информации, независимо от её типа. Нередко после удаления вирусами можно не обнаружить фотографий, текстовых документов, таблиц, презентаций или файлов других типов.
Почему происходит удаление файлов вирусами и антивирусами?
Сразу стоит разделить понятия удаления файлов вирусами и антивирусами.
В первом случае – вредоносная программа целенаправленно уничтожает важные данные и другие файлы для нанесения максимального вреда системе. Удалению могут подвергаться данные определенного типа, которые могут нести ценность. Нередко вирусы удаляют или шифруют фотографии, файлы Microsoft Word и т.д.
Кому это выгодно? Разработчикам вирусов, которые могут заниматься вымогательством средств у зараженных пользователей, через оповещения вирусного ПО.
Во втором случае – антивирусная система удалила зараженный или подозрительный файл, чтобы предотвратить дальнейшее распространение заражения по другим файлам.
Стоит понимать, что в таком случае удаление является защитной мерой антивируса, который изолирует подозрительные данные. Удаление антивирусом, во многих популярных антивирусных программах, может быть возможно только при личном подтверждении пользователя. К примеру, после проведения сканирования компьютера, антивирусная программа выдаст список зараженных файлов, а также перечень мер, которые можно к ним принять. Как правило это «Вылечить», «Поместить на карантин» и «Удалить».
При помещении в карантинную зону, файлы будут изолированы в специальной папке, откуда их можно быстро восстановить, добавив исключения в антивирус. Детально с восстановлением файлов из карантина можно ознакомиться в статье «Как восстановить файлы, удаленные «Защитником Windows».
Каждая антивирусная программа имеет свою структуру, поэтому папка с карантином может находится на диске С, в папке антивируса или в ином месте, в зависимости от установленного антивирусного ПО.
Если выбрать пункт «Вылечить», антивирусная программа попробует отделить вирус от файла.
Данная мера может оказаться неэффективной, поскольку вирусы способны встраиваться в структуру файла.
Если пользователь случайно выбрал функцию полного удаления зараженных файлов, восстановить их будет сложнее, но и из этой ситуации можно найти выход.
Как вернуть файлы из карантинов антивирусных программ?
В данный момент существует огромное разнообразие антивирусного программного обеспечения, которое предоставляет надежную защиту от вредоносных утилит. К сожалению, бывает так, что антивирусы по ошибке помещают «здоровые», а иногда даже и ценные для пользователя файлы в так званые карантины. В зависимости от антивирусной программы, изолированная зона карантина может носить различные названия к примеру, в AVG Internet Security такая зона называется хранилищем вирусов (Virus Vault), или сундуком с вирусами (Virus Chest) и т.д.
Ниже мы рассмотрим восстановление файлов из карантина, на примере популярных антивирусных программ.
Важно: восстановление вирусов из карантина следует проводить только в том случае, если Вы полностью уверены в безопасности файла.
Avast Free Antivirus
Для восстановления файлов из карантина Avast достаточно открыть пункт «Защита» в главном меню программы, после чего перейти в графу «Хранилище вирусов», где содержатся все данные, помещенные программой в карантин. Для восстановления следует отметить необходимые файлы галочкой, после чего нажать по правой части зеленой кнопки и в выпадающем меню и выбрать пункт «Восстановить».
Важно заметить: глобальные обновления практически всех антивирусных программ могут изменять интерфейс и, соответственно, месторасположение карантина.
McAfee Total Protection
В популярной антивирусной программе McAfee Total Protection карантин можно обнаружить, перейдя на «Домашнюю страницу» и нажав по иконке шестеренки, расположенной в правом верхнем углу. В выпадающем меню параметров достаточно перейти в пункт «Элементы на карантине» и восстановить необходимые файлы.
Norton AntiVirus
В антивирусной программе Norton AntiVirus для восстановления файлов из карантина следует пройти по таким шагам:
Шаг 1. Находясь в главном меню программы, следует кликнуть левой кнопкой мыши по графе «Безопасность».
Шаг 2. В открывшемся меню стоит нажать по пункту «Хронология».
Шаг 3. В меню «Журнал безопасности» необходимо нажать по выпадающему окну в верхней части экрана, после чего выбрать пункт «Карантин».
После этого, в меню справа появится пункт «Восстановить», с помощью которого можно вернуть файлы из карантина по одному.
Kaspersky Internet Security
Для восстановления файлов из карантина Kaspersky Internet Security нужно проследовать таким шагам:
Шаг 1. В главном меню программы нажимаем по символу стрелочки в правом нижнем углу.
Шаг 2. В открывшемся меню выбираем пункт «Карантин».
В следующем меню достаточно отметить необходимые файлы и восстановить их соответствующей кнопкой.
В некоторых версиях антивирусной программы, после нажатия кнопки «Восстановить», пользователю будет необходимо подтвердить действие в окне с предупреждением об возможной угрозе.
AVG AntiVirus Free
Для перехода в зону карантина, пользователю AVG AntiVirus Free достаточно нажать по трем полоскам, обозначающим меню программы, после чего из выпадающего меню выбрать пункт «Карантин».
После этого откроется список файлов в карантине, где можно будет выделять и восстанавливать объекты по одному.
Восстановление файлов Recovery Software
После удаления файла вирусами или антивирусным ПО, данные невозможно вернуть при помощи стандартного функционала Windows, поэтому для восстановления информации следует прибегнуть к использованию дополнительных утилит, специализирующихся на восстановлении удаленных данных.
Одной из таких утилит является RS Partition Recovery – мощное средство для быстрого восстановления удаленных данных.
Программа RS Partition Recovery представляет собой эффективную и доступную утилиту, которая способна вернуть данные после случайного форматирования, удаления вирусами или антивирусами, утери данных в результате повреждения накопителя, удаления файлов после изменения разделов и файловой системы жесткого диска, а также других случаев утери данных.
Функционал RS Partition Recovery позволяет провести глубокое сканирование, выявляющее все файлы, возможные для восстановления. Данная функция будет особенно полезна тем, кто обнаружил отсутствие важной информации через определенное время (вплоть до нескольких месяцев) после удаления. Помимо этого, RS Partition Recovery обладает функцией быстрого сканирования, которая поможет вернуть удаленные файлы в течении нескольких минут.
Для работы с программой RS Partition Recovery пользователю достаточно обладать базовыми знаниями работы с компьютером, поэтому утилиту можно смело использовать независимо от пользовательского опыта. Восстановление всей информации может происходить через интуитивно понятный мастер, который сможет быстро провести Вас по меню программы и подсказать что делать на каждом этапе восстановления. Стоит отметить, что RS Partition Recovery обладает низкими системными требованиями, поэтому программа будет работать на офисных машинах, маломощных ноутбуках и слабых ПК. Чтобы ознакомиться с работой, преимуществами и возможностями RS Partition Recovery, рекомендует изучить информацию на официальной странице программы.
Восстановление работоспособности системы после вирусов.
    Антивирусные программы, даже при обнаружении и удалении вредоносного программного обеспечения, далеко не всегда восстанавливают полную работоспособность системы. Нередко, после удаления вируса, пользователь компьютера получает пустой рабочий стол, полное отсутствие доступа в Интернет (или блокировку доступа к некоторым сайтам), неработающую мышку и т.п. Вызвано это, как правило, тем, что остались нетронутыми некоторые системные или пользовательские настройки, измененные вредоносной программой под свои нужды.
Восстановление системы, в случае, когда загрузка или вход в систему невозможны.
    Самым простым и действенным способом восстановления поврежденной вредоносным программным обеспечением системы является откат на точку восстановления (Restore Point) когда система еще была в работоспособном состоянии. Кстати, этот же прием можно использовать и для нейтрализации вируса. Откат выполняется таким образом, что изменяются только системные файлы Windows и содержимое реестра. Естественно, восстанавливаются и те элементы, которые, после заражения, позволяют вредоносной программе выполнять свой запуск. Другими словами, откат системы на момент до возникновения вирусного заражения дает возможность изолировать исполняемые файлы вируса и даже, если они остаются в системе, их автоматический запуск не производится, и они никоим образом не могут влиять на работу ОС. Откат на точку восстановления выполняется в среде самой Windows XP (Меню Пуск — Программы — Стандартные — Служебные — Восстановление системы )и в случаях, когда вход в систему невозможен, становится также невыполнимым. Однако, существует инструмент под названием ERD Commander (ERDC) , позволяющий выполнить восстановление системы, даже в случае невозможности запуска штатных средств. Подробное описание ERD Commander и примеры практической работы с ним найдете в статье Инструкция по использованию ERD Commander (Microsoft DaRT).
А в общих чертах, восстановление выполняется с помощью средства ERDC под названием System Restore Wizard . Сначала выполняется загрузка ERD Commander, который представляет собой усеченный вариант Windows (WinPE — Windows Preinstall Edition) и набор специальных программных инструментов для работы с ОС установленной на жестком диске. Затем запускается инструмент System Restore Wizard , с помощью которого состояние системы восстанавливается на созданную ранее ( вручную или автоматически ) точку восстановления. При наличии кондиционных данных точки восстановления, в подавляющем большинстве случаев, система возвращается к работоспособному состоянию.
Восстановление работоспособности с помощью антивирусной утилиты AVZ.
    Это самый простой, не требующий особой квалификации, способ. Антивирусная утилита AVZ Олега Зайцева, кроме основных функций обнаружения и удаления вредоносного ПО, имеет и дополнительную — восстановление работоспособности системы, с помощью специальных подпрограмм, или, по терминологии AVZ — микропрограмм. Утилита AVZ позволяет легко восстановить некоторые системные настройки, поврежденные вирусами. Помогает в случаях, когда не запускаются программы, при подмене страниц, открываемых обозревателем, подмене домашней страницы, страницы поиска, при изменении настроек рабочего стола, невозможности запуска редактора реестра, отсутствии доступа в Интернет и т.п.
    Для запуска процедур восстановления выбираем меню Файл — Восстановление системы и отмечаем галочкой нужную микропрограмму восстановления:
. 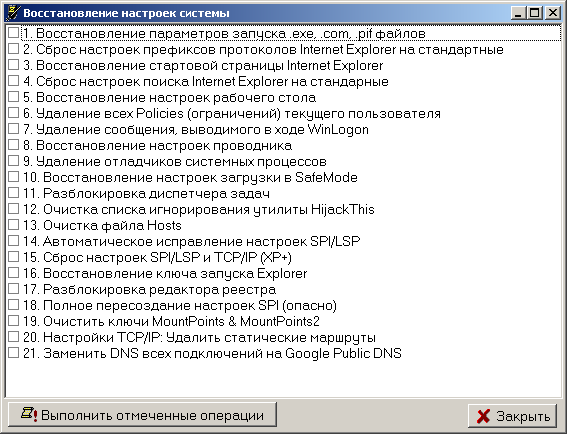
1.Восстановление параметров запуска .exe, .com, .pif файлов
Данная микропрограмма восстанавливает реакцию системы на файлы exe, com, pif, scr.
Показания к применению:
после удаления вируса перестают запускаться программы.
2.Сброс настроек префиксов протоколов Internet Explorer на стандартные
Данная микропрограмма восстанавливает настройки префиксов протоколов в Internet Explorer
Показания к применению:
при вводе адреса типа www.yandex.ru идет его подмена на что-то вида www.seque.com/abcd.php?url=www.yandex.ru
3.Восстановление стартовой страницы Internet Explorer
Данная микропрограмма восстанавливает стартовую страницу в Internet Explorer
Показания к применению:
подмена стартовой страницы
4.Сброс настроек поиска Internet Explorer на стандартные
Данная микропрограмма восстанавливает настройки поиска в Internet Explorer
Показания к применению:
При нажатии кнопки «Поиск» в IE идет обращение к какому-то постороннему сайту
5.Восстановление настроек рабочего стола
Данная микропрограмма восстанавливает настройки рабочего стола. Восстановление подразумевает удаление всех активных элементов ActiveDesktop, обоев, снятие блокировок на меню, отвечающее за настройки рабочего стола.
Показания к применению:
Исчезли закладки настройки рабочего стола в окне «Свойства:экран», на рабочем столе отображаются посторонние надписи или рисунки
6.Удаление всех Policies (ограничений) текущего пользователя
Windows предусматривает механизм ограничений действий пользователя, называемый Policies. Этой технологией пользуются многие вредоносные программы, поскольку настройки хранятся в реестре и их несложно создавать или модифицировать.
Показания к применению:
Заблокированы функции проводника или иные функции системы.
7.Удаление сообщения, выводимого в ходе WinLogon
Windows NT и последующие системы в линейке NT (2000, XP) позволяют установить сообщение, отображаемое в ходе автозагрузки. Этим пользуется ряд вредоносных программ, причем уничтожение вредоносной программы не приводит к уничтожению этого сообщения.
Показания к применению:
В ходе загрузки системы вводится постороннее сообщение.
8.Восстановление настроек проводника
Данная микропрограмма сбрасывает ряд настроек проводника на стандартные (сбрасываются в первую очередь настройки, изменяемые вредоносными программами).
Показания к применению:
Изменены настройки проводника
9.Удаление отладчиков системных процессов
Регистрация отладчика системного процесса позволят осуществить скрытый запуск приложение, что и используется рядом вредоносных программ
Показания к применению:
AVZ обнаруживает неопознанные отладчики системных процессов, возникают проблемы с запуском системных компонент, в частности после перезагрузки исчезает рабочий стол.
10.Восстановление настроек загрузки в безопасном режиме (SafeMode)
Некоторые вредоносные программы, в частности червь Bagle, повреждают настройки загрузки системы в защищенном режиме. Данная микропрограмма восстанавливает настройки загрузки в защищенном режиме.
Показания к применению:
Компьютер не загружается в защищенном режиме (SafeMode). Применять данную микропрограмму следует только в случае проблем с загрузкой в защищенном режиме.
11.Разблокировка диспетчера задач
Блокировка диспетчера задач применяется вредоносными программами для защиты процессов от обнаружения и удаления. Соответственно выполнение данной микропрограммы снимает блокировку.
Показания к применению:
Блокировка диспетчера задач, при попытке вызова диспетчера задач выводится сообщение «Диспетчер задач заблокирован администратором».
12.Очистка списка игнорирования утилиты HijackThis
Утилита HijackThis хранит в реестре ряд своих настроек, в частности — список исключений. Поэтому для маскировки от HijackThis вредоносной программе достаточно зарегистрировать свои исполняемые файлы в списке исключений. В настоящий момент известен ряд вредоносных программ, использующих данную уязвимость. Микропрограмма AVZ выполняет очистку списка исключений утилиты HijackThis
Показания к применению:
Подозрения на то, что утилита HijackThis отображает не всю информацию о системе.
13. Очистка файла Hosts
Очистка файла Hosts сводится к поиску файла Hosts, удалению из него всех значащих строк и добавлению стандартной строки «127.0.0.1 localhost».
Показания к применению:
Подозрения на то, файл Hosts изменен вредоносной программой. Типичные симптомы — блокировка обновления антивирусных программ. Проконтролировать содержимое файла Hosts можно при помощи менеджера Hosts файла, встроенного в AVZ.
14. Автоматическое исправление настроек SPl/LSP
Выполняет анализ настроек SPI и в случае обнаружения ошибок производит автоматическое исправление найденных ошибок. Данную микропрограмму можно запускать повторно неограниченное количество раз. После выполнения данной микропрограммы рекомендуется перезагрузить компьютер. Внимание ! Данную микропрограмму нельзя запускать из терминальной сессии
Показания к применению:
После удаления вредоносной программы пропал доступ в Интернет.
15. Сброс настроек SPI/LSP и TCP/IP (XP+)
Данная микропрограмма работает только в XP, Windows 2003 и Vista. Ее принцип работы основан на сбросе и пересоздании настроек SPI/LSP и TCP/IP при помощи штатной утилиты netsh, входящей в состав Windows. Подробно про сброс настроек можно прочитать в базе знаний Microsoft — http://support.microsoft.com/kb/299357 Обратите внимание ! Применять сброс настроек нужно только в случае необходимости при наличие неустранимых проблем с доступом в Интернет после удаления вредоносных программ !
Показания к применению:
После удаления вредоносной программы пропал доступ в Интернет и выполнение микропрограммы «14. Автоматическое исправление настроек SPl/LSP» не дает результата.
16. Восстановление ключа запуска Explorer
Восстанавливает системные ключи реестра, отвечающие за запуск проводника.
Показания к применению:
В ходе загрузки системы не запускается проводник, но запуск explorer.exe вручную возможен.
17. Разблокировка редактора реестра
Разблокирует редактор реестра путем удаления политики, запрещающей его запуск.
Показания к применению:
Невозможно запустить редактор реестра, при попытке выводится сообщение о том, что его запуск заблокирован администратором.
18. Полное пересоздание настроек SPI
Выполняет резервное копирование настроек SPI/LSP, после чего уничтожает их и создает по эталону, который хранится в базе.
Показания к применению:
Тяжелые повреждения настроек SPI, неустранимые скриптами 14 и 15. Применять только в случае необходимости !
19. Очистить базу MountPoints
Выполняет очистку базы MountPoints и MountPoints2 в реестре. Данная операция нередко помогает в случае, когда после заражения Flash-вирусом в проводнике не открываются диски Для выполнения восстановления необходимо отметить один или несколько пунктов и нажать кнопку «Выполнить отмеченные операции». Нажатие кнопки «ОК» закрывает окно.
На заметку:
Восстановление бесполезно, если в системе работает троянская программа, выполняющая подобные перенастройки — необходимо сначала удалить вредоносную программу, а затем восстанавливать настройки системы
На заметку:
Для устранения следов большинства Hijacker необходимо выполнить три микропрограммы — «Сброс настроек поиска Internet Explorer на стандартные», «Восстановление стартовой страницы Internet Explorer», «Сброс настроек префиксов протоколов Internet Explorer на стандартные»
На заметку:
Любую из микропрограмм можно выполнять несколько раз подряд без ущерба для системы. Исключения — «5.Восстановление настроек рабочего стола» (работа этой микропрограммы сбросит все настройки рабочего стола и придется заново выбирать раскраску рабочего стола и обои) и «10. Восстановление настроек загрузки в SafeMode» (данная микропрограмма пересоздает ключи реестра, отвечающие за загрузку в безопасном режиме).
Если не работают некоторые устройства после лечения системы от вирусов.
    Клавиатурные шпионы и вирусы, использующие руткит-технологии для маскировки своего присутствия в зараженной системе, нередко устанавливают свой драйвер как дополнение к реальному драйверу, обслуживающему какое-либо устройство (чаще всего клавиатуру или мышь). Простое удаление файла «вирусного» драйвера без удаления из реестра записи, ссылающейся на него, приведет к неработоспособности «обслуживаемого» устройства.
    Подобное же явление имеет место при неудачном удалении антивируса Касперского, кода перестает работать мышь, и в диспетчере устройств она отображается как устройство с ошибкой, для которого не были загружены все драйверы. Проблема возникает по причине использования антивирусом дополнительного драйвера klmouflt, который устанавливался при инсталляции антивируса. При деинсталляции файл драйвера был удален, но ссылка в реестре на драйвер klmouflt, осталась.
Подобное явление наблюдается и при удалении файла драйвера руткита и оставшейся в реестре ссылке на него. Для устранения проблемы нужно сделать поиск в реестре по строке UpperFilters.
Везде, где в ключах реестра встретится значение
klmouflt — для драйвера от антивируса Касперского
или другое название — для драйвера руткита
mouclass
удалить ненужное klmouflt и перезагрузиться.
Обычно при неработающей клавиатуре и мыши нужно чтобы были восстановлены ключи реестра
Клавиатура:
HKLM\ SYSTEM\ CurrentControlSet\ Control\ Class\ <4d36e96b-e325- 11ce-bfc1- 08002be10318>
UpperFilters = kbdclass
Мышь:
HKLM\ SYSTEM\ CurrentControlSet\ Control\ Class\ <4d36e96f-e325- 11ce-bfc1- 08002be10318>
UpperFilters = mouclass
Если проблема осталась, можно поискать аналогичные значения в LowerFilters