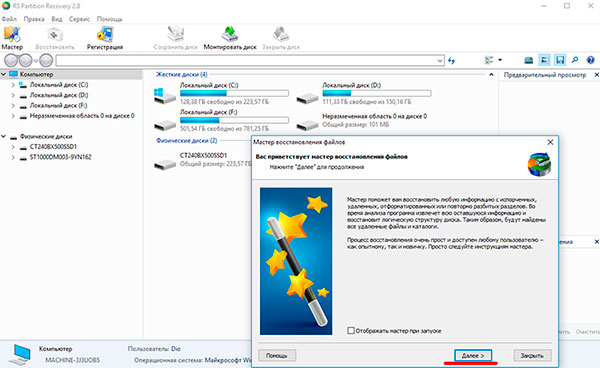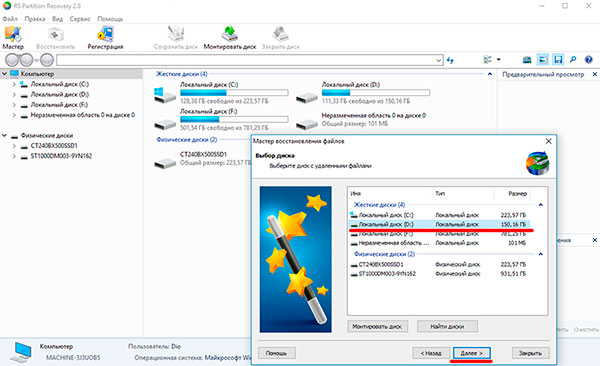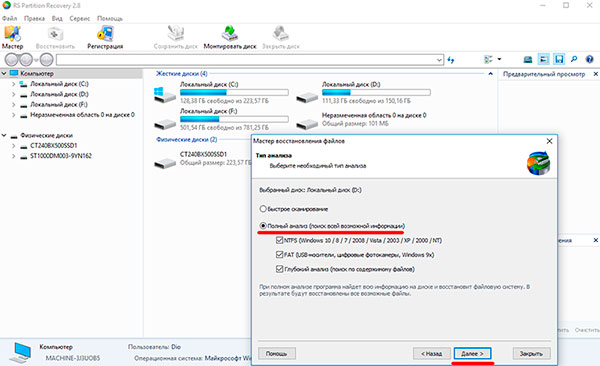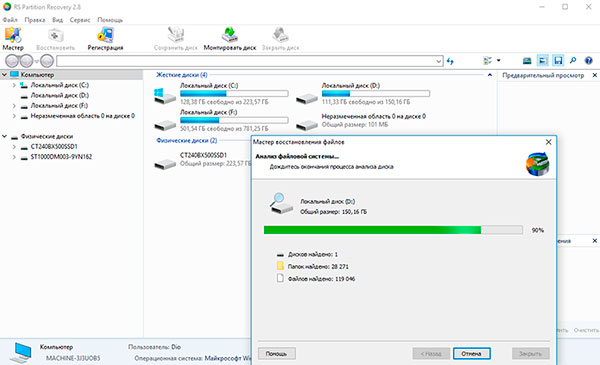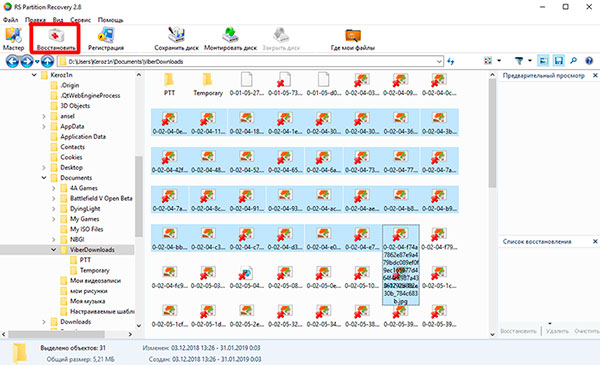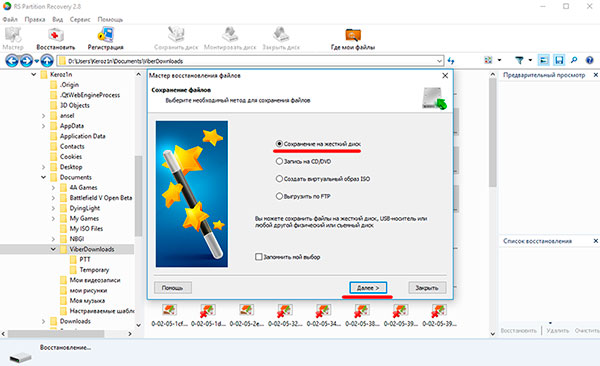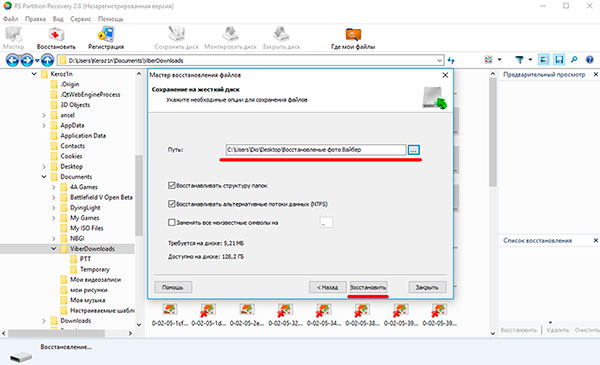- Восстановление данных с жесткого диска на Windows 10
- Способы восстановления данных с жесткого диска
- Настройка «Истории файлов»
- Запуск функции восстановления
- Восстановление версий файлов
- Восстановление отдельных файлов
- Восстановление после выхода из строя жесткого диска
- Использование других программ для восстановления файлов
- 10 бесплатных программ для восстановления удаленных данных: файлов, документов, фото
- Восстановление данных с отформатированных дисков
- Unformat
- Что использовать, если важные файлы были удалены после форматирования диска?
- FAT и NTFS Recovery
- Часто задаваемые вопросы
Восстановление данных с жесткого диска на Windows 10
Windows 10 от своих предшественников получила эффективный набор функций. Они позволяют не только обезопасить пользователя, но и обеспечить максимальную сохранность его файлов. Могут быть такие ситуации, при которых данные восстановить не под силу разным программам. Для рядового пользователя вполне будет достаточно стандартного инструментального набора.
Если вам нужны профессиональные услуги восстановления информации с любого типа носителя, то наш сервисный центр вам поможет.
Мы не только вернем информацию, но и можем восстановить работу поврежденных носителей (HDD, SSD, флешка и карты памяти).
Способы восстановления данных с жесткого диска
В Виндовс 10 имеются встроенные инструменты, которые выполняют резервное копирование, восстановление данных и восстановление операционки:
- Диск восстановления.
- Особые варианты загрузки.
- Образ системы.
- Возвращение ПК в исходное состояние.
- OneDrive.
- Восстановление системы и резервное копирование.
- История файлов.
У всех из них имеются свои функции и назначения. Если говорить про восстановления папок и файлов – то для этого используют инструмент «История файлов». При помощи «Истории файлов» восстанавливаются случайно удаленные и поврежденные файлы.
Настройка «Истории файлов»
Для возможности восстанавливать файлы с использованием «Истории файлов», эту функцию следует настроить и включить:
- Переходим в раздел «Параметры» из «Пуска» и выбираем «Обновление и безопасность», а затем «Служба архивации».
Для получения возможности восстанавливать файлы, функция «История файлов» должна создавать их копии на внешних носителях информации, где пользователь указывает периодичность. Хранятся файлы в течение выбранного периода времени. Эти параметры нужно установить для эффективного функционирования «Истории файлов».
Запуск функции восстановления
Самый простой способ для восстановления функцией «История файлов» — это переход в ту папку, файлы из которой нужно восстановить. Для этого запускаем закладку «Главная», открываем секцию «Открыть» и кликаем по кнопке «Журнал». В итоге «История файлов» будет переведена в режим восстановления.
Восстановление версий файлов
Предположим, что в файлы уже внесены и сохранены все изменения. Теперь появится необходимость восстановить предыдущую сохраненную версию данных. Для этого следует выбрать нужный файл, а потом нажать описанную выше кнопку «Журнал». В открытом окне «Истории файлов» отображаются все версии файлов и папок, сохраненные ранее. Они будут отсортированы по дате сохранения.
Выполняем следующую инструкцию:
- Переходим в нужную папку, а потом выбираем ее версию в соответствии с временем сохранения и указанной датой. Файл можно выбрать путем кликания по кнопкам-стрелкам вправо или влево.
После перехода в нужную папку, нужно щелкнуть дважды по файлу, предыдущую версию которого необходимо восстановить. Функция «История файлов» откроет предварительный просмотр. Чтобы восстановить открытую версию, необходимо щелкнуть внизу окна на зеленую кнопку.
Восстановление отдельных файлов
«История файлов» предоставляет еще один способ восстановления – это восстановление папок и файлов в случае их удаления.
Здесь следует перейти в папку, из которой удален файл, который нужно восстановить, а потом нажимаем на «Журнал».
Откроется окно «Истории файлов», где будут отображены ранее сохраненные версии содержимого папки. Находим ту, где имеется нужный файл, выбираем его и нажимаем на зеленую кнопку.
Файл будет восстановлен в той папке, из которой был удален. Процесс восстановления удаленной папки производится идентично.
Восстановление после выхода из строя жесткого диска
При сбоях в работе винчестера или его поломки, можно сохранить все файлы из «Истории файлов». Для этого нужно после замены винчестера установить на него Виндовс 10:
- Подключаем к рабочему компьютеру внешний HDD, на котором хранилась сохраненная информация «Истории файлов».
- Переходим в «Параметры», выбираем «Обновление и безопасность», а потом щелкаем по «Службе активации».
- Нажимаем на описанную выше кнопку «Добавление диска». Добавляем диск из сохраненной ранее на нем «Истории файлов».
Теперь для пользователя будет доступна «История файлов», которая была сохранена до поломки жесткого диска.
Использование других программ для восстановления файлов
Если на Вашем компьютере «История файлов» не настроена или Вы только что узнали про ее существование, то можете использовать программы для восстановления удаленных данных. При их использовании можно восстановить случайно удаленные файлы и те, которые были утеряны после переустановки ОС или процесса форматирования жесткого диска.
Программы имеют приблизительно идентичный принцип работы. Их отличие заключается в интерфейсе и в отсутствии или наличии отдельных функций.
Рассмотрим процесс восстановления информации из жесткого диска на примере программы Hetman Partition Recovery:
- Загружаем и запускаем софт. Откроется окно, где нужно выбрать диск, из которого будем восстанавливать файлы. Кликаем по нем дважды.
Выбираем тип анализа: Полный анализ или Быстрое сканирование.
Потеря файлов сейчас не является глобальной проблемой для пользователей компьютеров. В Виндовс предусмотрен ряд функций, которые при правильном использовании защитят файлы пользователей. Если Вы не побеспокоились про такую защиту заранее, то существует софт от различных разработчиков для восстановления данных.
10 бесплатных программ для восстановления удаленных данных: файлов, документов, фото

Почти каждый пользователь компьютера хоть раз хватался за голову и сожалел, что удалил нужный файл или документ с диска (ну или случайно своими действиями отформатировал, например, носитель). Но во многих случаях можно частично или даже полностью восстановить информацию — главное все правильно сделать, так сказать, без суеты и спешки!
Для восстановления данных нужны специальные утилиты и программы. Таких сейчас очень много, и большинство из них — стоят достаточно дорого (причем, заплатив за софт — неизвестно, оправдает ли он себя, сможет ли помочь восстановить данные).
Поэтому, в этой статье приведу лучшие бесплатные программы, которые помогут просканировать ваш диск, и найдут файлы, которые можно восстановить (даже после удаления их из корзины или форматирования диска).
👉 Для справки: наверное, замечали, что копирование файла идет долго — а его удаление за пару секунд! Дело в том, что после того, как вы удаляете файл и очищаете корзину — он никуда физически с диска не пропадает.
Просто файловая система исключает определенные участки диска — считает, что на них теперь нет удаленного файла, они свободны, и на них можно записать любую другую информацию.
Поэтому, чем меньше с диском работали после удаления файла — тем выше вероятность с него восстановить информацию (т.к. вероятность, что будет что-то записано на те же участки диска, минимальна!).
👉 Пару важных правил:
- как только заметили пропажу файла — старайтесь не использовать этот диск/флешку. Лучше вообще его отключить от ПК (тем более не соглашаться на его форматирование, исправление ошибок и пр., что порекомендует Windows).
- не восстанавливайте данные на тот же носитель, который вы сканировали: т.е. если вы пытаетесь восстановить фотографии с флешки — восстанавливайте их на диск!
Дело в том , что копирование новой информации на носитель, с которого вы восстанавливаете файлы — может затереть остатки информации, которую вы восстанавливаете (сумбурно написал, но, думаю, смысл понятен 👌).
Восстановление данных с отформатированных дисков
Восстановление информации после форматированния дисков, USB-флешек и карты памяти требует тщательного выбора инструментов для восстановления данных. Использование инструментов, предназначенных для решения различных общих задач, может дать непредсказуемые результаты. В этой статье мы объясним отличия между некоторыми инструментами для восстановления данных в контексте извлечения данных с отформатированных дисков.
Unformat
Первое, что многие пользователи ПК пытаются предпринять после случайного или необдуманного форматирования – просто деформатировать диск, используя один из множества инструментов с функцией «Unformat», широко представленных на современном рынке. Купить или просто безвозмездно скачать подобную программку труда не составит, только вот попытки вернуть пропавшие данные с их помощью могут дорогого стоить… Что делают эти инструменты? Буквально – пытаются реконструировать, перестроить или еще как-то по-своему воссоздать оригинал файловой системы, существовавший до форматирования диска.
Конечно, такой подход может показаться вполне допустимым. Форматирование диска очищает исходную файловую систему путем перезаписи, по крайней мере, какой-то его части (как правило, начальной).
Но, попытавшись вернуть ее к исходному состоянию «грубой силой», вы, в лучшем случае, получите лишь читаемый диск с некоторыми записанными на нем файлами. Не всеми вашими файлами и не самыми ценными из них (например, документами, архивами и фотоальбомами), а лишь некоторыми случайно выбранными из всего числа файлов, которые первоначально находились на вашем диске.
Поэтому если вы подумываете о подобном «деформатировании», просто забудьте о нем сразу же: по крайней мере, некоторые системные файлы в этом процессе будут утеряны безвозвратно, так что даже если вам удастся загрузить ОС, вы никогда не получите стабильно работающую систему!
Что использовать, если важные файлы были удалены после форматирования диска?
Основное предназначение RS Partition Recovery – быстрое восстановление файлов с накопителей, которые были подвергнуты форматированию, изменению логической структуры диска или файловой системы.
Несмотря на это, RS Partition Recovery можно эффективно использовать для восстановления файлов после удаления с использованием комбинаций клавиш Shift+Delete, удалении вирусами и других вариантах утери данных. Для поиска данных в программе RS Partition Recovery используются специальные алгоритмы, позволяющие быстро находить и восстанавливать данные.
Процесс восстановления данных после форматирования диска выглядит следующим образом:
Шаг 1. Запускаем уже установленную утилиту RS Partition Recovery. Для быстрого освоения функционала программы в ней присутствует Мастер – программный проводник, через который процесс восстановления сможет совершить любой пользователь, независимо от уровня владения компьютером. Для начала работы в первом окне Мастера нажимаем кнопку «Далее».
Шаг 2. В открывшемся меню мастера следует выбрать логический раздел, диск, флешку или любое другое запоминающее устройство.
В нашем случае процесс восстановления информации будет произведен с диском D. Выбираем необходимый раздел и нажимаем кнопку «Далее».
Шаг 3. В открывшемся меню Мастер RS Partition Recovery предложит выполнить быструю или полную проверку накопителя для поиска данных. Быстрое сканирование следует использовать, если файлы были удалены сравнительно недавно.
Если диск был отформатирован, мы рекомендуем воспользоваться полной проверкой для выявления всех возможных данных для восстановления. Выбираем «Полный анализ» и нажимаем «Далее».
Шаг 4. Процесс анализа диска отображается в виде графической шкалы. Стоит отметить, что полный анализ может занять некоторое время, которое напрямую зависит от объема диска и количества хранящихся на нем данных.
В этом шаге следует просто дождаться завершения анализа, не выключая и не перезагружая компьютер. Во время анализа следует воздержаться от сохранения, записи или считывания файлов с проверяемого диска!
Шаг 5. После завершения анализа следует нажать кнопку «Готово». Сразу после этого откроется восстановленная структура носителя. Теперь необходимо перейти в папку, где хранились важные данные перед удалением.
В нашем случае мы восстановим фотографии из мессенджера Viber. Изображения были частично утеряны в ходе неудачного форматирования раздела.
Переходим в нужную папку и находим удаленные изображения. Удаленные файлы помечены красным крестиком. При наведении указателем мыши на файл во всплывающем сообщении будет указан вероятный прогноз для восстановления.
Помимо этого, если выделить конкретное изображение, в правой части окна «Предпросмотр» можно увидеть изображение, что позволит быстро обнаружить необходимые фото.
Для восстановления удаленных файлов выделяем их в любом порядке, после чего нажимаем по кнопке «Восстановить».
Шаг 6. Теперь достаточно выбрать носитель, куда будут сохранены восстановленные данные.
Важно! Восстановление данных обязательно должно производиться на другой носитель!
Для этого в функционале RS Partition Recovery присутствует возможность сохранения восстановленных файлов на диск, выгрузки на сервер, записи на флешку и т.д.
В нашем случае используется два накопителя, поэтому восстановление будет произведено на жесткий диск. Выбираем необходимый вариант и переходим «Далее».
Шаг 7. Указываем путь для восстановления, оставляем все другие настройки по умолчанию и нажимаем кнопку «Восстановить».
Файлы были успешно восстановлены, для их просмотра достаточно перейти по пути, куда RS Partition Recovery вернул отформатированные данные.
Но … всегда есть «но». Хороший инструмент для восстановления не может стоить дешево! А если вы собираетесь восстановить лишь один отформатированный диск и не уверены, что приобретаемый для этого инструмент пригодиться вам снова, просто грех не попытаться сократить расходы на его покупку…
FAT и NTFS Recovery
Сегодня вы можете сэкономить до 40% стоимости RS Partition Recovery, выбрав инструмент, способный восстанавливать диски только в системе FAT или NTFS. Обратите внимание, что вам нужно купить инструмент, который соответствует именно исходной файловой системе!
Если исходный диск был в NTFS, воспользуйтесь RS NTFS Recovery.
Если вы работали в FAT/FAT32, вам нужен RS FAT Recovery!
Таким образом, вы приобретете точно такой же качественный инструмент, как RS Partition Recovery, просто ограниченный возможностью работать либо в FAT, либо в NTFS. Идеальный выбор для одноразовой работы.
Часто задаваемые вопросы
Это сильно зависит от емкости вашего жесткого диска и производительности вашего компьютера. В основном, большинство операций восстановления жесткого диска можно выполнить примерно за 3-12 часов для жесткого диска объемом 1 ТБ в обычных условиях.
Если файл не открывается, это означает, что файл был поврежден или испорчен до восстановления.
Используйте функцию «Предварительного просмотра» для оценки качества восстанавливаемого файла.
Когда вы пытаетесь получить доступ к диску, то получаете сообщение диск «X: \ не доступен». или «Вам нужно отформатировать раздел на диске X:», структура каталога вашего диска может быть повреждена. В большинстве случаев данные, вероятно, все еще остаются доступными. Просто запустите программу для восстановления данных и отсканируйте нужный раздел, чтобы вернуть их.
Пожалуйста, используйте бесплатные версии программ, с которыми вы можете проанализировать носитель и просмотреть файлы, доступные для восстановления.
Сохранить их можно после регистрации программы – повторное сканирование для этого не потребуется.
.jpg)
.jpg)
.jpg)
.jpg)
.jpg)
.jpg)
.jpg)
.jpg)
.jpg)
.jpg)
.jpg)