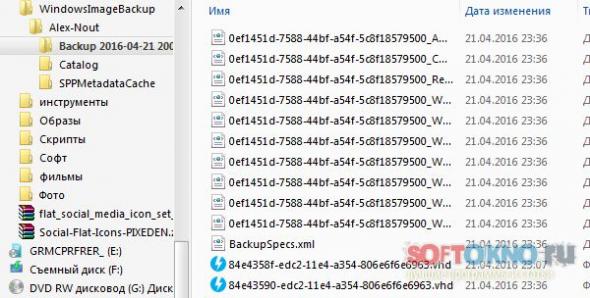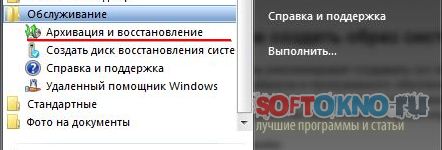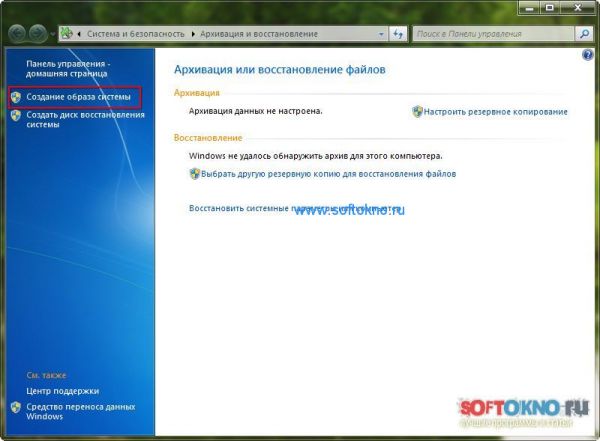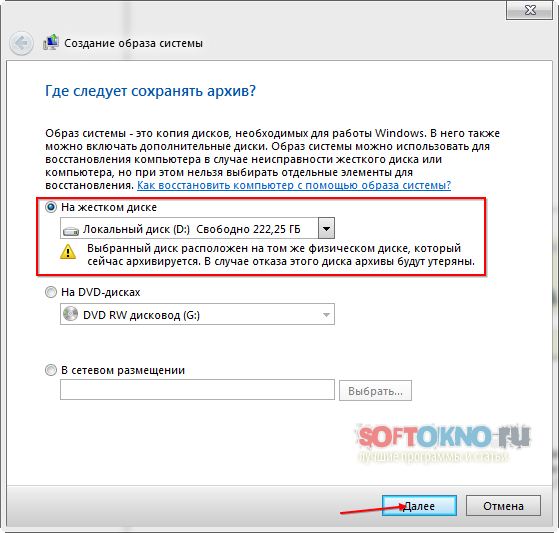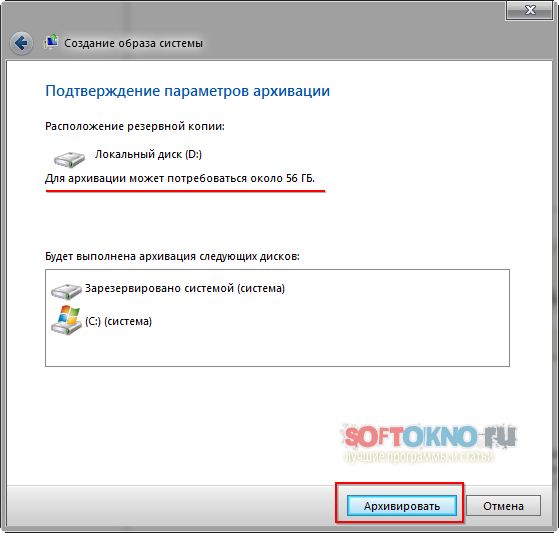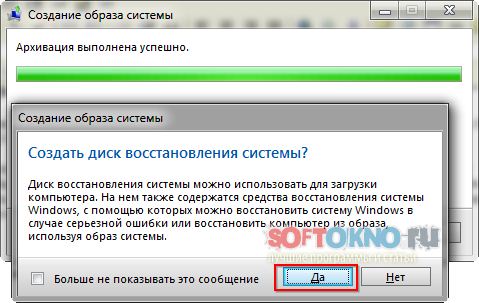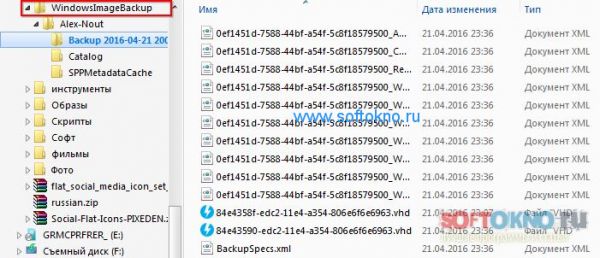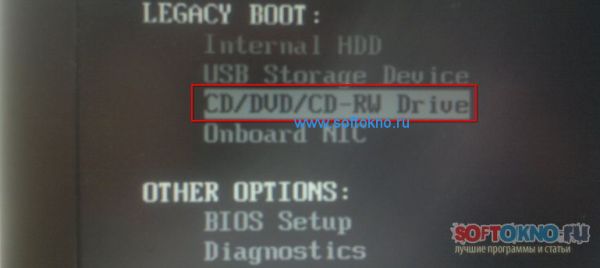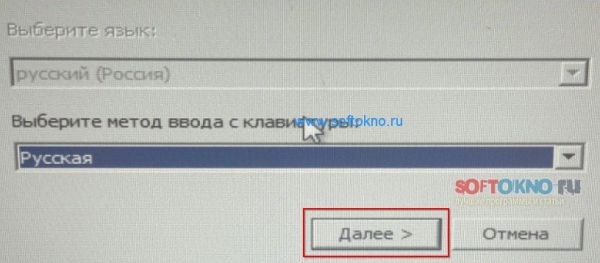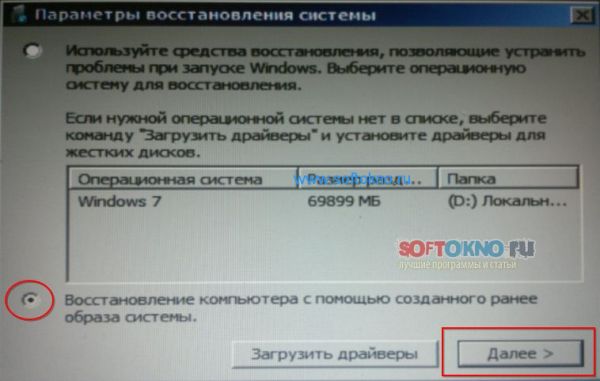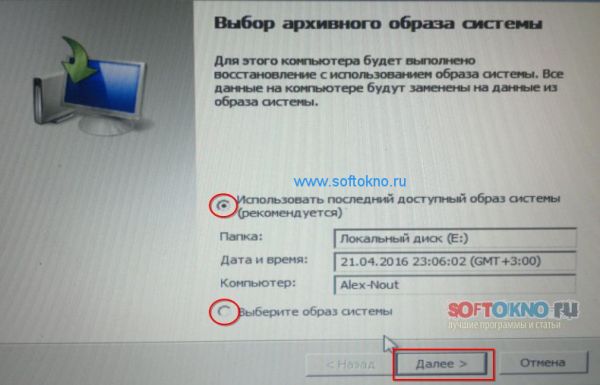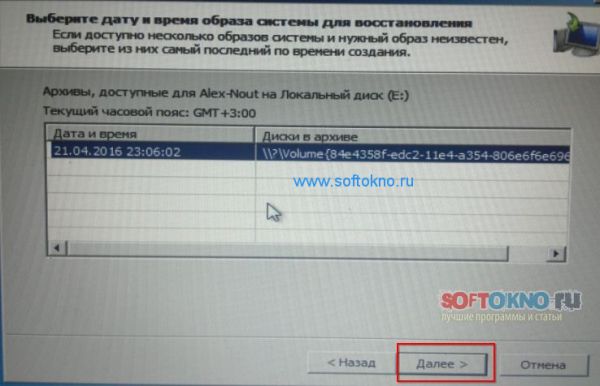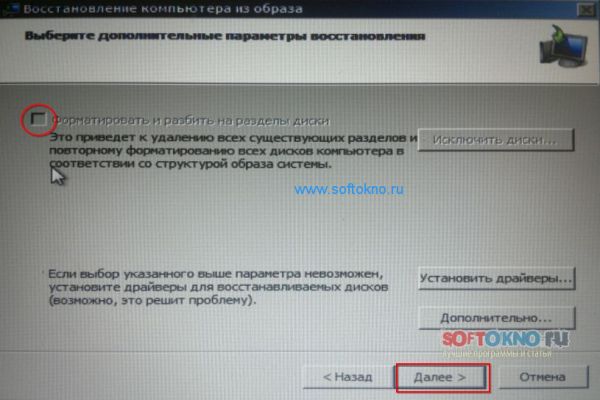- Восстановление компьютера из образа Windows 8.1
- Как восстановить Windows 10 из резервной копии образа диска
- Как восстановить Windows 10 из резервной копии образа диска, если система не загружается.
- Как восстановить Windows 10 из резервной копии образа диска, если система загружается.
- Как восстановить Windows 10 из резервной копии образа диска, если система не загружается. Режим автоматического восстановления.
- Архивация и восстановление Windows 7 из образа
- Зачем нужно создавать iso образ системы?
- Как создать образ системы Windows 7?
- Как создать загрузочную usb дискету
- Как восстановить Windows 7 из образа
Восстановление компьютера из образа Windows 8.1
Технический уровень : Базовый
Краткое содержание
Данный способ описывает процедуру восстановления системы из ранее созданного образа.
Подробности
Запуск восстановления из среды операционной системы:
Открываем параметры компьютера » Win+C » выбираем «Параметры» за тем » Изменение параметров компьютера «. В параметрах компьютера выберите раздел » Обновление и восстановление » перейти к » Восстановление » и в » Особые варианты загрузки » нажать на кнопку » Перезагрузить сейчас «.
Другой вариант входа в WinRE, нажать и удерживать кнопку Shift на клавиатуре выбрать перезагрузку компьютера.
Третий вариант. Нажать комбинацию клавиш » Win+R» и набрать команду Shutdown -r -o -t 0 и нажать » OK «, либо » Enter » на клавиатуре. Иногда аргументы принимаются только в виде ( Shutdown /r /o /t 0)
Перед вами откроется меню » Выбор действия «, выбираете » Диагностика «
На странице » Диагностика » выбираем » Дополнительные параметры «
В » Дополнительные параметры » выбираем » Восстановление образа системы «. Подключите диск, на котором у вас хранится образ восстановления, если образ расположен на съёмном носителе.
Компьютер перезагрузится и откроет окно » Восстановление образа системы «, выбираем учетную запись с правами администратора и нажимаем на неё левой кнопкой мыши.
Перед вами появится окно с просьбой ввести пароль от учетной записи, если пароля нет, просто нажмите далее.
Если нужно изменить раскладку клавиатуры , нажмите на сообщение под полем ввода пароля.
Нажимая на » Посмотреть другие раскладки клавиатуры «
У вас откроется окно » Восстановление компьютера из образа » для выбора архивного образа системы.
Если система «Знает» где находится образ восстановления, она отобразит информацию на главной странице, в противном случае будет выбран параметр » Выберете образ системы » нажимаем » Далее > «
Выбираем расположение резервной копии, которую вы хотите использовать для восстановления.
Если в списке не будет нужного образа, попробуйте подключить устройство с записанным образом повторно и нажать на кнопку «Обновить». Если резервная копия находится в сети, выберите его расположение через кнопку » Дополнительно… «. Выбрав нужный образ нажмите на кнопку » Далее > «
Выберите дату и время образа системы для восстановления. Вы увидите диски, которые будут восстановлены.
Перед вами появится финальное окно перед началом процесса восстановления. Нажав на кнопку » Готово » вы получите предупреждение » Все данные на восстанавливаемых дисках будут заменены данными из образа системы. Вы действительно хотите продолжить? » нажав на кнопку » Да » запустится процесс восстановления.
В ходе восстановления вы увидите прогресс выполнения операции.
По окончанию процесса восстановления компьютер будет автоматически перезагружен.
Как восстановить Windows 10 из резервной копии образа диска
В данной статье показаны способы, с помощью которых можно восстановить Windows 10 из резервной копии образа диска.
Встроенная в операционную систему Windows 10 функция резервного копирования и восстановления позволяет создать резервную копию образа диска и в дальнейшем при возникновении различных неполадок восстановить систему из созданной копии образа диска.
Далее в статье рассмотрены способы как восстановить Windows 10 из резервной копии образа диска. Данная публикация написана в продолжении темы рассмотренной в статье Как создать резервную копию образа диска Windows 10
Как восстановить Windows 10 из резервной копии образа диска, если система не загружается.
Если операционная система не загружается, то для её восстановления из заранее созданной резервной копии образа диска, компьютер необходимо загрузить в среду восстановления. Для этого потребуется установочная флешка (диск) с Windows 10 или диск восстановления.
Если вы загрузились с установочной флешки (диска) Windows 10, то на экране выбора языка нажмите кнопку Далее .
На следующем экране нажмите Восстановление системы.
Если вы загрузились с диска восстановления, то вы увидите экран Выбрать раскладку клавиатуры, на котором выберите нужный язык.
Далее, на экране Выбор действия выберите Поиск и устранение неисправностей.
Затем, на экране Диагностика выберите Дополнительные параметры.
В окне Дополнительные параметры выберите Восстановление образа системы.
На следующем экране Восстановление образа системы выбираем операционную систему которую нужно восстановить (в данном примере установлена одна операционная система).
В следующем окне Восстановление компьютера из образа, система предложит использовать последний доступный образ системы, нажмите кнопку Далее > . Если у Вас несколько образов для восстановления системы, выберите тот который нужен.
В следующем окне можно выбрать установку драйверов (для этого нужно вставить диск с драйверами), также нажав на кнопку Дополнительно.. можно отменить автоматическую проверку дисков по окончании восстановления системы. Сделав выбор, нажмите кнопку Далее > .
В следующем окне нажмите кнопку Готово .
Далее появится окно с предупреждением о том, что все данные на восстанавливаемых дисках будут заменены данными из образа системы, соглашаемся и нажимаем кнопку Да .
Затем начнется процесс восстановления системы из резервного образа диска.
По окончании процесса восстановления, компьютер перезагрузится и вернется к тому состоянию, в котором он был на момент создания резервной копии образа диска.
Как восстановить Windows 10 из резервной копии образа диска, если система загружается.
Если операционная система загружается, но работает не стабильно с какими-либо ошибками, и к примеру восстановление системы с помощью точек восстановления не привело к нужному результату, то с помощью заранее созданной резервной копии образа диска можно восстановить работоспособность системы. Чтобы это сделать, нам также нужно загрузиться в среду восстановления.
Если операционная система загружается, то для восстановления системы не требуется установочная флешка (диск) с Windows 10 или диск восстановления.
Если резервная копия образа диска хранится на внешнем носителе, то подключите его и далее выполните действия по восстановления системы описанные ниже.
Далее показаны способы загрузки в среду восстановления.
Чтобы загрузить компьютер в среду восстановления, воспользуйтесь приложением Параметры, для этого откройте Параметры Windows ⇒ Обновление и безопасность ⇒ Восстановление и в разделе Особые варианты загрузки нажмите кнопку Перезагрузить сейчас. После перезагрузки компьютера, выполните действия показанные ниже на скриншотах с номерами 1-11
Также, чтобы загрузить компьютер в среду восстановления, откройте меню «Пуск», нажмите кнопку Выключение 
Также эти действия можно выполнить и на экране входа в систему, для этого, на экране входа в систему нажмите кнопку Выключение 
После перезагрузки компьютера, на экране Выбор действия выберите Поиск и устранение неисправностей.
Далее на экране Диагностика выберите Дополнительные параметры.
В окне Дополнительные параметры выберите Восстановление образа системы.
На экране Восстановление образа системы выберите учетную запись.
На следующем экране, при необходимоcти введите пароль и нажмите кнопку Продолжить .
В следующем окне Восстановление компьютера из образа, система предложит использовать последний доступный образ системы, нажмите кнопку Далее > . Если у Вас несколько образов для восстановления системы, выберите тот который нужен.
В следующем окне можно выбрать установку драйверов (для этого нужно вставить диск с драйверами), также нажав на кнопку Дополнительно.. можно отменить автоматическую проверку дисков по окончании восстановления системы. Сделав выбор, нажмите кнопку Далее > .
В следующем окне нажмите кнопку Готово .
Далее появится окно с предупреждением о том, что все данные на восстанавливаемых дисках будут заменены данными из образа системы, соглашаемся и нажимаем кнопку Да .
Затем начнется процесс восстановления системы из резервного образа диска.
По окончании процесса восстановления, компьютер перезагрузится и вернется к тому состоянию, в котором он был на момент создания резервной копии образа диска.
Как восстановить Windows 10 из резервной копии образа диска, если система не загружается.
Режим автоматического восстановления.
И ещё один способ загрузить компьютер в среду восстановления для дальнейшего восстановления системы из резервного образа. Этот режим называется Автоматическое восстановление.
Здесь сценарий такой, Вы ранее создали резервную копию образа диска, но операционная система не загружается, у Вас нет установочной флешки (диска) с Windows 10 или диска восстановления и нет возможности их создать.
Чтобы запустить автоматическое восстановление в Windows 10, достаточно 3 раза подряд прервать загрузку системы кнопкой отключения питания.
На 4 раз запустится среда автоматического восстановления системы, и на экране Автоматическое восстановление нажмите кнопку Дополнительные параметры.
Далее, для восстановления Windows 10 из резервной копии образа диска, выполните действия показанные выше на скриншотах с номерами 1-3 и 6-11
Архивация и восстановление Windows 7 из образа
Согласитесь, как только приходит время к переустановке системы, начинаешь задумываться о различных программах и драйверах которые придётся снова и снова устанавливать после установки чистого Windows. Я предлагаю не мучить свой мозг и всего один раз создать образ системы, из которого можно легко и быстро поставить Windows 7 со всем необходимым программным обеспечением.
Лично для себя я давно понял, что развернуть iso образ Windows 7 со всеми программами и драйверами куда проще чем периодически по новой ставить систему со всеми пакетами. Штатное приложение Архивация и восстановления Windows 7, позволяет создать образ системного диска со всеми программами и драйверами.
Зачем нужно создавать iso образ системы?
1. Если вы вдруг решитесь переустановить систему, вам не понадобится установочный диск Windows 7.
2. Вам не потребуется устанавливать все драйвера по новой.
3. Нет необходимости скачивать и устанавливать всё программное обеспечение по новой.
Как создать образ системы Windows 7?
Я бы рекомендовал создавать iso образ сразу же после переустановки Windows 7, и установки в систему всех драйверов и программного обеспечения. В итоге, когда вы решитесь восстановиться из образа, у вас будет чистейшая винда со всеми программами, и лишнего мусора. Да и сам образ будет весить значительно меньше, ведь на диске не будет компьютерных игр, временных файлов, скаченных файлов из интернета, и прочей ерунды.
1. Запускаем приложение Архивация и Восстановление. Пуск->Мои программы->Обслуживание->Архивация и восстановление.
2. Нажимаем ссылку Создать ISO образ системы.
3. Выбираем диск на котором будет сохранён образ. Я рекомендую сохранять образ либо на внешнем USB диске (флешка или жёсткий диск), либо на втором разделе жёсткого диска. Если у вас в системе только один диск, обязательно воспользуйтесь статьёй Разделение жёсткого диска в Windows 7.
4. Теперь осталось нажать кнопку «Архивировать». На рисунке можно посмотреть сколько именно гигабайт информации будет содержать архив. Iso браз получится очень большой, так как я на своему ноутбуке не переустанавливал систему почти 2 года. Да и различных документов очень много.
5. Ждём пока система выполнит Архивацию. Кстати архивация 56 гигабайт выполнянялась всего 30 минут, довольно неплохо.
После того как система создаст образ, вам будет предложено создать дискету восстановления. Не откладывайте эту задачу до серьёзных системных сбоев. Просто нажмите кнопочку Да, и следуйте небольшой инструкции.
Образ системы будет хранится в папке «WindowsImageBackup» со следующей структурой.
Как создать загрузочную usb дискету
Как восстановить Windows 7 из образа
Восстановить систему с нуля можно при помощи специального диска, который мы создали чуть выше. Вставляем флешку или CD/DVD болванку, и следуем дальнейшей инструкции.
1. Перезагружаем компьютер, и жмём на клавиатуре F8, нам необходимо чтобы загрузилась дискета восстановления. Обычно F8 или F12 загружает список устройств с которого можно загрузиться до оболочки Windows. Вам необходимо выбрать устройство с диском восстановления, в моём случае это DVD привод с буквой G. Как вариант выставить приоритет на загрузку с привода или флешки в биосе.
2. Если диск восстановления запущен, перед нами откроется следующая картина.
3. Нажимаем кнопку Далее, а затем ставим галочку Восстановление с помощью созданного образа системы.
4. Теперь мы можем либо выбрать образ вручную, либо использовать последний доступный. Я решил выбрать второй пункт для проверки.
5. Выбираем образ из списка, кликну левой кнопкой мыши, а затем жмём кнопку далее.
6. На новой странице опять нажимаем кнопку «Далее».
7. Если есть желание отформатировать жёсткий диск, нужно будет установить специальные дравйера, и поставить галку напротив форматирование. Или просто жмём кнопку Далее.
8. Ну вот практически и всё. Осталось нажать кнопку Готово, и подождать пока образ системы распакуется на вашем жёстком диске.