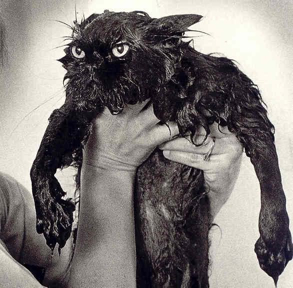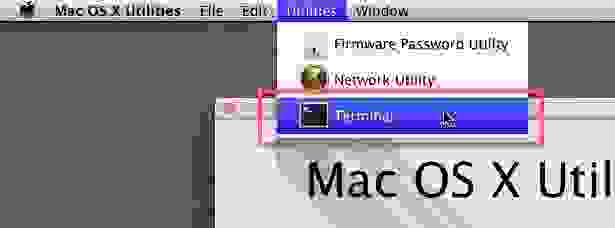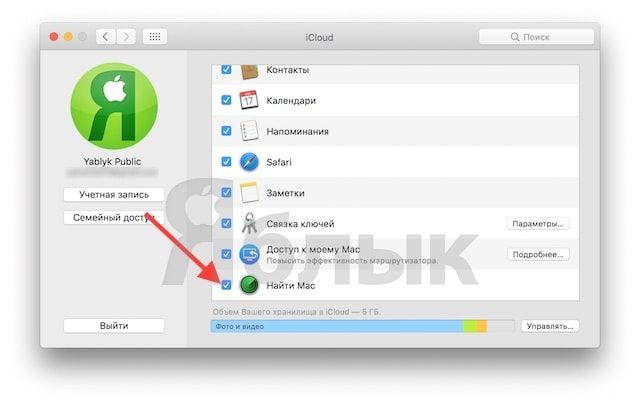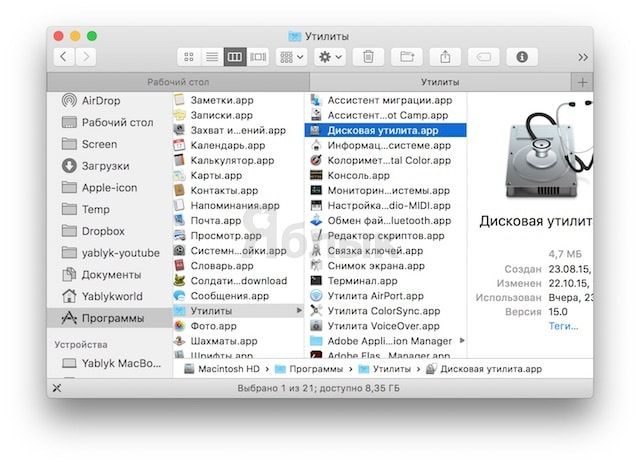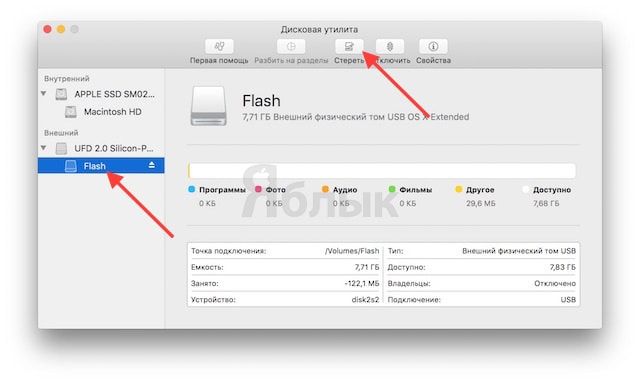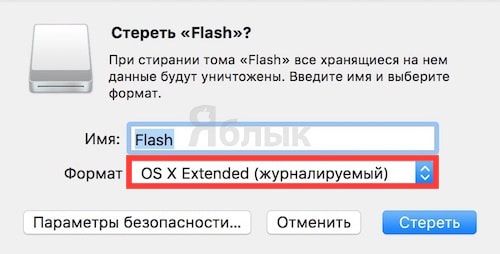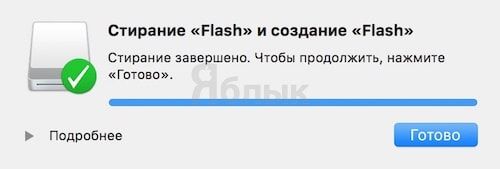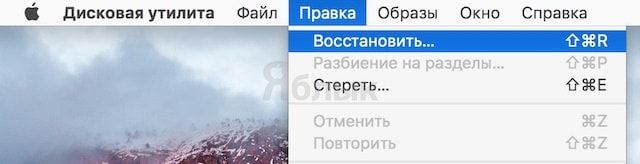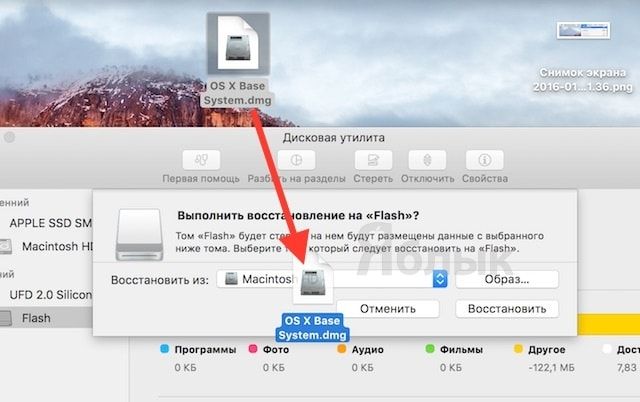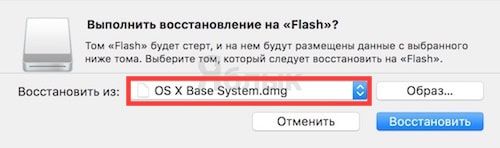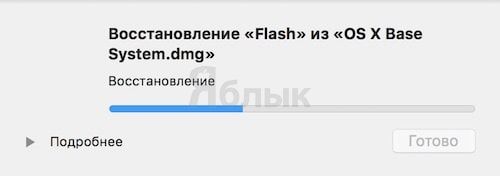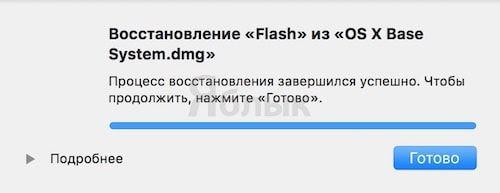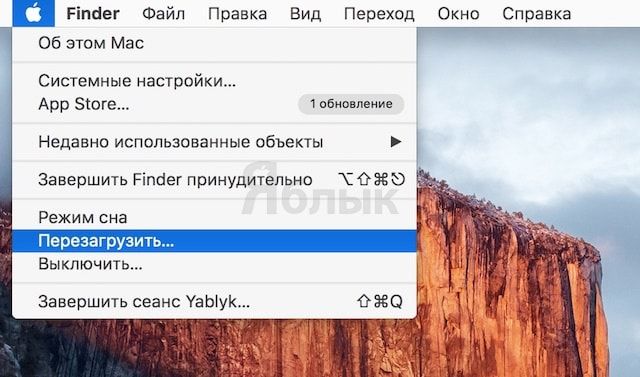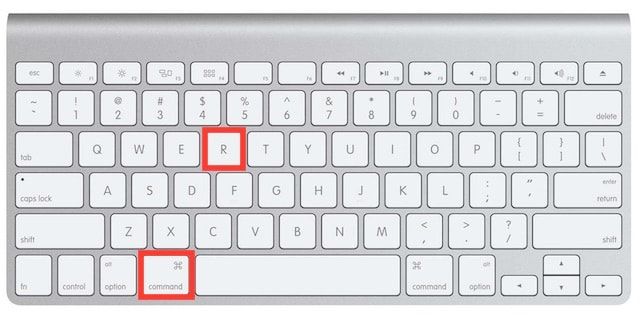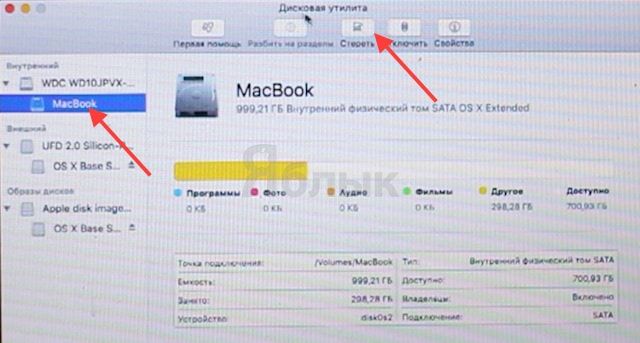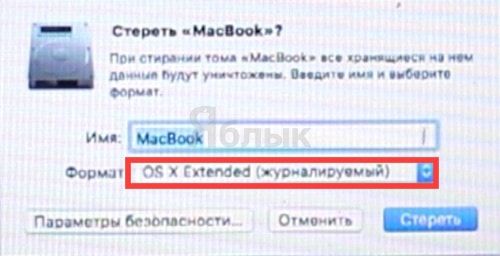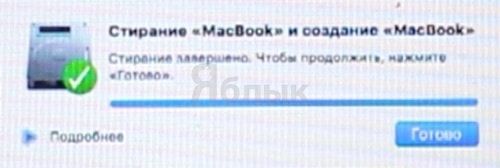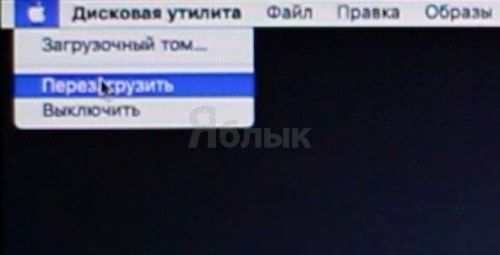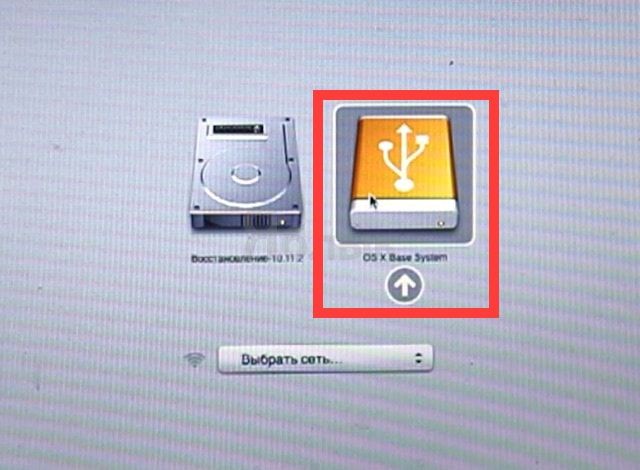- Как переустановить ОС macOS
- Запуск из раздела восстановления macOS
- Процессор Apple
- Процессор Intel
- Переустановка ОС macOS
- Другие варианты установки macOS
- Переустановка macOS
- Использование режима восстановления macOS на компьютере Mac с процессором Apple
- Приложения, доступные в режиме восстановления macOS на компьютере Mac с процессором Apple
- Offline восстановление OSX с раздела Recovery HD
- Предыстория
- Сюрприз первый
- Сюрприз второй
- Сюрприз третий
- Ларчик просто открывался
- Бонус
- Как установить чистую OS X Mavericks на Mac с более новой версией OS X (macOS)
- Тормозит Mac после обновления на macOS Sierra (OS X El Capitan)? Установите чистую OS X Mavericks
- Сохраните личные данные
- Создайте загрузочную USB-флешку с OS X Mavericks
- Отформатируйте встроенный накопитель Mac
- Восстановите Mac на OS X Mavericks
Как переустановить ОС macOS
Используйте возможности восстановления macOS для переустановки операционной системы Mac.
Запуск из раздела восстановления macOS
Процессор Apple
Нажмите кнопку питания, чтобы включить компьютер Mac, и продолжайте удерживать ее нажатой, пока не отобразится окно с параметрами запуска. Нажмите значок в виде шестеренки (меню «Параметры»), затем нажмите «Продолжить».
Процессор Intel
Убедитесь, что ваш компьютер Mac подключен к Интернету. Затем включите компьютер Mac и сразу же нажмите и удерживайте Command (⌘)-R, пока не увидите логотип Apple или другое изображение.
Если вам предложат выбрать пользователя, пароль которого вы знаете, выберите такого пользователя, нажмите «Далее» и введите пароль администратора.
Переустановка ОС macOS
Выберите «Переустановить macOS» в окне утилит в разделе восстановления macOS, а затем нажмите «Продолжить» и следуйте инструкциям на экране.
Следуйте этим рекомендациям во время установки:
- Если установщик запрашивает разблокировку диска, введите пароль, используемый для входа в систему на компьютере Mac.
- Если установщик не видит диск или сообщает о невозможности установки на данный компьютер или том, может потребоваться стереть диск.
- Если установщик предлагает выбор между установкой на том «Macintosh HD» или «Macintosh HD — Data», выберите «Macintosh HD».
- Дождитесь завершения установки, не переводя компьютер Mac в режим сна и не закрывая его крышку. Компьютер Mac может несколько раз перезагрузиться и выводить индикатор выполнения, а экран может оставаться пустым в течение нескольких минут.
После завершения установки компьютер Mac может перезагрузиться с переходом к ассистенту установки. В случае продажи, обмена с доплатой или передачи компьютера Mac нажмите Command-Q, чтобы выйти из ассистента, не завершая настройку. Затем нажмите «Выключить». Когда новый владелец запустит компьютер Mac, он сможет ввести свою информацию при настройке.
Другие варианты установки macOS
При установке macOS из раздела восстановления вы получите текущую версию последней установленной macOS за некоторыми исключениями:
- Если при запуске компьютера Mac с процессором Intel были нажаты клавиши Shift-Option-Command-R, вам будет предложена macOS из комплекта поставки компьютера Mac или ближайшая доступная версия. Если при запуске нажаты клавиши Option-Command-R, в большинстве случаев вам будет предложена последняя версия macOS, совместимая с вашим компьютером Mac. В противном случае вам будет предложена версия macOS из комплекта поставки компьютера Mac или ближайшая доступная версия.
- Если материнская плата Mac была только что заменена, вам будет предложена только последняя версия macOS, совместимая с вашим компьютером Mac. Если вы только что полностью стерли загрузочный диск, вам будет предложена только версия macOS из комплекта поставки компьютера Mac или ближайшая доступная версия.
Возможны и другие варианты установки macOS, совместимой с вашим компьютером Mac:
- Выполните загрузку из App Store и установите последнюю версию macOS.
- Используйте App Store или веб-браузер, чтобы загрузить и установить более раннюю версию macOS.
- Используйте флеш-накопитель USB или другой дополнительный том, чтобы создать загружаемый установщик.
Источник
Переустановка macOS
С помощью встроенной системы восстановления Mac — режима восстановления macOS — можно переустановить macOS, при этом все Ваши файлы и пользовательские настройки сохраняются.
Важно! Для переустановки macOS компьютер должен быть подключен к интернету.
Запустите компьютер в режиме восстановления macOS.
На Mac с процессором Apple. Выберите меню Apple
> «Выключить», нажмите и удерживайте кнопку питания, пока не появится надпись «Загрузка параметров запуска», выберите «Параметры», нажмите «Продолжить», затем следуйте инструкциям на экране.
На Mac с процессором Intel. Выберите меню Apple
> «Перезагрузить», затем сразу же нажмите и удерживайте одно из следующих сочетаний клавиш (в зависимости от желаемого действия).
Установка новейшей версии macOS, совместимой с Вашим компьютером. Нажмите и удерживайте сочетание клавиш Option-Command-R.
Переустановка той версии macOS, которая была установлена на компьютере (включая доступные обновления). Нажмите и удерживайте сочетание клавиш Shift-Option-Command-R.
Переустановка той версии macOS, которая сохранена на томе восстановления, встроенном в Ваш компьютер. Нажмите и удерживайте сочетание клавиш Command-R.
В окне приложения «Восстановление» выберите «Переустановить macOS Big Sur», затем нажмите «Продолжить».
Следуйте инструкциям на экране. На панели выбора тома выберите том, на котором установлена macOS (в большинстве случаев он будет единственным доступным диском).
Источник
Использование режима восстановления macOS на компьютере Mac с процессором Apple
Режим восстановления macOS — это встроенная система восстановления Mac.
С помощью приложений режима восстановления macOS на компьютере Mac с процессором Apple можно исправить внутренний диск, переустановить macOS, восстановить файлы из резервной копии Time Machine, настроить политику безопасности для различных задач, перенести файлы между двумя компьютерами Mac, выполнить загрузку в безопасном режиме и выполнить другие действия.
Для переустановки macOS требуется подключение к интернету. Для подключения к интернету можно использовать беспроводное или проводное сетевое соединение. Подключение к интернету с помощью Wi-Fi.
Примечание. В режиме восстановления macOS доступ в интернет может быть невозможен, если Вы пытаетесь подключиться к порталу авторизации (например, в кафе, библиотеке или отеле) или корпоративной сети.
Приложения, доступные в режиме восстановления macOS на компьютере Mac с процессором Apple
Следующие приложения доступны в режиме восстановления macOS на компьютере Mac с процессором Apple.
Восстановление системы из Time Machine. Восстановление данных из резервной копии Time Machine. В приложении «Восстановление» выберите «Восстановление из Time Machine», затем нажмите «Продолжить». Чтобы вернуться в приложение «Восстановление», выберите «Восстановление системы из Time Machine» > «Завершить Восстановление системы из Time Machine». Использование Time Machine для восстановления системы.
Установка macOS. Переустановка macOS на компьютере. В приложении «Восстановление» выберите «Переустановить macOS», затем нажмите «Продолжить». Чтобы вернуться в приложение «Восстановление», выберите «Установка macOS Big Sur» > «Завершить Установку macOS». Переустановка macOS.
Safari. В приложении «Восстановление» выберите «Safari», затем нажмите «Продолжить». Чтобы вернуться в приложение «Восстановление», выберите «Safari» > «Завершить Safari». Если Вы подключены к интернету, Вы можете использовать Safari для поиска дополнительной информации на веб-сайте поддержки Apple. Учтите, что плагины и расширения браузера Safari в режиме восстановления macOS будут отключены.
Дисковая утилита. Исправление или стирание диска. В приложении «Восстановление» выберите «Дисковая утилита», затем нажмите «Продолжить». Чтобы вернуться в приложение «Восстановление», выберите «Дисковая утилита» > «Завершить Дисковую утилиту». См. разделы Стирание и переустановка macOS и Восстановление внутреннего накопителя.
Утилита безопасной загрузки. Настройка политик безопасности для Mac. В приложении «Восстановление» выберите «Утилиты» > «Утилита безопасной загрузки». Чтобы вернуться в приложение «Восстановление», выберите «Утилита безопасной загрузки» > «Завершить Утилиту безопасной загрузки». Установка политики безопасности.
Терминал. Изменение настроек через командную строку. В приложении «Восстановление» выберите «Утилиты» > «Терминал». Чтобы вернуться в приложение «Восстановление», выберите «Терминал» > «Завершить Терминал».
Общий диск. Общий доступ к диску Mac, который загружен в режиме восстановления macOS. В приложении «Восстановление» выберите «Утилиты» > «Общий диск». Использование Общего диска для переноса файлов между двумя компьютерами Mac.
Загрузочный диск. Настройка загрузочного диска Mac. Выберите меню Apple
> «Загрузочный диск». Чтобы выйти из приложения, выберите «Загрузочный диск» > «Завершить Загрузочный диск».
В режиме восстановления macOS также можно выполнять следующие задачи:
Источник
Offline восстановление OSX с раздела Recovery HD
Предыстория
В свете выхода OS X Mavericks Golden Master решил посмотреть на нового зверя, установив его на морально устаревший iMac7,1. Установка прошла успешно, обычным способом из рабочей системы версии 10.7. Но все работало очень медленно. Этот mac пережил не одно обновление поколений ОС и ни единой установки с «0». Ввиду отсутствия ценных данных — решено было поставить начисто. Я переформатировал раздел из режима восстановления, aka Recovery HD, и вот тут меня ожидал неприятный сюрприз и даже не один. Подробности того, как удалось уговорить, уже не кисоньку из Купертино, без доступа к Интернет и загрузочного устройства
Сюрприз первый
При установке, Recovery HD был обновлен с версии 10.7 до версии 10.9, а отсюда следует сюрприз второй…
Сюрприз второй
Internet Recovery — известный механизм восстановления OSX через интернет. Авторизуемся в Apple Store, если OSX куплена, то через интернет установщик качает необходимые файлы. Работает как часы, точнее работало. Есть маленькая проблема — Mavericks пока нет в Apple Store, а DMG файл с операционкой был получен из Dev Apple, поэтому восстановить его обычным способом не вышло. «An unknown error has occurred» это то, что меня встречало при попытке авторизации.
Почесав репу, я создал загрузочную флешку. Тут меня ожидал сюрприз третий…
Сюрприз третий
iMac отказывается видеть USB как загрузочный диск, по непонятной (мне) причине. При этом Disk Utility, в режиме Recovery, видит его нормально. Сбросив NVRAM, SMC и вдоволь наигравшись со всеми найденными дома флешками, решил попробовать переносной диск. Если кротко — см. результат про флешки. DVD писалки и, главное, 2х слойного носителя под рукой не было — я приуныл и пополз в Google.
Ларчик просто открывался
Результат 2х дневного рысканья по профильным форумам позволил установить Mavericks без доступа к интернет и без возможности загрузки с внешнего носителя.
Все просто, копируем папку Packages в корень любой флешки с объемом более 4х Гб. Для этого нужен скачанный из Dev Apple (или полученный другим способом) установочный dmg файл.
Добыть эту папку можно так:
Перезагружаемся в режим восстановления (с зажатым Alt), подключаем флешку и запускаем Terminal
Проверяем список устройств, нас интересует macHD — метка моего жесткого диска в iMac и usb-osx — метка флешки с каталогом Packages в корне.
Смотрим куда примонтированы эти устройства (пути нужны для формирования команды установки ниже)
Запускаем процесс установки.
К сожалению процесс установки неинформативен (не видно прогресса), косвенно можно наблюдать за изменением свободного места на разделе macHD в соседней вкладке терминала.
Установка длится, примерно, 1 час, после завершения на диске занимает 7.3Gi.
После окончания — перезагружаемся.
После перезагрузки, нас поприветствует свежеустановленная OSX
Бонус
Немного поэкспериментировав, выяснил интересный побочный эффект — подобным способом можно произвести downgrade операционной системы, заменив содержимое каталога Packages более ранними версиями (10.7, 10.8)
Источник
Как установить чистую OS X Mavericks на Mac с более новой версией OS X (macOS)
Долгое время Вы сторонились глобальных программных обновлений на старом Mac, но в конце концов не выдержали и обновили операционную систему компьютера до последней версии macOS Sierra. К огромному сожалению, после обновления, вместо обещанной Apple оптимизации производительности, Ваша машина стала мягко говоря медленной, а появившиеся фишки OS X, откровенно говоря, не вызывают восхищения при таких скоростях работы. Что делать? Можно ли откатиться, к примеру с OS X El Capitan (macOS Sierra) на OS X Mavericks?
К счастью, можно. Apple не афиширует методы понижения версии macOS, но в то же время не запрещает их, как в случае с iOS.
После установки OS X Mavericks на Ваш старенький Mac Вы с радостью убедитесь, что компьютер стал «летать».
Тормозит Mac после обновления на macOS Sierra (OS X El Capitan)? Установите чистую OS X Mavericks
Сразу стоит отметить, что восстановиться на OS X Mavericks можно не на всех Mac. Например, если Вы купили Macbook с предустановленной OS X Yosemite, то железо не позволит подсунуть OS X Mavericks для восстановления, потому что эта версия ОС была выпущена раньше. Самой ранней системой для установки в этом случае будет являться OS X Yosemite.
Видео инструкция:
Сохраните личные данные
В данном случае НЕ РЕКОМЕНДУЕТСЯ прибегать к резервному копированию при помощи Time Machine. Так как бэкап будет создан на новейшей версии OS X, не факт, что он корректно развернется на более старой системе и развернется ли вообще.
В идеале скопируйте необходимые файлы и папки на внешний жесткий диск.
Во избежание вопросов с функцией Найти Mac и Блокировкой активации, выйдите из учетной записи iCloud в Системных настройках. Отключение функции Найти Mac произойдет автоматически. Более подробно процесс удаления устройства из учетной записи iCloud описан здесь.
ВАЖНО: Перед началом действий, обязательно проверьте:
- Привязан ли Mac именно к Вашему Apple ID, а не какому-либо другому.
- Помните ли Вы учетные данные (логин и пароль) своего Apple ID. Проверить можно, например, авторизовавшись на этой странице (с компьютера).
Дело в том, что в случае, если на Mac была активирована функция Найти Mac (находится по пути: Системные настройки -> iCloud -> Найти Mac), то после переустановки системы (сброса до заводских настроек) система попросит ввести Apple ID, к которому привязано устройство.
ПО ТЕМЕ:
Создайте загрузочную USB-флешку с OS X Mavericks
1. Подготовьте USB-флешку с объемом памяти не менее 8 ГБ.
2. Скачайте образ OS X Mavericks для создания загрузочной флешки (торрент-файл).
3. Вставьте флешку в USB-порт на Mac.
4. Откройте системное приложение Дисковая утилита. Находится по пути Программы -> Утилиты.
5. В левой части программы выберите подключенный USB-накопитель.
Важно: на флешке должен быть только 1 раздел, схема разделов GUID.
6. Выделите единственный раздел на флешке и нажмите кнопку Стереть в верхнем меню.
7. В поле Имя впишите наименование флешки, например, Flash. В поле Формат выберите значение OS X Extended (журналируемый).
8. Нажмите Стереть и наблюдайте за процессом форматирования. Это может занять несколько минут. По окончании процесса, нажмите Готово.
9. Выберите отформатированный раздел USB-флешки (в нашем случае раздел Flash), откройте верхнее меню Правка и выберите пункт Восстановить.
10. Укажите путь к образу OS X Mavericks, скачанному в пункте 2 при помощи нажатия кнопки Образ или попросту перетяните файл образа на окошко с указанием пути размещения файла.
В поле Восстановить на… должно быть указано OS X Base System.dmg.
11. Нажмите кнопку Восстановить и следите за процессом создания загрузочной USB-флешки с OS X Mavericks.
Скорость создания загрузочной флешки зависит от многих факторов и в среднем составляет 20-40 минут. По окончании процесса, нажмите Готово.
Примечание: В случае, если с первого раза процедура восстановления завершилась с ошибкой, повторите попытку.
Отформатируйте встроенный накопитель Mac
1. Перезагрузите Mac, воспользовавшись меню —> Перезагрузить.
2. В процессе перезагрузки зажмите на клавиатуре клавиши ⌘Cmd и R, после чего Mac загрузится в режиме восстановления.
3. В появившемся окне Утилиты OS X выберите пункт Дисковая утилита и нажмите Продолжить.
4. Выберите раздел системного накопителя, предназначенного под систему и нажмите кнопку Стереть в верхнем меню.
5. В поле Формат выберите значение OS X Extended (журналируемый) и нажмите кнопку Стереть.
Начнется процесс форматирования раздела системного накопителя. По окончании нажмите Готово.
Восстановите Mac на OS X Mavericks
1. Вставьте загрузочную флешку с OS X Mavericks в USB-порт на Mac.
2. Перезагрузите Mac, воспользовавшись меню —> Перезагрузить.
3. В процессе перезагрузки зажмите на клавиатуре клавишу ⌥Option (Alt), после чего на экране появится список накопителей, с которых можно произвести загрузку компьютера.
4. Выберите загрузочную флешку с OS X Mavericks, она будет называться OS X Base System.dmg.
5. Начнется процесс установки OS X Mavericks. Следуйте инструкциям на экране.
Источник