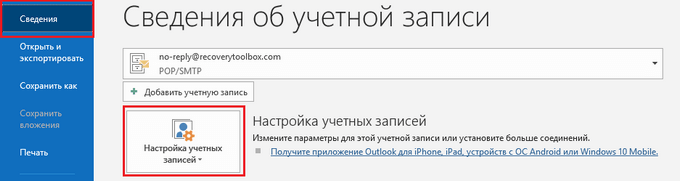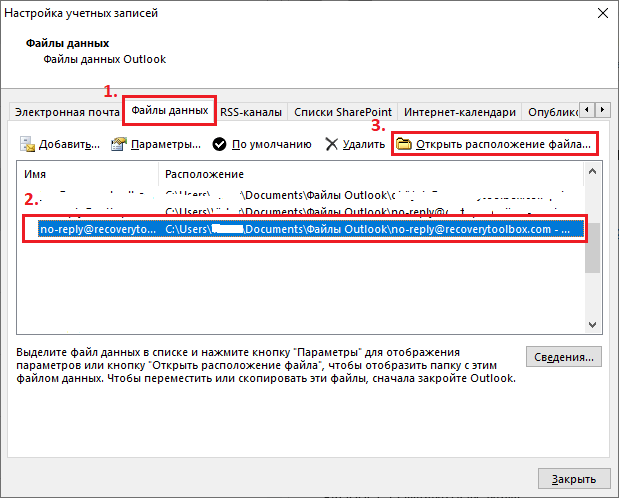- Восстановить outlook после переустановки windows
- Восстановление приложения Office
- Восстановление Office через панель управления
- Средство восстановления не помогло. Что теперь делать?
- Спасти Outlook: 5 способов вернуть электронную почту
- Возвращаем файл Outlook
- Восстанавливаем аккаунт Outlook с удаленного сервера
- Восстановление почты средствами Microsoft Office
- Онлайн-сервисы
- Recovery Toolbox for Outlook
- Исправляем ошибку 0x8004010F: Outlook data file cannot be accessed
- Выводы статьи
Восстановить outlook после переустановки windows










Как вернуть почту Microsoft Outlook после переустановки Windows
Бывает, что старая Windows XP перестала работать, пошли в магазин, купили новую Windows Vista, старую при этом не теряли. Возникает задача восстановления почты из старой Windows. Об этом и поговорим в статье.
По умолчанию старая почта хранится на диск >:\Documents and Settings\ пользователь >\Local Settings\Application Data\Microsoft\Outlook
В нашем случае Windows XP была установлена на диск H:, пользователя звали 1, поэтому вся старая почта находится в папке H:\Documents and Settings\1\Local Settings\Application Data\Microsoft\Outlook. Откроем эту папку
Именно в выделенных на рисунке *. pst файлах и находится почта. По умолчанию, операционная система скрывает эту папку. Чтобы увидеть эту папку, нужно разрешить это: ПУСК – ПАНЕЛЬ УПРАВЛЕНИЯ — Оформление и персонализация – СВОЙСТВА ПАПКИ – ПОКАЗЫВАТЬ СКРЫТЫЕ ФАЙЛЫ И ПАПКИ и ставим соответствующую галочку, затем нажимаем ОК:
Файлики с почтой копируем в аналогичную папку новой операционной системы Windows Vista пользователя с именем 2
Теперь запускаем программу Microsoft Office Outlook, нажимаем ФАЙЛ – ОТКРЫТЬ – ФАЙЛ ДАННЫХ Outlook и выбираем наш файлик с почтой. В итоге у нас появились две ЛИЧНЫЕ ПАПКИ:
Но одна из них пустая, а вот вторая с письмами (раскроем плюсик возле второй папки):
Чтобы не путаться в будущем, переименуем вторую личную папку. Для этого щелкните правой кнопкой мыши Личные папки и выберите Свойства для «Личные папки», затем Дополнительно, в поле Имя введите понятное имя, например «Почта«, нажмите кнопку ОК два раза. Замечательно, теперь у нас почта вернулась, но программе нужно указать, в какую из двух папок получать новую почту.
В меню Сервис выберите команду Настройка учётных записей.
Нажимаем закладку Файлы данных.
В списке выбираем Почта и нажимаем ПО УМОЛЧАНИЮ.
Нажимаем ОК и Закрыть.
Выключаем программу и включаем снова.
Для того, чтобы пустая ЛИЧНЫЕ ПАПКИ не мешала нам, нажимаем на ней правой кнопкой мышки и выбираем Закрыть «Личные папки». Итак, почта у нас одна, определили, что в неё и будем получать почту. Осталось программе ввести настройки нашего почтового ящика. В меню ищем СЕРВИС – НАСТРОЙКА УЧЁТНЫХ ЗАПИСЕЙ – СОЗДАТЬ и настраиваем, как будто в первый раз. Нажимаем ЗАКРЫТЬ. Можно проверить почту. Итак, поздравляю Вас. Вы это сделали!
Михаил , КОМПЬЮТЕРЩИК.
Оформить заявку можно ЗДЕСЬ или заполнить форму: «Почему нет?» Позвоните по телефону 8 902 44 0000 6 или +7 902 44 0000 6 прямо сейчас! Компрессорный , Октябрьский район, Екатеринбург
Восстановление приложения Office
Если приложение Office, например Word или Excel, не работает должным образом, иногда для устранения проблемы достаточно перезапустить его. Если это не помогает, попробуйте восстановить приложение. По завершении может потребоваться перезагрузка компьютера.
Восстановление Office через панель управления
Последовательность действий для запуска средства восстановления зависит от вашей операционной системы. Выберите свою систему из перечисленных ниже вариантов.
- Выберите свою операционную систему
- Windows 10
- Windows 8 и 8.1
- Windows 7 или Windows Vista
Щелкните правой кнопкой мыши кнопку Пуск 
Выберите продукт Microsoft Office, который вы хотите восстановить, и выберите пункт Изменить.
Примечание: Таким образом будет восстановлен весь набор Office, даже если вы хотите восстановить лишь отдельное приложение, например Word или Excel. Если у вас автономное приложение, вы можете найти его по имени.
Выполните указанные ниже действия по восстановлению в зависимости от технологии установки версии Office («нажми и работай» или MSI). Следуйте инструкциям для вашего типа установки.
Технология «нажми и работай»
В окне Как вы хотели бы восстановить программы Office? выберите вариант Восстановление по сети, чтобы исправить все неполадки, а затем выберите Восстановить. (Доступен также вариант Быстрое восстановление, при котором восстановление происходит быстрее, но предполагается только обнаружение поврежденных файлов и их замена.)
Установка на основе MSI
В окне Измените текущую установку выберите Восстановить и нажмите кнопку Продолжить.
Следуйте инструкциям на экране, чтобы завершить восстановление.
Щелкните правой кнопкой мыши кнопку Пуск 
В представлении Категория в разделе Программы выберите Удаление программы.
Щелкните правой кнопкой мыши продукт Microsoft Office, который вы хотите исправить, и выберите пункт Изменить.
Примечание: Если у вас есть набор, например Microsoft 365 для семьи, Office для дома и учебы 2016 или Office для дома и учебы 2013, выполните поиск по имени набора, даже если это просто конкретное приложение, которое вы хотите восстановить, например Word или Excel. Если у вас есть отдельное приложение, например Word или Excel, найдите его имя.
Выполните указанные ниже действия в зависимости от технологии установки вашей версии Office («нажми и работай» или MSI):
Установка по технологии «нажми и работай»:
На экране Как вы хотели бы восстановить программы Office? выберите вариант Восстановление по сети, чтобы исправить все неполадки, а затем выберите Восстановить. (Доступен также вариант Быстрое восстановление, при котором восстановление происходит быстрее, но предполагается только обнаружение поврежденных файлов и их замена.)
Установка с помощью MSI:
В окне Измените текущую установку выберите Восстановить и нажмите кнопку Продолжить.
Следуйте остальным инструкциям на экране, чтобы завершить восстановление.
Нажмите кнопку Пуск 
В представлении Категория в разделе Программы выберите Удаление программы.
Выберите продукт Office, который вы хотите восстановить, и нажмите кнопку Изменить.
Примечание: Если у вас есть набор, например Microsoft 365 для семьи, Office для дома и учебы 2016 или Office для дома и учебы 2013, выполните поиск по имени набора, даже если это просто конкретное приложение, которое вы хотите восстановить, например Word или Excel. Если у вас есть отдельное приложение, например Word или Excel, найдите его имя.
Выполните указанные ниже действия в зависимости от технологии установки вашей версии Office («нажми и работай» или MSI):
Установка по технологии «нажми и работай»:
На экране Как вы хотели бы восстановить программы Office? выберите вариант Восстановление по сети, чтобы исправить все неполадки, а затем выберите Восстановить. (Доступен также вариант Быстрое восстановление, при котором восстановление происходит быстрее, но предполагается только обнаружение поврежденных файлов и их замена.)
Установка с помощью MSI:
В окне Измените текущую установку выберите Восстановить и нажмите кнопку Продолжить.
Следуйте остальным инструкциям на экране, чтобы завершить восстановление.
Средство восстановления не помогло. Что теперь делать?
Если запуск восстановления не помог, с помощью этого средства полностью удалите, а затем заново установите Office.
Нажмите расположенную ниже кнопку для скачивания и установки средства поддержки удаления.
Следуйте указанным ниже инструкциям, чтобы скачать средство поддержки удаления для соответствующего браузера.
Совет: Скачивание и установка средства может занять несколько минут. После завершения установки откроется окно удаления продуктов Office.
Edge или Chrome
В левом нижнем углу щелкните правой кнопкой мыши SetupProd_OffScrub.exe и выберите пункт Открыть.

Edge (старый) или Internet Explorer
В нижней части окна браузера нажмите кнопку Выполнить, чтобы запустить файл SetupProd_OffScrub.exe.

Во всплывающем окне выберите Сохранить файл, а затем в правом верхнем окне браузера выберите стрелку загрузки> SetupProd_OffScrub.exe.

Выберите версию, которую нужно удалить, и нажмите кнопку «Далее».
Следуйте остальным указаниям и при появлении запроса перезагрузите компьютер.
После перезагрузки компьютера средство удаления автоматически откроется для завершения последнего этапа процесса удаления. Следуйте остальным указаниям.
Выберите действия для версии Office, которую нужно установить или переустановить. Закройте средство удаления.
Спасти Outlook: 5 способов вернуть электронную почту
Почтовые сервисы с ярким дизайном и множеством новых функций появляются чуть ли не каждый день. Однако ни один из них так и не смог заменить Outlook или хотя бы составить ему конкуренцию.
С этим можно только смириться. Секрет популярности сервиса в том, что он входит в офисный пакет Майкрософт, прост и интуитивно понятен. Кроме того, только Outlook позволяет использовать многочисленные возможности Microsoft Exchange Server в полной мере.
Конечно, Outlook – это не только почта, но также дневник, календарь, заметки и сообщения… Практически вся жизнь человека хранится в одном зашифрованном файле. Поэтому мало хорошего, если при попытке зайти в почтовый клиент вдруг выскакивает такое вот сообщение: 08004010F: Outlook data file cannot be accessed.
Без паники! Постараемся выяснить, что случилось с почтой. Скорей всего, ее еще не поздно спасти.
Возвращаем файл Outlook
Появление ошибки 0x8004010F означает, что файл Outlook, хранящий всю почту, поврежден или утерян. Унесло весенним ветром? На самом деле не важно, из-за чего это произошло. Вы легко сможете восстановить утраченные рассылки, если пользуетесь сервером с поддержкой протокола IMAP (Exchange Server, Office365, Gmail, Mail.ru и др.).
Как это работает? Сервер автоматически сохраняет копию хранящегося на жестком диске файла, следовательно, мы в любой момент можем обратиться к потерянным данным. Для этого необходимо отказаться от локального файла, который перестал отвечать, и создать новый при помощи специального инструмента Outlook.
Очень похоже на синхронизацию локальных данных с облаком, не так ли? Специальные знания для восстановления не нужны, а сам процесс состоит из шести легких шагов. Далее подробно…
Восстанавливаем аккаунт Outlook с удаленного сервера
Выполните следующие действия:
- Запускаем Outlook.
- Заходим в Account settings.
- Выбираем аккаунт, который нужно восстановить.
- Выбираем Change folder.
- Кликаем New Outlook Data File.
- Подтверждаем изменения клавишей «ОК».
Если все прошло хорошо, вы получите доступ к потерянной почте. Выдыхаем и идем проверять рассылки. Если нет, то с противным звуком выскочит вот такое окно.
Такое часто бывает. Попробуйте отключить любые программы, которые могли повлиять на процесс восстановления и проведите процедуру с самого начала. Однако шансы на успех стремятся к нулю. Почта отсутствует на удаленном сервере. Такое возможно, например, если Outlook использует протокол POP3, и все рассылки хранятся в одном локальном файле.
Не нужно переживать. Даже после того, как восстановление при помощи сервера провалилось, варианты еще остаются. Сперва проверим настройки Windows, есть шанс, что сбой вызван ими. Возможно, у вас отсутствуют права доступа к локальному файлу Outlook, и это привело к появлению ошибки. Для настройки прав доступа сделайте следующее:
- Запустите Проводник Windows.
- Выберите нужный PST-файл. Если его местоположение неизвестно, найти файл можно при помощи того же проводника, для этого введите в окне: «*.pst» (без кавычек).
- Кликните по файлу правой кнопкой.
- Перейдите в «Свойства» (Properties).
- Снимите галочки напротив «Только чтение» (Read Only).
- Кликните по вкладке «Безопасность» (Security).
- В меню «Группы и пользователи» нужно выбрать аккаунт, под которым вы вошли в систему.
- Убедитесь, что напротив всех разрешений (кроме «Особых разрешений») стоят галочки.
- Подтвердите изменения нажатием «ОК».
Права доступа настроены, но файл по-прежнему недоступен? Значит, идем дальше. К сожалению, вариантов осталось не так много. Единственное что остается после того, как вы попытались восстановить почту с сервера и выставили правильные системные настройки. Это сделать восстановление из бэкапа или иной резервной копии почты, ПК. Либо можно попробовать восстановить поврежденный файл при помощи специальных программ и сервисов.
Восстановление почты средствами Microsoft Office
Замечательно, если вы заранее позаботились о бэкапе – просто восстанавливаете почту и надолго забываете про ошибку с кодом 0x8004010F: Outlook data file cannot be accessed. Нет бэкапа – нужно искать специальную утилиту. Хорошая новость, одна из самых популярных программ для восстановления PST-файлов уже стоит на вашем компьютере.
Речь идет о Inbox Repair Tool, которая поставляется вместе с офисным пакетом. Утилита проста в обращении и, что важно, совершенно бесплатна, искать ее нужно здесь:
- Outlook 2019/2016: C:\Program Files (x86)\Microsoft Office\root\Office16;
- Outlook 2013: C:\Program Files (x86)\Microsoft Office\Office15;
- Outlook 2010: C:\Program Files (x86)\Microsoft Office\Office14.
К сожалению, бесплатная утилита работает не всегда, но и времени Inbox Repair Tool отнимает не так много. Имеет смысл сперва попробовать решить проблему с ее помощью. Если не вышло, будем искать другие варианты, в любом случае электронную почту нужно возвращать.
Онлайн-сервисы
Хорошие шансы дают онлайн-сервисы восстановления и конвертации баз Outlook, однако за удовольствие нужно платить. Таких сайтов большое количество, один из самых популярных: https://outlook.recoverytoolbox.com/online/ru/.
Весь процесс отнимает от силы пять минут:
- Выберите файл на жестком диске
- Введите электронную почту
- Правильно введите проверочный код
- Оплатите услугу одним из предложенных сайтом способов
Если все сделано правильно, а иначе и быть не может, вы получите ссылку на исправленный файл. Стоимость услуги обычно не превышает десяти долларов за один файл размером до 1 ГБ. Вопрос только в безопасности.
Если вас не устраивает, что кто-то неизвестный получит доступ к вашим личным данным (номерам банковских карт, паролям от соцсетей, семейным фотографиям) лучше выбрать способ, не связанный с передачей почты на удаленный сервер. Например, установить специальную программу.
Recovery Toolbox for Outlook
Удобная и недорогая утилита, скачать ее можно по ссылке: https://outlook.recoverytoolbox.com/ru/outlook-data-file-cannot-be-accessed.html. Программа не требует соединения со сторонними сайтами, поэтому проблем с конфиденциальностью при работе Recovery Toolbox for Outlook не возникает. Работать с ней легко. Разработчики позаботились о том, чтобы вы могли приступить сразу после инсталляции. Прежде, чем приступить к работе, рекомендуется сделать резервную копию важного файла.
Таким нехитрым способом вы не только застрахуете себя от неожиданностей, но также сможете проверить систему. Если в ходе копировании всплывает ошибка Windows, необходимо форматировать или менять жесткий диск, а затем переустанавливать систему. А чтобы такие случаи не превращались каждый раз в катастрофу, в будущем не забывайте делать бэкап операционной системы. Это сохранит вам нервы и улучшит пищеварение.
Исправляем ошибку 0x8004010F: Outlook data file cannot be accessed
Recovery Toolbox for Outlook хорошо показывает себя в деле восстановления аккаунтов Outlook после появления ошибки 8004010F. Что нужно делать:
- Находим на диске нужный нам файл.
- Левой кнопкой нажимаем «Режим восстановления» (или Recovery Mode).
- Выбираем папку с файлами Outlook.
- Заменяем поврежденный файл исправленным.
Обратите внимание! В последних версиях Outlook заменить файл можно как ручным перемещением его в папку Outlook, так и программным методом. Это делается так:
- Выбираем пункт «Файл/Сведения».
- Жмем «Настройка учетных записей».
- Выбираем «Файлы данных».
- Выбираем поврежденный файл их списка.
- Кликаем мышкой «Открыть расположение файла…».
Вот и все. Далее нам нужно удалить старый файл, иначе рано или поздно начнут всплывать ошибки.
Выводы статьи
Теперь осталось только протестировать работу Outlook. Если все сделано по инструкции, ошибка 0x8004010F: Outlook data file cannot be accessed долгое время не будет вас беспокоить. В противном случае прочитайте статью снова и постарайтесь разобраться, что именно сделано не так. Пусть эта маленькая неудача не остановит вас на полпути.