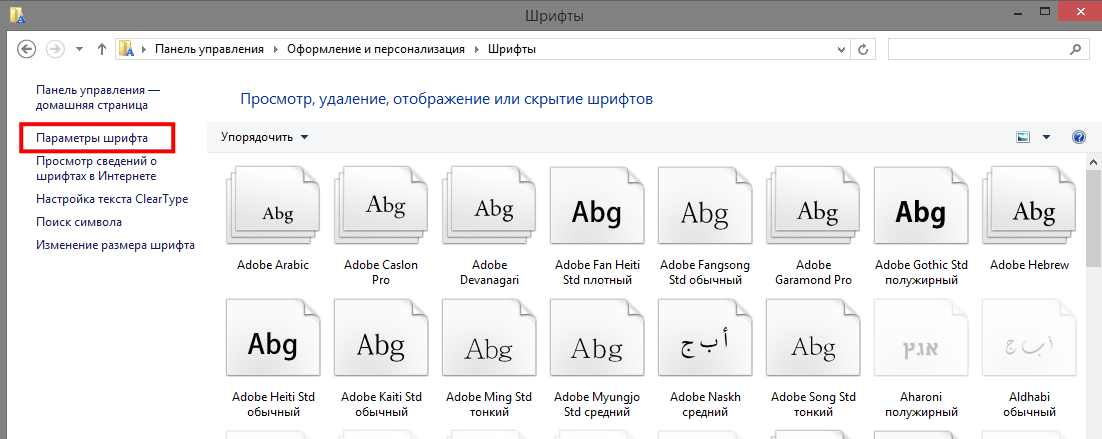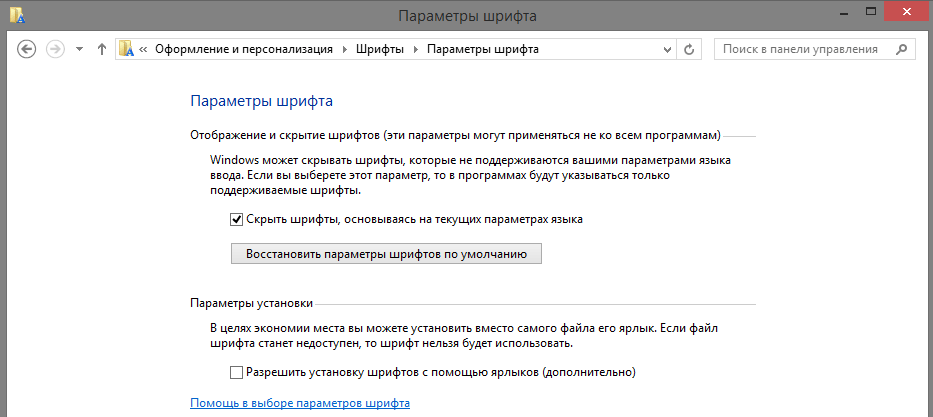- Восстановление шрифтов в Windows 10
- Чтобы скрыть шрифт на основе ваших языковых настроек в Windows 10, выполните следующие действия.
- Использование настройки реестра
- Восстановить параметры шрифтов по умолчанию windows 10
- Как изменить шрифт Windows 10
- Как изменить шрифт Windows 10
- Как восстановить шрифт Windows 10 по умолчанию
- Как восстановить шрифты
- Как восстановить системные шрифты Windows
- Инструкция
Восстановление шрифтов в Windows 10
В этой статье мы узнаем как восстановить настройки шрифта по умолчанию для вашей учетной записи пользователя в Windows 10. Это позволит вам быстро восстановить видимость скрытых шрифтов.
Windows 10 поставляется со шрифтами TrueType и шрифтами OpenType, установленными «из коробки». Они имеют расширения файлов TTF или OTF и поддерживают масштабирование. OpenType — более современный формат, который может поддерживать любой сценарий написания, имеет расширенные типографские функции «макета», которые предписывают позиционирование и замену визуализированных глифов.
Начиная со сборки 17083, в Windows 10 имеется специальный раздел с настройками шрифтов, который можно найти в разделе «Персонализация».
В настройках шрифтов представлен краткий предварительный просмотр каждого семейства шрифтов. В предварительном просмотре используются различные интересные строки, выбранные в соответствии с основными языками, для которых разработано каждое семейство шрифтов, а также ваши собственные языковые настройки. И если в шрифт встроены дополнительные возможности, то предварительный просмотр продемонстрирует это.
Чтобы скрыть шрифт на основе ваших языковых настроек в Windows 10, выполните следующие действия.
Перейдите в Панель управления — > Оформление и персонализация — > Шрифты.

Слева нажмите на ссылку Параметры шрифта.

На следующей странице нажмите на кнопку «Восстановить настройки шрифта по умолчанию».

Это откроет все скрытые шрифты, а так же сбросит все настройки шрифтов в Windows 10.
То же действие можно выполнить с помощью настройки реестра.
Использование настройки реестра
Чтобы восстановить настройки по умолчанию для шрифтов в Windows 10, скачайте и примените следующую настройку реестра:
Скачать файл реестра:
Восстановить параметры шрифтов по умолчанию windows 10
Итак, для начала рассмотрим вариант, что вместе с какой-либо программой установились новые шрифты и все полетело к чертям. Чтобы это исправить нам нужно сделать пару простых действий:
1) Открываем Панель управления — Оформление и персонализация — Шрифты. В левом столбце жмем по ссылке «Параметры шрифтов».
Как восстановить системные шрифты в Windows 10-01
Жмем Восстановить параметры шрифтов по умолчанию.
Как восстановить системные шрифты в Windows 10-02
Суть этой кнопки проста, она удаляет все сторонние шрифты и оставляет только стандартные. Это помогает в системах, где установлено слишком много шрифтов, так как это приводит к значительному падению производительности всей системы в целом, а также видео- и графических редакторов. Но данная кнопка не решит проблему, если вы удалили или заменили системный шрифт. В данном случае придется восстановить шрифты в ручную. И для этого нам нужно скопировать шрифты с другого компьютера (или виртуальной машины) с такой же операционной системой из C:\Windows\Fonts.
После скачивания от вас требуется только разархивировать файл и содержимое папки в виде файлов шрифтов скопировать в C:\Windows\Fonts
Как изменить шрифт Windows 10
Если наскучил в Windows 10 шрифт, его можно легко и просто изменить. Наше небольшое руководство поможет заменить стандартный шрифт Windows 10 и преобразить визуальное отображение.
Когда изменяется пользовательский интерфейс системы, например установкой новой темы, многие обращают особое внимание на используемый шрифт. Windows 10 включает множество разнообразных шрифтов, сегодня мы покажем как установить альтернативный шрифт и улучшить восприятие.
Как изменить шрифт Windows 10
Щелкните правой кнопкой мыши на рабочем столе и зайдите в параметры «Персонализации«.
Зайдите в категорию «Шрифты» и выберите подходящий, или установите нужный из Microsoft Store нажав на соответствующую ссылку.
Запомните название шрифта, например «Segoe Script«.
Создайте документ в формате «.txt» через контекстное меню и скопируйте туда эти данные:
Замените «ИМЯ ШРИФТА» на название необходимого и через верхнее меню «Файл» — «Сохраните документ как» в формате «.reg«.
Быстро нажмите два раза по файлу и согласитесь с изменением значений реестра.
Нажмите на клавиатуре Ctrl + Alt + Del, выйдите и снова войдите в систему или перезагрузите компьютер. После чего, новый шрифт Windows 10 будет применен.
Как восстановить шрифт Windows 10 по умолчанию
Для восстановления шрифта Windows 10 на стандартный, создайте документ с выделенным ниже текстом, задайте расширение «.reg» как указано выше на картинке и внесите изменения в реестр запустив его:
Как восстановить шрифты
Автор: editor · Опубликовано 14.01.2014 · Обновлено 19.04.2015
Бывает так, что стандартны шрифты «слетают». В этом видео покажу решение данной проблемы.
1. Восстановить параметры шрифтов по умолчанию (1:11)
2. Заменить все шрифты старыми и зарегистрировать их (1:42)
3. Вернуть предыдущую версию папки Fonts (3:05)
Вначале хочу сказать, что если вам плохо видно видео на ютюбе, вы можете повысить его качество нажав справа снизу на шестерёнку и выбрать 720p HD.
В одном из видео прямо во время записи урока у меня слетели стандартные шрифты. Это произошло из-за того что я случайно удалил системные шрифты, также такое может случится из-за замены стандартных шрифтов на другие. Стандартный прямой шрифт меняется на курсивный, т.е. наклонный. Иногда шрифт становится жирным и читать становится не очень удобно.
Так вот чтобы восстановить шрифты можно попробовать следующие способы:
1. Восстановить параметры шрифтов по умолчанию
Заходим в Панель управления/Оформление и персонализация/Шрифты/Параметры шрифта/Восстановить параметры шрифтов по умолчанию .
Перезагружаемся и если этот способ не помог переходим ко второму.
2. Заменить все шрифты старыми и зарегистрировать их
Для этого скачиваем стандартные шрифты
Скачать стандартные шрифты Windows по ссылке yadi.sk/d/29oMdJLXNqunE
и регистрируем их в системе при помощи .reg файла
Скачать .reg файл для шрифтов Windows по ссылке yadi.sk/d/HwBve-mcNqugJ
Скачайте .reg файл реестра и нажмите ДА, чтобы внести изменения реестр.
разархивируем папку со шрифтами и все шрифты перемещаем в папку C:/Windows/Fonts заменяем старые шрифты новыми. Далее разархивируем регистрационный файл и дважды нажимаем его и соглашаемся с внесением в реестр новых значений. Перезагружаемся и если этот способ не помог переходим ко третьему.
3. Вернуть предыдущую версию папки Fonts
Заходим в C:/Windows/Fonts
нажимаем по ней правой кнопкой мышки, выбираем “Свойства”.
Переходим на вкладку “Предыдущие версии”. Ищем предыдущую версию папки со шрифтами.
Нажимаем кнопку копировать и выбираем папку, в которую будут скопированы предыдущие версии шрифтов.
Далее переходим в папку указанную вами целевую папку с копией шрифтов. Выделяем всё, переходим в папку и копируем все файлы в буфер обмена. Далее открываем C:/windows/fonts и вставляем из буфера обмена наши старые корректные шрифты, заменяя новые корявые.
Вот видео урок на тему как восстановить шрифты.
Другие уроки на тему разных программ:
Как восстановить системные шрифты Windows
Добрый день. Бывают разные ситуации, к примеру, вы установили какую-нибудь малознакомую программу, попользовались ей, удалили, а после удаления заметили что системные шрифты изменились. Или еще лучше, вы по ошибке удалили не тот шрифт, который сами лично установили, а системный. Всякое же бывает;) Бывает так же, что проблемы возникают после установки нового шрифта.
К счастью здесь нет ничего страшного, все можно восстановить:) Но рекомендую проверить, чтобы все нужные вам в работе шрифте, находились в надежном месте, иначе придется их искать.
Кстати, напоминаю что в нашем магазине вы все еще может купить товар со скидкой в 10% по промокоду 84DE22AD1A164230.
Инструкция
Итак, для начала рассмотрим вариант, что вместе с какой-либо программой установились новые шрифты и все полетело к чертям. Чтобы это исправить нам нужно сделать пару простых действий:
- Открываем Панель управления — Оформление и персонализация — Шрифты. В левом столбце жмем по ссылке «Параметры шрифтов».
- Жмем по кнопке «Восстановить параметры шрифтов по умолчанию».
Суть этой кнопки проста, она удаляет все сторонние шрифты и оставляет только стандартные. Это помогает в системах, где установлено слишком много шрифтов, так как это приводит к значительному падению производительности всей системы в целом, а также видео- и графических редакторов. Но данная кнопка не решит проблему, если вы удалили или заменили системный шрифт. В данном случае придется восстановить шрифты в ручную. И для этого нам нужно скопировать шрифты с другого компьютера (или виртуальной машины) с такой же операционной системой. Но для облегчения вам жизни, я сделал небольшую подборку шрифтов. Все что вам требуется, это скачать тот, который подходит вашей системе:
После скачивания от вас требуется только разархивировать файл и содержимое папки в виде файлов шрифтов скопировать в C:\Windows\Fonts.
На этом всё. Надеюсь эта статья оказалась вам полезной, нажмите одну из кнопок ниже, чтобы рассказать о ней друзьям. Также подпишитесь на обновления сайта, введя свой e-mail в поле справа или подписавшись на группу в Вконтакте.