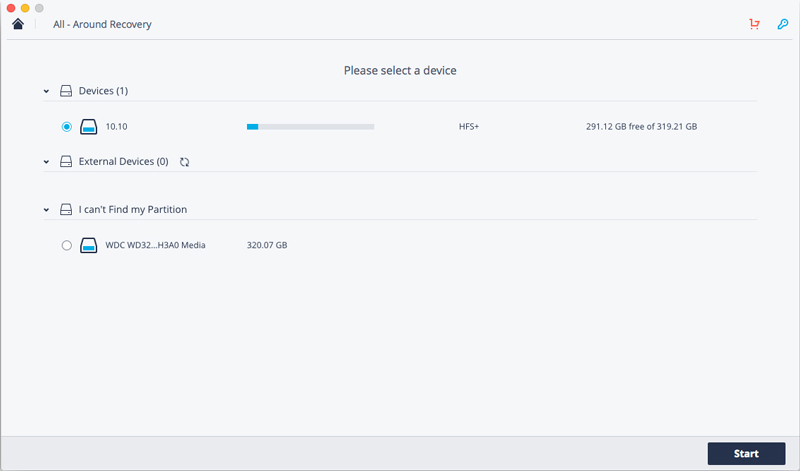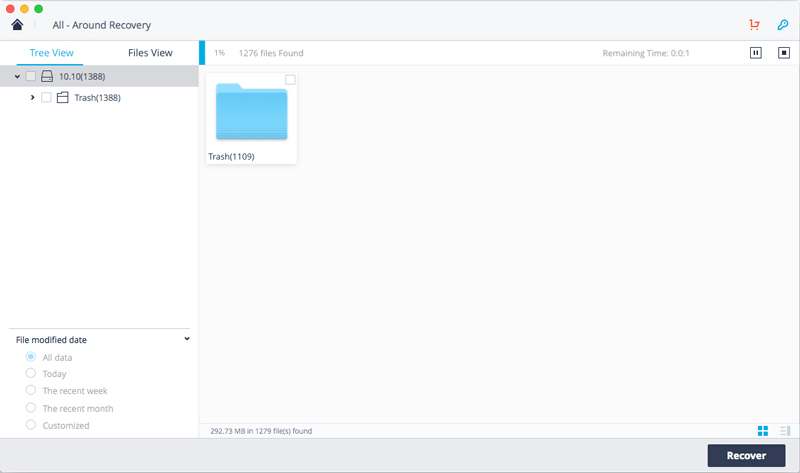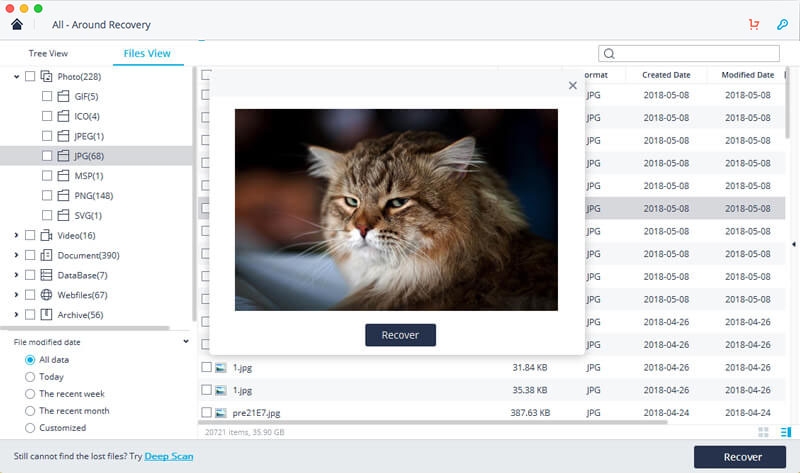- Восстановление данных на компьютере Mac из резервной копии
- Использование Ассистента миграции
- Как восстановить удаленные файлы с Mac
- Восстановление файлов с помощью Time Machine и Spotlight на Mac
- Как восстановить удаленные файлы и папки на Mac
- Как я могу восстановить удаленные файлы на Mac?
- Можно ли восстановить удаленный файл на Mac?
- Часть 1. Лучшее программное обеспечение для восстановления удаленных папок для Mac
- Видеоурок о том, как восстановить удаленные файлы и папки на Mac
- Часть 2. Как восстановить удаленные папки и файлы на Mac даже из пустой корзины
- Как восстановить навсегда удаленные файлы?
- Шаг 1 Выберите местоположение для удаленных файлов
- Шаг 2 Сканирование раздела или диска
- Шаг 3 Предварительный просмотр и восстановление удаленной папки с Mac
- Часть 3. Как восстановить удаленные файлы на Mac без программного обеспечения
- Что может привести к удалению файлов на Mac?
- Решение 1. Восстановите файлы из корзины на Mac
- Решение 2. Восстановление из резервной копии Time Machine
- Восстановление файлов на mac с программным обеспечением
- Как отключить «Системную защиту целостности»?
- Заключение
Восстановление данных на компьютере Mac из резервной копии
Используйте Ассистент миграции для переноса файлов из резервной копии Time Machine на компьютер Mac.
Если вы сделали резервную копию компьютера Mac с помощью Time Machine, Ассистент миграции может использовать ее для восстановления ваших личных файлов, включая приложения и все, что есть в вашей учетной записи.
Если вы хотите восстановить лишь несколько файлов или их более ранние версии, узнайте, как использовать Time Machine для восстановления определенных файлов.
Использование Ассистента миграции
- При необходимости переустановите macOS, прежде чем продолжить. Например, если на компьютере Mac мигает вопросительный знак, необходимо сначала переустановить macOS.
- Убедитесь, что диск резервного копирования Time Machine подключен к компьютеру Mac и активен.
- Откройте приложение «Ассистент миграции» на компьютере Mac. Оно находится в подпапке «Утилиты» папки «Приложения».
Если на компьютере Mac запускается помощник по настройке, который запрашивает такие сведения, как ваша страна и сеть, перейдите к следующему шагу, потому что помощник по настройке включает в себя и функции помощника по миграции. - В окне выбора способа переноса данных выберите перенос с компьютера Mac, из резервной копии Time Machine или с загрузочного диска. Затем нажмите кнопку «Продолжить».
- Выберите резервную копию Time Machine и нажмите кнопку «Продолжить».
- Выберите резервную копию и нажмите «Продолжить».
- Выберите информацию для переноса.
В приведенном примере учетной записью пользователя macOS является John Appleseed. Если имя совпадает с названием учетной записи, уже существующей на компьютере Mac, вам будет предложено либо переименовать старую учетную запись, либо заменить ее. При выборе переименования прежняя учетная запись будет отображаться на новом компьютере Mac как запись отдельного пользователя с собственными папкой и именем. При выборе замены старая учетная запись удалит и заменит собой учетную записью на компьютере Mac, включая все, что находится в его домашней папке. 
Источник
Как восстановить удаленные файлы с Mac
К данным на компьютере следует относиться внимательно и ответственно. Вроде бы это знают все, но случаи, когда с устройства внезапно пропадают важные документы или фотографии с последнего отпуска, встречаются ежедневно. Нечаянно удалили, повредился накопитель, ошибка системы — причин может быть множество. Например, после обновления до macOS Catalina я случайно удалил папку с перемещенными объектами, а там оказались важные файлы. И на такой случай просто необходимо иметь на компьютере инструмент для восстановления необходимой информации.
Мы вообще за бэкапы, но иногда файлы случайно удаляются
Не станем скрывать, программ для этого существует великое множество. Нам вот пригляделась StellarDataRecovery. Почему? Во-первых, поддержка не только OS X, но и Windows: если у вас iPhone, это вовсе не означает, что вы пользуетесь Mac. Во-вторых, у этой утилиты есть хорошая бесплатная версия, которую можно попробовать перед покупкой.
Чтобы вернуть потерю, не обязательно знать все тонкости этого процесса. Как восстановить файлы, программа разберется сама, нужно только выбрать те файлы, которые нужно восстановить. StellarDataRecovery имеет простой и понятный интерфейс, удобный даже для самого неопытного пользователя, впервые столкнувшегося с необходимостью использования ПО подобного рода. Можно сразу выбрать все файлы с помощью тумблера «Восстановить все» или отметить конкретный тип файлов, которые нужно вернуть.
Интерфейс приложения очень простой
При помощи двух видов сканирования (обычное и расширенное) приложение находит даже те файлы, о существовании которых вы, возможно, и не подозревали. Нам же было достаточно обычного сканирования, чтобы найти случайно удаленные видеофайлы и фотографии, которые были необходимы для написания обзора.
Есть как обычное сканирование, так и продвинутое (глубокое)
Если файлы утеряны на конкретном диске или флешке, можно сразу выбрать его — так время сканирования сократится
Утилита доступна и на Mac, интерфейс немного адаптирован в стиле Windows. Алгоритм действий очень похожий: выбор диска — тип файлов — расширенное сканирование. Удаленные файлы помечены соответствующим значком: вам остается только выбрать нужные данные, нажать кнопку «Восстановить» и выбрать способ и путь сохранения.
Чтобы восстановить файлы, достаточно нажать на одну кнопку
В настройках можно настроить ограничения по томам, включить отображение превью и многое другое
StellarDataRecovery восстанавливает практически любые данные — от случайно удаленных и поврежденных при копировании или обновлении системы до исчезнувших в случае повреждения диска и ошибки накопителя. Причем работает это не только с накопителем компьютера: восстановить данные можно но и с внешнего диска, флешки, карты памяти или Time Machine.
Кстати, данная утилита представляет собой не только инструмент для восстановления удаленных файлов. Это также программа для контроля за состоянием накопителя (жесткого диска/SSD). Разработчики могли и не прикручивать такую функциональность, так что можно считать ее своего рода бонусом. Все же приложение не из дешевых, но если уж возникла необходимость вернуть утерянные данные (особенно важные), отдашь и большую сумму.
Это еще и приложение для контроля за здоровьем диска
Чтобы понять, нужна вам профессиональная версия или нет, попробуйте бесплатную версию для Windows или Mac. Кстати, у этих разработчиков также есть и приложения для восстановления удаленных фото и видео по отдельности.
Конечно, чтобы не ломать голову при случайном удалении файлов, лучше архивировать данные и выполнять резервное копирование. При этом резервную копию лучше хранить на отдельном носителе. Последний, кстати, также нужно подбирать с умом. Но если уж важный документ, фото или видео пропали, такие приложения очень выручают.
Источник
Восстановление файлов с помощью Time Machine и Spotlight на Mac
Если для резервного копирования компьютера Mac используется Time Machine, с помощью Spotlight можно запустить поиск Time Machine для восстановления потерянных или удаленных объектов.
Примечание. В приложениях, которые позволяют создавать и сохранять документы, например TextEdit и «Предварительный просмотр», Вы также можете извлекать предыдущие версии документов в самом приложении. Просмотр и восстановление предыдущих версий документов на Mac.
На Mac откройте окно Finder и введите слово или фразу в поле поиска в правом верхнем углу окна.
Уточните результаты, указав параметры поиска в строке поиска.
Нажмите значок Time Machine 
Если значок Time Machine в строке меню отсутствует, выберите меню Apple
> «Системные настройки», нажмите «Time Machine», затем установите флажок «Показывать Time Machine в строке меню».
С помощью стрелок и шкалы времени просматривайте резервные копии в Time Machine.
Выберите один или несколько объектов, которые требуется восстановить (они могут включать в себя папки или весь диск), затем нажмите «Восстановить».
Восстановленные объекты возвращаются в свое исходное местоположение. Например, если объект находился в папке «Документы», после восстановления он будет помещен в папку «Документы».
Источник
Как восстановить удаленные файлы и папки на Mac
Независимо от того, почему вы потеряли или удалили файлы на Mac, в этой статье представлены лучшие решения для восстановления файлов Mac с программным обеспечением или без него. Читайте дальше и узнайте, как восстановить файлы и папки на Mac.
Как я могу восстановить удаленные файлы на Mac?
Я случайно удалил папку всей семьи на своем Macbook Pro. У меня есть много ценных семейных видео и фотографий в этой папке. Какое надежное программное обеспечение для восстановления файлов поможет мне восстановить удаленную папку на Mac?
Можно ли восстановить удаленный файл на Mac?
Да, это. Если вы сделали резервную копию папки с помощью Time Machine, вы можете восстановить удаленные папки из Time Machine. Если вы этого не сделали, вам не нужно слишком беспокоиться. Действительно, удаленная папка будет помечена, как недоступные данные на вашем Mac. Таким образом, если удаленная папка не была перезаписана новыми данными на вашем Mac, вы можете восстановить ее с помощью программного обеспечения Recoverit Mac File Recovery.
Часть 1. Лучшее программное обеспечение для восстановления удаленных папок для Mac
Recoverit Data Recovery Mac — это такая программа для восстановления папок, которая поможет вам легко восстановить удаленную папку на Mac, независимо от того, потеряны ли папки на вашем Mac из-за удаления, форматирования или даже повреждения. С его помощью вы можете легко восстановить практически все типы файлов из потерянной папки Mac, включая фотографии, аудиофайлы, видео, файлы документов, архивные файлы и многое другое. В настоящее время этот инструмент для восстановления данных полностью совместим с Macbook Air, Macbook Pro, iMac, Mac Mini и т.д.
Recoverit — лучшее программное обеспечение для восстановления удаленных файлов
Восстановление удаленных или потерянных папок и файлов из MacBook легко, безопасно и полностью.
Восстановление потерянных папок из-за случайного удаления, отформатированного жесткого диска, вирусной атаки или сбоя системы.
Восстановление удаленных файлов и папок, таких как фотографии и документы во всех форматах с вероятностью успеха 96%.
Поддерживаемые ОС: Mac OS 10.14, 10.13, macOS 10.12, OS X 10.11, 10.10, 10.9, 10.8; Windows 10/8/7 / XP / Vista.
Видеоурок о том, как восстановить удаленные файлы и папки на Mac
Часть 2. Как восстановить удаленные папки и файлы на Mac даже из пустой корзины
Как восстановить навсегда удаленные файлы?
Загрузите и установите программное обеспечение Recoverit Mac Undelete на компьютер Mac. Пожалуйста, не устанавливайте приложение на раздел, из которого удалена ваша папка на вашем Mac.
Шаг 1 Выберите местоположение для удаленных файлов
Запустите программу восстановления данных Recoverit. Чтобы восстановить удаленные файлы на Mac, вам нужно выбрать место или жесткий диск, где ваша папка или файлы удалены или потеряны.
Шаг 2 Сканирование раздела или диска 
Recoverit Mac File Recovery начнет сканирование выбранного раздела или жесткого диска для поиска удаленных файлов и папок на Mac. Во время сканирования вы можете проверить отсканированные файлы.
Шаг 3 Предварительный просмотр и восстановление удаленной папки с Mac 
После сканирования вы можете выбрать восстановленные удаленные папки и просмотреть некоторые восстанавливаемые файлы, такие как фотографии, картинки и изображения. Затем вам просто нужно пометить папку или файлы, которые вы хотите восстановить, и нажать «Восстановить», чтобы сохранить их обратно на ваш Mac.
Примечание. Во избежание перезаписи данных не сохраняйте восстановленную папку или файлы обратно в исходный раздел.
Часть 3. Как восстановить удаленные файлы на Mac без программного обеспечения
Помимо программного обеспечения для восстановления данных Mac, мы также нашли еще 2 нативных решения для Mac, а именно Mac Trash и Time Machine. В отличие от Recoverit, они не всегда работоспособны и требуют много времени в долгосрочной перспективе. Но в некоторых случаях они действительно просты и оперативны. Давайте посмотрим, как они работают и почему им не удается восстановить удаленные файлы.
Что может привести к удалению файлов на Mac?
- Перетащите ненужные предметы в корзину в доке;
- Выберите файл и нажмите «Command-Delete», чтобы удалить файл;
- Выберите элемент в Корзине и выберите «Немедленно удалить»;
- Очистите корзину Mac для окончательного удаления файлов и папок;
- Используйте сочетания клавиш «Option + Command + Delete» для удаления файлов навсегда;
- Нажмите значок «Поиск» в Dock и выберите «Очистить корзину»;
- Настройте параметры предпочтения: «Удалить элементы из корзины через 30 дней»;
- Вирусный или системный сбой Mac может удалить ваши файлы.
Решение 1. Восстановите файлы из корзины на Mac
Самым простым способом восстановления удаленных файлов на Mac должно быть восстановление из Корзины, если файлы удаляются путем перетаскивания в Корзину с помощью «Удалить» или нажатия «Command-Delete». В противном случае Решение 1 не будет выполнимым способом помочь вам восстановить ваши окончательно удаленные файлы. В любом случае, у вас есть три варианта восстановления файлов из корзины .
- Вариант 1. Откройте «Корзина» и перетащите удаленные элементы из корзины.
- Вариант 2. Откройте «Корзина», выберите элементы, которые вы хотите восстановить, и выберите «Файл»> «Вернуть»
- Вариант 3: Откройте «Корзина», выберите и скопируйте элементы, вставьте их в безопасное и другое место.
Следуя инструкциям, вы можете вернуть удаленные файлы за минуту. Как легко и просто, правда? Однако, если вы удалили файлы навсегда и данные способы не помогают, используйте Time Machine или Recoverit Mac File Recovery.
Решение 2. Восстановление из резервной копии Time Machine
Time Machine — еще одна встроенная программа на Mac для резервного копирования и восстановления данных. Если у вас есть регулярные резервные копии файлов Mac, вы всегда можете восстановить их с Time Machine, что бы ваши файлы не удалялись и не терялись.
- Убедитесь, что диск резервного копирования Time Machine подключен и включен;
- Откройте папку, в которой хранятся удаленные файлы, и щелкните значок Time Machine;
- Используйте временную шкалу, прокрутите экран или используйте поле поиска, чтобы найти удаленные файлы;
- Выберите файлы, которые вы хотите восстановить, и нажмите «Пробел», чтобы сделать предварительный просмотр;
- Нажмите «Восстановить», чтобы восстановить файлы с Time Machine.
Восстановление файлов на mac с программным обеспечением
Когда вы поняли, что нужные вам файлы или папки удалены с вашего Mac или внешнего устройства, вы должны сначала проверить корзину или Time Machine Backup, что может сэкономить вам много времени и усилий. Если решения не работают, немедленно обратитесь к Recoverit Mac File Recovery. Это ваш последний способ восстановить потерянные или удаленные файлы на Mac. Он поддерживает восстановление данных Mac в любых ситуациях.
Примечание. Восстановление потерянных данных Mac под Mac OS X 10.13 (High Sierra)
Из-за требования macOS High Sierra (macOS 10.13) пользователи Mac не имеют доступа к встроенному системному диску из каких-либо приложений. Поэтому, если вам необходимо восстановить потерянные данные с системного диска под macOS 10.13, сначала отключите «Защита целостности системы».
Как отключить «Системную защиту целостности»?
Пожалуйста, следуйте инструкциям ниже.
- Шаг 1 Услышав сигнал запуска, перезагрузите Mac и одновременно удерживайте клавиши « Command + R », чтобы загрузить OS X в режим восстановления.
- Шаг 2 Когда появится экран « Утилиты OS X », вместо этого откройте меню « Утилиты » в верхней части экрана и выберите « Терминал ».
- Шаг 3 В окне « Терминал » введите « csrutil disable » и нажмите « Enter », затем перезагрузите Mac.
Заключение
Примерно так можно восстановить удаленные файлы на mac.
Источник