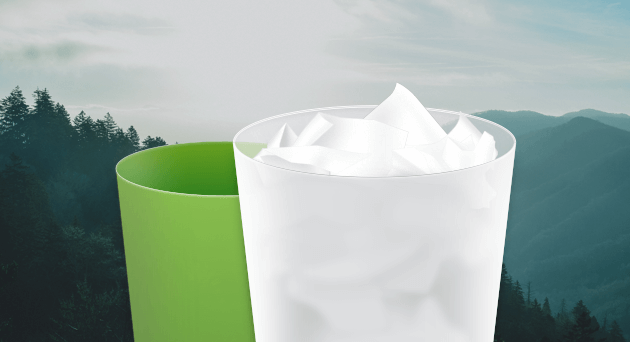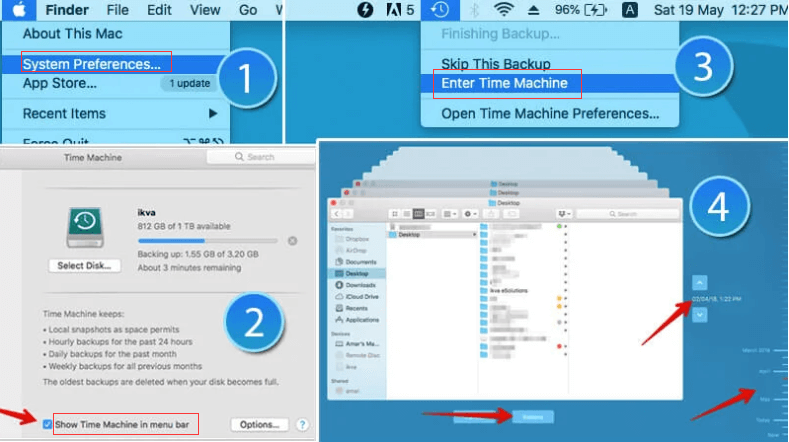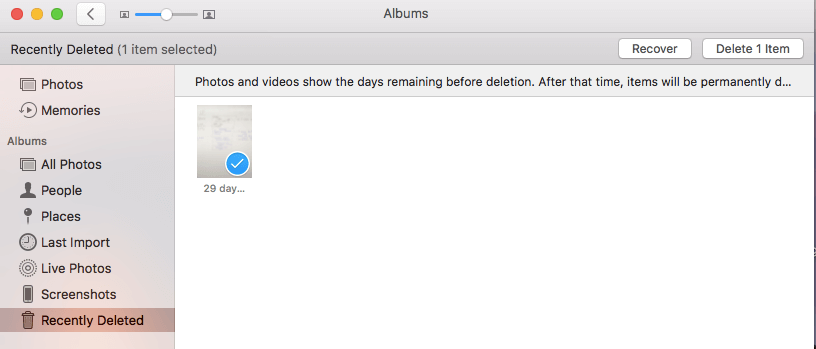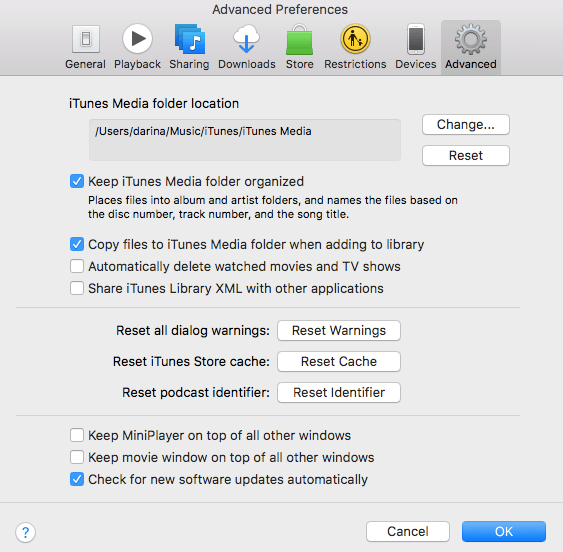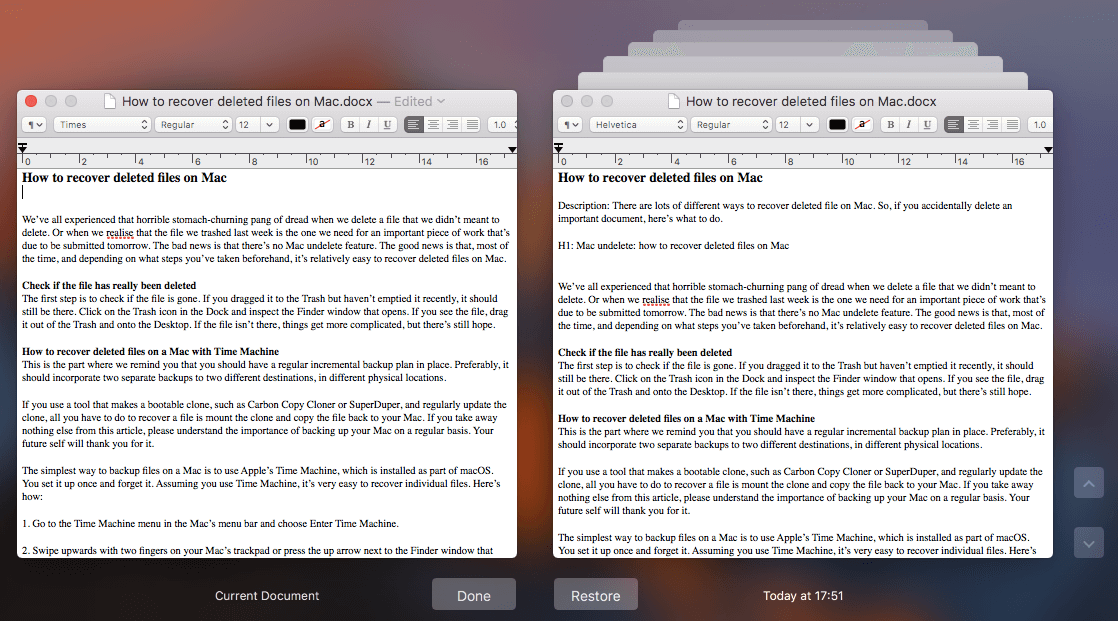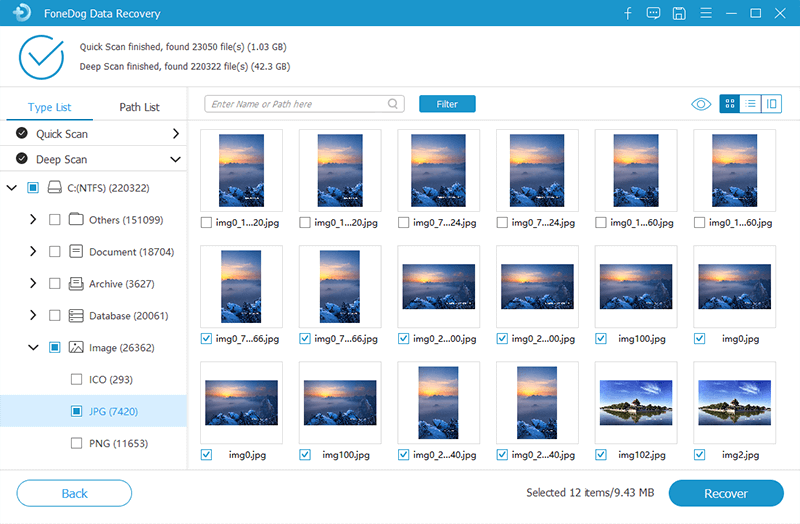- Восстановление данных на компьютере Mac из резервной копии
- Использование Ассистента миграции
- Как восстановить удаленные файлы с Mac
- Как восстановить удаленные файлы на Mac без программного обеспечения
- Часть 1. Можно ли восстановить удаленные файлы на Mac?
- Часть 2. Как восстановить удаленные файлы с Mac без программного обеспечения
- Как восстановить удаленные файлы на Mac с Time Machine
- Восстановление фотографий, которые вы удалили на вашем устройстве Mac
- Восстановление музыкальных данных, находящихся в iTunes
- Часть 3. Восстановление предыдущих версий определенного документа
- Часть 4. Как восстановить удаленные файлы на Mac без использования Time Machine
- Последний вариант
- Часть 5. Безопасное удаление файлов с помощью iMyMac PowerMyMac
- Часть 6. Вывод
Восстановление данных на компьютере Mac из резервной копии
Используйте Ассистент миграции для переноса файлов из резервной копии Time Machine на компьютер Mac.
Если вы сделали резервную копию компьютера Mac с помощью Time Machine, Ассистент миграции может использовать ее для восстановления ваших личных файлов, включая приложения и все, что есть в вашей учетной записи.
Если вы хотите восстановить лишь несколько файлов или их более ранние версии, узнайте, как использовать Time Machine для восстановления определенных файлов.
Использование Ассистента миграции
- При необходимости переустановите macOS, прежде чем продолжить. Например, если на компьютере Mac мигает вопросительный знак, необходимо сначала переустановить macOS.
- Убедитесь, что диск резервного копирования Time Machine подключен к компьютеру Mac и активен.
- Откройте приложение «Ассистент миграции» на компьютере Mac. Оно находится в подпапке «Утилиты» папки «Приложения».
Если на компьютере Mac запускается помощник по настройке, который запрашивает такие сведения, как ваша страна и сеть, перейдите к следующему шагу, потому что помощник по настройке включает в себя и функции помощника по миграции. - В окне выбора способа переноса данных выберите перенос с компьютера Mac, из резервной копии Time Machine или с загрузочного диска. Затем нажмите кнопку «Продолжить».
- Выберите резервную копию Time Machine и нажмите кнопку «Продолжить».
- Выберите резервную копию и нажмите «Продолжить».
- Выберите информацию для переноса.
В приведенном примере учетной записью пользователя macOS является John Appleseed. Если имя совпадает с названием учетной записи, уже существующей на компьютере Mac, вам будет предложено либо переименовать старую учетную запись, либо заменить ее. При выборе переименования прежняя учетная запись будет отображаться на новом компьютере Mac как запись отдельного пользователя с собственными папкой и именем. При выборе замены старая учетная запись удалит и заменит собой учетную записью на компьютере Mac, включая все, что находится в его домашней папке. 
Источник
Как восстановить удаленные файлы с Mac
К данным на компьютере следует относиться внимательно и ответственно. Вроде бы это знают все, но случаи, когда с устройства внезапно пропадают важные документы или фотографии с последнего отпуска, встречаются ежедневно. Нечаянно удалили, повредился накопитель, ошибка системы — причин может быть множество. Например, после обновления до macOS Catalina я случайно удалил папку с перемещенными объектами, а там оказались важные файлы. И на такой случай просто необходимо иметь на компьютере инструмент для восстановления необходимой информации.
Мы вообще за бэкапы, но иногда файлы случайно удаляются
Не станем скрывать, программ для этого существует великое множество. Нам вот пригляделась StellarDataRecovery. Почему? Во-первых, поддержка не только OS X, но и Windows: если у вас iPhone, это вовсе не означает, что вы пользуетесь Mac. Во-вторых, у этой утилиты есть хорошая бесплатная версия, которую можно попробовать перед покупкой.
Чтобы вернуть потерю, не обязательно знать все тонкости этого процесса. Как восстановить файлы, программа разберется сама, нужно только выбрать те файлы, которые нужно восстановить. StellarDataRecovery имеет простой и понятный интерфейс, удобный даже для самого неопытного пользователя, впервые столкнувшегося с необходимостью использования ПО подобного рода. Можно сразу выбрать все файлы с помощью тумблера «Восстановить все» или отметить конкретный тип файлов, которые нужно вернуть.
Интерфейс приложения очень простой
При помощи двух видов сканирования (обычное и расширенное) приложение находит даже те файлы, о существовании которых вы, возможно, и не подозревали. Нам же было достаточно обычного сканирования, чтобы найти случайно удаленные видеофайлы и фотографии, которые были необходимы для написания обзора.
Есть как обычное сканирование, так и продвинутое (глубокое)
Если файлы утеряны на конкретном диске или флешке, можно сразу выбрать его — так время сканирования сократится
Утилита доступна и на Mac, интерфейс немного адаптирован в стиле Windows. Алгоритм действий очень похожий: выбор диска — тип файлов — расширенное сканирование. Удаленные файлы помечены соответствующим значком: вам остается только выбрать нужные данные, нажать кнопку «Восстановить» и выбрать способ и путь сохранения.
Чтобы восстановить файлы, достаточно нажать на одну кнопку
В настройках можно настроить ограничения по томам, включить отображение превью и многое другое
StellarDataRecovery восстанавливает практически любые данные — от случайно удаленных и поврежденных при копировании или обновлении системы до исчезнувших в случае повреждения диска и ошибки накопителя. Причем работает это не только с накопителем компьютера: восстановить данные можно но и с внешнего диска, флешки, карты памяти или Time Machine.
Кстати, данная утилита представляет собой не только инструмент для восстановления удаленных файлов. Это также программа для контроля за состоянием накопителя (жесткого диска/SSD). Разработчики могли и не прикручивать такую функциональность, так что можно считать ее своего рода бонусом. Все же приложение не из дешевых, но если уж возникла необходимость вернуть утерянные данные (особенно важные), отдашь и большую сумму.
Это еще и приложение для контроля за здоровьем диска
Чтобы понять, нужна вам профессиональная версия или нет, попробуйте бесплатную версию для Windows или Mac. Кстати, у этих разработчиков также есть и приложения для восстановления удаленных фото и видео по отдельности.
Конечно, чтобы не ломать голову при случайном удалении файлов, лучше архивировать данные и выполнять резервное копирование. При этом резервную копию лучше хранить на отдельном носителе. Последний, кстати, также нужно подбирать с умом. Но если уж важный документ, фото или видео пропали, такие приложения очень выручают.
Источник
Как восстановить удаленные файлы на Mac без программного обеспечения
Написано Джордан Бальдо Последнее обновление: Январь 9, 2021
Всемогущий эксперт по написанию текстов, который хорошо разбирается в проблемах Mac и предоставляет эффективные решения.
Я использую компьютер Mac, и мне это очень нравится. Я использую его для просмотра видео, серфинга в сети и редактирования фотографий. Я также использую его для сохранения своих рабочих документов, поскольку это очень удобно, когда дело доходит до моей работы. Однако я по ошибке удалил некоторые из моих файлов и хочу восстановить эти файлы. Как восстановить удаленные файлы на Mac?
Часть 1. Можно ли восстановить удаленные файлы на Mac?
Вы по ошибке удалили файл, который вам так нужен? Это должно быть супер расстраивает. Возможно, вы удалили его только сейчас или удалили на прошлой неделе, и теперь вам это нужно для очень важной встречи завтра.
Хотя есть плохие новости. Нет такой вещи, как восстановление файла в Mac. Однако есть и хорошие новости. В зависимости от того, что вы сделали ранее, вы можете легко восстановить файлы, которые вы удалили на вашем устройстве Mac.
Так как же восстановить удаленные файлы на Mac? Первое, что вам нужно сделать, это проверить, действительно ли удаленный вами файл удален. Возможно, вы перетащили его в корзину, но, возможно, не очистили корзину.
В этом случае это все еще там. Теперь просто перейдите к иконке корзины, расположенной внутри Dock. Проверьте окно Finder, которое сразу открывается. Если вы действительно видите файл, который искали, перетащите его на рабочий стол.
Но что, если файл все еще не там? Ну, это сложнее, но есть способы, как восстановить удаленные файлы на Mac ниже.
Часть 2. Как восстановить удаленные файлы с Mac без программного обеспечения
Как восстановить удаленные файлы на Mac без программного обеспечения? Здесь вы можете воспользоваться машиной времени.
Здесь у вас всегда должен быть план резервного копирования для вашего устройства Mac. Должны быть две отдельные резервные копии, расположенные в двух местах назначения, которые отличаются друг от друга. Кроме того, эти двое также должны находиться в двух разных физических местах.
Если вы используете инструменты, которые создают загрузочные клоны (например, SuperDuper или Копия) и если вы регулярно обновляете их, вы можете восстановить свои файлы. Что вам нужно сделать, это установить указанные клоны, а затем скопировать файл из клона на ваше устройство Mac.
К настоящему времени вы можете понять, что резервное копирование ваших файлов очень важно для восстановления их в случае, если что-то плохое случится. Один из самых простых методов для того, чтобы резервное копирование ваших данных, чтобы использовать Time Machine Apple. Это включено в ваш macOS.
Как восстановить удаленные файлы на Mac с Time Machine
Вы просто должны настроить его один раз, и тогда вам не нужно беспокоиться об этом. Давайте предположим, что вы используете Машину времени тогда. Вам будет очень легко восстановить файлы, которые вы по ошибке удалили.
Вот пошаговое руководство о том, как это сделать:
- Перейдите в строку меню Mac.
- Посетите Машину времени.
- Выберите Enter Time Machine.
- Перейдите к периоду времени, прежде чем вы фактически удалили искомый файл. Вы можете сделать это, проводя вверх (используя два пальца) на трекпаде ИЛИ нажав стрелку вверх окна Finder).
- Теперь, когда вы нашли резервную копию в то время, когда вы еще не удалили файл, нажмите окно Finder. После этого перемещайтесь по Finder, пока не найдете нужный файл.
- Чтобы просмотреть предварительный просмотр файла, нажмите пробел. Если это файл, который вы действительно хотите восстановить, нажмите Восстановить.
Восстановление фотографий, которые вы удалили на вашем устройстве Mac
Когда вы удалили определенную фотографию в приложении «Фото», она не будет удалена немедленно. Он помещен в альбом с именем «Недавно удалено» и хранится там около 30 дней. После периода 30-дня он удаляется навсегда.
Таким образом, если фотография, которую вы пытаетесь найти, была только что удалена в течение 30 дней, вы просто посещаете недавно удаленный альбом. Это расположено на боковой панели Фотографии под библиотекой. Вы должны нажать на фотографию, которую вы просто хотите восстановить, и нажать Восстановить. Он будет перенесен в вашу основную библиотеку.
Восстановление музыкальных данных, находящихся в iTunes
Как только вы удалите определенную музыку или трек из вашего приложения iTunes, он задаст вам вопрос. Он запрашивает вас, хотите ли вы просто переместить этот конкретный трек в корзину.
Что если ты сказал нет? Тогда вам просто нужно найти Finder. После этого вам нужно перейти к папке с музыкой iTunes (обычно она находится в «Музыка», затем «iTunes», затем «iTunes Media»). Найдите файл, который вы ищете, и перетащите его на значок iTunes в Dock.
Что если ты сказал да? Файл все еще может быть в корзине. Вот почему вы должны сделать указанные шаги ниже:
- Откройте iTunes.
- Выберите «Настройки», расположенные в меню iTunes.
- Нажмите на вкладку с надписью Дополнительно.
- Установите флажок, в котором говорится, что вы копируете файлы в мультимедийную папку iTunes при добавлении в библиотеку.
- Выйти из настроек.
- Перетащите выбранный файл к рабочему столу (из самой корзины).
- Затем перетащите его к значку iTunes в Dock.
- После того, как он был импортирован, перетащите выбранный файл в корзину (с рабочего стола). Копия создана и уже добавлена в папку iTunes.
Но что делать, если вы уже очистили корзину после того, как удалили музыкальную дорожку из iTunes. Ну, вы можете использовать Time Machine и восстановить файл оттуда. Просто следуйте предыдущим шагам, которые мы указали выше.
Часть 3. Восстановление предыдущих версий определенного документа
Как восстановить удаленные файлы на Mac, если вы используете предыдущие версии определенного документа? В macOS есть специальная функция, называемая версионированием. Приложения в macOS, такие как Preview и TextEdit, содержат эту функцию. Плюс, приложения iWork и другие сторонние приложения тоже есть.
Что означает управление версиями? Ну, это просто означает, что когда вы открываете определенный файл и редактируете его по своему вкусу, ваша macOS сохраняет копию предыдущих версий. Таким образом, вы можете просто вернуться к предыдущим версиям, если вам нужно.
Вы можете использовать его, выполнив следующие действия:
- Откройте определенный файл.
- Нажмите меню Файл.
- Выберите Восстановить.
- Просмотрите различные версии, отображаемые там. Вы сможете увидеть, как меняется экран, и он похож на экран машины времени.
- Чтобы найти версии, к которым вы хотите вернуться, нажмите отметки, расположенные в правой части экрана. Вы также можете нажимать строки заголовка различных документов, расположенных в правой части экрана. Другой вариант — нажать стрелку вверх, расположенную справа на правой стороне документа.
- Дата каждой версии будет показана под предварительным просмотром. Если в этом случае предварительный просмотр документа не отображается, нажмите Загрузить версию. Это будет загружено с платформы iCloud.
- Как только вы найдете нужную версию, нажмите Восстановить. Это откроет файл как новый документ. После этого вы должны нажать и удерживать клавишу параметров. Затем выберите Восстановить копию.
Если вы запустили определенный документ и отредактировали его, а затем поняли, что не хотите, чтобы он был сохранен, просто зайдите в меню «Файл». После чего выберите Возврат к. А затем выберите «Последний открытый».
Если вы открываете документ, вносите в него изменения, а затем решаете, что не хотите их сохранять, перейдите в меню «Файл» и выберите «Вернуться к», затем «Последний открытый».
Часть 4. Как восстановить удаленные файлы на Mac без использования Time Machine
Что делать, если вы не используете машину времени? Ну, это не конец света. Однако самое время использовать указанный инструмент. Это один из самых простых способов помочь вам восстановить файлы, которые вы по ошибке удалили.
Что вы можете сделать, это использовать Программное обеспечение для восстановления данных Mac, такое как FoneDog, Это программное обеспечение обычно сканирует все устройство Mac на наличие файлов, которые вы удалили. Это также дает вам возможность указать тип файла, который вы находите. Например, вы можете указать, хотите ли вы документ, файл, видео, аудио или изображение. Это программное обеспечение для восстановления данных Mac отображает все файлы, которые вы ранее удалили, и вы можете просмотреть их один за другим.
Главное, что вы должны помнить, что когда вы используете программное обеспечение для восстановления данных и когда вы понимаете, что вы потеряли файл, вы должны немедленно прекратить использование вашего устройства Mac. Это потому, что когда вы очищаете корзину, содержащиеся в ней файлы не удаляются сразу. Фактическая ссылка на эти файлы в файловом индексе просто удаляется, чтобы освободить место (которое оно ранее занимало).
Если вы немедленно прекратите использовать свой Mac, эти файлы не будут перезаписаны. Таким образом, у инструмента восстановления данных будет больше шансов восстановить нужный файл. Когда вы используете свой Mac, чем дольше это занимает, тем выше вероятность перезаписи данных.
Последний вариант
Когда все вышеперечисленное не работает, ваш последний вариант — обратиться к специалисту по восстановлению данных. Эти люди или компании обычно используют специальное программное обеспечение для восстановления потерянных файлов.
Это очень много времени. Кроме того, вы должны приложить усилия для сотрудничества со специалистом. Если ваш файл действительно важен, то вам следует подумать об этом. Если выгоды перевешивают риски, вам следует серьезно попробовать этот вариант.
Часть 5. Безопасное удаление файлов с помощью iMyMac PowerMyMac
Хотя вы уже знаете, как восстановить удаленные файлы на Mac, вам необходимо научиться безопасно удалять файлы. Если вы просто хотите удалить свои файлы и перестать беспокоиться об удалении неправильных данных, рекомендуется использовать такой инструмент, как iMyMac PowerMyMac.
- Это дает вам возможность удалять неважные данные на вашем устройстве Mac. Таким образом, это освобождает больше памяти и повышает производительность вашего Mac, потому что файлы, которые его засоряют, удаляются.
- Он предоставляет вам возможность предварительного просмотра состояния системы ваших устройств Mac. Вы можете проверить различные состояния, такие как процессор, диск, память и другие системы.
- Это поможет вам мощно сканировать все устройство, не оставляя ненужных файлов.
- Весь процесс сканирования вашего устройства и удаления ненужных данных может быть выполнен в несколько простых кликов.
- Это обеспечивает отображение различных данных. Кроме того, вы можете сортировать эти файлы по дате, времени, размеру и т. Д. Вы даже можете просмотреть данные перед тем, как их удалить.
- Вы контролируете все. Вы можете выбрать, какие файлы сохранить и какие файлы удалить.
- Он предоставляет вам весь инструмент для первых 500 МБ данных без необходимости платить за это. Таким образом, он поставляется с бесплатной пробной версией.
- Вы можете сначала воспользоваться инструментом и опробовать его без необходимости платить за него.
- Это дает вам выдающуюся поддержку по электронной почте. Один на один режим поддержки также доступен.
Вот как это использовать для удалить файлы, такие как старые резервные копии, Просто следуйте инструкциям ниже:
- Загрузите и установите iMyMac PowerMyMac с нашего официального сайта и запустите его.
- Откройте инструмент на своем устройстве. Нажмите Master Scan. Его можно найти в левой части интерфейса.
- Нажмите кнопку «Сканировать». Подождите, пока результаты не выйдут.
- Он покажет ненужные файлы в различных категориях. Выберите конкретную категорию. Предварительный просмотр файлов в выбранной вами категории.
- Выберите все или выберите некоторые файлы, которые вы хотите удалить.
- Нажмите кнопку очистки. Подождите, пока весь процесс очистки не будет завершен.
Повторите шаги с 01 по 06. Во втором и третьем раундах выберите Duplicate Finder или вы также можете выбрать большие и старые файлы вместо выбора основного сканирования.
Часть 6. Вывод
Восстановление данных с устройства Mac на самом деле легко, и вам нужно сделать несколько методов. Вам просто нужно прочитать наше руководство выше о том, как восстановить удаленные файлы на Mac.
Поэтому, если вы хотите очистить свой Mac и не хотите удалять важные файлы (которые вы можете или не можете восстановить), лучше всего использовать iMyMac PowerMyMac, Преимущества этого инструмента перевешивают стоимость его фактической покупки. Плюс вы можете попробуйте сначала бесплатно.
Прекрасно Спасибо за ваш рейтинг.
Источник