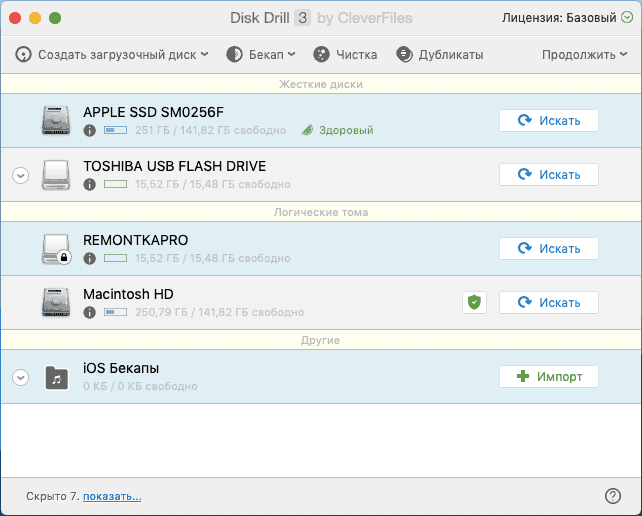Восстановление данных на компьютере Mac из резервной копии
Используйте Ассистент миграции для переноса файлов из резервной копии Time Machine на компьютер Mac.
Если вы сделали резервную копию компьютера Mac с помощью Time Machine, Ассистент миграции может использовать ее для восстановления ваших личных файлов, включая приложения и все, что есть в вашей учетной записи.
Если вы хотите восстановить лишь несколько файлов или их более ранние версии, узнайте, как использовать Time Machine для восстановления определенных файлов.
Использование Ассистента миграции
- При необходимости переустановите macOS, прежде чем продолжить. Например, если на компьютере Mac мигает вопросительный знак, необходимо сначала переустановить macOS.
- Убедитесь, что диск резервного копирования Time Machine подключен к компьютеру Mac и активен.
- Откройте приложение «Ассистент миграции» на компьютере Mac. Оно находится в подпапке «Утилиты» папки «Приложения».
Если на компьютере Mac запускается помощник по настройке, который запрашивает такие сведения, как ваша страна и сеть, перейдите к следующему шагу, потому что помощник по настройке включает в себя и функции помощника по миграции. - В окне выбора способа переноса данных выберите перенос с компьютера Mac, из резервной копии Time Machine или с загрузочного диска. Затем нажмите кнопку «Продолжить».
- Выберите резервную копию Time Machine и нажмите кнопку «Продолжить».
- Выберите резервную копию и нажмите «Продолжить».
- Выберите информацию для переноса.
В приведенном примере учетной записью пользователя macOS является John Appleseed. Если имя совпадает с названием учетной записи, уже существующей на компьютере Mac, вам будет предложено либо переименовать старую учетную запись, либо заменить ее. При выборе переименования прежняя учетная запись будет отображаться на новом компьютере Mac как запись отдельного пользователя с собственными папкой и именем. При выборе замены старая учетная запись удалит и заменит собой учетную записью на компьютере Mac, включая все, что находится в его домашней папке. 
Источник
Как восстановить удаленные файлы с Mac
К данным на компьютере следует относиться внимательно и ответственно. Вроде бы это знают все, но случаи, когда с устройства внезапно пропадают важные документы или фотографии с последнего отпуска, встречаются ежедневно. Нечаянно удалили, повредился накопитель, ошибка системы — причин может быть множество. Например, после обновления до macOS Catalina я случайно удалил папку с перемещенными объектами, а там оказались важные файлы. И на такой случай просто необходимо иметь на компьютере инструмент для восстановления необходимой информации.
Мы вообще за бэкапы, но иногда файлы случайно удаляются
Не станем скрывать, программ для этого существует великое множество. Нам вот пригляделась StellarDataRecovery. Почему? Во-первых, поддержка не только OS X, но и Windows: если у вас iPhone, это вовсе не означает, что вы пользуетесь Mac. Во-вторых, у этой утилиты есть хорошая бесплатная версия, которую можно попробовать перед покупкой.
Чтобы вернуть потерю, не обязательно знать все тонкости этого процесса. Как восстановить файлы, программа разберется сама, нужно только выбрать те файлы, которые нужно восстановить. StellarDataRecovery имеет простой и понятный интерфейс, удобный даже для самого неопытного пользователя, впервые столкнувшегося с необходимостью использования ПО подобного рода. Можно сразу выбрать все файлы с помощью тумблера «Восстановить все» или отметить конкретный тип файлов, которые нужно вернуть.
Интерфейс приложения очень простой
При помощи двух видов сканирования (обычное и расширенное) приложение находит даже те файлы, о существовании которых вы, возможно, и не подозревали. Нам же было достаточно обычного сканирования, чтобы найти случайно удаленные видеофайлы и фотографии, которые были необходимы для написания обзора.
Есть как обычное сканирование, так и продвинутое (глубокое)
Если файлы утеряны на конкретном диске или флешке, можно сразу выбрать его — так время сканирования сократится
Утилита доступна и на Mac, интерфейс немного адаптирован в стиле Windows. Алгоритм действий очень похожий: выбор диска — тип файлов — расширенное сканирование. Удаленные файлы помечены соответствующим значком: вам остается только выбрать нужные данные, нажать кнопку «Восстановить» и выбрать способ и путь сохранения.
Чтобы восстановить файлы, достаточно нажать на одну кнопку
В настройках можно настроить ограничения по томам, включить отображение превью и многое другое
StellarDataRecovery восстанавливает практически любые данные — от случайно удаленных и поврежденных при копировании или обновлении системы до исчезнувших в случае повреждения диска и ошибки накопителя. Причем работает это не только с накопителем компьютера: восстановить данные можно но и с внешнего диска, флешки, карты памяти или Time Machine.
Кстати, данная утилита представляет собой не только инструмент для восстановления удаленных файлов. Это также программа для контроля за состоянием накопителя (жесткого диска/SSD). Разработчики могли и не прикручивать такую функциональность, так что можно считать ее своего рода бонусом. Все же приложение не из дешевых, но если уж возникла необходимость вернуть утерянные данные (особенно важные), отдашь и большую сумму.
Это еще и приложение для контроля за здоровьем диска
Чтобы понять, нужна вам профессиональная версия или нет, попробуйте бесплатную версию для Windows или Mac. Кстати, у этих разработчиков также есть и приложения для восстановления удаленных фото и видео по отдельности.
Конечно, чтобы не ломать голову при случайном удалении файлов, лучше архивировать данные и выполнять резервное копирование. При этом резервную копию лучше хранить на отдельном носителе. Последний, кстати, также нужно подбирать с умом. Но если уж важный документ, фото или видео пропали, такие приложения очень выручают.
Источник
Восстановление данных на Mac OS

В этом материале — о 3-х эффективных программа восстановления данных для Mac OS, первые две из которых можно использовать бесплатно, третья позволяет выполнить сканирование и предварительный просмотр найденных фото, документов и других файлов, но восстановить их можно только после приобретения лицензии. Также может быть полезно: Лучшие программы для восстановления данных.
PhotoRec
PhotoRec — полностью бесплатная программа для восстановления данных с открытым исходным кодом, доступная для разных платформ, в том числе Mac OS. Несмотря на название утилита может восстановить не только фотографии, но и множество других типов файлов: архивы, документы, некоторые типы баз данных. Поддерживаются файловые системы Windows, Linux и Mac (только HFS+, не APFS).
Единственный возможный недостаток версии для Mac OS — она доступна только в виде утилиты для Терминала, без GUI. Тем не менее, процесс восстановления достаточно простой и очень эффективный.
- Скачайте архив с PhotoRec с официального сайта https://www.cgsecurity.org/wiki/TestDisk_Download и запустите её (может потребоваться изменить параметры в Системные настройки — Защита и безопасность для запуска неизвестных приложений на Mac).
- PhotoRec автоматически обнаружит подключенные жесткие диски, флешки и карты памяти с поддерживаемыми файловыми системами (для Mac с единственным диском APFS сообщит о том, что дисков не обнаружено).
- Выберите диск, который нужно просканировать.
- Выберите, сканировать ли весь диск (No Partition, Whole Disk) или текущий раздел на нем. Первый вариант следует выбрать после форматирования или изменения структуры разделов, второй — после простого удаления файлов.
- Если в 4-м шаге был выбран первый пункт, выберите, какие разделы искать. Первый пункт — разделы Linux, второй — другие типы разделов (FAT, NTFS, HFS+).
- Укажите папку на вашем Mac, куда следует сохранить восстановленные данные. Не следует сохранять их на тот же накопитель, с которого производится восстановление.
- Дождитесь завершения процесса восстановления.
В результате, в указанной на 6-м шаге папке вы получите восстановленные программой PhotoRec файлы. Об использовании этой же программы в Windows с графическим интерфейсом — Восстановление данных в PhotoRec 7.
Дополнительно, в архиве содержится еще одна программа — TestDisk, предназначенная для восстановления потерянных разделов (с данными на них) на диске, флешке или карте памяти после форматирования, повреждения файловой системы, случайного удаления раздела.
DMDE для Mac OS
DMDE доступна как в бесплатной, так и в платной версиях, но ограничения бесплатного варианта программы таковы, что их, вероятнее всего не заметит рядовой пользователь при обычном домашнем использовании в целях восстановить фото, документы или другие файлы после удаления или форматирования. В программе поддерживаются файловые системы FAT, ExFAT, HFS и ExtFS, NTFS.
С помощью DMDE вы можете как целиком восстановить потерянный раздел на накопителе, так и выполнить полное сканирование и восстановить выбранные файлы.
Подробно об использовании DMDE и где скачать программу в материале: Восстановление данных в DMDE (описана версия для Windows, но на Mac OS процесс не отличается).
Disk Drill
Disk Drill — одна из самых популярных программ восстановления данных для Mac OS и, одновременно, достаточно эффективная. К сожалению, платная: бесплатно вы можете провести сканирование накопителя и просмотреть некоторые (поддерживаемые предварительным просмотром) найденные файлы, а вот сохранить их — уже нет. В отличие от других перечисленных программ, Disk Drill поддерживает и файловую систему APFS (то есть теоретически может помочь восстановить данные с системного диска в последних версиях Mac OS).
Использование программы не предполагает каких-то особых навыков: достаточно выбрать накопитель и нажать «Искать», будет сразу проведено как быстрое, так и глубокое сканирование, и поиск файлов в различных файловых системах. При необходимости вы можете изменить параметры сканирования, но в большинстве случаев это без надобности. Обратите внимание, что Disk Drill также может восстанавливать данные из резервных копий iPhone и iPad.
Уже во время процесса поиска файлов вы можете просматривать то, что было найдено, а также останавливать процесс сканирования с сохранением прогресса.
По завершении поиска файлов останется выбрать нужные и восстановить их, при условии наличия лицензии. Официальный сайт Disk Drill на русском языке — https://www.cleverfiles.com/ru/
Можете предложить какие-то дополнительные средства восстановления данных на Mac OS? — Ваш комментарий будет полезен.
А вдруг и это будет интересно:
02.04.2019 в 23:19
Здравствуйте, просто не знаю к кому обратиться. у меня Asus FX503vd, не плохой полуигровой ноут, но на любой мало-мальской игре играю то на низких то на средних, хотя по всем возможностям на нём в эти игры можно и на ультрах летать, греется как не знаю что, как мне оптимизировать свой ноут, может биос или сама система не настроены. стоит i7-7700HQ . GTX 1050 4Gb. 8Gb RAM
Помогите пожалуйста!
03.04.2019 в 09:56
Здравствуйте.
Я по описанию не могу сказать, что там. Если все драйверы в норме, а внутрь вы не «лазили» и ничего там не меняли и не чистили (если сделать неумело можно нажить проблем с охлаждением), то должно всё ок быть.
А еще непонятно: игры не идут в высоких настройках или только греется и потому вы включаете низкие-средние? Так-то этот ноутбук вполне себе громкий и горячий под нагрузками.
03.04.2019 в 14:28
Простите, а вы не могли бы посмотреть своим взглядом что там, если Вас не затруднит, может что не так, и биос был обновлён
на высоких вообще может отрубиться
04.04.2019 в 10:00
А как я гляну, особенно в БИОС? Никак, думаю. А если на высоких может отрубиться, тут явно перегрев и не в БИОС нужно смотреть, а начинку.
Источник