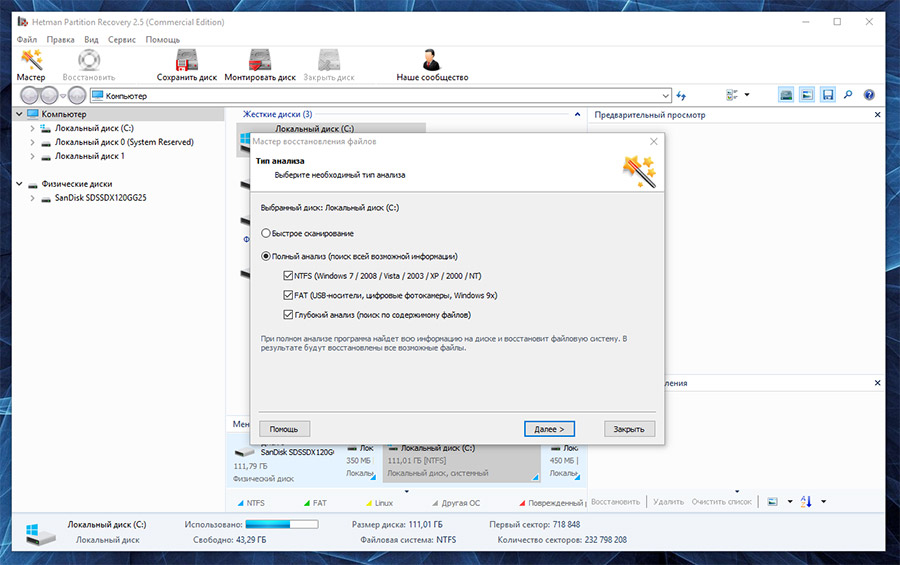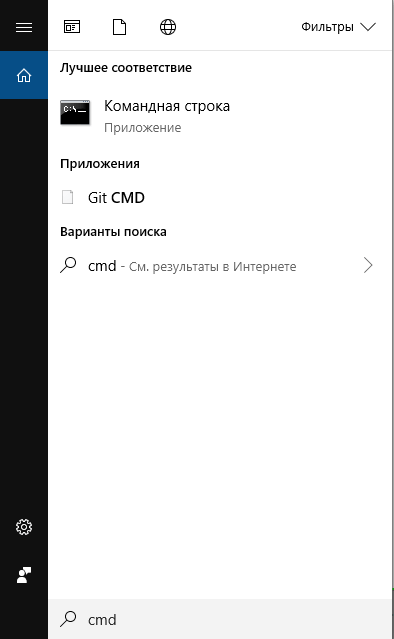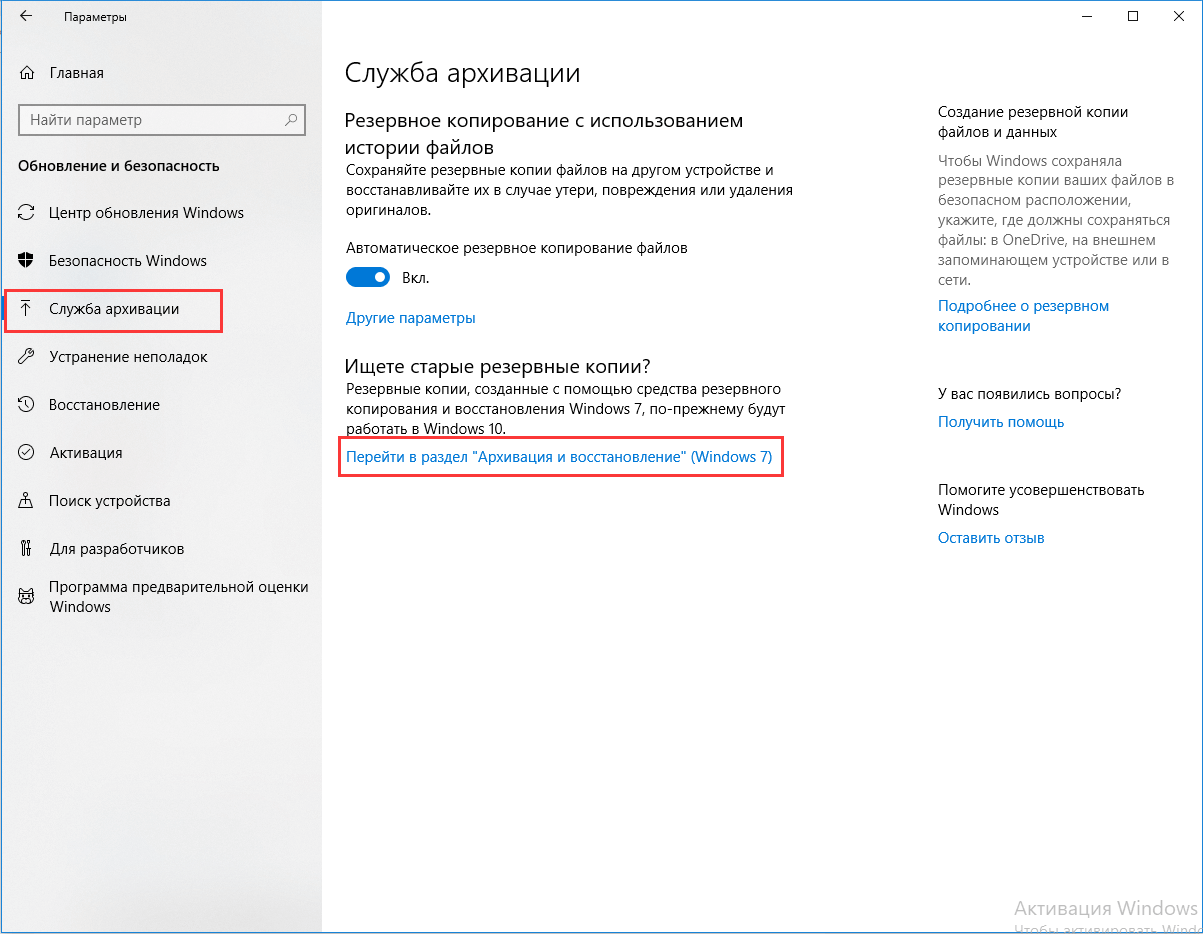- Восстановить удаленный файл windows 2012
- Популярные Похожие записи:
- 4 Responses to Как восстановить поврежденные системные файлы Windows 8.1 и Windows Server 2012 R2
- Восстановление утерянных или удаленных файлов
- Программы для восстановления Windows 2012
- Как восстановить Windows 2012 программами:
- Программы для восстановления файлов Windows 2012
- Программы для восстановления разделов жесткого диска
- Восстановите несистемный раздел жесткого диска
- Как восстановить безвозвратно удаленные файлы без программного обеспечения на Windows 10/8/7 и Mac?
- Как восстановить удаленные файлы без использования программного обеспечения?
- Как восстановить безвозвратно удаленные файлы без использования программного обеспечения
- Восстановление безвозвратно удаленных файлов с помощью команды attrib
- Восстановление удаленных файлов из предыдущей версии
- Извлечение потерянных файлов из резервной копии
- Как восстановить безвозвратно удаленные файлы в Windows 10 с бесплатной программой
- 1. Выберите расположение файла
- 2. Сканирование
- 3. Восстановление
Восстановить удаленный файл windows 2012
Как восстановить поврежденные системные файлы Windows 8.1-01
Всем привет сегодня я расскажу как решается ошибка программа защиты ресурсов обнаружила поврежденные файлы, она у меня выскочила когда я пытался установить server NFS. Смысл этой ошибки в том, что повредилось хранилище Windows или как в простонародье системные файлы Windows. Сегодня мы рассмотрим как происходит восстановление файлов windows, дабы восстановить наш сервер в работоспособное состояние.
В журнале просмотра событий вы можете встретить ошибку Программа защиты ресурсов Windows обнаружила поврежденные файлы. Применим утилиту DISM для восстановления повреждённых файлов. Откройте командную строку от имени администратора. Введите команду, надо набирать точно, как написано, потому что утилита чувствительна к регистру символов.
Как восстановить поврежденные системные файлы Windows 8.1 и Windows Server 2012 R2-01
Мы видим, утилита обнаружила, что хранилище компонентов подлежит восстановлению, вводим для этого команду
Начнется восстановление хранилища
Как восстановить поврежденные системные файлы Windows 8.1 и Windows Server 2012 R2-02
В случае успешного завершения, команда выведет следующий текст: Восстановление выполнено успешно. Повреждение хранилище компонентов было устранено.
Как восстановить поврежденные системные файлы Windows 8.1 и Windows Server 2012 R2-03
Утилита DISM имеет целый ряд параметров. Но, поскольку у владельцев предустановленных систем часто нет даже установочного диска, пропустим эти подробности. Ключ /Online означает, что изменения будут применены к работающей ОС. Проверим еще раз командой
Как восстановить поврежденные системные файлы Windows 8.1 и Windows Server 2012 R2-04
Как восстановить поврежденные системные файлы Windows 8.1 и Windows Server 2012 R2-05
Вот так вот просто восстановить поврежденные системные файлы Windows 8.1 и Windows Server 2012 R2.
Популярные Похожие записи:
4 Responses to Как восстановить поврежденные системные файлы Windows 8.1 и Windows Server 2012 R2
Что если «dism /online /cleanup-image /scanhealth» говорит, что повреждение хранилища компонентов не обнаружено, но результат «sfc /scannow» — Программа защиты ресурсов Windows обнаружила поврежденные файлы, но не может восстановить некоторые из них»?
Попробуйте выполнить при ошибке: «Программа защиты ресурсов Windows обнаружила поврежденные файлы, но не может восстановить» команду DISM.exe /Online /Cleanup-image /RestoreHealth и посмотрите, что у вас написано в логе C:\Windows\Logs\CBS\CBS.log
Здравствуйте Уважаемый Иван ! При скачивании обновлений у меня выходит сообщение об ошибке : Код 6В7 Возникла проблема с центром обновления Windows . У меня на ноутбуке стоит : Windows 8.1 64 Embedded 8.1 Industry Enterprise (скачивал с интернета). Читал по интернету запускал команды дисм.. и т.д. ничего не помогает.Переустанавливать систему не хочу,может Вы сможете помочь мне ? С Уважением ! Николай.
Про ошибку почитаю, так с ходу не готов ответить. Но чаще всего из практики могу сказать, что если проблема с обновлениями, то тут несколько моментов:
1. Забилась папка куда они скачиваются, там может лежать поврежденный пакет.
2. ПРоблема с системными файлами
3. Нужно смотреть, что есть еще по ошибкам в логах системы.
4. Можно скачать из каталога Windows пакет месячных обновлений и посмотреть применится ли он
5. Так же может и сидеть вредонос на компьютере
6. Если переустанавливать не хочется, то можно воспользоваться утилитой sysprep, она идет в составе системы. Она позволяет в режиме generelize систему почистить, но с сохранением ваших данных и программ. Если будите делать через нее, то на всякий случай создайте точку восстановления на соседний диск и резервную копию данных.
Если поделитесь скриншотом и логом из вашей системы смогу помочь более детально.
Восстановление утерянных или удаленных файлов
Примечание: Если вы недавно обновили Windows 10 и не можете найти файлы, см. раздел Поиск утерянных файлов после обновления до Windows 10.
Если вам не удается найти файл на компьютере или если вы случайно удалили или изменили его, то вы можете восстановить его из резервной копии (если вы используете программу архивации данных) или попытаться восстановить его предыдущую версию. Предыдущие версии — это копии файлов и папок, которые Windows автоматически сохраняет в составе точки восстановления. Предыдущие версии иногда называют теневыми копиями.
Чтобы восстановить файл из резервной копии, убедитесь, что доступен носитель или диск, на который сохранена резервная копия, а затем выполните указанные ниже действия.
Восстановление файлов из резервной копии
Откройте функцию «Резервное копирование и восстановление», нажатием кнопки 
Выберите Восстановить мои файлы, а затем следуйте инструкциям в мастере.
Восстановите удаленные файлы и папки или предыдущее состояние файла или папки.
Восстановление удаленного файла или папки
Откройте «Компьютер», нажатием кнопки «Начните 
Найдите папку, в которой хранился нужный файл или папка, щелкните ее правой кнопкой мыши, а затем щелкните «Восстановить прежнюю версию». Если папка была расположена на верхнем уровне диска, например по пути C:\, щелкните диск правой кнопкой мыши и выберите Восстановить прежнюю версию.
Вы увидите список доступных предыдущих версий файла или папки. В этот список включаются и файлы, сохраненные при резервном копировании (если вы используете программу архивации данных), и точки восстановления (если доступны оба типа архивации).
Примечание: Чтобы восстановить прежнюю версию файла или папки, включенных в библиотеку, щелкните файл или папку правой кнопкой мыши в расположении, в котором он или она сохранены, а не в библиотеке. Например, чтобы восстановить предыдущую версию рисунка, включенного в библиотеку «Изображения», но сохраненного в папке «Мои рисунки», щелкните папку «Мои рисунки» правой кнопкой мыши, а затем — «Восстановить предыдущую версию».
Предыдущие версии файлов
Дважды щелкните предыдущую версию папки с файлом или папкой, которую нужно восстановить. (Например, если файл был удален сегодня, выберите версию папки со вчерашнего дня, которая должна содержать файл.)
Перетащите файл или папку, которую вы хотите восстановить, в другое место, например на рабочий стол или в другую папку.
Версия файла или папки будет сохранена в выбранном расположении.
Совет: Если вы не помните точное имя или расположение файла или папки, можно выполнить их поиск, введя часть имени в поле поиска в библиотеке «Документы».
Восстановление файла или папки в предыдущее состояние
Щелкните правой кнопкой мыши файл или папки и выберите Восстановить прежнюю версию.
Вы увидите список доступных предыдущих версий файла или папки. В этот список включаются и файлы, сохраненные при резервном копировании (если вы используете программу архивации данных), и точки восстановления (если доступны оба типа архивации).
Вкладка «Предыдущие версии», на которой отображены предыдущие версии файлов
Прежде чем восстанавливать предыдущую версию файла или папки, выберите ее, а затем щелкните Открыть, чтобы убедиться, что это нужная вам версия.
Примечание: Вам не удастся открыть или скопировать предыдущие версии файлов, созданных программой архивации данных, но вы можете восстановить их.
Для восстановления предыдущей версии выберите ее, а затем щелкните Восстановить.
Предупреждение: Этот файл или папка заменит текущую версию файла или папки на вашем компьютере, причем замена будет необратимой.
Примечание: Если эта кнопка «Восстановить» недоступна, вам не удастся восстановить предыдущую версию файла или папки в его или ее первоначальном расположении. Возможно, вам удастся открыть или сохранить их в другое расположение.
Программы для восстановления Windows 2012
Восстановление данных в 2020: полное руководство
Как восстановить Windows 2012 программами:
Во время работы Windows 2012, даже несмотря на регулярное обновление и очистку, возникают баги, зависания, аппаратные или системные сбои. Далеко не во всех случаях единственным способом восстановления системы будет её переустановка и полное форматирование локальных дисков. Используйте программы для восстановления пароля, реестра, загрузчика, системных и Dll файлов Windows 2012.
В таких случаях, для возвращения работоспособности операционной системы используются специальные диски или программы, которые предназначены специально для восстановления системы или файлов, отвечающих за её бесперебойную работу.
Программы для восстановления файлов Windows 2012
Ищите как восстановить файлы?
В случаях, когда файлы удалены и стандартными средствами Windows 2012 их восстановить уже не предоставляется возможным, используйте Hetman Partition Recovery.
Программы для восстановления разделов жесткого диска
Методы восстановления разделов жесткого диска зависят от работоспособности системы, давайте рассмотрим основные случаи:
Восстановите несистемный раздел жесткого диска
- Загрузите программу для восстановления данных жесткого диска – Hetman Partition Recovery, установите и запустите её.
- После запуска в левой колонке основного окна программа обнаружит и выведет все физические диски, а также доступные и недоступные разделы и области на дисках.
- Дважды кликните на диске или области файлы из которой необходимо восстановить и выберите тип анализа (в нашем случае это Неразмеченная область). Выберите «Полный анализ» и дождитесь завершения процесса сканирования диска.
- После окончания процесса сканирования вам будут предоставлены файлы для восстановления. Выделите нужные и нажмите кнопку «Восстановить».
- Выберите один из предложенных способов сохранения файлов. Не сохраняйте восстановленные файлы на диск, с которого эти файлы были удалены – их можно затереть.
Как восстановить безвозвратно удаленные файлы без программного обеспечения на Windows 10/8/7 и Mac?
Вы можете безвозвратно удалить файлы или папки, очистив корзину, или нажав Shift+Delete. Столкнувшись с этой проблемой, вы всё ещё можете восстановить свои файлы с помощью командной строки, предыдущей версии файла или резервной копии данных. А если и эти инструменты не смогут вам помочь, то вы всегда сможете бесплатно воспользоваться EaseUS Data Recovery Wizard для восстановления безвозвратно удаленных файлов в Windows 10.
Как восстановить удаленные файлы без использования программного обеспечения?
«Вчера я случайно удалил папку на своем компьютере с Windows 10. В папке хранились мои фото и документы. Можно ли восстановить безвозвратно удаленные файлы или папки без использования какого-либо программного обеспечения? Пожалуйста, помогите! Мне срочно нужно восстановить мои файлы!»
«Можно ли восстановить безвозвратно удаленные файлы или папки без использования программ?» Многие пользователи часто задают подобный вопрос. Мы же отвечаем: восстановить удаленные файлы — возможно! В общей сложности существует три возможных способа сделать это: восстановление из предыдущей версии файлов, использование командной строки и восстановление из резервной копии. Далее мы продемонстрируем, как эти инструменты работают.
Как восстановить безвозвратно удаленные файлы без использования программного обеспечения
Наиболее часто используемым способом восстановления безвозвратно удаленных файлов в Windows 10 является применение командной строки. Давайте же с неё и начнём.
Восстановление безвозвратно удаленных файлов с помощью команды attrib
Использование командной строки для восстановления удаленных файлов в Windows — это первый способ, который следует попробовать.
1. В строке поиска Windows введите cmd и выберите Командная строка, запустив её от имени Администратора.
2. Введите: chkdsk X: /f и нажмите Enter. (X представляет букву диска, с которого были удалены файлы).
3. Введите Y для подтверждения команды и нажмите Enter, чтобы продолжить.
4. Снова введите X (буква нужного диска) и нажмите Enter.
5.Введите: X(буква диска):\>attrib-h-r-s /s /d *.* и нажмите Enter. Дождитесь вступления команды в силу и Восстановите удаленные файлы.
Восстановление удаленных файлов из предыдущей версии
С помощью базовой службы резервного копирования Windows вы сможете восстановить свои файлы с помощью теневых копий, выбрав одну из предыдущих версий файла, которые были автоматически сохранены в системе.
1. Щелкните правой кнопкой мыши на папку, в которой вы удалили файлы и выберите «Восстановить прежнюю версию». Откроется окно восстановления, в нём выберите нужную вам версию файла.
Если вы вдруг не обнаружили опцию «Восстановить прежнюю версию», выполните следующие действия:
2. Перейдите в Панель управления и выберите «Защита системы».
3. Нажмите на «Система и безопасность» > «Система» > «Защита системы» (на левой боковой панели).
4. Будут показаны доступные диски с соответствующей защитой.
5. Выберите конкретный диск и нажмите кнопку Настроить.
6. Нажмите на кнопку «Восстановить настройки системы и предыдущие версии файлов» и нажмите на кнопку «ОК». Вот и все; теперь вы увидите возможность восстановить конкретный файл.
Извлечение потерянных файлов из резервной копии
Если на вашем ПК активна функция резервного копирования Windows, то существует высокая вероятность восстановления безвозвратно удаленных файлов в Windows 10 с помощью метода резервного копирования.
1. Откройте Настройски резервного копирования Windows.
2. Нажмите клавишу Windows + I, чтобы перейти в раздел «Параметры Windows».
3. Выберите «Обновление и безопасность» > «Служба архивации».
4. Нажмите кнопку Перейти в раздел «Архивация и восстановление» (Windows 7).
5. Нажмите Кнопку «Восстановить мои файлы».
Если с помощью всех вышеперечисленных способов у вас всё же не получилось восстановить потерянные файлы, у вас все еще есть другое надежное решение. Восстановите все потерянные или удаленные данные с помощью надёжной программы восстановления.
Как восстановить безвозвратно удаленные файлы в Windows 10 с бесплатной программой
Если восстановить файлы с помощью упомянутых ранее способов не получилось, попробуйте воспользоваться бесплатной программой восстановления данных EaseUS для Windows 10/8/7 и Mac. С помощью этого инструмента, вы сможете восстановить потерянные папки, документы, эл.почту, аудио и видео файлы, а также и многие другие типы файлов во всех случаях их потери. Просто скачайте и попробуйте!
EaseUS Data Recovery Wizard признан самым известным и эффективным программным обеспечением для восстановления файлов. Восстановление данных в Windows 10/8.1/8/7/XP/Vista всего за 3 шага: Выберите расположение файла -> Сканирование -> Восстановление.
1. Выберите расположение файла
Укажите диск X: (также поддерживается определенная папка), где вы удалили файлы.
Нажмите кнопку «Сканировать».
2. Сканирование
Программа автоматически запускает сканирование всего выбранного носителя.
Вскоре появятся результаты сканирования, отображающиеся во вкладке «Удаленные файлы».
3. Восстановление
В дополнение к результатам «Удаленные файлы», стоит проверить результаты в соответствующем диске X: или других разделах после завершения сканирования, особенно во вкладке «Дополнительные файлы», где отобразятся файлы, которые могли потерять имена и пути.
Наконец, выберите нужные файлы и нажмите «Восстановить».
Последние статьи — Также в программе EaseUS
Следуйте руководству по восстановлению удаленных файлов из корзины Windows или …
Восстановление данных с мертвого или поврежденного жесткого диска с надежным про…
На данной странице мы бесплатно расскажем вам о 2 способах восстановления навсег…
Вам представлена лучшая программа для восстановления данных жесткого диска 2018 …