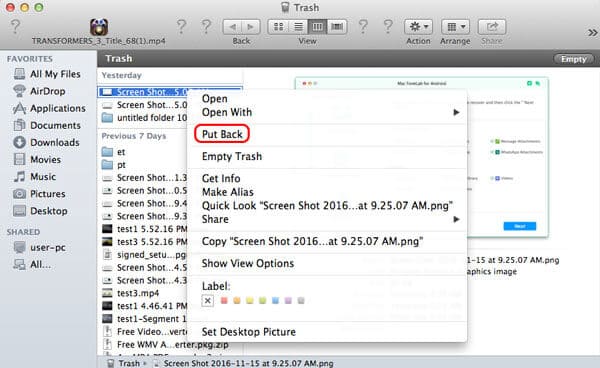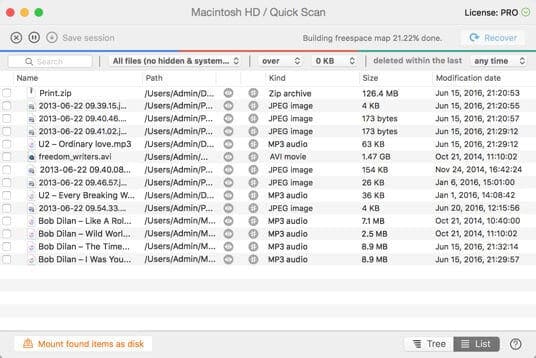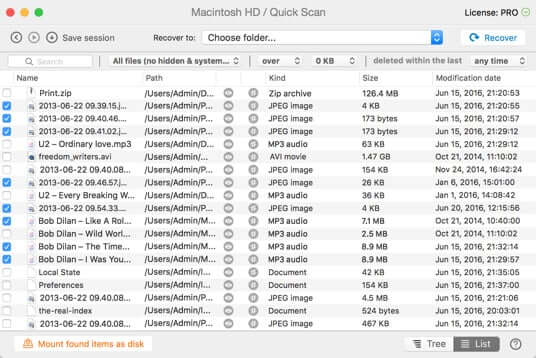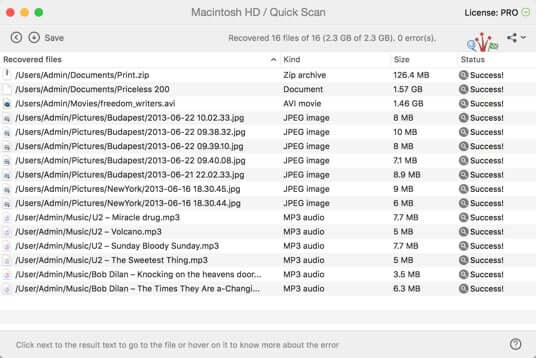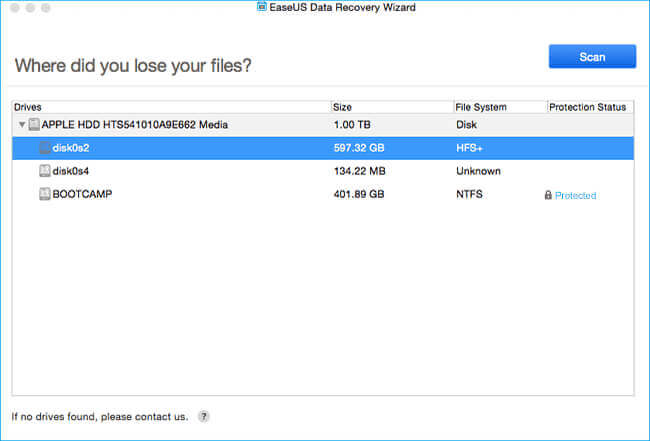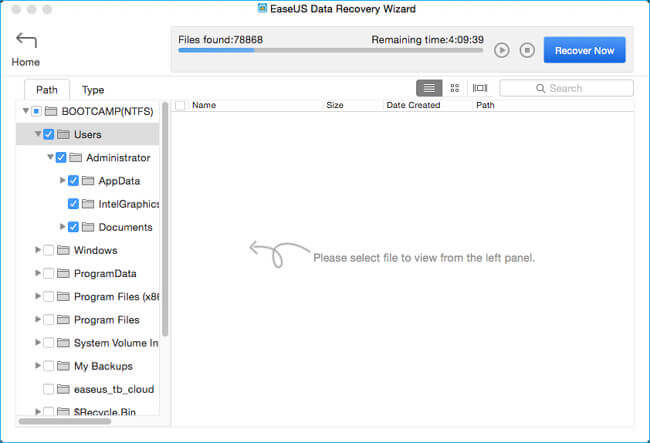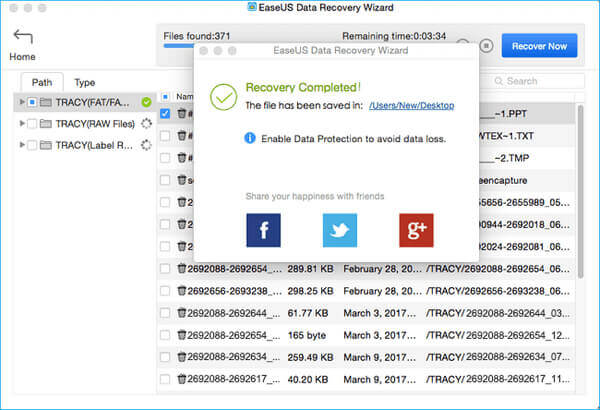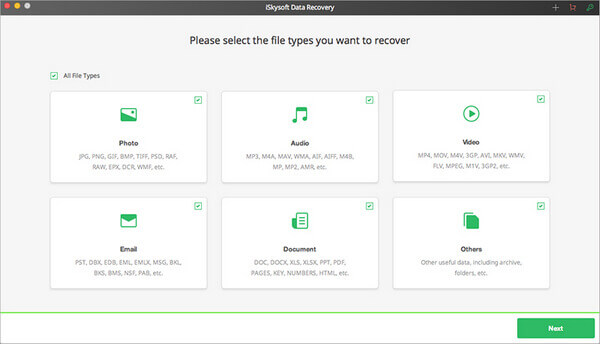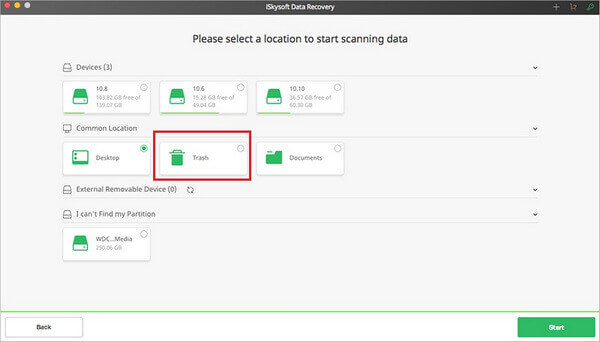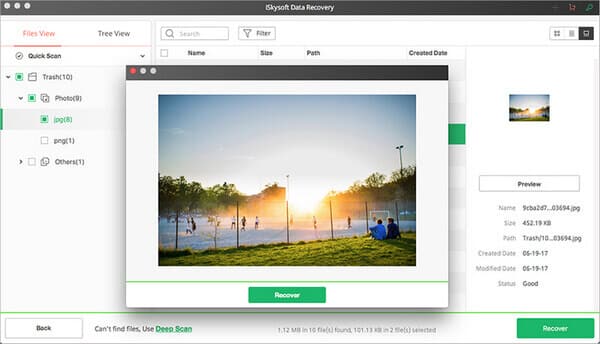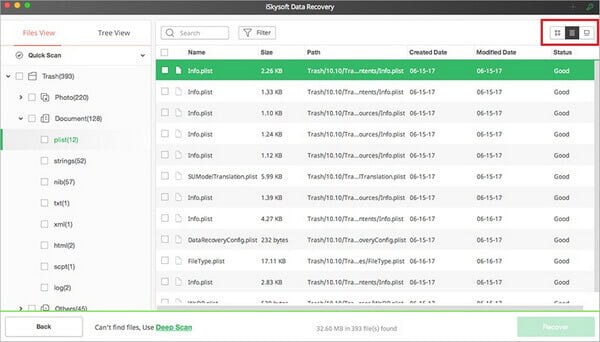- Как восстановить корзину на Mac [5 лучших способов восстановления]
- Часть 1. Обычный способ восстановить Trash на Mac напрямую
- Часть 2. Лучший способ восстановить Mac Trash с помощью Aiseesoft Mac Data Recovery
- Шаги для восстановления корзины на Mac:
- Часть 3. Восстановление файлов из корзины Mac с Disk Drill
- Часть 4. Восстановление удаленных файлов из корзины Mac с EaseUS Data Recovery
- Часть 5. Восстановление корзины на Mac с помощью iSysoft Data Recovery для Mac
- Где находится мусорное ведро на Mac
- Метод 1. Перезагрузите Mac, так как отсутствующая корзина может быть вызвана неполными компонентами док-станции
- Метод 2. Сброс настроек док-станции macOS:
- Метод 3. Добавить папку «Корзина» на рабочий стол
- Метод 4. Добавить папку с мусорным баком в список боковой панели Finder
- Как очистить корзину на macOS
- Как восстановить файлы из корзины на Mac
- Как восстановить удаленные элементы в Mac Trash Bin
Как восстановить корзину на Mac [5 лучших способов восстановления]
Удалил файлы и очистил папку «Корзина» на Mac, но обнаружил, что это ошибка? Как восстановить файлы из корзины Mac? Этот пост показывает обычный способ восстановления корзины на Mac. Кроме того, вы можете найти лучшее восстановление данных Mac, чтобы вернуть удаленные / потерянные файлы из Mac Trash.
«Боже мой! Я сделал ошибку и удалил некоторые важные файлы в корзину для Mac. Как восстановить или восстановить эти данные корзины на Mac?»
Trash на Mac — последняя строка для защиты некоторых важных файлов, которые по ошибке теряются. Мы все столкнулись с ситуацией, когда случайно удалили один или несколько файлов. Хорошо, что в большинстве случаев вы можете легко найти их обратно из папки «Корзина» на Mac. Что если вы очистите корзину после удаления файлов? Ты знаешь как восстановить корзину на Mac?
Корзина для Mac — это отдельная папка для сохранения файлов или документов, которые были удалены или удалены пользователем, но еще не удалены из файловой системы навсегда. Это то же самое, что корзина на компьютере с Windows. Если вы не очистите корзину, у вас все еще есть возможность легко восстановить файлы.
Есть все еще способы восстановить удаленные / потерянные данные из Корзины на Mac. Условно говоря, это будет намного сложнее, если вы очистите свой мусор. В этом случае вы должны положиться на профессиональное восстановление данных Mac. Этот пост покажет 5 лучших решений для восстановления файлов из Trash Mac.
Часть 1. Обычный способ восстановить Trash на Mac напрямую
Когда вы замечаете, что теряете некоторые ценные данные и хотите восстановить их, первое место, которое вы должны проверить, — это Корзина для Mac. На самом деле, если вы не удалили файлы навсегда, вы можете легко найти их. Следующие шаги покажут вам, как восстановить удаленные файлы на Mac без программного обеспечения.
Шаг 1 Открыть корзину на Mac
Вообще говоря, в правом нижнем углу рабочего стола Mac вы можете найти значок «Корзина», просто нажмите, чтобы открыть его.
Шаг 2 Найдите файлы, которые вы хотите вернуть
Вы можете прокручивать Корзину, чтобы найти удаленные файлы, или вы можете «Поиск» удаленных данных, чтобы найти их.
Шаг 3 Восстановить удаленные данные на Mac Trash Bin
Когда вы найдете файл (ы), просто щелкните правой кнопкой мыши и выберите «Вернуть», чтобы восстановить удаленные файлы. И вы можете найти файлы в том же месте, куда вы их положили.
Однако многие старые пользователи Mac привыкли удалять файлы с помощью Command + Delete на Mac (или Shift + Delete в Windows). Этот способ удалит файлы без временного сохранения в папке «Корзина». Здесь возникает вопрос, как восстановить мусор после очистки корзины на Mac? Не беспокойся У вас все еще есть возможность отменить пустую корзину.
Когда вы очищаете Корзину на Mac, вы на самом деле не удаляете файлы. Он просто исчезает и не находится под вашим контролем операционной системы. Операция удаления говорит только вашему компьютеру: ОК, теперь вы можете использовать место на диске, занимаемое удаленными файлами. На самом деле, удаленные файлы физически остаются на жестком диске Mac, если они не были перезаписаны новыми файлами. Вот почему мы настоятельно рекомендуем прекратить использование вашего Mac, если вы хотите отменить Очистить корзину на Mac.
Часть 2. Лучший способ восстановить Mac Trash с помощью Aiseesoft Mac Data Recovery
В Интернете есть много доступных программ для восстановления мусора Mac, так что вы можете восстановить мусор на Mac. Но с таким большим выбором, какое программное обеспечение для восстановления данных вы должны использовать? Здесь мы искренне рекомендуем лучшее программное обеспечение для восстановления данных Mac Trash, Mac Восстановление данных чтобы помочь вам найти отсутствующие файлы обратно.
- Восстановите удаленные файлы с Mac после пустой корзины.
- Восстановление удаленных / потерянных данных с жесткого диска Mac (внутреннего и внешнего).
- Восстановление файлов с карты памяти, USB-накопителя, флэш-накопителя, камеры и т. Д.
- Поддержка восстановления фотографий, видео, аудио, электронных писем, документов и других.
- Простое восстановление данных для всех ситуаций, таких как ошибочное удаление, раздел RAW, повреждение системы, сбой Mac, авария диска и многое другое.
Шаги для восстановления корзины на Mac:
Шаг 1 Запустите восстановление данных Mac Trash
Нажмите кнопку загрузки выше, чтобы бесплатно установить и запустить эту программу для восстановления фотографий на вашем Mac. Убедитесь, что вы загрузили правильную версию Mac. Выберите функцию «Восстановление данных Mac».
Шаг 2 Сканирование удаленных / потерянных файлов
Это многофункциональное восстановление данных из корзины позволяет восстанавливать все типы часто используемых данных, таких как изображения, Документация, электронные письма, видео и многое другое. Кроме того, вы можете свободно выбирать конкретные места, где вы хотите восстановить данные.
Эта программа для восстановления файлов Mac Trash сначала выполнит «Быстрое сканирование» на вашем компьютере. Вы можете перейти к «Глубокому сканированию», если не можете найти потерянные фотографии после быстрого сканирования.
Шаг 3 Проверьте и восстановите файлы корзины на Mac
После сканирования вы можете увидеть все типы файлов на вашем Mac, включая папку «Корзина». Функция «Фильтр» предназначена для быстрого поиска нужных вам данных.
Выберите файлы, которые вы хотите восстановить из папки Mac Trash, затем нажмите кнопку «Восстановить», чтобы быстро вернуть все выбранные данные на ваш Mac. Перед восстановлением вы можете открыть и проверить подробную информацию о каждой информации. Это дает вам большой шанс вернуть потерянные данные, даже вам пустой мусор на Mac.
Часть 3. Восстановление файлов из корзины Mac с Disk Drill
Если вы ищете программу для восстановления мусорных файлов на Mac, Disk Drill может оказать вам услугу. Disk Drill — это премьера Mac восстановление жесткого диска приложение для Mac OS X. Если вы уже очистили корзину, а затем поняли, что это ошибка, пусть Disk Drill поможет вам. Вот руководство по восстановлению мусора на Mac с помощью Disk Drill.
Шаг 1 Скачайте и установите Disk Drill
Если вам нужно восстановить мусор на Mac, первое, что вам нужно сделать, это загрузить программное обеспечение. У него две версии. Один из них бесплатный, но он не может окончательно восстановить файлы Mac, поэтому вам лучше использовать его Pro версию. С помощью Disk Drill Pro вы можете сканировать диск на предмет потерянных файлов, просматривать восстановленные файлы и, наконец, восстанавливать корзину на Mac.
Шаг 2 Начать сканирование
После этого пришло время сканировать данные на вашем Mac. Сначала выберите диск или раздел, на котором вы хотите восстановить данные. Далее нажмите «Recover«, чтобы начать сканирование. Сканирование вашего диска может стоить пару минут или часов, в зависимости от размера вашего диска.
Шаг 3 Предварительный просмотр найденных файлов
После завершения сканирования Disk Drill покажет вам все файлы, найденные на Mac. Некоторые файлы могут потерять свои исходные имена, поэтому лучше отсортировать найденные файлы по типу, размеру и дате. Вы можете просмотреть файлы прямо из интерфейса Disk Drill и убедиться, что это именно те файлы, которые вы ищете (возможно, некоторые из них повреждены).
Шаг 4 Восстановить корзину на Mac
Выберите файлы, которые вы хотите восстановить из Mac Trash. Просто установите флажок рядом с файлами, которые вы хотите восстановить, и нажмите кнопку Восстановить. Затем вы можете сохранить файлы на диск по вашему выбору.
Часть 4. Восстановление удаленных файлов из корзины Mac с EaseUS Data Recovery
EaseUS Mac Data Recovery — это другое стороннее программное обеспечение для восстановления мусора Mac, позволяющее восстанавливать удаленные файлы из пустой корзины. Программа предоставит вам решение «все в одном» для восстановления удаленных компьютеров Mac для восстановления удаленных или очищенных данных из мусорной корзины Mac на всех Mac OS X.
Шаг 1 После загрузки и установки EaseUS Mac Data Recovery вам необходимо выбрать место или раздел, в котором были удалены нужные вам данные и файлы, и нажать Scan кнопку.
Шаг 2 Программное обеспечение выполнит как быстрое сканирование, так и глубокое сканирование вашего компьютера Mac. Он найдет различные удаленные файлы.
Шаг 3 Результаты сканирования будут показаны в интерфейсе. Просто выберите нужные файлы и нажмите «Восстановить сейчаскнопка для восстановления мусора на Mac.
Часть 5. Восстановление корзины на Mac с помощью iSysoft Data Recovery для Mac
ISkysoft Data Recovery для Mac — еще один полезный инструмент для восстановления мусора на Mac. Это поможет вам восстановить мусорные файлы на вашем Mac OS X 10.13 (High Sierra) /10.12 (Sierra) /10.11/10.10/10.9/10.8/10.7/10.6. Он может восстановить различные удаленные файлы из Корзины на ваш компьютер, такие как документы, видео, песни, фотографии, архивы и т. Д. С рабочего стола Mac, MacBook USB-накопитель и многое другое.
Шаг 1 Выберите типы файлов
Загрузите и установите iSkysoft Data Recovery для Mac на свой Mac. Перед тем, как вы начнете восстановление мусора на Mac, вы должны сначала отключить SIP на Mac. Затем выберите типы файлов «Фото», «Электронная почта», «Документ», «Видео», «Аудио» и «Другие», чтобы восстановить мусор на Mac.
Шаг 2 Выберите корзину и отсканируйте
Тогда вы сможете выбратьКорзину«вашего Mac и нажмите»Start«в правом нижнем углу окна, чтобы найти то, что вы хотите.
Шаг 3 Предварительный просмотр и получение файлов корзины
Быстро, все восстанавливаемые файлы будут отображены. Вы увидите «Вид файла» и «Вид дерева». Теперь вы можете найти удаленные файлы, которые вы можете восстановить. Программа также предлагает функцию предварительного просмотра.
Чтобы восстановить корзину на Mac, установите флажок для файла, который вы хотите восстановить, и нажмите кнопку «Recover«» в правом нижнем углу окна. Или нажмите «Восстановить» в диалоговом окне предварительного просмотра, затем выберите выходную папку и нажмите «ОК», чтобы отменить пустую операцию «Корзина».
В этом посте мы в основном говорим о восстановить файлы из корзины Mac, Мы рекомендуем 4 отличных Mac программы для восстановления мусора, чтобы помочь вам восстановить Trash на Mac. Используя любой, вы можете легко восстановить мусорные файлы с Mac. Если у вас есть какие-либо другие рекомендации по восстановлению мусора на Mac, пожалуйста, сообщите нам.
Что вы думаете об этом посте.
Рейтинг: 4.8 / 5 (на основе голосов 119)
29 декабря 2020 г. 08:05 / Обновлено Луиза Уайт в MacBook, File Recovery
Вы должны выполнить очистку диска Mac, когда диск заполнен. Этот пост охватывает все полезные советы по очистке Mac.
Хотите ускорить свой Mac? На этой странице вы можете узнать, как заставить Mac работать быстрее.
Как удалить программу на Mac? Узнайте, как удалить программу с Mac с этой страницы.
Авторские права © 2021 Aiseesoft Studio. Все права защищены.
Источник
Где находится мусорное ведро на Mac
Последнее обновление 8 декабря 2020 г. Джейсон Бен
Первоначально мусорное ведро находится справа от дока, где вы не пропустите его. Это выглядит так:
Это значок, похожий на мусорное ведро. Ты найдешь это. Это может варьироваться в зависимости от версии macOS, поэтому откройте глаза и посмотрите на экран.
Чтобы просмотреть корзину на Mac, вам нужно открыть корзину в Finder, вы можете нажать Go в верхней строке меню, а затем Перейти в папку. С Перейти в папку окно, введите
/ .Trash и нажмите Возврат, Вот и все.
Что делать, если вы просто не можете найти значок корзины? Ну, существенно, мусорное ведро не может быть удалено из дока. Но если это действительно исчезает из дока, вы можете легко восстановить его. Ниже приведены некоторые методы, которые могут помочь вам восстановить корзину; Вы можете попробовать их один за другим, пока не исправите их.
Метод 1. Перезагрузите Mac, так как отсутствующая корзина может быть вызвана неполными компонентами док-станции
Метод 2. Сброс настроек док-станции macOS:
Шаг 1. Откройте терминал.

Шаг 2. Enter rm
/ Библиотека / Предпочтения / com.apple.dock.plist, и нажмите Enter.

Шаг 3. Выйдите из своей учетной записи и войдите позже.
Метод 3. Добавить папку «Корзина» на рабочий стол
Таким образом, мы приведем вас к созданию ярлыка на рабочем столе.
Шаг 1. Откройте терминал.
Шаг 2. Введите ln -s
/ Рабочий стол / Корзина, и нажмите Enter.
Шаг 3. Существует новая папка с именем Корзину на рабочем столе вы можете открыть Мусорное ведро открыв его, вы также можете удалять файлы, перетаскивая их в папку.
Примечание: папка появляется как обычная папка, так как она просто назначена с нормальным расположением значков. Вы можете открыть окно «Информация» и перетащить новый значок «Корзина» на значок текущей папки.
Метод 4. Добавить папку с мусорным баком в список боковой панели Finder
Шаг 1. Установите вид окна поиска в вид столбца — третий с 3 столбцами.
Шаг 2. Нажмите Go в верхней строке меню, а затем Перейти в папку, В приглашении «Перейти к папке» введите
/ .Trash и нажмите Возврат, Появится окно поиска пути «Корзина» с выбранной папкой «Корзина».
Шаг 3. Войдите в Файл -> Добавить в боковое меню или просто нажмите Command + T, в списке меню боковой панели Finder появится папка «Корзина». Чтобы назначить новый значок в корзину, вы можете открыть папку Получите сведения о и перетащите значок на текущий значок корзины.

Как очистить корзину на macOS
При перемещении файла в корзину вы не удаляете файл на своем Mac, вы просто помечаете файл как корзину в MacOS, что означает, что вы все равно можете восстановить файл из корзины, точно так же, как вы возвращаете вещи для настоящей корзины. Можно. Чтобы удалить файлы из корзины, необходимо очистить корзину, нажать и удерживать или щелкнуть правой кнопкой мыши значок корзины и нажать Очистить корзину, Тогда все файлы в Корзине будут удалены с вашего Mac.
Как восстановить файлы из корзины на Mac
Если файлы все еще находятся в папке «Корзина», вам просто нужно перетащить файл из корзины напрямую. Если файл удален навсегда, вам нужно будет использовать Time Machine для восстановления удаленных файлов.
Нет резервной копии ваших файлов? Вы должны Mac для восстановления данных программного обеспечения.
Как восстановить удаленные элементы в Mac Trash Bin
Если вы удалите элемент в папке «Корзина», вы не сможете отменить удаление. Применить стороннее средство восстановления будет единственным выбором. Я хочу представить вам Mac Data Recovery.
Это очень легко использовать и восстановить почти все файлы, потерянные на Mac. Скачайте и попробуйте бесплатно прямо сейчас!
Mac Скачать Win Скачать Mac Скачать Win Скачать
Источник