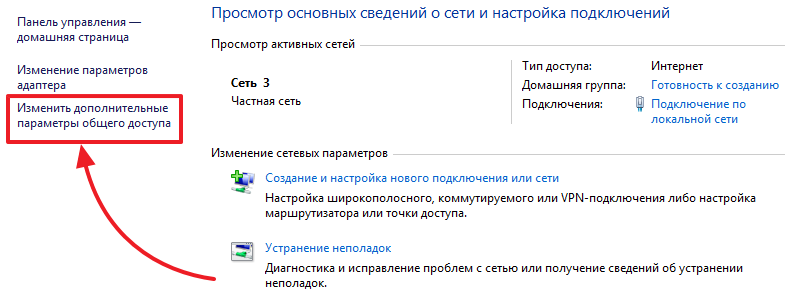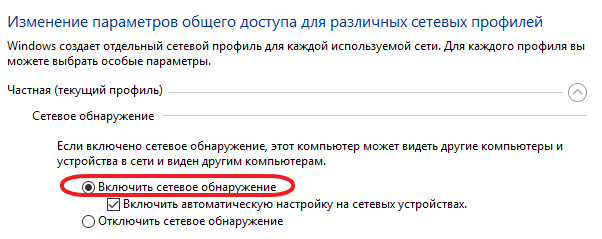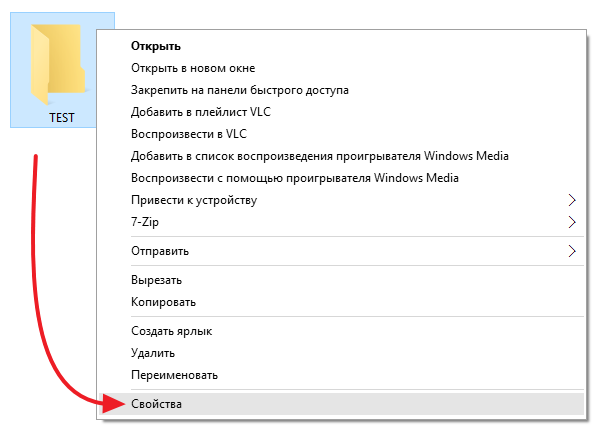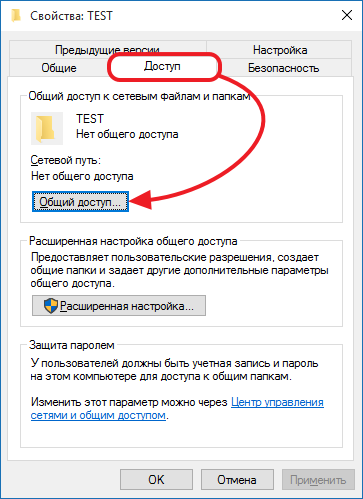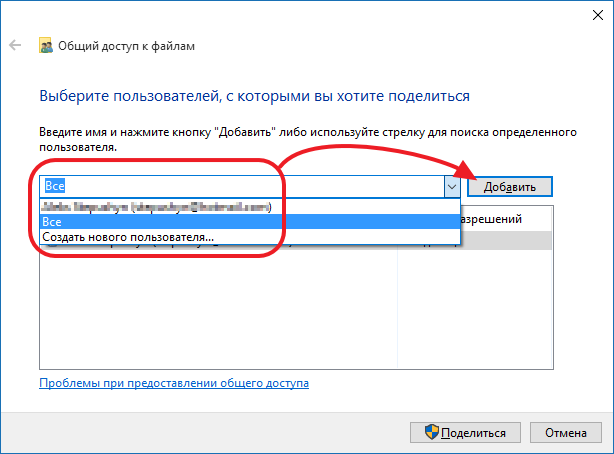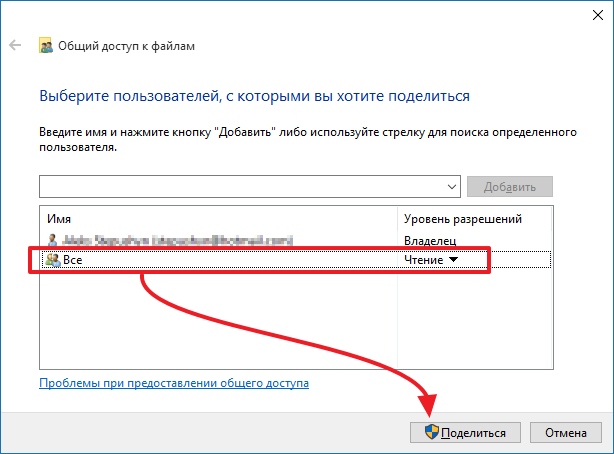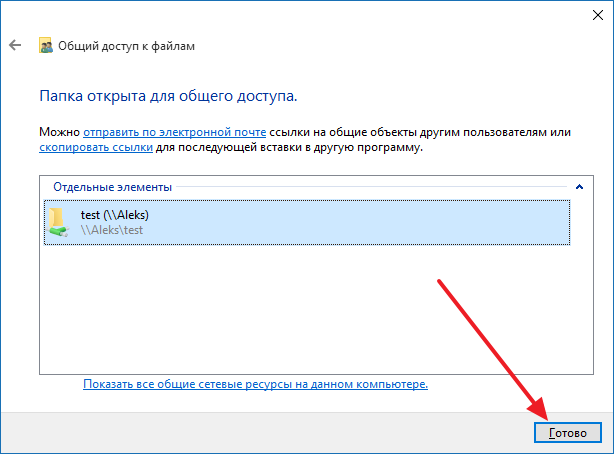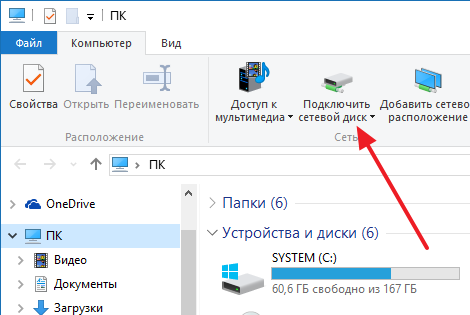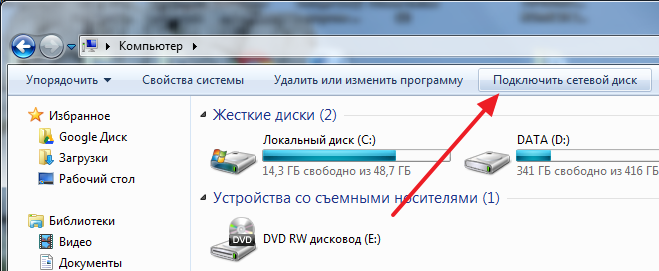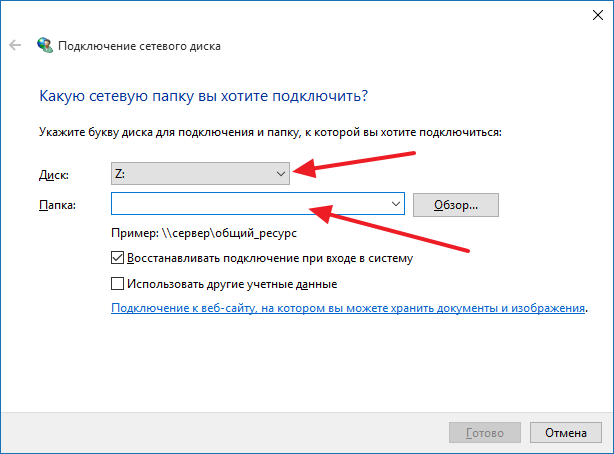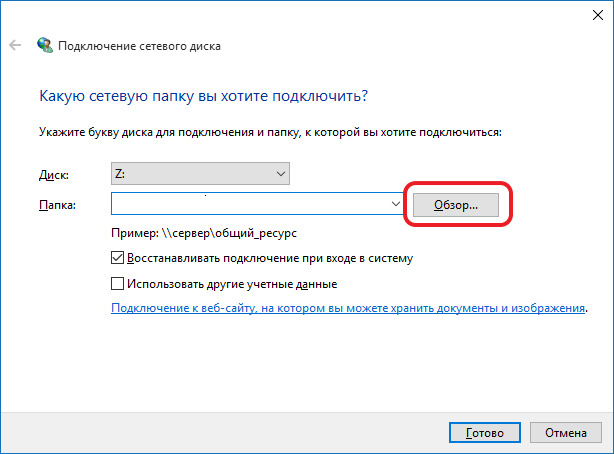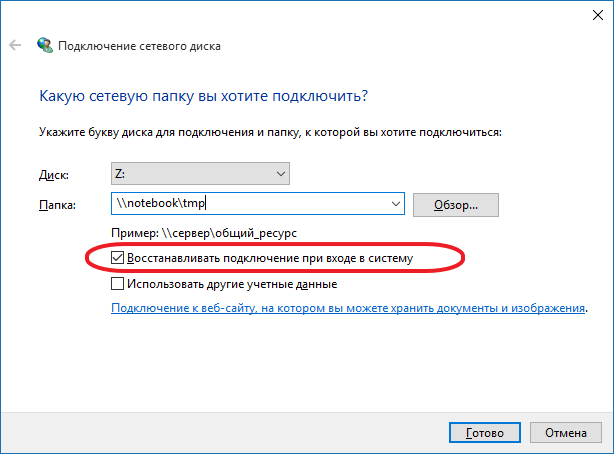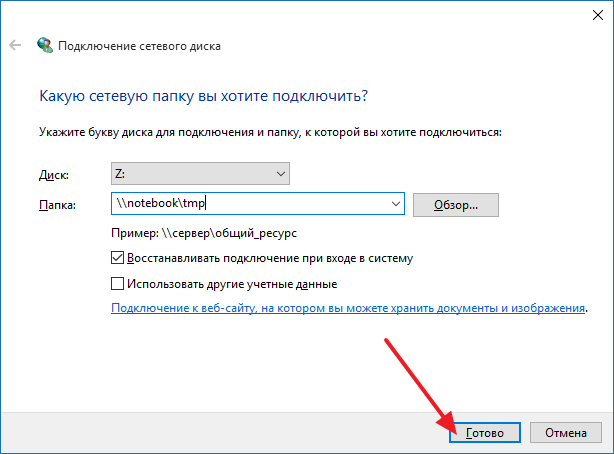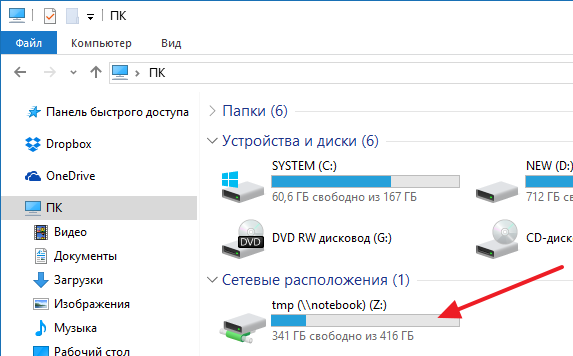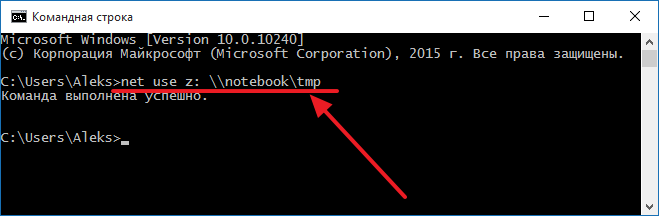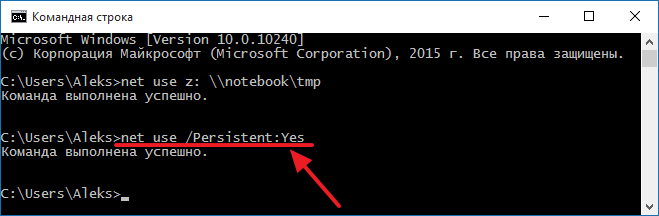- Не удается получить доступ к сетевому диску
- Как восстановить подключение к сетевому диску?
- Как восстановить подключение к сетевому диску?
- Не подключаются сетевые диски в Windows 10 1809
- Сбой подключения сетевых дисков после обновления до Windows 10 1809
- Скрипт автоматического переподключения сетевых дисков при входе в Windows
- Подключение сетевых дисков через GPO
- Как подключить сетевой диск
- Подключение сетевого диска с помощью командной строки
- Как восстановить подключение к сетевому диску?
- Вопрос
- Ответы
- Все ответы
- Как подключить сетевой диск
- Подключение сетевого диска с помощью командной строки
- Как подключить сетевой диск в Windows: ищем разные способы
- Что такое сетевой диск
- Как подключить сетевой диск
- Windows 10, 8
- Windows 7
- Windows XP
- Подключение с помощью командной строки
- Что делать, если сетевой диск не подключается
- Как открыть общий доступ к папке
- Как отключить сетевой диск
Не удается получить доступ к сетевому диску
Рассмотрим несколько способов возможного решения ошибки, когда не удается получить доступ к сетевому диску.
Первый вариант. Достаточно банальной причиной, может быть сетевая неисправность. На компьютере, с которого осуществляется попытка подключения, следует проверить, имеется ли связь с сетевым хранилищем. Для этого на «Рабочем столе» операционной системы Windows нужно вызвать окно «Выполнить» сочетанием клавиш Win+R и ввести команду ping с указанием IP-адреса накопителя (например ping 192.168.1.1 -t).
Если ответа нет, нужно посмотреть сетевые настройки как на ПК так и NAS, т.к., возможно, они сконфигурированы для другой сети.
Возможно, что сетевое хранилище находится вовсе не в сети. Если ответ есть значит двигаемся далее.
Второй вариант. Не менее банальной причиной может быть то, что при попытке подключения к сетевому диску появляется окно с запросом ввода логина и пароля.
В таком случае в настройках NAS или smb-сервера нужно посмотреть, открыт ли доступ без авторизации.
При необходимости ограниченного доступа следует проверить соответствующие настройки учетных записей для доступа к накопителю либо одному из его каталогов.
Третий вариант. Можно попробовать при подключении указать не имя сетевого накопителя, а его IP-адрес. В Windows 10, перейдя в «Этот компьютер», в адресной строке следует набрать два обратных слеша (\\) и айпишник хранилища, после чего останется нажать Enter.
Возможно, это поможет.
Четвертый вариант. В операционной системе Windows, вызвав вновь окно «Выполнить», нужно ввести «regedit» и в появившемся редакторе реестра следует перейти по указанному пути: HKLM\SOFTWARE\Microsoft\Windows\CurrentVersion\Policies\System . Добравшись до папки System, нужно создать ключ.
Если система 32-битная, то выбираем значение DWORD, если 64-битная, то QWORD. При этом название в обоих случаях данное: LocalAccountTokenFilterPolicy. Кликнув дважды по созданному ключу, устанавливаем значение – единица, т.е. включено.
Сделав изменения, остается перезагрузить компьютер и проверить, удастся ли подключиться к диску.
Пятый вариант. Если ничего не помогло из выше представленных способов, можно попробовать еще одни вариант. Хочу заметить, что данная причина очень часто встречается в Windows 10 из-за отключенного протокола SMB 1.0. Для этого нужно перейти в Пуск-Параметры-Приложения, и, кликнув по Программам и компонентам, в открывшемся окне нужно выбрать «Включение и выключение компонентов Windows».
Здесь следует посмотреть, является ли включенным пункт «Клиент SMB 1.0», если нет, то следует поставить галочку напротив него и нажать ОК.
Чтобы изменения вступили в силу, необходимо перезагрузить компьютер.
Подробнее — в данном видео:
Фото- и видеоматериалы взяты с канала ServLesson на YouTube.
Как восстановить подключение к сетевому диску?
Как восстановить подключение к сетевому диску?
Не подключаются сетевые диски в Windows 10 1809
У пользователей, которые недавно обновились до Windows 10 October 2020 Update (версия 1809) перестали подключаться сетевые диски при загрузке Windows. После входа в систему пользователь в проводнике Windows видит большой красный крест на иконках всех подключенных сетевых дисках. Если выполнить в командой строке команду net use, то напротив всех подключенных дисков вы увидите указан статус Недоступны (Unavailable). Автоматически не переподключаются как сетевые диски, подключенные пользователем, так и диски, подключаемые через GPO.
Сбой подключения сетевых дисков после обновления до Windows 10 1809
При этом в области уведомлений появляется всплывающее окно с текстом:
Сетевые диски просто перестают монтироваться автоматически после перезагрузки компьютера с Windows 10 1809. Сетевые диски отображаются в проводнике, но подключение к ним недоступно. Проблема возникает как с дисками, подключенных с NAS устройств, так и с сетевыми папками на других компьютерах Windows/Linux. Этот баг в обновлений Windows 10 1809 признан Microsoft и его планируют исправить в начале 2020 года. На данный момент на сайте Microsoft предлагается обходное решение проблемы с восстановлением подключения к сетевым дискам (см. KB4471218 — Mapped network drive may fail to reconnect in Windows 10, version 1809). Для этого при входе в систему предлагается запустить определенный скрипт, или, если сетевые диски подключаются через групповые политики, изменить настройки GPO.
Скрипт автоматического переподключения сетевых дисков при входе в Windows
Откройте блокнот (notepad.exe), скопируйте в него следующий PowerShell код и сохраните файл в каталог C:PS с именем MapDrives.ps1:
$i=3
while($True) catch
>
$i = $i – 1
if($error.Count -eq 0 -Or $i -eq 0)
Start-Sleep -Seconds 30
>
Данный скрипт выбирает все недоступные сетевые диски и пытается их переподключить в постоянном режиме (ключ Persistent).
Создадим еще один файл сценария MapDrives.cmd с кодом:
PowerShell -Command “Set-ExecutionPolicy -Scope CurrentUser Unrestricted” >> “%TEMP%StartupLog.txt” 2>&1
PowerShell -File “%SystemDrive%PSMapDrives.ps1” >> “%TEMP%StartupLog.txt” 2>&1
Данный код позволяет корректно вызвать PowerShell скрипт, описанный выше.
Вы можете поместить файл в автозагрузку пользователя, скопировав файл MapDrives.cmd в каталог %ProgramData%MicrosoftWindowsStart MenuProgramsStartUp.
Также вы можете создать задание планировщика, которое бы запускать файл MapDrives.cmd при входе пользователя в систему. Вы можете создать задание планировщика с помощью PowerShell или из графического интерфейса консоли планировщика Windows (Taskschd.msc).
Создайте новое задание, укажите его имя, выберите что задание должно запускаться от имени встроенной группы Пользователи (BuiltinUsers).
На вкладке Триггеры выберите, что задание должно выполняться при входе в систему любого пользователя.
На вкладке действие в поле Программа укажите путь к файлу MapDrives.cmd.
На вкладке Условие можно включить опцию Сеть -> Запускать только при подключении к следующей сети -> Любое подключение.
Перезайдите в систему или выполните перезагрузку компьютера. При входе пользователя должен запуститься скрипт, которые пересоздаст все сетевые подключения.
Подключение сетевых дисков через GPO
Если вы подключаете сетевые диски пользователям с помощью доменных групповых политик, для корректного подключения дисков нужно изменить настройки политики.
Откройте политику, подключающую диски, и в разделе User Settings -> Preferences -> Windows Settings -> Drive maps найдите вашу политику (политики) назначения сетевых дисков и измените тип действия с Update на Replace.
После обновления политики на клиентах при входе пользователя в систему, сетевые диски будут удалены и назначены снова.
Как подключить сетевой диск
Многие пользователи, администрируя свою домашнюю локальную сеть сталкиваются с необходимостью подключать сетевые диски. Если вас также интересует этот вопрос, то данная стать должна вам помочь. Здесь мы расскажем о том, как подключить сетевой диск, а также правильно открыть доступ к папке для сетевого диска.
Шаг № 1. Открываем доступ к папке (подготовка первого компьютера).
Первое, что нужно сделать, это открыть доступ к папке, которая должна использоваться как сетевой диск на другом компьютере. Сделать это не сложно, но есть несколько деталей, о которых нужно знать.
Для начала нужно правильно настроить сеть. Для этого откройте «Центр управления сетями и общим доступом» и нажмите на ссылку «Изменить дополнительные параметры общего доступа» (скриншот внизу).
В открывшемся окне нужно включить «Сетевое обнаружение».
Также здесь нужно отключить «Общий доступ с парольной защитой» (если он вам не нужен).
После этого можно открывать доступ к папке, которую вы хотите подключать как диск. Для этого кликните по не правой кнопкой мышки и выберите пункт «Свойства».
Дальше перейдите на вкладку «Доступ» и нажмите там на кнопку «Общий доступ».
В появившемся окне нужно выбрать пункт «Все» и нажать на кнопку «Добавить».
После этого пользователь «Все» появится в списке пользователей, которые имеют доступ к этой папке. При необходимости вы можете изменить права этого пользователя с чтения на запись. После внесения всех настроек нужно нажать на кнопку «Поделиться».
Последний шаг – подтверждаем открытие доступа к папке нажатием на кнопку «Готово».
Все, доступ к папке открыт. Теперь можно переходить к подключению сетевого диска на втором компьютере.
Шаг № 2. Запускаем мастер для подключения сетевых дисков (на втором компьютере).
Если вы используете Windows 8 или Windows 10, то для того чтобы подключить сетевой диск вам нужно открыть окно «Мой компьютер» и на вкладке «Компьютер» нажать на кнопку «Подключить сетевой диск».
Если же вы используете Windows 7, то вам нужно просто нажать на кнопку «Подключить сетевой диск», которая также доступна из окна «Мой компьютер».
В операционной системе Windows XP для подключения сетевого диска нужно открыть «Мой компьютер», а потом меню «Сервис – Подключить сетевой диск».
Шаг № 3. Подключаем сетевой диск следуя инструкциям мастера.
Итак, после запуска мастера для подключения сетевых дисков перед вами должно появиться примерно такое окно, как на скриншоте внизу. В данном окне нужно выбрать букву для сетевого диска, а также указать адрес к сетевой папке, которую вы хотите подключить как диск.
Букву диска можете выбрать любую, которая вам понравится. А адрес папки нужно указать в таком формате:
Также адрес папки можно указывать с использованием IP адреса:
В нашем случае мы выберем букву диска Z, а адрес папки укажем как \notebooktmp. Если вы не помните точно название компьютера и общей папки, то можете воспользоваться кнопкой «Обзор»
Также установим галочку напротив пункта «Восстанавливать подключение при входе в систему» для того чтобы после перезагрузки компьютера наш сетевой диск был подключен заново.
После внесения всех настроек, нужно подтвердить подключение сетевого диска нажимаем на кнопку «Готово».
Если вы сделали все правильно, то после этого система должна подключить общую папку как сетевой диск и открыть окно с этим диском. Также подключенный сетевой диск должен появиться в окне «Мой компьютер» (скриншот внизу).
Подключение сетевого диска с помощью командной строки
Также вы можете подключать сетевые диски с помощью командной строки. Это делается при помощи команды NET USE. Например, для того чтобы подключить сетевой диск нужно выполнить следующую команду:
Где Z – это буква диска, которую вы хотите использовать для сетевого диска, а \notebooktmp – это сетевой адрес нужно вам папки. На скриншоте внизу демонстрируется выполнение данной команды.
Для того чтобы подключенный диск восстанавливался при каждом входе в систему нужно выполнить следующую команду:
Если выполнить net use /Persistent:No, то подключенный диск не восстановится после перезагрузки. Для удаления подключенных дисков можно использовать команду net use z: /delete. Где Z – это буква сетевого диска, который нужно удалить.
Как восстановить подключение к сетевому диску?
Вопрос
Имеется корпоративная сеть с доменом на Windows 2012R2 и рабочими машинами на Win7(x64).
Так же в сети имеется NAS (QNAP), который использует LDAP авторизацию для сетевых подключений.
При помощи GPO при логине пользователя на машину запускается простой скрипт по подключению сетевых дисков.
С недавнего времени начались проблемы: иногда диски не подключаются при логине; если диск подключен, то к нему может пропасть доступ(сетевой диск не доступен), либо может запрашивать авторизацию – при этом доменный логин пароль не срабатывают так же как и локальные(на NAS).
Логичнее всего подумать на проблемы с NAS, но случайно обнаружил, что в этот момент может быть не видна папка SYSVOL на домен контроллере, то есть рабочая машина не может даже обновить GP.
В какую сторону можно копать и какие данные еще можно собрать?
Ответы
KRB_AP_ERR_MODIFIED вызывается либо использованием неверного пароля (в данном случае – учётной записи krbtgt, пароль которой управляется автоматически), либо обращением не к тому серверу.
В принципе, если ошибка одиночная, то она может не иметь отношения к проблеме. Но всё-таки проверить стоит.
Сколько у вас контроллеров домена? Если больше одного – проверьте репликацию. Если с репликацией всё в порядке.
Ну, и посмотрите в DNS записи SRV с именем _kerberos в различных поддоменах, вложенных в домен AD – их там несколько, в зоне домена и в подзоне _msdcs домена: нет ли там ссылки на имена того, что контроллером домена не является.
Проверьте все записи A контроллеров домена – нет ли там лишних записей, указывающих не туда. Особенно обратите внимание на запись с именем domain-controller.
- Предложено в качестве ответа Dmitriy Vereshchak Microsoft contingent staff, Moderator 21 апреля 2016 г. 8:28
- Помечено в качестве ответа Dmitriy Vereshchak Microsoft contingent staff, Moderator 30 апреля 2016 г. 17:19
Все ответы
Подключение сетевых дисков лучше сделать через Preferens. Тем самым проблема с доступностью ресурса уйдёт. Но почему он пропадает все равно лучше решить.
А можно немного подробнее?
Я не совсем совсем не понял о чем идет речь.
Using Group Policy Preferences to Map Drives Based on Group Membership
Имеется корпоративная сеть с доменом на Windows 2012R2 и рабочими машинами на Win7(x64).
Так же в сети имеется NAS (QNAP), который использует LDAP авторизацию для сетевых подключений.
При помощи GPO при логине пользователя на машину запускается простой скрипт по подключению сетевых дисков.
С недавнего времени начались проблемы: иногда диски не подключаются при логине; если диск подключен, то к нему может пропасть доступ(сетевой диск не доступен), либо может запрашивать авторизацию – при этом доменный логин пароль не срабатывают так же как и локальные(на NAS).
Логичнее всего подумать на проблемы с NAS, но случайно обнаружил, что в этот момент может быть не видна папка SYSVOL на домен контроллере, то есть рабочая машина не может даже обновить GP.
В какую сторону можно копать и какие данные еще можно собрать?
Нужно изолировать причину: неверное разрешение имён, проблемы с сетью или проблемы с клиентской частью сети Microsoft (редиректором).
Для начала рекомендую разобраться с разрешением имён: либо проверить его работу в момент проявления проблемы вручную (командой ping по имени), либо подставить в скрипт вместо имени IP-адрес – если проблема с NAS уйдёт, и если аутентифкация между клиентом и NAS идёт по протоколу NTLM (а не Kerberos), то проблема – именно в разрешении имён.
PS Использование Drive Maps из GP Preferences вряд ли поможет решить данную проблему – подключение сетевого диска обрабатывается этим расширением тоже только в момент логона, как и скриптом. Но в целом, действительно лучше использовать Drive Maps вместо скрипта для подключения дисков – так удобнее.
Как подключить сетевой диск
Многие пользователи, администрируя свою домашнюю локальную сеть сталкиваются с необходимостью подключать сетевые диски. Если вас также интересует этот вопрос, то данная стать должна вам помочь. Здесь мы расскажем о том, как подключить сетевой диск, а также правильно открыть доступ к папке для сетевого диска.
Шаг № 1. Открываем доступ к папке (подготовка первого компьютера).
Первое, что нужно сделать, это открыть доступ к папке, которая должна использоваться как сетевой диск на другом компьютере. Сделать это не сложно, но есть несколько деталей, о которых нужно знать.
Для начала нужно правильно настроить сеть. Для этого откройте «Центр управления сетями и общим доступом» и нажмите на ссылку «Изменить дополнительные параметры общего доступа» (скриншот внизу).
В открывшемся окне нужно включить «Сетевое обнаружение».
Также здесь нужно отключить «Общий доступ с парольной защитой» (если он вам не нужен).
После этого можно открывать доступ к папке, которую вы хотите подключать как диск. Для этого кликните по не правой кнопкой мышки и выберите пункт «Свойства».
Дальше перейдите на вкладку «Доступ» и нажмите там на кнопку «Общий доступ».
В появившемся окне нужно выбрать пункт «Все» и нажать на кнопку «Добавить».
После этого пользователь «Все» появится в списке пользователей, которые имеют доступ к этой папке. При необходимости вы можете изменить права этого пользователя с чтения на запись. После внесения всех настроек нужно нажать на кнопку «Поделиться».
Последний шаг – подтверждаем открытие доступа к папке нажатием на кнопку «Готово».
Все, доступ к папке открыт. Теперь можно переходить к подключению сетевого диска на втором компьютере.
Шаг № 2. Запускаем мастер для подключения сетевых дисков (на втором компьютере).
Если вы используете Windows 8 или Windows 10, то для того чтобы подключить сетевой диск вам нужно открыть окно «Мой компьютер» и на вкладке «Компьютер» нажать на кнопку «Подключить сетевой диск».
Если же вы используете Windows 7, то вам нужно просто нажать на кнопку «Подключить сетевой диск», которая также доступна из окна «Мой компьютер».
В операционной системе Windows XP для подключения сетевого диска нужно открыть «Мой компьютер», а потом меню «Сервис – Подключить сетевой диск».
Шаг № 3. Подключаем сетевой диск следуя инструкциям мастера.
Итак, после запуска мастера для подключения сетевых дисков перед вами должно появиться примерно такое окно, как на скриншоте внизу. В данном окне нужно выбрать букву для сетевого диска, а также указать адрес к сетевой папке, которую вы хотите подключить как диск.
Букву диска можете выбрать любую, которая вам понравится. А адрес папки нужно указать в таком формате:
Также адрес папки можно указывать с использованием IP адреса:
В нашем случае мы выберем букву диска Z, а адрес папки укажем как \notebooktmp. Если вы не помните точно название компьютера и общей папки, то можете воспользоваться кнопкой «Обзор»
Также установим галочку напротив пункта «Восстанавливать подключение при входе в систему» для того чтобы после перезагрузки компьютера наш сетевой диск был подключен заново.
После внесения всех настроек, нужно подтвердить подключение сетевого диска нажимаем на кнопку «Готово».
Если вы сделали все правильно, то после этого система должна подключить общую папку как сетевой диск и открыть окно с этим диском. Также подключенный сетевой диск должен появиться в окне «Мой компьютер» (скриншот внизу).
Подключение сетевого диска с помощью командной строки
Также вы можете подключать сетевые диски с помощью командной строки. Это делается при помощи команды NET USE. Например, для того чтобы подключить сетевой диск нужно выполнить следующую команду:
Где Z – это буква диска, которую вы хотите использовать для сетевого диска, а \notebooktmp – это сетевой адрес нужно вам папки. На скриншоте внизу демонстрируется выполнение данной команды.
Для того чтобы подключенный диск восстанавливался при каждом входе в систему нужно выполнить следующую команду:
Если выполнить net use /Persistent:No, то подключенный диск не восстановится после перезагрузки. Для удаления подключенных дисков можно использовать команду net use z: /delete. Где Z – это буква сетевого диска, который нужно удалить.
Как подключить сетевой диск в Windows: ищем разные способы
Сетевой диск — это удобный способ хранить информацию. Такое решение часто используют в офисах, но ему можно найти применение и в домашней локальной сети.
Что такое сетевой диск
Сетевой диск — это назначенный логический диск. Он представляет собой устройство хранения данных, к которому могут иметь доступ разные участники локальной сети. На нём хранятся файлы, которые чаще всего называют «общими» (на сленге — «расшаренными», от английского to share — «делиться»). Участник сети, имеющий доступ к этому устройству, может добавлять в него файлы, редактировать существующие или удалять их, в зависимости от настроенных прав.
Рядовой пользователь может не заметить разницы в использовании обычного или сетевого диска. Однако последний будет передавать данные с меньшей скоростью, которая определяется скоростью подключения к локальной сети.
Сетевой диск в рабочей сфере чаще всего применяется для обмена и хранения важных файлов и данных, которые требуются в работе многим людям и которые нужно регулярно обновлять и пополнять. В домашних условиях это устройство можно использовать, чтобы не хранить одни и те же файлы на разных компьютерах и свободно запускать их.
Например, в моей семье был настроен сетевой диск, на котором родители хранили фильмы и сериалы. Мы могли запускать их просмотр в любой комнате, на любом устройстве.
Как подключить сетевой диск
Порядок подключения сетевого диска зависит от версии операционной системы.
Windows 10, 8
Для подключения сетевого диска на операционке Windows 10 или 8 выполните следующие шаги:
- Откройте проводник, выберите «Этот компьютер». Нажмите «Компьютер» в панели наверху, затем — «Подключить сетевой диск» (Windows 10) или «Сетевая карта диска» (Windows 8).
Другой вариант — нажать правой кнопкой мыши на «Этот компьютер» и во всплывающем меню выбрать «Подключить сетевой диск…».
Если верхней панели нет, то нажмите правой кнопкой мыши на «Файл», а затем уберите галочку напротив «Сворачивать ленту»
Если у вас есть уже готовая ссылка на нужную вам папку, просто вставьте её в поле «Папка»
На этом этапе компьютер может попросить ввести данные для входа (логин и пароль) того компьютера, к которому вы пытаетесь подключиться. Введите их самостоятельно или обратитесь к владельцу устройства.
В окне обзора у вас будут представлены все устройства, подключённые к сети и открывшие доступ
Windows 7
Диалоговое окно, при помощи которого добавляется сетевой диск, в ОС Windows 7 абсолютно аналогично таковому в Windows 10. Различается только расположение кнопки его вызова. «Подключить сетевой диск» располагается в верхней панели проводника при выборе «Компьютер».
Чтобы вызвать диалоговое окно для подключения сетевого диска, зайдите в свой компьютер из Проводника
Windows XP
Подключение сетевого диска на Windows XP выглядит следующим образом:
- Зайдите в меню «Пуск» и нажмите правой кнопкой мыши на «Мой компьютер». Во всплывающем меню выберите «Подключить сетевой диск».
Внешний вид меню «Пуск» может отличаться в зависимости от выбранной вами схемы оформления
Подключение с помощью командной строки
Подключить сетевой диск в любой версии ОС Windows можно при помощи команды NET USE:
- Нажмите сочетание клавиш Win+R. У вас откроется окно «Выполнить». Введите «cmd».
С помощью этого окна мы получим доступ к командной строке
В справке указаны все входные параметры и их описание
net use [driveletter:] \ComputerNameShareName[volume] [password | *] [/USER:[domainname]username] [/PERSISTENT: ]
net use z: \NextComputerShare /user:ADMIN 12345
В этом примере мы примонтировали сетевой диск под буквой Z. Путь к интересующей нас папке — \NextComputerShare. Имя пользователя ADMIN, пароль 12345.
При успешном выполнении команды программа выдаст оповещение «Команда выполнена успешно». Если же что-то пошло не так, то командная строка опишет возникшую проблему.
Если буква диска, которую мы указали в команде, уже используется компьютером, то программа выдаст ошибку «Имя локального устройства уже используется»
Что делать, если сетевой диск не подключается
Сетевой диск может не подключаться по нескольким причинам:
- у вас нет доступа к интересующей вас папке или устройству. Чтобы проверить это, откройте Проводник и выберите пункт «Сеть» в меню слева. Попробуйте зайти в интересующую вас папку. Если её нет в каталоге, значит, к ней ещё не предоставлен общий доступ;
- устройство, к которому вы хотите подключиться, отключено. В этом случае просто включите компьютер, на котором находится общая папка;
- у вас отключено сетевое обнаружение. При наличии такой ошибки компьютер выдаст предупреждение при попытке выбрать папку для подключения. Чтобы включить сетевое обнаружение, зайдите в настройки, выберите «Центр управления сетями и общим доступом», далее «Дополнительные параметры общего доступа» и выберите пункт «Включить сетевое обнаружение» в вашем текущем профиле.
В центр управления сетями и общим доступом можно попасть из настроек интернета и сети
Как открыть общий доступ к папке
Если вы хотите открыть папку на вашем компьютере, чтобы другие устройства сети могли подключиться к ней как к сетевому диску, нужно настроить к ней общий доступ. Эта процедура одинакова для всех версий ОС Windows. Выполните следующие шаги:
- Откройте проводник и найдите интересующую вас папку.
- Нажмите на неё правой кнопкой мыши и выберите «Свойства».
У вас откроется диалоговое окно «Свойства»
В ОС Windows 7 и более поздних эта операция потребует прав администратора
В этом окне можно задать сетевое имя папки при желании
Вы можете настроить общие права доступа для всех пользователей или отдельные для каждого
Как отключить сетевой диск
Отключение сетевого диска можно быстро произвести через контекстное меню. Нажмите правой кнопкой мыши на диск в Проводнике, а затем нажмите «Отключить». Этот метод работает во всех версиях ОС Windows.
Отключить сетевой диск можно буквально в два клика
Отключить доступ можно и при помощи команды net use:
- Вызовите командную строку.
- Синтаксис команды отключения:
Доступ к папке в сети после удаления сетевого диска у вас останется. Исчезнет только ссылка на неё в проводнике.
Работа с сетевыми дисками — это простой и эффективный метод предоставления общего доступа к файлам. Такой подход может пригодиться и в офисе, и дома.