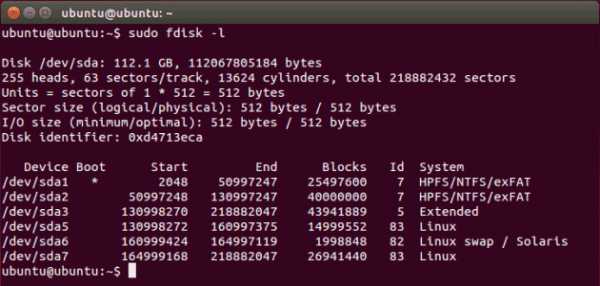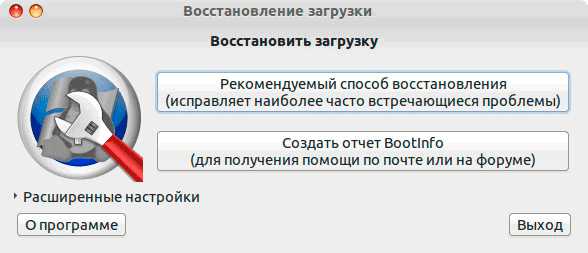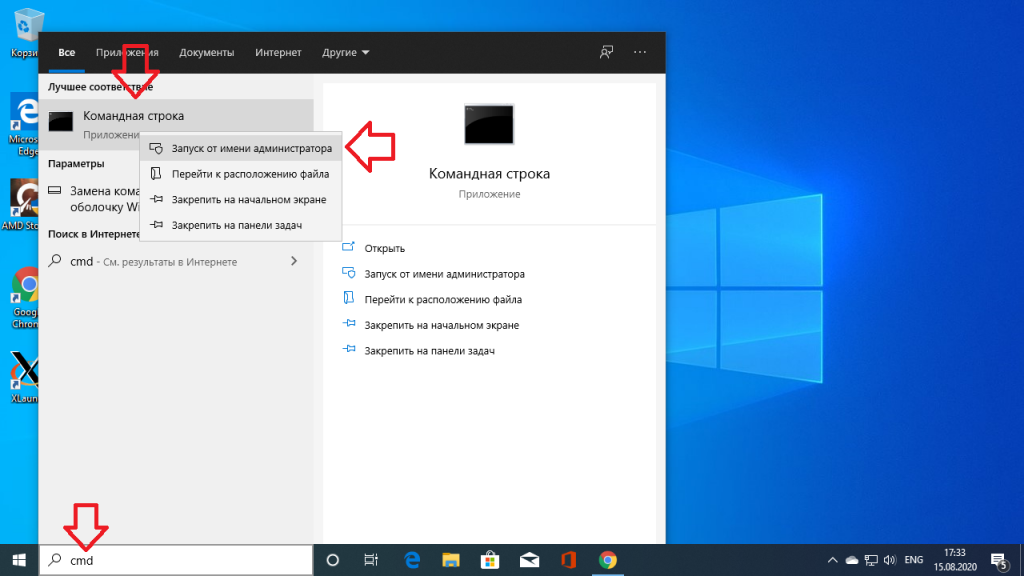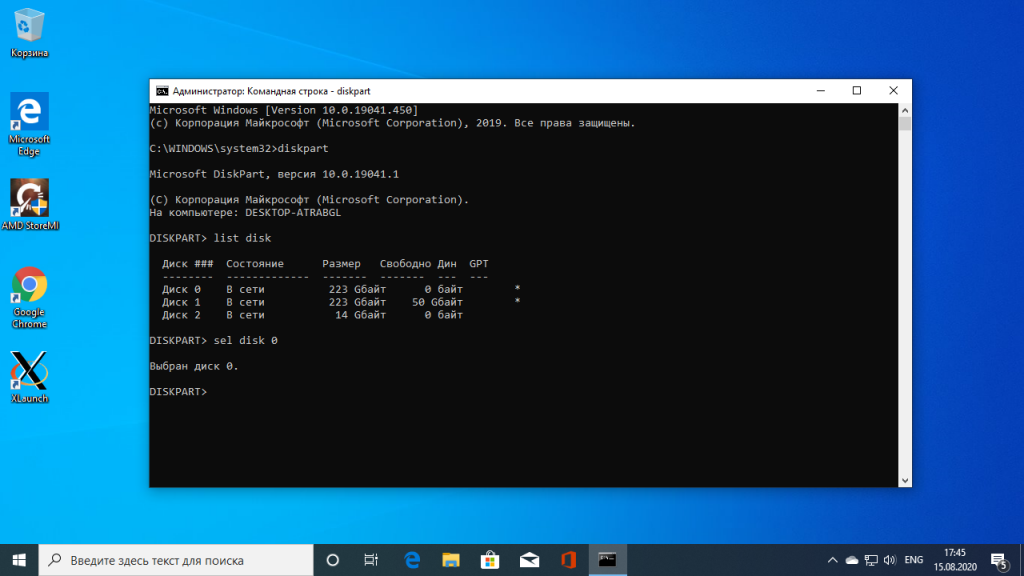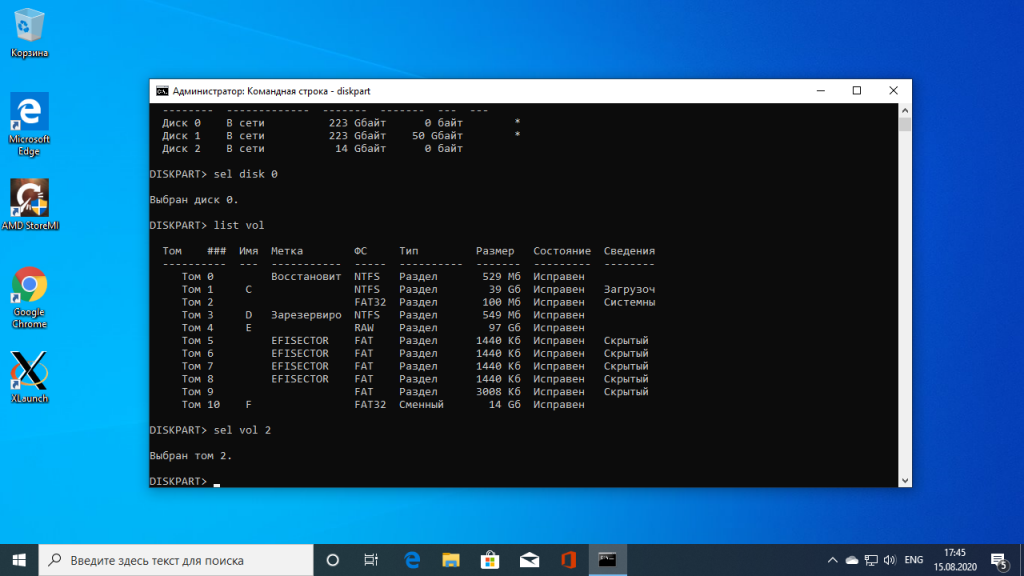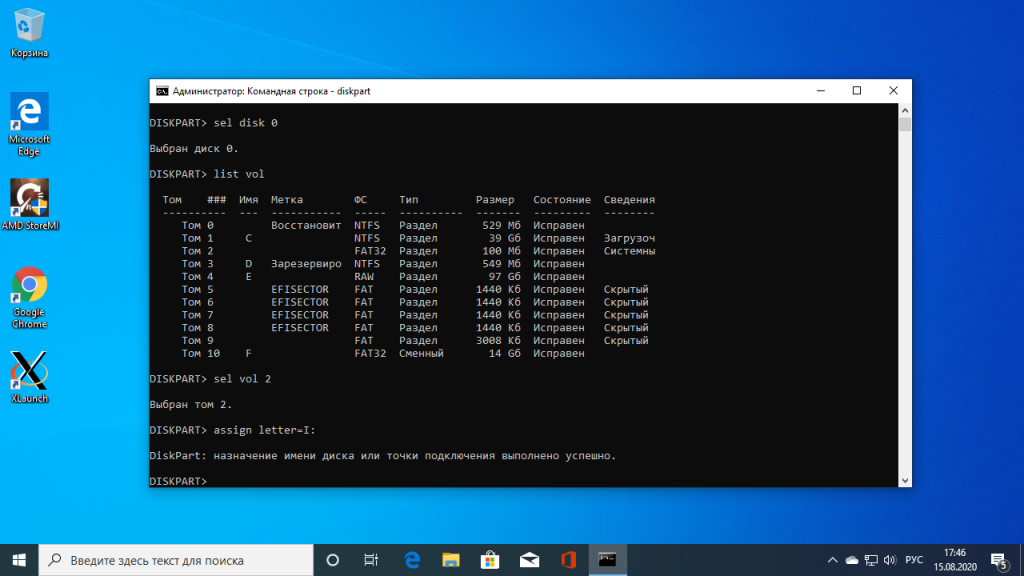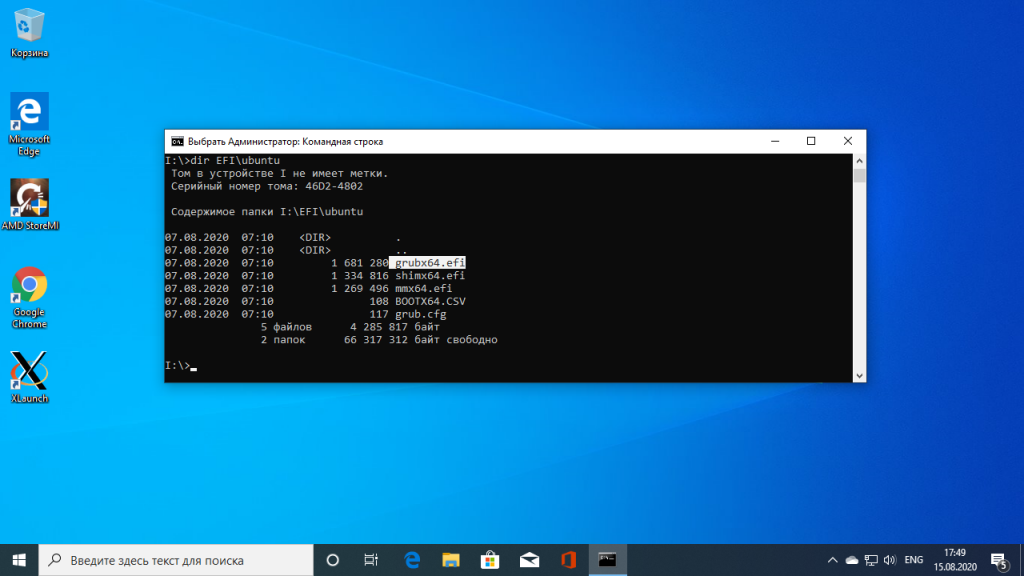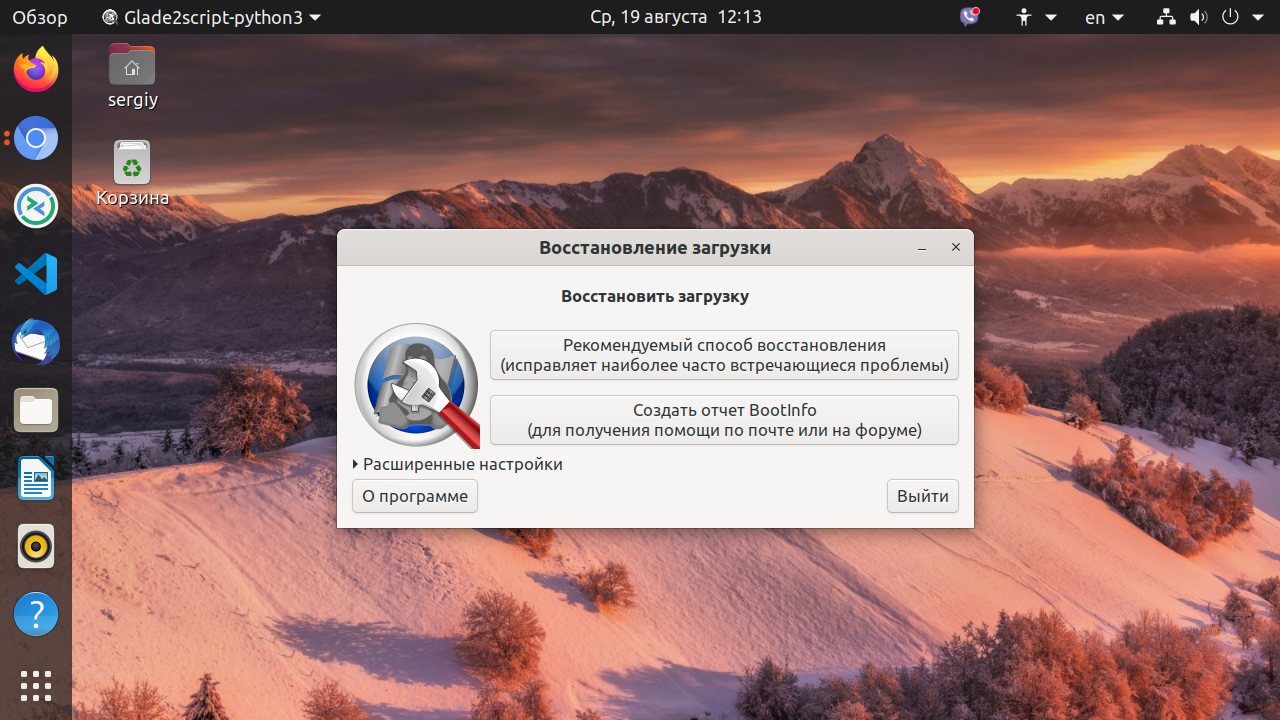- Восстановление загрузчика Windows 10 после удаления Linux
- Как восстановить загрузчик Windows 10
- Вот как исправить загрузчик Windows 10 из Linux
- Как исправить ошибки загрузчика Windows 10 из Linux
- Решение 1. Используйте утилиту Boot Repair в Ubuntu
- Решение 2 – Исправить загрузчик Windows 10 в Терминале
- Решение 3 – Попробуйте с LILO
- Как восстановить загрузчик Windows 10 из под Linux Monjaro?
- Как восстановить Grub после установки Windows 10
- Восстановление загрузчика из Windows 10
- Как восстановить загрузчик windows 10 после установки ubuntu
- Как восстановить загрузчик windows 10 после установки ubuntu
- Восстановление через терминал
- Использование утилиты восстановления
- Причины проблемы
- Вывод fdisk для BIOS
- Вывод fdisk для UEFI
- Шаг 1: Восстановите данные, утерянные в результате повреждения загрузчика
- Шаг 2: Восстановите загрузчик Windows 10 из командной строки
- Шаг 3: Программы для восстановления загрузчика Windows 10
- Шаг 4: Восстановите загрузчик Windows 10 после установки Linux, Ubuntu
- Еще один способ восстановления загрузки Windows 10 с помощью командной строки
- Чистим систему от вредоносного программного обеспечения до восстановления загрузчика
- Как восстановить Grub после Windows 10
- Шаг 1. Запуск cmd
- Шаг 2. Подключение раздела EFI
- Шаг 3. Поиск загрузчика
- Шаг 4. Восстановление Grub
- Выводы
- Оцените статью:
- Об авторе
- 36 комментариев
- Автоматическое восстановление загрузчика Windows
- Способы восстановления загрузчика Windows 10
- Способ первый: утилита Boot Repair
Восстановление загрузчика Windows 10 после удаления Linux
Так получилось, что нужно было протестировать подряд несколько дистрибутивов Linux на одном компьютере с Windows 10. При чем не сразу, а именно по очереди. То есть на диск, рядом с Windows устанавливался один дистрибутив , затем он удалялся и разделы тоже. Свободное место объединялось с диском D. А затем устанавливался следующий дистрибутив.
Так вот, после удаления Linux, компьютер переставал загружать, какую либо ОС, так как загрузчик GRUB удалялся вместе с дистрибутивом, и нужно было восстанавливать загрузчик Windows 10. О том как это сделать речь и пойдет ниже.
Как восстановить загрузчик Windows 10
Есть несколько способов восстановления загрузчика Windows, среди которых и использование сторонних приложений, но я расскажу о том, который помог мне. По моему мнению это самый простой вариант. Заключается он в том что необходимо воспользоваться стандартной утилитой «bootrec.exe«. Итак:
- Настраиваем компьютер на загрузку с CD или флешки;
- Берем установочный диск или флешку и включаем компьютер;
- Если все сделано верно, во время включения на экране появится строчка, с просьбой над нажать любую клавишу:
- После нажатия начнется загрузка Windows 10 с установочного диска, и вскоре появится окно с выбором языка и региона. Выбираем любой подходящий и жмём «Далее«:
- В следующем окне выбираем «Восстановление системы«:
- Далее выбираем «Поиск и устранение неисправностей«:
- И наконец «Командная строка«:
Откроется окно командной строки в котором мы и будем восстанавливать загрузчик Windows 10.
Для начала восстановим MBR — вводим:
И жмем Enter. Результатом должно быть такое сообщение:
И, на самом деле, мне этого было достаточно. После выполнения этой команды я набрал в консоли «exit«, и перезагрузил компьютер. Все заработало.
Но кроме восстановления MBR может понадобится восстановить и загрузчик. Тогда, после команды «fixmbr«, вводим:
Дальше «exit» и перезагружаем ПК. На этом восстановление загрузчика Windows после удаления Linux завершена.
Источник
Вот как исправить загрузчик Windows 10 из Linux
Из-за агрессивного и территориального характера Windows 10 подобные проблемы будут возникать довольно часто. Вот почему рекомендуется установить Windows 10 перед установкой Linux в режиме двойной загрузки.
Linux гораздо менее навязчив и не повредит загрузчик Windows 10. Несмотря на это, после крупных обновлений Windows 10 «переустановка» Windows 10 все еще может пойти не так, как надо. Если это произойдет, вы можете исправить это с помощью Linux (Ubuntu), и мы предложили 3 метода ниже.
Как исправить ошибки загрузчика Windows 10 из Linux
- Используйте утилиту Boot Repair в Ubuntu
- Исправить загрузчик Windows 10 в Терминале
- Попробуй с LILO
Решение 1. Используйте утилиту Boot Repair в Ubuntu
Давайте начнем с самого простого метода. Вероятно, со знанием дела, Ubuntu поставляется с небольшой утилитой Boot Repair, которая исправляет повреждение загрузчика Windows 10 при запуске. Вам потребуется последняя версия загрузочной Ubuntu, установленной на вашем USB-накопителе. После этого вам необходимо установить утилиту и, не вмешиваясь в Терминал, восстановить загрузчик Windows 10.
- ЧИТАЙТЕ ТАКЖЕ: Не можете установить Linux с Windows 10? Вот что нужно сделать
Вот как это сделать за несколько простых шагов:
-
- Загрузите Ubuntu живую дистрибутивную версию здесь и подключите ее к USB. Вы можете сделать это с помощью универсального установщика USB (желательно). Важно использовать это приложение, иначе диск не будет загрузочным.
- Подключите диск и загрузитесь с него.
- Выберите вариант Попробуйте Ubuntu без установки . В случае сбоя откройте настройки BIOS/UEFI, отключите безопасную загрузку и повторите попытку.
- После загрузки Ubuntu нажмите Ctrl + Alt + T , чтобы открыть терминал.
- В командной строке запустите следующую строку и нажмите Enter после каждого:
- sudo add-apt-repository ppa: yannubuntu/boot-repair
- Обновление sudo apt
- sudo apt установить загрузчик
- Это должно установить Boot Repair application , и теперь вы можете найти его среди меню приложений.
- Откройте его, выберите Рекомендуемый ремонт и подождите, пока он не будет сделан.
Решение 2 – Исправить загрузчик Windows 10 в Терминале
Второй метод основан на Syslinux, запущенном через Терминал. Для установки и использования Syslinux для исправления загрузчика Windows 10 вам потребуется выполнить ряд команд.
Если вы не знакомы с тем, как они работают, мы советуем вам придерживаться первого метода. В противном случае шаги довольно просты, и вам просто нужно заменить ввод «sda» на букву системного диска Windows 10.
- Читайте также: брандмауэр Защитника Windows поддерживает подсистему Windows для Linux
Выполните следующие действия, чтобы исправить загрузчик Windows 10 с помощью Syslinux:
-
- Загрузитесь снова с загрузочного диска USB .
- Откройте Терминал .
- В командной строке введите следующую строку и нажмите Enter после каждого:
- sudo apt-get install syslinux
- sudo dd if =/usr/lib/syslinux/mbr.bin из =/dev/sda
- sudo apt-get install mbr
- sudo install-mbr -i n -p D -t 0/dev/sda
- Не забудьте заменить «sda» на системный диск Windows 10.
- После этого перезагрузите компьютер, и Windows 10 загрузится без проблем.
Решение 3 – Попробуйте с LILO
Последний метод использует LILO (Linux Loader), небольшую программу, отвечающую за управление двойной загрузкой. Процедура похожа на предыдущую, по крайней мере, для непривычного глаза.
В любом случае, если предыдущие два шага не сработали (первый должен решить проблемы с загрузчиком), LILO, безусловно, является удобной альтернативой.
- ЧИТАЙТЕ ТАКЖЕ: Загрузите долгосрочную поддержку Ubuntu 18.04 из Магазина Microsoft
Вот как можно исправить проблемы загрузчика Windows 10 с LILO через Linux Terminal:
- Загрузитесь снова с загрузочного диска USB .
- Откройте Терминал .
- В командной строке введите следующую строку и нажмите Enter после каждого:
- sudo apt-get install lilo
- sudo lilo -M/dev/sda mbr
- Перезагрузитесь, и все готово. Загрузчик Windows 10 исправлен.
С учетом сказанного мы можем завершить эту статью. Надеюсь, вам удалось решить проблему с загрузчиком Windows 10 в
Источник
Как восстановить загрузчик Windows 10 из под Linux Monjaro?
Есть один диск, три основных раздела — Windows (Disk C, Dick D), Linux Ubuntu.
Решил перейти на Linux Manjaro, загрузился в Windows, запустил mini wizard partition tool, начал удалить Ubuntu, чтобы туда установить Manjaro и случайно удалил загрузчик Windows.
Чтобы было понятно, пишу структуру загрузки в биос (названия примерные, но суть надеюсь ясна):
Было:
- Hard disk
- Ubuntu (grub)
- Windows 10 manager
Стало:
- Hard disk
При загрузке с Hard Disk мигает черточка в углу.
Вопросы!
- Возможно ли восстановить загрузчик Windows 10 из под live режима Monjaro, я знаю, что можно восстановить с помощью установщика Windows, но флешки с ним у меня нет сейчас.
- Если из под Linux нет такой возможности, то как лучше восстановить из установщика Windows? (выбрать восстановление загрузки в установщике, прописывать команды в консоли или пользоваться утилитами для этого?)
- Вопрос задан более двух лет назад
- 10100 просмотров
Для такого случая есть утилита — boot-repair. Работает из под Linux подобных систем.
Но, советую потом использовать какой-нибудь загрузчик. Самый простой из них — rEFind, самый гиковский — Clover.
Источник
Как восстановить Grub после установки Windows 10
Если на компьютере используется несколько операционных систем — например, дистрибутив Линукс и Windows, то при переустановке или чистой инсталляции десятки с использованием защищенной загрузки UEFI, она с большой долей вероятности установит собственный загрузчик ОС вместо grub. При старте компьютера не появится меню выбора операционных систем и будет автоматически грузиться десятка. В нашей короткой статье мы предложим простой способ устранения такой проблемы.
Восстановление загрузчика из Windows 10
Загрузчик Grub можно использовать для загрузки различных ОС, в том числе и десятой версии Windows. Восстанавливается он стандартным способом с использованием LiveCD диска, но если на компьютере имеется BIOS UEFI, то в таком случае можно использовать более простое решение, о котором мы и расскажем далее.
В нашем примере мы будем использовать инструкцию для восстановления загрузчика Ubuntu, но она также будет работать и для других разновидностей Линукса, просто потребуется указать другой адрес расположения файла загрузки.
Итак, чтобы восстановить Grub, нам понадобится проделать следующие операции:
- Запускаем стартовое меню Windows 10 и находим в нем командную строку.
- Кликаем правой кнопкой и выбираем вариант запуска с правами администратора.
3. Далее в появившееся окно копируем и вставляем следующую команду bcdedit /set
4. Нажимаем «Enter» на клавиатуре.
Источник
Как восстановить загрузчик windows 10 после установки ubuntu
Как восстановить загрузчик windows 10 после установки ubuntu
Восстановление GRUB – достаточно распространенная операция, с которой приходится сталкиваться многим. Загрузчик повреждается или затирается при установке Windows в качестве второй системы. Не имеет значения, какая сборка Linux стоит – Ubuntu, Mint, Debian или любая другая: восстановить GRUB можно через терминал или с помощью специальной утилиты.
Восстановление через терминал
Windows не дружит с Linux, поэтому если вы ставите систему от Microsoft после Ubuntu, Mint 17 или другой линуксовской сборки, то будьте готовы к тому, что загрузчик затрется. Чтобы не теряться в этой ситуации, распечатайте инструкцию и храните её возле компьютера.
- Загрузите Linux с флешки или диска, который использовался при установке.
- Откройте терминал, используя сочетание Ctrl+Alt+T. Введите команду «sudo fdisk –l», чтобы посмотреть структуру разделов.
- Посмотрите в столбце «Device Boot» корневой раздел Linux Ubuntu (для Mint 17 и других сборок процедура ничем не отличается). В приведенном примере корневой раздел обозначается как sda5.
- Смонтируйте том в систему с командой «sudo mount /dev/sda5 /mnt». Вместо «sda5» необходимо написать номер тома, где расположен корневой раздел вашей Ubuntu или Mint 17.
- Для восстановления загрузчика введите «sudo grub-install —root-directory=/mnt /dev/sda».
После перезаписи загрузчика необходимо перезагрузить компьютер, используйте команду «sudo reboot». После перезагрузки должно появиться окно выбора операционной системы. Если GRUB был перезаписан в результате установки новой версии Windows, но в окне выбора системы продолжает отображаться старая версия, то нужно выполнить обновление загрузочной записи. Для этого загрузитесь в Ubuntu и выполните в терминале команду «sudo update-grub».
Использование утилиты восстановления
Если работа с терминалом кажется сложной, можно автоматизировать процесс восстановления, использовав специальную утилиту boot-repair.
Запустите сборку Linux с флешки или диска. Откройте терминал и выполните последовательно три команды:
- sudo add-apt-repository ppa:yannubuntu/boot-repair.
- sudo apt-get update.
- sudo apt-get install boot-repair.
Установленная программа будет иметь название «Восстановление загрузчика». Запустите утилиту (выполните «boot-repair» в консоли) и выберите режим работы. Новичкам подойдет «Рекомендуемый способ восстановления». После запуска этого режима GRUB будет автоматически восстановлен.
Есть и топорный способ восстановления GRUB – переустановка Linux. Многие новички используют этот радикальный метод, лишь бы не связываться с терминалом. Однако переустановка приводит к удалению пользовательских файлов, поэтому применять её из-за банального повреждения загрузчика – слишком большая роскошь.
Причины проблемы
Ошибка может возникать по следующим причинам:
- отсутствует файл загрузчик;
- поврежден жесткий диск;
- некорректная установка второй операционной системы;
- в качестве загрузочного диска установлен неподдерживаемый носитель (флэшка, внешний жесткий диск);
- выключение рабочей станции в момент обновления ОС;
- наличие вирусов.
О пункте про вторую ОС расскажем подробнее. Некоторые пользователи устанавливают на компьютер две операционные системы, причем одна из них необязательно является Windows. Распространенный вариант комбинации – ОС семейства Linux/Unix и продукт компании Microsoft.
Если у пользователя стоит Windows, и он хочет инсталлировать Linux-систему (например, Ubuntu), то стоит заранее позаботиться о предоставлении отдельного места на жестком диске. Это связано с разными причинами, главная из которых – другая файловая система. Семейство ОС Linux по умолчанию используют Ext4, она совместима с NTFS и FAT. То есть запустив на компьютере Ubuntu, пользователь увидит все разделы жестких дисков.
Важно! В обратную сторону функция не работает. Из-под Windows без специальных программ Ext4 не видна.
Пользователь запускает установщик Linux, следует рекомендуемым действиям и устанавливает ОС. Инсталлятор сменит стандартный загрузчик на Linux-loader (например, Grub), который видит загрузочную запись Windows.
Не всем привычен интерфейс Linux-систем, поэтому для решения проблемы используем указанные ниже способы.
Теперь нужно определить раздел диска, на котором был установлен GRUB.
Выведем список разделов, для этого выполняем команду (в конце команды стоит строчная буква L):
Вывод fdisk для BIOS
Пример вывода команды:
В моем случае мы видим 2 диска: /dev/sda (SSD диск) и /dev/sdb (флешка, с которой сейчас загружена Live-система).
Нас интересует диск /dev/sda . На диске /dev/sda создано несколько разделов. В моем случае /dev/sda4 , на котором установлен Windows, а также 4 раздела с пометкой Linux (см. последний столбец таблицы). У вас скорее всего может быть один раздел Linux (корневой раздел) или два раздела (корневой и home). На одном из этих разделов установлен GRUB.
То есть из таблицы вы должны определить какой раздел является корневым, на нем скорее всего у вас установлен GRUB. В моем случае GRUB установлен в раздел /dev/sda2 . Далее по тексту я буду его использовать (вы должны будете указывать свой раздел).
Иногда бывает, что для загрузчика GRUB выделен отдельный раздел (он называется boot-раздел). Если это так, то на следующем шаге вам нужно будет примонтировать корневой раздел и раздел с загрузчиком.
Вывод fdisk для UEFI
Для новых компьютеров с UEFI вывод команды fdisk -l может быть примерно следующим:
Нам нужно определить, на каком разделе установлен Linux (корневой раздел), а также определить EFI-раздел. В моем случае это разделы: /dev/nvme0n1p5 и /dev/nvme0n1p1 , которые расположены на диске /dev/nvme0n1 .
Шаг 1: Восстановите данные, утерянные в результате повреждения загрузчика
Восстановление загрузчика Windows, повреждение или перезапись системных файлов, ошибки файловой системы или наличие битых секторов диска – это не далеко полный список причин утери данных.
Восстановление загрузочного сектора Windows вернет работоспособность операционной системы, но может привести к утере личных файлов. Не всегда имеется возможность вернуть работоспособность Windows без чистой установки операционной системы, что также может повлечь за собой утерю файлов.
Загрузите бесплатно и просканируйте компьютер с помощью Hetman Partition Recovery. Ознакомьтесь с возможностями программы и пошаговой инструкцией .
Шаг 2: Восстановите загрузчик Windows 10 из командной строки
В случае повреждения, загрузчик Windows можно восстановить с помощью Командной строки.
Если система не загружается, то запустите диагностическую утилиту с загрузочного диска:
- Запустите компьютер используя загрузочный диск.
- В загрузившемся меню перейдите в Восстановление системы / Диагностика / Дополнительные параметры / Командная строка .
Если вы можете загрузить Windows, выполните следующее:
- Нажмите Windows + R .
- Ведите в окне cmd и нажмите на Enter .
Используйте команду bootrec.exe для восстановления загрузчика:
- Введите в Командной строке bootrec.exe /fixboot
Шаг 3: Программы для восстановления загрузчика Windows 10
Если в наличии нет оригинального загрузочного диска Windows, то загрузить компьютер, в том числе и с целью восстановления загрузчика, можно с помощью диска загрузочной сборки – LiveCD. Как правило на таких дисках имеется и несколько программ для восстановления загрузчика Windows 10. Такие программы можно запускать прямо из LiveCD – для них не требуется запускать операционную систему c жесткого диска компьютера, они работают в портативном режиме.
- Найдите и запишите образ подходящего вам LiveCD на CD/DVD-диск или USB-накопитель.
- Подключите LiveCD к компьютеру и включите его. Компьютер автоматически загрузится с LiveCD (в BIOS или UEFI необходимо изменить очередность загрузки с CD или USB).
- Запустите программу для восстановления загрузчика, установленную на вашем LiveCD:
- EasyBCD;
- MultiBoot;
- FixBootFull.
- Следуйте указаниям программы.
- Дождитесь окончания процесса восстановления.
- Перезагрузите компьютер без использования LiveCD.
Шаг 4: Восстановите загрузчик Windows 10 после установки Linux, Ubuntu
Иногда, после установки Ubuntu Linux второй системой, основная система Windows 10 перестаёт загружаться. Это связано с возможной перезаписью загрузочного сектора Windows.
Для восстановления загрузчика Windows и сохранения возможности загрузки Ubuntu Linux необходимо сделать следующее:
- Сохраните загрузочный сектор Ubuntu Linux. Для этого запустите терминал и введите в нём:
dd if=/dev/sda3 of=/linux.boot bs=512 count=1 .
В результате данной команды загрузочная запись скопируется в каталог пользователя под которым работает ПК. Перейдите в папку пользователя и скопируйте данный файл в раздел, в котором установлен Windows. - Запустите компьютер используя загрузочный диск Windows.
- В загрузившемся меню перейдите в Восстановление системы / Диагностика / Дополнительные параметры / Командная строка .
- Введите в Командной строке:
В результате восстановиться загрузчик Windows но с большой вероятностью будет повреждён загрузчик Ubuntu Linux. Для возобновления его работоспособности:
- Перезагрузите Windows, запустите консоль с правами администратора и введите:
bcdedit /create /d “Linux” /application BOOTSECTOR - Скопируйте ID диска, который после данной команды станет видным в виде .
Пример ID диска: - Введите следующие команды, с использованием скопированного ID:
bcdedit /set device partition=c:
partition=c: здесь указывает на раздел, где установлена Windows. - Задействуйте сохранённый ранее файл и ID диска:
bcdedit /set path linux.boot
bcdedit /displayorder /addlast
bcdedit /timeout 10
После этого на компьютере смогут загружаться как Windows так и Ubuntu Linux.
Загрузчик Windows 10 восстановлен? Оставляйте отзывы и задавайте ваши вопросы в комментариях.
Еще один способ восстановления загрузки Windows 10 с помощью командной строки
Для этого способа нужна утилита Bootrec. В отличие от предыдущей утилиты эта утилита не восстанавливает файлы загрузчика, а восстанавливает загрузочную запись. То есть она восстанавливает MBR — первый сектор на HDD. Для операционной системы очень важно, чтобы MBR был в целости и сохранности. При старте компьютера его BIOS первым делом ищет MBR для осуществления с него запуска операционной системы. Для этого примера запустим, как и в предыдущих примерах, командную строку. В рассматриваемой утилите есть две основные команды /FixMbr и /FixBoot Первая команда необходима для исправления MBR, а вторая создает новый. Первым делом рассмотрим ситуацию, когда у нас поврежден MBR. Для этого в консоли введем первую команду.
На изображении выше видно, что операция прошла успешно, а это значит, что MBR восстановлен.
Теперь рассмотрим ситуацию, когда первый способ не срабатывает, то есть мы создадим новый сектор MBR. Для этого воспользуемся второй командой.
Из изображения выше видно, что новый сектор MBR создан успешно.
Из примеров видно, как легко восстановить сектор MBR с помощью консольной утилиты Bootrec. Если у вас проблема со стартом Windows 10, то советуем воспользоваться этим примером в первую очередь.
Чистим систему от вредоносного программного обеспечения до восстановления загрузчика
Если причиной поломки загрузчика является вредоносная программа, то этот вредоносный код необходимо удалить до восстановления. В этой ситуации вам поможет Dr.Web LiveDisk. Это аварийный диск, который обладает множеством средств для восстановления компьютера, а также лечения его от вирусов. Загрузить Dr.Web LiveDisk можно на его официальном сайте www.drweb.ru. Этот Live CD основан на linux и является бесплатным. Этот диск распространяется как образ ISO, который можно записать, как на оптический диск, так и на USB-флешку. После записи образа на диск запустим Dr.Web LiveDisk.
В стартовом меню выберем первый пункт и продолжим загрузку Dr.Web LiveDisk. После нескольких секунд должна запуститься ОС, основанная на Linux, которая собственно и представляет собой Dr.Web LiveDisk.
В этой операционной системе вы сможете полностью очистить компьютер от вирусов и даже сделать бекап всей информации.
Также полезным будет тот факт, что в этой ОС есть полная поддержка интернета и встроенный браузер Firefox.
Как восстановить Grub после Windows 10
Многие советуют установить Ubuntu на другой диск, но есть более простое и прекрасно работающие решение, чтобы восстановить grub после установки windows 10. Кончено, всегда можно восстановить grub2 стандартным способом, с помощью LiveCD диска, но если вы используете UEFI, есть более легкое решение, мы сделаем все с помощью Windows 10.
Хотя за основу в этой статье берется Ubuntu, но это также будет работать и для других дистрибутивов. Просто папка, в которой находятся файлы загрузчика будет немного отличатся.
Шаг 1. Запуск cmd
Кликните по иконке поиск в Windows, наберите там cmd и найдите Командную строку Windows. Кликните по ней правой кнопкой и выберите Запустить от имени администратора:
Шаг 2. Подключение раздела EFI
Далее вы можете попытаться угадать как называется файл загрузчика Grub на разделе EFI, но можно поступить по другому и просто посмотреть. Чтобы подключить раздел EFI запустите diskpart. Для этого выполните:
Затем выведите список доступных дисков:
Выберите в качестве активного диск, на который установлена Windows 10 и на котором сейчас находится раздел EFI:
Далее выведите список разделов на диске:
Найдите раздел EFI, он обычно отформатирован в файловую систему FAT и занимает около 100 мегабайт места. В данном случае это том 2:
Этому разделу надо присвоить букву. Для этого выполните:
sel vol 2
assign letter=I:
Шаг 3. Поиск загрузчика
Далее надо найти файл загрузчика на разделе EFI. Но открыть этот раздел в проводнике вы не сможете, надо использовать только командную строку. Закройте DiskPart и выполните:
Затем с помощью команды dir найдите загрузчик Grub. Например:
Здесь есть файл grubx64.efi. Это он. Загрузчик может называться по другому в других дистрибутивах, именно поэтому я рассказал как всё посмотреть.
Шаг 4. Восстановление Grub
Скопируйте и выполните эту команду:
bcdedit /set path EFIubuntugrubx64.efi
Вам не нужно будет вводить пароль, у вас уже есть права администратора и программа должна отработать нормально. Эта команда обратно запишет вместо загрузчика Windows 10 загрузчик Grub.
Если команда вернула ошибку, вы можете откатить изменения такой командой:
bcdedit /deletevalue path EFIubuntugrubx64.efi
Затем можно включить загрузчку загузчика Windows 10:
bcdedit /set path EFIMicrosoftBootbootmgfw.efi
Выводы
Восстановление Grub после Windows 10 завершено. Перезапустите компьютер и вы увидите на экране знакомый Grub. Надеюсь, эта краткая инструкция помогла вам выполнить восстановление Grub после установки Windows 10.
Оцените статью:
Об авторе
Основатель и администратор сайта losst.ru, увлекаюсь открытым программным обеспечением и операционной системой Linux. В качестве основной ОС сейчас использую Ubuntu. Кроме Linux интересуюсь всем, что связано с информационными технологиями и современной наукой.
36 комментариев
Пойдет. А что раньше, я имею в виду, если была установлена первой Ubuntu, а затем Windows 7, Grub работал нормально, без этой команды?
Нет, нужно было восстанавливать загрузчик с помощью LiveCD.
А если не linux не Ubuntu установлен?
А если linux другой установлен, в смысле?
Какой бы Linux не был — разницы нет. Проблема не в Linux, проблема в Windiws (тупой он. ).
Не работает. хоть тресни.
> bcdedit /set path EFIubuntugrubx64.efi
Хорошо бы если автор указал какие-то ссылки, или привёл в 2 слова объяснения команды, для понимания . иначе при малейших изменениях версий так и будет: «Не работает…. хоть тресни…»
Интересно, как удалить эту запись теперь в Windows?
Какая нужна команда чтобы удалить у себя эту запись bcdedit /set path EFIubuntugrubx64.efi?
Это действительно помогло. Очень быстро и удобно. У меня установлены Linux Mint, Ubuntu и OpenSUSE. Большое спасибо!
А можно пример команды для Linux Mint?
Помогло после обновления биос. Спасибо.
а если у меня не UEFI?
У нас есть статья и на этот случай.
Помогло второй раз, но уже после неудачного обновления ядра на Ubuntu 16.04, слетели обе системы. Системные Windows 10 (на m.2) разделы восстановил acronis, а grub командной строкой. Еще раз спасибо!
Моё увожение автору
Большое спасибо за помощь.
привет всем кто может помочь в моей проблеме у меня две системы. винда 10 и линукс минт ребека начал обновлятся виндоуз и полетел загрузчик после обновления загрузчика видит только линукс
Ну и нормально же)) Страшнее было бы, если ьы осталась только винда.
Зайдите в линукс и в терминале выполните sudo update-grub
Винда слетела нах, спасибо
Сцука . Винда нах слетела.
Третий раз не удалось. После неудачного обновления Windows 10 до 1703 ставил Windows начисто, не трогая остальные диски. Ubuntu на SSD 60Гб. Windows 10 на m2 120Гб. Загрузчик grub на диске с Ubuntu, туда же прописался после установки Ubunu 16.04 загрузчик Windows Boot loader. После ввода bcdedit /set path EFIubuntugrubx64.efi и перезагрузки — темный экран .
добрый день, нужна помощь, была винда 10, на жестком диске было 2 раздела, один с загрузчиком виндоус, другой с виндоус, загрузился с лив-флешки Арча (Arch linux), доразбил диск с виндоуз под установку линукс, раздел, где был загрузчик виндоус использовал под boot арча (специально так сделал), сделал другие разделы для арча, установил арч и теперь, естественно, не грузится виндоуз, вопрос следующий, как, НЕ восстанавливая раздел для загрузчика виндоуза загрузиться в виндоуз, иначе говоря, я хочу, чтобы на разделе boot арча были специальные загрузочные файлы, которые помогут загрузиться в виндоуз, возможно ли такое?
Спасибо, с Mint 18.1 помогло.
Такая проблема: Есть дуалбут: Windows 10 (1703) и ubuntu 16.04 LTS. Обновил Windows до последней версии, перезапустил, увидел меню выбора системы, выбрал Windows и дальше черный экран сменяется фиолетовым и все, как-будто система дальше не загружается. Я «опасным» способом выключаю ноутбук, захожу в меню снова -> Windows -> дальше все загружается, восстанавливаясь до пред. версии (1703), что логично. Что мне поможет запустить Windows, но с обновлениями. Спасибо за внимание.
Спасибо за рецепт. Очень удобно и быстро восстановился загрузчик.
У меня Дипин, эта команда не помогла. Что надо поменять в команде, чтобы она сработала?
Огромное спасибо автору за экономию времени, заняло 30 секунд. Система с Win10/Fedora29,
после Windows Feature Update 1809 затёрся grub, сейчас всё работает.
Спасибо! Помогли сэкономить время!
Сработало после неудачного обновления Windows 10.
Система откатилась до состояния перед обновлением, но вот загрузчик grub потёрла.
Уже писал на флешку live-образ, но вовремя нашёл вашу статью.
Ещё раз благодарю!
Не помогло! У меня стоит на 1 диске винда и LinuxMint
sda1 — Восстановление
sda2 — EFI
sda3 — Windows 10
sda4 — root
sda5 — home
При установке Mint запилил на sda2 свою папку ubuntu рядом с виндой. Винда при переустановке естественно перетерла раздел sda2. Так что команде bcdedit /set path EFIubuntugrubx64.efi некуда ссылаться.
Выход из ситуации:
1. Загрузился с LifeCD
2. Поправил в /etc/fstab UUID разделов EFI и Windows 10 т.к. форматировал их приустановке.
3. В LinuxMint есть программа Timeshift(аналог восстановления в винде). Из снепшота достал папку /boot/EFI/ubuntu и скопировал ее в рабочую.
В принципе потом при загрузке в UEFI появляется ubuntu. В первый раз загрузилась как то странно, но в linux зашло. Далее я удалил старые ядра и оно переинициализировало grub, дальше все стало загружаться как по маслу.
Спасибо, помогло
У меня Manjaro; просто написал название своего дистрибутива вместо Ubuntu и все получилось с первого раза.
DISKPART> assign letter=I:
Ошибка службы виртуальных дисков:
Указанное имя диска уже занято.
Вот на этом у меня всё и закончилось
аналогично. Теперь интересует, как убрать этот раздел I:, который появился после второго шага. Если кто-то знает, подскажите, пожалуйста
т.е. раздел создался, но дальше файл с убунту не обнаружился. Решила снести убунту, освободила диск, чтобы заново установить, но этот I: остался. Спасите кто-нибудь ))
Выполните в DiskPart команду remove letter=I, аналогично тому как вы выполняли assign letter.
Автоматическое восстановление загрузчика Windows
Процедура автоматического восстановления загрузчика, зашитая в среду восстановления Windows (WinRe), как правило, в таких случаях бессильна. Но попробовать все-же стоит:
- Загрузитесь с диска загрузочного диска, диска восстановления или установочной флешки с Windows 10;
- На экране установки нажмите кнопку Восстановление системы;
- Затем выберите пункт Поиск и устранение неисправностей ->Восстановление при загрузке и выберите ОС, загрузчик которой нужно попытаться восстановить;
- Но скорее всего результат будет отрицательный: Восстановление при загрузке не удалось восстановить компьютер
Способы восстановления загрузчика Windows 10
Восстановить загрузчик Windows 10 можно несколькими способами, ниже они будут перечислены в порядке возрастания сложности, если не помог первый — переходите к следующему, нам потребуется диск или флешка с установочными файлами Windows 10, загружаемся с него и попадаем в меню выбора языка, выбираем если нужно и жмем далее:
Выбираем восстановление системы:
выбираем Поиск и устранение неисправностей:
и далее возможные варианты, для автоматического поиска и устранения проблем при загрузке, в том числе и восстановления загрузчика выбираем «Восстановление при загрузке»:
Выбираем операционную систему загрузку которой нужно восстановить:
Если всё завершится успешно, перезагружаем компьютер, если же нет, то жмем дополнительные параметры и восстановить загрузчик вручную:
Тут выбираем «Командная строка», либо можно нажать Shift + F10:
В командной строке вводим по порядку команды и после каждой нажимаем Enter:
- diskpart
- list volume — покажет список дисков и разделов на них, нужно определить букву присвоенную системному диску, обычно это С но не всегда
- exit
- bcdboot c:Windows (где С — буква диска с системой, она может быть другой, а Windows — папка куда установлена система, указывайте свою если меняли при установке)
Должно получиться как на картинке ниже, стрелки с действиями пронумерованы:
Если операционных систем более одной, команду придется повторить для оставшихся, но это сработает только для Windows 8 и 10 и в некоторых случаях для Windows 7.
Способ первый: утилита Boot Repair
Во-первых, вам нужно добавить репозиторий. Введите:
После установки найдите приложение в меню «Приложения» и кликните, чтобы запустить.
После запуска утилиты выберите тип восстановления. Для большинства случаев это будет рекомендуемое восстановление.
Когда утилита завершит работу, вы сможете загрузить свою систему и выбрать либо Windows, либо Linux из меню GRUB. Запуск утилиты также позволит вам изменить или изучить некоторые другие опции, если вам требуется более сложное восстановление загрузки. Кликнув «Restore MBR», вы сможете использовать вкладку MBR.
Если вы застряли, у Ubuntu есть руководство на их сайте.
Источник