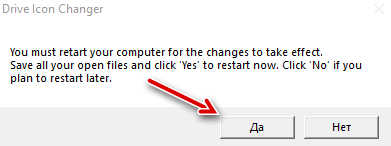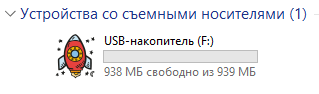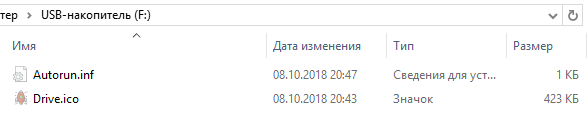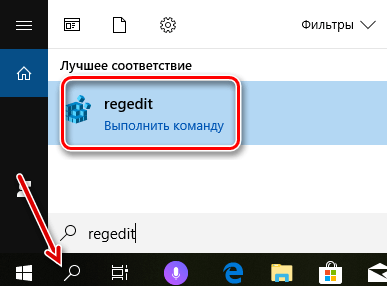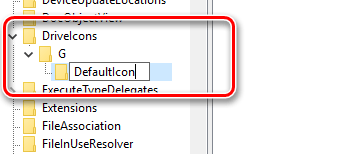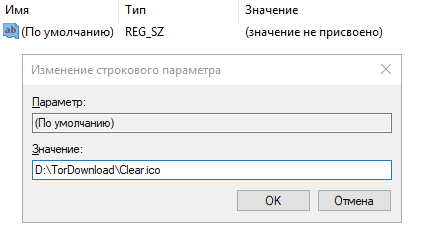- Как установить новые значки дисков в проводнике Windows
- Изменение отдельного значка диска
- Изменение значка диска через реестр
- Как изменить, восстановить иконки системных дисков в Windows 10
- Как изменить, восстановить иконки системных дисков в Windows 10
- Заключение
- Как изменить иконку диска или флешки в Windows
- Изменение иконки диска и USB накопителя с помощью редактора реестра
- Использование файла autorun.inf для изменения иконки флешки или диска
Как установить новые значки дисков в проводнике Windows
Изменения иконок дисков является лишь одним из многих способов настройки значков Windows. Вы даже можете создать значки высокого разрешения из ваших собственных изображений, если не можете найти другие иконки, которые вам нравятся.
Мы подготовили описание двух способов изменения значков дисков в Windows. Первый способ использует бесплатное стороннее приложение, с помощью которого можно изменить значок для отдельного диска. Второй способ включает в себя несколько быстрых изменений в реестре Windows.
Изменение отдельного значка диска
Самый простой способ, чтобы изменить значок диска – использовать бесплатный инструмент Drive Icon Changer. Он первоначально был написан для Windows Vista, но также эффективно работает в Windows 7, 8 и 10.
После загрузки и извлечения программы необходимо запустить её с правами администратора. Щелкните правой кнопкой мыши файл EXE и выберите Запуск от имени администратора. Первый раз, когда вы запустите инструмент, он может попросить вас установить некоторые файлы, – дайте ему сделать это.
После запуска Вы увидите, что Drive Icon Changer имеет только один экран, где вы выбираете диск, для которого хотите изменить значок, а затем найдите файл ICO, который хотите использовать. Дополнительные настройки недоступны. Выберите диск, найдите файл ICO и нажмите кнопку Сохранить . В нашем примере, мы используем иконки с сайта IconArchive.
Вы получите уведомление о том, что значок был успешно изменен.
Затем необходимо перезагрузить компьютер, чтобы изменения вступили в силу, если вы выбрали внутренний диск. Если вы выбрали съемный диск, Вы можете просто отключить его и снова подключить.
После перезапуска вы должны увидеть значок нового диска в проводнике.
Drive Icon Changer работает путем создания двух скрытых файлов в корневом каталоге любого диска, который Вы выбираете. Один из них – это копия файла ICO, который переименовывается в Drive.ico, а другой – простой Autorun.inf – файл, содержащий только следующие строки:
Поэтому, если хотите, вы можете просто создать Autorun.inf самостоятельно с помощью блокнота, скопировать файл ICO на диск и переименовать его в соответствии с записью в Autorun.inf, перезагрузите компьютер (или отключите и снова подключите диск, если он съемный), и значок диска изменится. Однако, работать инструментом Drive Icon Changer немного проще и быстрее.
Если вы хотите отменить изменения, которые вы произвели с диском, – всё, что вам нужно сделать, это удалить эти два файла.
Изменение значка диска через реестр
Зачем лишние действия, если есть Drive Icon Changer? Дело в том, что у Вас могут быть некоторые ограничения автозапуска, которые не позволяют использовать первый метод, или вы захотите изменить значок, используемый для оптического диска. Возможно, вам не нравится идея разрешать приложению делать то, что вы можете сделать сами. Или, может быть, вам просто интересно посмотреть, где это находится в реестре. Во всяком случае, произвести эти изменения очень легко, и они работают в Windows 7, 8 и 10.
Стандартное предупреждение: редактор реестра – мощный инструмент, неправильное использование может сделать вашу систему нестабильной или даже привести её в неработоспособное состояние.
Откройте редактор реестра, нажав кнопку Поиска и набрав regedit. Нажмите Enter , чтобы открыть редактор реестра и дать ему разрешение на внесение изменений в ваш компьютер.
В редакторе реестра используйте левую боковую панель для перехода к следующему разделу:
Затем создайте новый ключ внутри ключа DriveIcons. Щелкните правой кнопкой мыши клавишу DriveIcons и выберите Создать → Раздел. Назовите новый ключ, используя букву диска, иконку которого вы хотите изменить. В нашем примере мы меняем иконку диска G.
Примечание: как вы, вероятно, заметили, этот метод отличается от использования Drive Icon Changer тем, что вместо использования функции автозапуска вы фактически назначаете значок букве диска. По этой причине, вы не сможете получить результат в отношении съемного диска. Это особенно верно, если вы используете несколько дисков и буквы часто меняются. Чтобы обойти это, вы можете назначить статическую букву съемному диску.
Теперь нужно создать ещё один новый ключ, на этот раз внутри только что созданной буквы диска. Щелкните правой кнопкой мыши раздел G и выберите Создать → Раздел. Назовите новый ключ DefaultIcon.
Выберите новый ключ DefaultIcon в левой области, а затем в правой панели дважды щелкните значение (по умолчанию), чтобы открыть окно свойств.
В окне «Изменение строкового параметра» введите полный путь (в окружении кавычек) для файла ICO, который вы хотите использовать в качестве значка в поле «Значение», а затем нажмите OK .
Изменения должны вступить в силу немедленно, так что вам не нужно будет перезагружать компьютер. Откройте проводник или обновите окно, если оно уже было открыто – и вы увидите значок нового диска.
Если Вы хотите отменить изменения, просто вернитесь к разделу DriveIcons в редакторе реестра и удалите созданный раздел.
Как изменить, восстановить иконки системных дисков в Windows 10
Всем привет. Как изменить иконки (значки) системных дисков в операционной системе windows 10, или восстановить их. Не так давно я устанавливал программу для тестирования жёстких дисков, восстановление повреждённых (BAD) секторов HDD. После её удаления у меня на компьютере почему-то пропали иконки (значки) локальных дисков.
Как-то на блоге я уже писал похожую статью на тему как заменить иконки системных дисков на сторонние. В этой статье я использовал утилиту 7Drive Icons. Можете посмотреть тут, но эта программа у меня выкинула вот такую ошибку, на десятке.
На скриншоте видно что ошибка в реестре. Поискав решение в интернете. Что можно сделать в данной ситуации. Толком ничего не нашёл. Вот скриншот моих пропавших иконок (значков). Два я уже восстановил (слева).
Как изменить, восстановить иконки системных дисков в Windows 10
Короче, ближе к делу. Бесплатная утилита Eight Drive Icon Changer которая собственно мне и помогла в данной проблеме. Служит она для замены системных иконок на свои собственные. Или те которые уже есть в системных ресурсах.
Утилита бесплатная, проста в использовании и не требует установки на компьютер. Интерфейс английский. Скачать сиё чудо можно по этой ссылке. После загрузки распакуйте архив и запустите Eight Drive Icon Changer.exe файл.
Для восстановления значков локальных дисков (у меня это диск Е, и F), нажмите на надпись C:\Fixid (NTFS). Затем в выпадающем меню выберите нужный Вам диск для восстановления значка.
После чего тапните по кнопке «Restore». В открывшимся окне нажмите «Да». В следующем окне жмём «Ок». Для замены иконок на свои собственные, выберите нужную букву диска. Затем нажмите на кнопку «Load». После чего укажите путь к нужной иконке (значку). Для этого нажмите на троеточие внизу окно справа. Затем нажмите на кнопку «Change», подтвердите «Да», «Ок».
Вот что у меня в результате получилось.
Значки для программы в формате ICO здесь , вот значки в PNG формате. Для конвертирования из PNG в ICO, можете воспользоваться этим бесплатным онлайн-сервисом.
Заключение
Бесплатная утилита Eight Drive Icon Changer позволяет легко изменить иконки дисков установленные по умолчанию в операционной системе Windows 10 в несколько кликов мышки.
Как изменить иконку диска или флешки в Windows
Иконки дисков и флешек в Windows, особенно в «десятке» хороши, но любителю настроек оформления системы могут приесться. В этой инструкции — о том, как изменить иконки жесткого диска, флешки или DVD в Windows 10, 8 и Windows 7 на свои собственные.
Описываемые далее два способа изменения иконок накопителей в Windows предполагают ручное изменение иконок, не особо сложны даже для начинающего пользователя, и я рекомендую пользоваться именно этими способами. Однако, для этих целей есть и сторонние программы, начиная с многочисленных бесплатных, до мощных и платных, таких как IconPackager.
Примечание: для изменения значков дисков вам потребуются сами файлы иконок с расширением .ico — они легко ищутся и загружаются в Интернете, например, иконки в данном формате в большом количестве доступны на сайте iconarchive.com.
Изменение иконки диска и USB накопителя с помощью редактора реестра
Первый способ позволяет назначить отдельную иконку для каждой буквы диска в Windows 10, 8 или Windows 7 в редакторе реестра.
То есть, что бы ни было подключено под данной буквой — жесткий диск, флешка или карта памяти, будет отображаться иконка, заданная для этой буквы диска в реестре.
Для того, чтобы изменить иконку в редакторе реестра, проделайте следующие шаги:
- Зайдите в редактор реестра (нажмите клавиши Win+R, введите regedit и нажмите Enter).
- В редакторе реестра перейдите к разделу (папки в левой части) HKEY_LOCAL_MACHINE\ SOFTWARE\ Microsoft\ Windows\ CurrentVersion\ Explorer\ DriveIcons
- Нажмите правой кнопкой мыши по этому разделу, выберите пункт меню «Создать» — «Раздел» и создайте раздел, имя которого представляет собой букву диска, для которого меняется иконка.
- Внутри этого раздела создайте еще один с именем DefaultIcon и выберите этот раздел.
- В правой части реестра дважды нажмите по значению «По умолчанию» и в появившемся окне, в поле «Значение» укажите путь к файлу иконки в кавычках и нажмите Ок.
- Закройте редактор реестра.
После этого достаточно либо перезагрузить компьютер, либо перезапустить проводник (в Windows 10 для этого можно открыть диспетчер задач, выбрать «Проводник» в списке запущенных программ и нажать кнопку «Перезапустить»).
В следующий раз в списке дисков будет отображаться уже указанная вами иконка.
Использование файла autorun.inf для изменения иконки флешки или диска
Второй способ позволяет задать иконку не для буквы, а для конкретного жесткого диска или флешки, независимо от того, под какой буквой и даже на каком компьютере (но обязательно с Windows) он будет подключен. Однако, данным способом не получится задать иконку для DVD или CD, если только не озаботиться этим при записи накопителя.
Метод состоит из следующих шагов:
- Поместите файл иконки в корень диска, для которого будет меняться иконка (т.е., например, в C:\icon.ico)
- Запустите блокнот (находится в стандартных программах, можно быстро найти через поиск Windows 10 и 8).
- В блокноте введите текст, первая строка которого — [autorun], а вторая — ICON=имя_иконки.ico (см. пример на скриншоте).
- В меню блокнота выберите «Файл» — «Сохранить», в поле «Тип файла» укажите «Все файлы», а затем сохраните файл в корень диска, для которого мы изменяем значок, указав для него имя autorun.inf
После этого просто перезагрузите компьютер, если вы изменяли иконку для жесткого диска компьютера или же извлеките и снова подключите флешку, если изменение выполнялось для неё — в результате в проводнике Windows вы увидите уже новую иконку накопителя.
При желании, вы можете сделать файл иконки и файл autorun.inf скрытыми, чтобы их не было видно на диске или флешке.
Примечание: некоторые антивирусы могут блокировать или удалять файлы autorun.inf с накопителей, так как помимо функций, описанных в этой инструкции, данный файл часто используется вредоносным ПО (автоматически создается и скрывается на накопителе, а затем, с помощью него при подключении флешки к другому компьютеру на нем также запускается вредоносное ПО).
А вдруг и это будет интересно:
Почему бы не подписаться?
Рассылка новых, иногда интересных и полезных, материалов сайта remontka.pro. Никакой рекламы и бесплатная компьютерная помощь подписчикам от автора. Другие способы подписки (ВК, Одноклассники, Телеграм, Facebook, Twitter, Youtube, Яндекс.Дзен)
16.02.2017 в 12:47
не пойму как мне путь к файлу узнать, если вверху проводника, у меня он выглядит вот так: Проводник Медиа (D) OneDrive ico Так и прописывать со стрелками и пробелами? что т не получается
17.02.2017 в 09:48
Ну пути они в DOS и Windows прописываются стандартно: БУКВА_ДИСКА:\ПАПКА\ПАПКА2\ИМЯ_ФАЙЛА.РАСШИРЕНИЕ
Т.е. в вашем случае — D:\OneDrive\ico\что-то.ico
Кстати: если вы в проводнике нажмете в строку «адреса» вверху, то увидите правильный путь.
16.02.2017 в 20:49
Добрый вечер! А возможно ли такое проделать на оптическом диске, точнее записать. Чтоб на любом ПК открывался с поставленой иконкой. Как на драйверах и пр. лицензиях.
17.02.2017 в 09:33
Здравствуйте.
Способ с autorun.inf сработает. Но если вы записываете уже готовый ISO, а не сами диск создаете, то там «свой» autorun.inf может быть уже и своя иконка, можно подправить чем-то вроде UltraISO (заменить файл иконки).
17.02.2017 в 13:34
Есть на диске такие файлы. уже буду знать что они означают. Создал свой iso сделал по инструкции. Все работает. Спасибо за помощь!
17.02.2017 в 16:32
Не срабатывает не один из способов в том числе и флешка
Помогите!
18.02.2017 в 09:13
А компьютер перезагружаете после этого? Точно ли все четко по инструкции делаете?
18.02.2017 в 09:44
Комп перегружал — все делал согласно инструкции но УВЫ
19.02.2017 в 10:09
Тогда довольно странно. Потому как работает это всё начиная с 7-ки (хотя может и в XP, просто там я не тестирую уже) и заканчивая последней релизной версией Windows 10… даже не знаю, в чем дело может быть.
17.02.2017 в 19:28
МОДЕРАТОР ПУСКАЕТ ТОЛЬКО ТО ЧТО ХОЧЕТ САМ ЧИТАТЬ
18.02.2017 в 09:14
Модератор просто отвечает на комменты и проверяет их не круглосуточно.
21.02.2017 в 02:37
Папка «DriveIcons» отсутствует в последней версии Windows 10.
21.02.2017 в 09:40
03.02.2019 в 19:57
Как его создать
04.02.2019 в 11:39
Правый клик по «папке» Explorer — создать раздел.
05.05.2020 в 01:55
Фиаско, Димон, фиаско. Ты теперь не автор сайте с гайдами, — ты учитель начальных классов. Будешь рассказывать как создать папку : D
05.05.2020 в 12:08
Потребуется — буду. Ничего в этом плохого не вижу.
06.05.2020 в 14:09
Да просто ОС рассчитанная на юзеров определённого опыта. Если ты мододелишь свою ОС — ты должен знать с чем ты имеешь дело, а также иметь базовую подготовку. Словами не разжевать…
Если ты не знаешь как создать в папку, даже не попробовав ткнуть ПКМ и посмотреть что там, т.к. в Проводнике там есть «… -> Создать -> Папку» и можно было догадаться из своей смекалки, то тут все плохо и тебе лучше забыть об этом.
01.03.2017 в 20:44
Я через реестр сменил иконку флешки, оказалось это просто. Спасибо.
08.03.2017 в 13:45
При установки виндовс нет дисков что делать? Может драйвера такое бывает?
09.03.2017 в 09:40
Бывает, здесь описывал: https://remontka.pro/no-hdd-on-windows-7-8-setup/
Но: если и в биос нет дисков, то дело не в этом.
04.08.2017 в 15:40
не получается создать autorun.inf — пишет «отсутствуют разрешения на открытие этого файла…»
виндовс 10
07.08.2017 в 01:22
Меняйте иконку через реестр, это очень просто.
25.12.2018 в 14:03
Не так она просто меняется как это кажется. Всё делал как в первом способе описано, но как была пустая так и осталась при подключении картридера с картой любой памяти к usb Если флешку подключаю то картинку выбирает. Там наверное связано что-то с корневыми файлами этой самой иконки. Если они повреждены или случайно удалены всякими программами для очистки реестра(как у меня скорее всего было) то всё вышеописанное бессмысленно пытаться сделать. Только переустановкой системы или откатом.
07.08.2017 в 01:20
Спасибо за полезную инфу. Все получилось с первого раза. Благодарю.
23.02.2018 в 21:56
Вот только не масштабируются они почему-то?
24.02.2018 в 04:41
Как изменить параметр, через реестр , в DriverIcons — D и E, C — нет
24.02.2018 в 05:51
Создать разделы руками, решил сам)
04.02.2019 в 21:59
Здравствуйте! Можно сделать так чтобы иконки сами менялись в зависимости от статуса диска, как стандартные, т.е Вкл. Выкл.? Речь идет о сетевых дисках.
05.02.2019 в 12:21
Здравствуйте.
Задачу понял, ответа не знаю. Гугл подсказывает, что для подключенного диска всё меняется как описано, а вот для отключенного — методов не даёт.
23.02.2019 в 21:28
А если устройство не имеет буквы, как сменить тогда?
24.02.2019 в 13:30
Странно, а как так? (при условии, что это накопитель — странно).
Так или иначе, букву можно назначить в управлении дисками.
10.11.2019 в 16:33
Надеюсь, что ссылка будет работать.
Что с такой иконкой делать, как её изменить?
На флешке сделано всё как надо – в корне флешки лежит файл «autorun.inf», внутри него указана ссылка на .ico-иконку, которая так же лежит в корне флешки.
Буквально пару недель назад всё работало отлично и указанная иконка нормально отображалась,
но вот где-то пару-тройку дней назад иконка сама по себе изменилась на ту, которая в ссылке выше и больше не показывается иконка из корня флешки 🙁
У меня Windows 10 Home, версия 1903, как раз пару дней назад обновил её до 1903, до этого была версия 1809 и уже на ней иконка вдруг сама поменялась на ту, что показана в ссылке выше.
Правда я ещё не пробовал изменить иконку через реестр винды,
чуть позже попробую и отпишусь о результате))
11.11.2019 в 10:15
Здравствуйте.
У всех (у кого обновления включены) теперь так для съемных накопителей в Windows 10, вот как раз несколько дней. Способы autorun и через реестр не срабатывают — только что оба метода перепроверил. Подозреваю, что какой-то баг и исправят, но не уверен на все 100.
12.11.2019 в 00:29
Ясно, спасибо за ответ! 🙂
12.11.2019 в 17:01
Здравствуйте. У меня самопроизвольно сменился значок флешки,на всех флешках. На внешнем жестком диске не изменился. Как вернуть значки флешек по умолчанию? Напрягает,что меняются значки без моего ведома.
13.11.2019 в 09:20
Здравствуйте. Тут был комментарий прямо перед вашим на эту тему. Суть вот в чем: несколько дней назад в 10-ке что-то обновилось и у всех для съемных накопителей так поменялись иконки, причем изменить их на что-то другое не получается. Очень похоже на баг какой-то и есть надежда, что в следующих обновлениях они сами исправят.
13.11.2019 в 10:03
Понял. Спасибо, Дмитрий.
08.11.2020 в 10:58
Здравствуйте! Изменил иконку для диска C: через реестер, всё работает отлично! Но у меня есть вопрос: как изменить иконку на стандартную? Может надо в реестре удалить папку C, которую я создал? Подскажите пожалуйста!
Забыл упомянуть, использую Windows 7 Максимальную 64-bit.
08.11.2020 в 15:04
Да, по идее, достаточно удалить сделанные вами изменения и перезапустить проводник или перезагрузить компьютер.
05.01.2021 в 21:36
на 10 винде другой путь:
Компьютер\HKEY_LOCAL_MACHINE\SOFTWARE\Microsoft\Windows\CurrentVersion\Explorer\DriveIcons\
и еще, когда прописываешь в папке DefaultIcon путь к картинке «СКОБКИ ОБЯЗАТЕЛЬНЫ!»