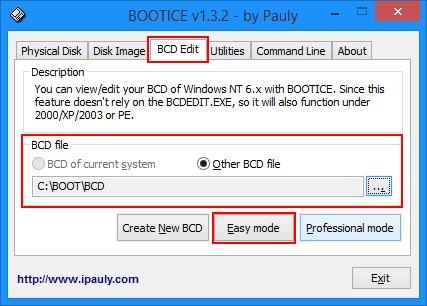Лечим загрузчик Windows Server 2008
При подключении всех дисков одновременно (физически) WinServer-2008-64 стартует нормально , она на Диске №2.
Если отключить все диски физически и пробовать по отдельности по одному подключать , то стартовать никак не получается — не хватает какого-то другого диска. Почему? Пытаемся разобраться.
Тома без названий — это по-видимому Ubuntu , о которых Windows тактично умалчивает, и при этом с удовольствием предлагает их задействовать для других целей : удалить,ну хотя бы оформатировать.
Интерес представляет «Зарезервировано системой H: 100Мb» — это по-видимому область Windows Loader и она на другом диске см. Диск №1. Эта такая хрень , которая и мешает жить нормальным людям.
Как я понял сначала с диска запускается MBR (Master Boot Record). Вопрос — с какого диска? Ответ похоже такой — с любого первого (по порядку по Биосу), на котором есть MBR.
Удобно еще пользоваться например ОС Ubuntu. Установили рядом с Windows на то же или другом диске и с помощью Grubber Customizer копируем MBR на любой диск (клонируем так сказать), но есть нюанс.
- Загружаемся без диска №0 (500Gb физически отключаем) и все равно видим такое:
- error: no such device xxxxxxxxxxx. тут какой-то уникальный GUID
- grub rescue>
Похоже grub (а он понятно не от Windows пришел) где-то на оставшихся 2 дисках есть, но не может он запустить что-то и предлагаем восстановить что-то. Покопашись в интернете похоже проясняется смысл grub : Ubuntu прописывает в MBR первую часть grub (ибо туда совсем мало что может поместиться), а именно только ссылку на вторую часть grub и консоль (командную строку) для нашего как раз случая, когда вторая часть grub отсутствует (или осталась на другом изъятом диске) , то через консоль Grub rescue> подключения к ОС можно все восстановить вручную.
1. Лечим опять все тем же способом через Ubuntu , т.е. устанавливаем Ubuntu рядом с Windows , опять устанавливаем grub Customizer.
2. Или запускаемся с диска Ubuntu и устанавливаем grub.
4. из консоли grub rescue> набираем несколько команд..
3. Но есть еще более быстрый способ программа Boot-Repair-disk — 5 минут и сама найдет все ОС(Win,Ubuntu. ), все Windows Loader-ы . Перезагружаемся и все ОК .
Ну и вот , что мы видим в результате:
Примечание sda,sdb,sdc . диски в Ubuntu , а также Диск 0,1,2. в Windows — условные и не фиксируются, поэтому различать конкретный диск лучше например по его размеру. Разделы на дисках различаем по Имени (Меткам) , которые можно редактировать.
Ну и еще надо добавить , что отключил я после Boot-Repair-disk диск на 1000Gb и к удивлению Win-Server-2008-2000Gb-sdc3 стартанул нормально, хотя 100Мб «Зарезервировано системой» остался на отключенном 1000Gb диске. Т.е. этот 100Мб раздел не повлиял на загрузку ОС , зачем он нужен? (точнее кому)? Как я понял у меня было 2 диска , 2 Windows Bootlodear-а и каждый появлялся при установке нового Windows на соответствующий диск.
Новый момент истины. Удалили системный (как его называет Windows ) Диск №1 раздел D:
Надо было освободить букву D: для другого раздела Диска №0. Просто для D: изменить букву или удалить полностью раздел Windows категорически отказывался , поэтому его тупо удалил через Ubuntu. А он был-то системный. Таким образом потом WinServer-2008-64 2000Gb или другая ОС на Диске №0 : теперь даже намека на старт не было. Это нормально, т.к. на удаленном разделе находился Windows bootloader, наверное поэтому он и назывался системный.
Так вот восстановить сам Windows bootloader программой Boot-Repair-disk не удалось. По-видимому Boot-Repair-disk может только найти рабочий Windows bootloader , но нарисовать его самостоятельно не может.
Шеф все пропало!? Целый день почти ушел на выяснения чем (и кого) лечить? Смысл такой, что в интернете на этом почти все программы хотят заработать деньги. А как вы понимаете попытка скорее всего одна будет и очень хочется ,чтобы была удачная. Хочется чего-то бесплатного, но платные программы только и ждут как ты выберешь какую-нибудь бесплатную утилитку и у тебя все накроется и тогда только они тебе помогут. Поэтому тут лучше остановиться и один раз на будущее во всем попробовать разобраться.
Кстати пробовал до удаления раздела файл bcd.. запустить, но на Windows Server 2008-64 его не нашел. Что и было причиной прямого удаления раздела.
В интернете нашел бесплатный Hiren’s Boot CD 15.2 , но не смог найти там где , что восстанавливать (бывает и такое, какой безумный набор всяких утилит). Paragon disk Manager — платное г. которое только и только мечтает , чтобы у вас раздел накрылся. Извините, эмоции.
Далее все пишут про команды из командной строки , которые надо запускать с консоли дистрибутивного диска ваше ОС в режиме восстановления.
Но нашлась все-таки программа с простым интерфейсов и бесплатная EasyBCD по Windows. Рискнул попробовал , помогло (частично). Запускаем EasyBCD под Win7-64 Диск №1 (там Windows bootloader сохранился). Далее программа EasyBCD увидела тупо разделы с Диска №0 и я их добавил в загрузку, конечно это все зафиксировалось только в bootloader Диска №1, но и то уже хорошо.
Но вот что интересно — лицензия 1С 8.3 слетела, хотя сам-то раздел WinServer-2008-64 2000Gb целиком сохранился, не менялся. Какая тут связь? И это нормально (привыкаем). 1С 8.3 вгрызается в ваш ПК намертво, даже область загрузки для нее имеет значение.
Теперь как решается проблема с восстановлением загрузочной области Windows Server 2008-64 R2 (именно Windows Server 2008, ибо с другим этого скорее всего не будет). По русскому интернету нифига не нашел, зато на https://social.technet.microsoft.com/Forums/ люди всего мира благодарили человека, даже в любви признавались, за то , что он догадался вставить для восстановления Windows Server 2008 DVD Windows7-64:
Сначала как-бы загружаем Windows Server 2008 DVD и у нас там вообще сначала не видно никаких ОC которые надо восстановить.
Потом на каком-то этапе Windows Server 2008 DVD увидел наши 2 ОС. Но восстановить загрузочную область для них не смог. Остановились на BOOTMGR is missing.
Вот тут-то и делаем так (извините подробно не записывал):
1. Windows Server 2008 DVD:
rename c:\boot\BCD bcd.old сохраняем копию чего-то похожего на загрузочную область, а оригинал BCD удаляется
проверяем результат это как-то так см. dir
2. перезагружаемся с Windows7-64 DVD:
он видим наши ОС на разделах и выбираем восстановление нашего (какое-то типа автоматическое) и делаем его может несколько раз (у меня 2 раза хватило) и НАКОНЕЦ стартует НОРМАЛЬНО Windows (остальные Win7-64. тоже нормально стартуют).
Смысл этого , что в MS похоже просто забыли проверить восстановление загрузки ОС Windows Server 2008. Да и как-то интереснее стало жить на свете наверное.
AdminPE — загрузочный диск системного администратора
Восстановление Boot Configuration Data (BCD – Windows NT6.x):
Инструкция по (пересозданию) восстановлению BCD операционной системы (NT6.x) после повреждений/изменений в таблице разделов:
(в случаях, когда при загрузке ОС выдается сообщение “Boot configuration data file is missing / Boot Configuration Data file is missing some required information”,
либо операционную систему перенесли с диска с разметкой разделов MBR на диск с разметкой GPT )
(ВНИМАНИЕ!: неправильные действия с BCD могут привести к невозможности загрузки операционной системы)
Если у вас есть резервная копия системы и активного (ESP – GPT) раздела – можете спокойно продолжать:
1. (Схема разбивки диска MBR / GPT): BCD присутствует, но поврежден или не синхронизирован с разделами:
Загружаемся в WinPE, запускаем BootIce, переходим на вкладку “BCD Edit” и выбираем файл BCD.
Файл BCD должен находиться в папке Boot в корне активного раздела жесткого диска,
(либо в корне раздела операционной системы, либо на скрытом разделе в 100МБ)
Затем нажимаем кнопку “Easy mode”: 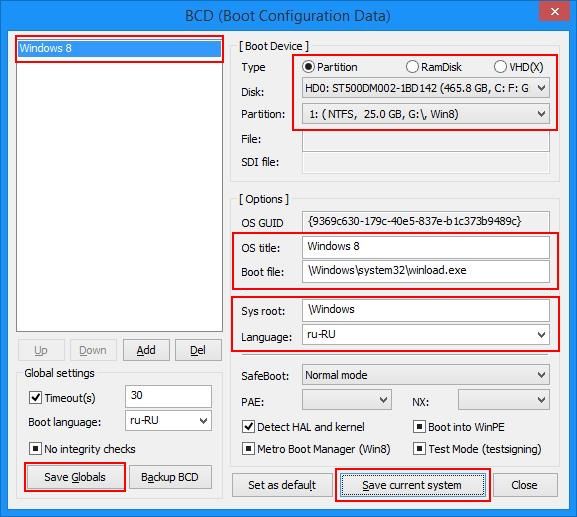
В открывшемся окне выбираем операционную систему (список слева),
Затем ставим переключатель “Type” на “Partition”, и выбираем жесткий диск из выпадающего списка “Disk”.
Затем выбираем раздел, на котором находится операционная система из списка “Partition”:
(вы можете ориентироваться по букве и размеру радела ОС)
После выбора диска и раздела, с которого должна загружаться ОС,
Можно сохранить изменения, нажав “Save current system”, затем “Save Globals”.
После нужно перезагрузиться, и проверить, загружается ли операционная система.
Если система по-прежнему не загружается, можно попробовать пересоздать BCD:
2. (Схема разбивки диска MBR / GPT): BCD отсутствует, либо требуется его пересоздать:
Здесь надо убедиться, что подключены все нужные жесткие диски, и их конфигурация больше не будет изменяться.
Также вы должны выбрать папку где установлена ваша Windows при начальной загрузке в WinPE5 (например C:\Windows)
Перед началом операции (желательно) нужно сделать копию оригинального файла BCD и папки Boot.
Найдя его на активном / или ESP 1 (на GPT) разделе, можно просто переименовать всю папку Boot в Boot.bak
(если резервная копия не требуется – можете удалить всю папку Boot, если потребуется – при помощи Unlocker)
Затем заходим в меню Пуск > System Tools > Восстановление BCD автономной системы: 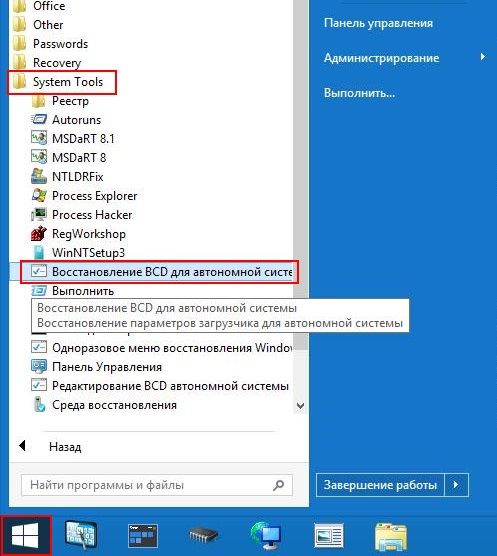
Запустив ярлык, мы выполним команду bcdboot.exe %OFFLINESYSTEM%,
где %OFFLINESYSTEM% – это выбранная вами при старте WinPE5 операционная система (например C:\Windows)
Это команда пересоздаст файлы, необходимые для загрузки ОС (папку Boot, BOOTMGR, BCD) на активном разделе жесткого диска.
(если используется схема разделов GPT, то файлы будут созданы на разделе ESP, даже если буква ему не присвоена): 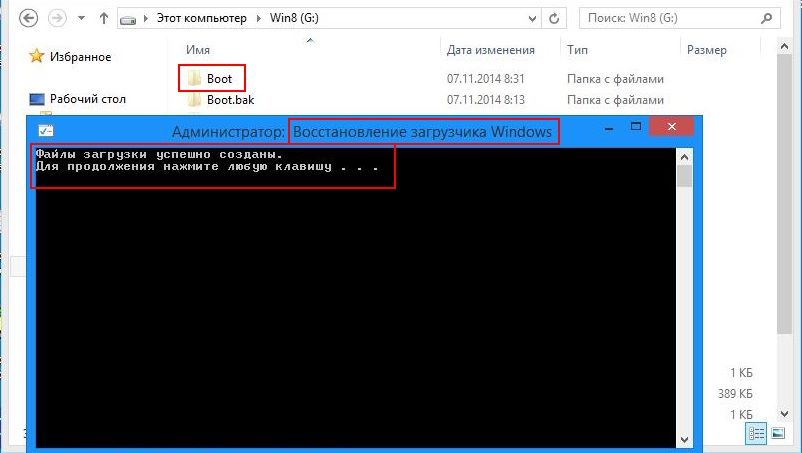
Если вы правильно выбрали папку ОС при старте WinPE5, и удалили старую конфигурацию BCD,
и команда отработала успешно – она сообщит об этом надписью “Файлы загрузки успешно созданы”.
Если в процессе создания файлов произойдет ошибка, будет выведена надпись “Ошибка при копировании файлов загрузки”
Это может означать, что вы неправильно выбрали папку Windows при старте, либо к активному разделу нет доступа, либо активный раздел назначен неправильно.
Дополнительная справка:
При переносе Windows 7/8/8.1 с диска со схемой разделов MBR на диск со схемой разделов GPT – предварительно требуется вручную создать служебный раздел ESP (этот раздел используется в качестве загрузочного на системах UEFI):
Вручную делается это через скрипт DiskPart GPT_ESP_Disk0.dps – он находится в папке PEAddons (дополнения) и создает раздел ESP на диске 0 или 1 (смотрите номер диска в имени и тексте скрипта)
При переносе Windows 7 на плату с загрузкой UEFI требуется, чтобы материнская плата поддерживала модуль совместимости со старыми операционными системами (CSM)
В случае если материнская плата не поддерживает модуль CSM – загрузка Windows 7 в среде UEFI в большинстве случаев будет невозможна.
1 Для UEFI систем загрузчик (BOOTMGR) находится в папке EFI\BOOT на скрытом разделе ESP (букву назначайте вручную, через BootIce), а файл BCD – в папке EFI\MICROSOFT\BOOT.
P.S.: не забываем что для восстановления BCD нужно иметь полный доступ (запись-чтение) к папке Boot и файлу BCD.
Восстановление BCD тестировалось на Windows 7/8/8.1 (x86/x64 UEFI)
Восстановление загрузчика Windows 10: ручное пересоздание файла конфигурация загрузки BCD
Диспетчер загрузки современных версий Windows использует для загрузки операционных систем, установленных на компьютере, файл BCD (Boot Configuratin Data) , в котором хранятся данные об ОС и параметрах их загрузки. В том случае, если файл BCD удален или поврежден, Windows перестает загружаться. В этой статье мы покажем способ ручного пересоздания файла хранилища данных конфигурации загрузки на примере Windows 10.
В том случае, если файл BCD поврежден или отсутствует, скорее всего, при попытке загрузить Windows, пользователь увидит такое сообщение:
Your PC needs to be repaired
The Boot Configuration Data file is missing some required information
File: \Boot\BCD
Error code: 0xc0000034
При появлении такой ошибки, в первую очередь попытайтесь исправить проблему с загрузкой ОС с помощью режима Startup Repair , который можно запустить из среды восстановления Windows RE .
Совет . Желательно периодически проверять работоспособность среды WinRE, и если она не работает, воспользоваться для ее восстановления методикой из статьи Восстановление среды WinRE в Windows 10.
В том случае, если автоматическое восстановление с помощью Startup Repair не помогло решить проблему, необходимо загрузиться с загрузочного / установочного диска с Windows или в среде WinRe (Repair your computer -> Troubleshoot -> Advanced options -> Command Prompt), запустить командную строку и попытаться создать новый файл конфигурации BCD «с нуля».
Очень важно . Все инструкции, описанные ниже, подходят для обычных MBR+BIOS систем. На системах с UEFI для пересоздания BCD нужно воспользоваться следующими инструкциями по восстановлению загрузчика в Windows 10/8 c EFI или Windows 7 .
В этом примере я буду использовать установочный диск с Windows 10. Загрузившись с него, нужно нажать на экране выбора языка сочетание клавиш Shift+F10 .
Попробуйте восстановить BCD файл автоматически, выполнив команду:
Перезагрузите компьютер и проверьте, загружается ли Windows, если нет, опять загрузитесь с установочного диска и откройте окно командной строки. Нам нужно идентифицировать диски системы (скорее всего назначенные им буквы дисков будут отличаться от дисков, которые вы видели при работе в Windows). Проще всего это сделать с помощью утилиты diskpart. Выполните следующие команды:
Перед вами появится список разделов в системе, назначенные им буквы и их размер. В нашем случае, на диске имеются всего два раздела:
- Раздел System Reserved размером 500 Мб, которому назначена буква диска C: . На этом небольшом служебном разделе по-умолчанию хранится файл конфигурации загрузки BCD ( подробнее )
- NTFS раздел размером 39 Гб, которому назначена буква D:. На этом разделе находится Window и данные пользователя
Важно . Запомните назначенные буквы дисков, т.к. в они будут использоваться в последующих командах.
С помощью следующих команд мы добьемся того, чтобы в MBR и загрузочном секторе имелись нужные ссылки на загрузчик Windows (bootloader).
bootrec.exe /fixmbr
bootsect.exe /nt60 all /force
Совет . Если команда bootsect.exe не будет найдена, попробуйте указать путь
X:\boot\bootsect.exe /nt60 all /force
Далее с помощью команды BCDedit создадим новый файл с конфигурацией загрузки (предполагается, что у вас нет резервной копии BCD ).
Удалите старый (поврежденный) файл BCD на разделе System Reserved и создайте вместо него новый.
del c:\boot\bcd
Создайте временный пустой файл bcd.tmp
bcdedit /createstore c:\boot\bcd.tmp
Создайте запись для диспетчера загрузки bootmgr.
bcdedit.exe /store c:\boot\bcd.tmp /create
Импортируйте в BCD настройки из файла bcd.tmp
bcdedit.exe /import c:\boot\bcd.tmp
Укажите, что загрузчик находится на служебном разделе System Reserved (ему назначена буква диска C: )
bcdedit.exe /set
Настройте время ожидания при выборе ОС
bcdedit.exe /timeout 10
Удалите временный файл
del c:\boot\bcd.tmp
Итак, у нас имеется пустой файл с параметрами загрузчика. Теперь в него нужно добавить записи об имеющихся на компьютере ОС. Создадим в хранилище BCD новую запись для Windows 10 bcdedit.exe /create /d «Windows 10» /application osloader
Команда должна вернуть уникальный идентификатор (GUID) данной записи загрузчика.
The entry <8a7f03d0-5338-11e7-b495-c7fffbb9ccfs>was successfully created.
Укажем, что bootmgr должен использовать данную запись по-умолчанию (после истечения времени ожидания для загрузки используется именно эта запись).
Теперь в новой записи загрузчика осталось указать пути к имеющейся на диске установленной копии Windows (ранее мы определении, что в среде WinPe диску с Windows присвоена буква D: )
bcdedit.exe /set
bcdedit.exe /set
bcdedit.exe /set
bcdedit.exe /set
Осталось сделать данную запись видимой (по умолчанию она скрыта)
bcdedit.exe /displayorder
Итак, мы полностью пересоздали хранилище конфигурации загрузки. Теперь можно перезагрузить компьютер и убедится, что Windows 10 загружается в штатном режиме.