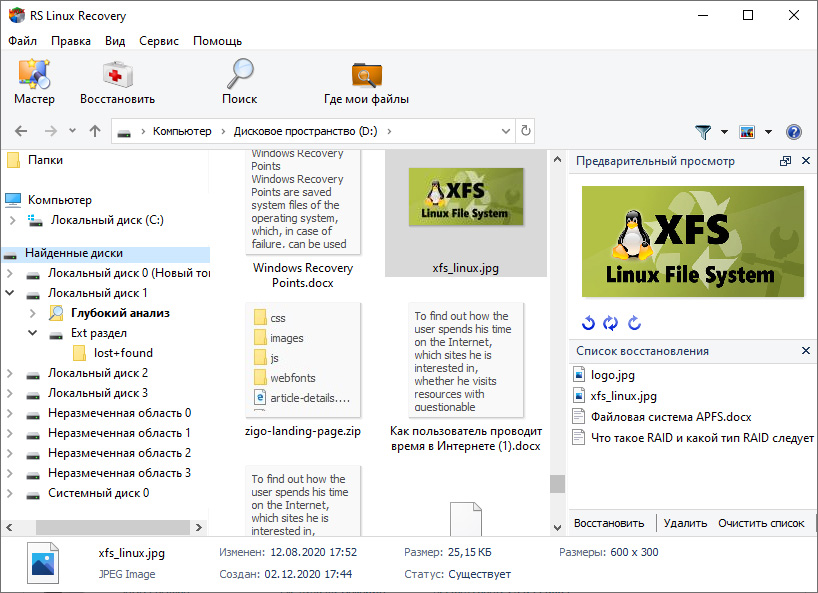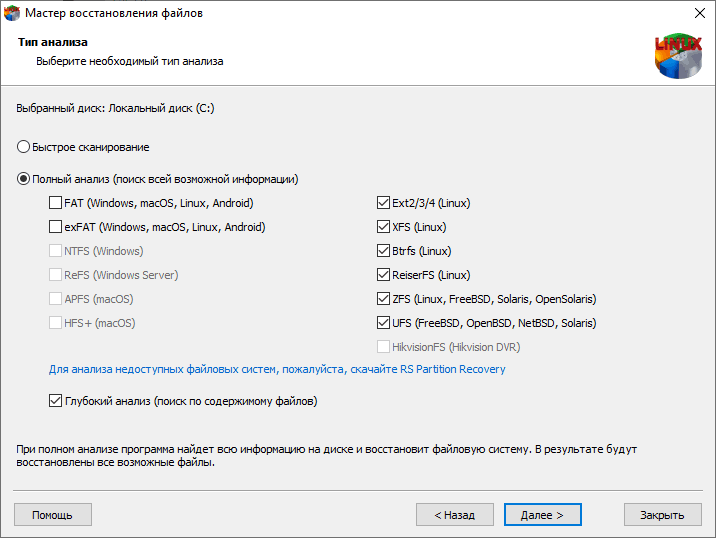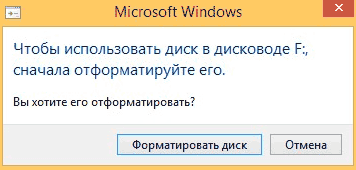- 6 утилит для восстановления данных с поврежденных жестких дисков в Linux
- 1. Testdisk
- 2. ddrescue
- 3. Foremost
- 4. scalpel
- 5. PhotoRec
- 6. grep
- Заключение
- Программа для восстановления данных Linux в Windows
- Восстановление данных с Linux-разделов программой
- Простой способ восстановить данные
- Предварительный просмотр восстанавливаемых файлов
- Безопасное восстановление из образа диска
- Возможности программы:
- Справка
- Лучшее предложение
- Восстановление данных после установки Linux/Ubuntu
- Содержание:
- Причины утери информации после установки Linux и Ubuntu
- Как вернуть утраченную информацию?
- Часто задаваемые вопросы
6 утилит для восстановления данных с поврежденных жестких дисков в Linux
Оригинал: 6 Linux Tools to Help Recover Data from Corrupted Drives
Автор: MTE Staff
Дата публикации: 11 сентября 2018 года
Перевод: А. Кривошей
Дата перевода: октябрь 2019 г.
Ваш экран просто стал черным или ваш ноутбук завис без предупреждения? Может быть, ваш жесткий диск начал барахлить. Хуже того, может быть, вы вдруг не можете сохранить данные в свой домашний раздел?
Все эти признаки поврежденного или неисправного диска, но нет причин немедленно выбрасывать компьютер. Прочитайте эту статью, чтобы узнать о шести утилитах Linux, которые могут помочь вам восстановить ваши данные и вернуть вашу цифровую жизнь в обычное русло.
1. Testdisk
Некоторые инструменты восстановления Linux пытаются сохранить ваши данные, копируя все, что можно извлечь из поврежденного раздела. Это может сработать, но не гарантированно, так как проблемы с самим разделом могут скрывать данные, которые вы хотите получить.
Testdisk очень удобен, поскольку он может на самом деле исправлять ошибки на уровне раздела, упрощая восстановление данных с помощью самого Testdisk или другого инструмента восстановления данных. Он может даже исправить поврежденный жесткий диск и снова заставить ваш ПК с Linux работать, чтобы вы могли получить прямой доступ к данным.
Помимо выполнения глубоких операций, таких как восстановление загрузочных секторов и таблиц файловой системы, Testdisk также способен восстанавливать данные,даже удаленные, с жестких дисков с файловыми системами NTFS, FAT, exFAT и ext.
Чтобы установить Testdisk в Linux, перейдите в терминал и введите:
Если вы хотите узнать больше об использовании Testdisk, вы можете прочитать руководство по Testdisk здесь .
2. ddrescue
Хотя ddrescue не является инструментом восстановления данных, он должен стать вашим первым шагом на пути к извлечению ваших файлов. Ddrescue создает образ вашего поврежденного диска или раздела, чтобы вы могли проанализировать копию вашего сломанного диска.
Всегда копируйте свой диск в отдельный образ, прежде чем начинать операции восстановления файлов с помощью инструментов, перечисленных ниже. Чем дольше вы используете неисправный диск, тем больший ущерб вы можете причинить.
Здесь вы видите некоторые результаты ddrescue в действии. В первой команде он копирует весь диск в образ с именем «backup.img». Вторая команда затем копирует в тот же образ только плохие блоки, проходя каждый раз по этим блокам, чтобы попытаться их прочитать.
Когда вы запускаете эти команды, всегда используйте файл журнала. Резервное копирование может занять несколько часов или дней, и без лог-файла любые прерывания заставят вас начать процесс заново с самого начала.
Когда этот процесс завершен, вы можете смонтировать скопированный образ и использовать приведенные далее утилиты для извлечения из него файлов. Дальнейшее использование других инструментов восстановления Linux из этой статьи позволит получить данные из того же «backup.img», созданного здесь.
3. Foremost
Foremost использует структуры данных общих типов файлов для извлечения данных. Вы можете просканировать весь образ диска для всех его файлов или указать определенные типы файлов, которые вам наиболее интересны.
Здесь вы можете увидеть вывод Foremost в подробном режиме (опция -v). Опция -t ищет типы файлов jpg, а опции -i и -o отмечают соответствующий входной файл и выходной каталоги.
Вы можете видеть, что Foremost анализирует образ, созданный на предыдущем шаге; этот образ содержит несколько JPEG-файлов. Foremost смог найти десять таких файлов, и когда он закончил сканирование образа, он скопировал эти десять файлов в указанную выходную папку.
4. scalpel
Scalpel , изначально основанный на Foremost, стремится быть экономным в своей работе. Он использует многопоточность и асинхронный ввод/вывод для эффективного поиска.
Пользователи также могут указать типы файлов, которые они хотят восстановить, отредактировав файл конфигурации Scalpel. Конфигурация по умолчанию производит много выходных данных, даже без подробного режима (параметр -v).
На этом снимке экрана вы можете увидеть окончательный результат анализа Scalpel для «backup.img». Базовая команда (приведенная в нижней части снимка экрана) требует только выходной каталог и образ для анализа.
5. PhotoRec
PhotoRec отстает от своих конкурентов, сосредоточившись на восстановлении фотографий, видео и текстовых документов. Он также работает как интерактивная утилита внутри консоли.
В команде PhotoRec должен быть указан желаемый образ (наш backup.img) и выходная папка. Затем PhotoRec помещает пользователя в графическое окружение. Скриншот здесь показывает размер образа. На следующих экранах запрашивается тип раздела диска и хотите ли вы искать файлы по всему образу.
6. grep
Наконец, мы подошли к grep . Он может показаться не самым простым вариантом восстановления, но grep может находить удаленные или потерянные текстовые файлы путем поиска строк, присутствующих на блочном устройстве или образе диска.
В образе backup.img существует файл с именем «myfile». Он содержит только одну строку текста: «This is the file I will try to recover.»
Grep использует эту строку в качестве отправной точки для восстановления файлов. Помимо нескольких других параметров, вы можете видеть, что в этом примере он выводит найденную строку в новый двоичный файл с именем «foundtext».
Также, вы можете изменить параметр -C, который печатает дополнительный контекст, окружающий строку в исходной команде. В этом примере команда указывает grep найти одну строку текста до и одну после указанной строки.
Начиная с -C 200, grep найдет 200 строк как до, так и после строки. Такой охват здесь не нужен, но он может быть важен для больших текстовых файлов с сотнями строк. Конечно, вам нужно знать содержимое ваших файлов, чтобы у grep была отправная точка для начала поиска.
Grep создаст в качестве вывода двоичный файл. Тем не менее, некоторые части будут удобочитаемыми, например желаемая строка текста этого примера в нижней части этого снимка экрана. Ваша задача — вручную выбрать нужные данные. Конечно, это тяжелая работа, но она лучше альтернативы отсутствия файлов.
Заключение
Итак, сначала скопируйте ваш диск или раздел с помощью ddrescue, а затем работайте с этой копией с помощью любых инструментов восстановления Linux, которые вам нужны. Не бойтесь попробовать более одного инструмента, особенно если ваш первый выбор не нашел данных, которые вы хотели найти. Будьте терпеливыми. Если вам повезет, вы вернете свои драгоценные файлы еще до того, как узнаете об этом.
Программа для восстановления данных Linux в Windows
Нужно получить доступ к разделам файловой системы Linux Ext2, Ext3 и Ext4 под операционной системой Windows? Хотите выполнить восстановление данных с раздела ext4 с внешнего жесткого диска?
Восстановление данных с Linux-разделов программой
RS Linux Recovery
Cпециально разработанной для работы с файловыми системами Ext2/3/4, ReiserFS, XFS, UFS. Программа позволяет в привычном для пользователей windows-интерфейсе получить доступ как к существующим, так и к удаленным файлам и пакам операционных систем Linux, Unix, FreeBSD, OpenBSD или Solaris, работая под Windows.
Универсальный инструмент работает под любой версией Windows, позволяет как читать, так и восстанавливать данные с жесткого диска, флешки, отформатированной для работы в LINUX, или внешнего диска, на котором была установлена операционная система.
Простой способ восстановить данные
Встроенный мастер всего за 3 шага поможет восстановить данные после случайного удаления, форматирования, переразметки жесткого диска. Тщательное сканирование диска позволит восстановить утерянные данные в случае ошибки таблицы разделов или повреждения секторов.
Предварительный просмотр восстанавливаемых файлов
Функция предварительного просмотра позволит быстрее найти нужные документы, фотографии или архивы, которые необходимо восстановить или скопировать.
После анализа носителя информации вы сможете перемещаться по каталогам и просматривать содержимое файлов.
Безопасное восстановление из образа диска
Если вы опасаетесь, что проблемный диск может окончательно выйти из строя буквально в процессе восстановления, используйте функцию создания образа диска. Это – идеальный механизм безопасного извлечения данных с носителей, подверженных после сбоев, и с дисков, которые могут внезапно отказать. После создания виртуального образа диска программа, восстанавливая структуры и файлы, будет обращаться уже не к самому носителю, а к его точной копии – образу.
Возможности программы:
- Возврат данных, утерянных после форматирования или удаления логического раздела;
- Реконструкция разделов, поврежденных после сбоя питания или оборудования, системного сбоя, по другим причинам;
- Восстановление информации с HDD дисков любых типов, а также с любых видов сменных носителей;
- Восстановление данных с образов и дисков виртуальных машин форматов: *.dsk, *.hdd, *.vdi, *.vhd, *.vhdx, *.vmdk;
- Исправление поврежденных разделов и воссоздание «с нуля» сильно поврежденных логических структур дисков;
- Возможность «отложенного восстановления» данных с помощью виртуальных образов дисков;
- Восстановление документов Microsoft Office (Word, Excel, PowerPoint и др.), документов Adobe Reader, файлов баз данных, цифровых изображений и фотографий любых форматов, видео и аудио файлов;
- Поддержка популярных файловых систем exFAT / FAT / ReFS / XFS / UFS / ReiserFS / Ext2/3/4.
Справка
Лучшее предложение
Восстановить данные после форматирования и вернуть удаленные файлы
Восстановление данных после установки Linux/Ubuntu
Помимо стандартной операционной системы Windows, которая устанавливается на большинство домашних компьютеров и ноутбуков, существуют альтернативные ОС, пользующиеся значительной популярностью среди многих зарубежных и отечественных пользователей.Особо любопытные владельцы ПК, уже пробовали или только думают поэкспериментировать с альтернативными системами.
Содержание:
Стоит отметить, что мы настоятельно не рекомендуем устанавливать сторонние операционные системы на Ваш основной или рабочий компьютер, где может храниться важная информация или ценные данные без резервных копий. Это обусловлено структурными и программными особенностями сторонних ОС, которые могут повредить или полностью уничтожить всю информацию.
Именно поэтому, перед любыми экспериментами следует обзавестись резервными копиями важных файлов или попросту выполнять установку других систем на ином компьютере, где потеря данных будет не столь критичной.
Причины утери информации после установки Linux и Ubuntu
Многие могут сказать, что установка сторонних ОС является весьма безопасной процедурой, но стоит понимать, что каждая операционная система имеет собственную файловую систему и уникальные методы разметки жесткого диска. Таким образом на компьютерных форумах можно встретить темы, где пользователи столкнулись с полным или частичным удалением данных с основного раздела жесткого диска после установки сторонних ОС.
Помимо этого, нередки случаи, когда пользователь случайно устанавливает Linux ил Ubuntu на жесткий диск вместо создания флешки с портативной ОС. В такой ситуации на носителе может автоматически включиться функция загрузки только новой ОС, что воспрепятствует нормальному запуску Windows. Итогом этого станет необходимость восстановления файлов загрузочной записи при помощи специального ПО.
Как вернуть утраченную информацию?
Если на Вашем компьютере осталась важная информация и ценные данные, но он перестал загружаться из-за установки сторонних операционных систем, следует немедленно отключить жесткий диск от компьютера! Это необходимо для максимально возможного увеличения шансов на успешное восстановление. Также прекращение использования жесткого диска поможет избавиться от процесса перезаписи, который «затирает» и повреждает файлы.
Отключив носитель, стоит подсоединить его к другому компьютеру посредством SATA кабеля или специального USB провода. Методы подключения никак не повлияют на финальный результат.
После подключения носителя к другому компьютеру, следует попытаться открыть диск в проводнике. Если система сумела прочесть его – следует незамедлительно скопировать всю важную информацию на другой носитель, флешку либо выгрузить данные в облако.
После резервного копирования, следует подключить накопительное устройство к основному ПК и восстановить работоспособность ОС при помощи диска восстановления.
К сожалению, операционная система Windows не всегда способна корректно прочитать носитель, измененный во время установки альтернативной ОС, и зачастую пользователь увидит сообщение с требованием отформатировать накопитель:
Не нажимайте по кнопке «Форматировать диск», поскольку это полностью удалит все данные, а также еще раз изменит файловую таблицу и большинство данных будет очень сложно восстановить.
Самым правильным выходом из данной ситуации станет использование дополнительного ПО для восстановления данных после изменения логической структуры накопителя.
Специально для этих целей компания Recovery Software подготовила две утилиты: RS Partition Recovery, а также RS NTFS Recovery. Обе программы разработаны специально для работы со сложными случаями, вроде изменения или повреждения файловой системы. На нашем сайте Вы сможете скачать пробную версию любой из программ, а также проверить с их помощью диск и лично убедиться в возможности восстановления данных после установки альтернативных ОС!
Часто задаваемые вопросы
Это сильно зависит от емкости вашего жесткого диска и производительности вашего компьютера. В основном, большинство операций восстановления жесткого диска можно выполнить примерно за 3-12 часов для жесткого диска объемом 1 ТБ в обычных условиях.
Если файл не открывается, это означает, что файл был поврежден или испорчен до восстановления.
Используйте функцию «Предварительного просмотра» для оценки качества восстанавливаемого файла.
Когда вы пытаетесь получить доступ к диску, то получаете сообщение диск «X: \ не доступен». или «Вам нужно отформатировать раздел на диске X:», структура каталога вашего диска может быть повреждена. В большинстве случаев данные, вероятно, все еще остаются доступными. Просто запустите программу для восстановления данных и отсканируйте нужный раздел, чтобы вернуть их.
Пожалуйста, используйте бесплатные версии программ, с которыми вы можете проанализировать носитель и просмотреть файлы, доступные для восстановления.
Сохранить их можно после регистрации программы – повторное сканирование для этого не потребуется.