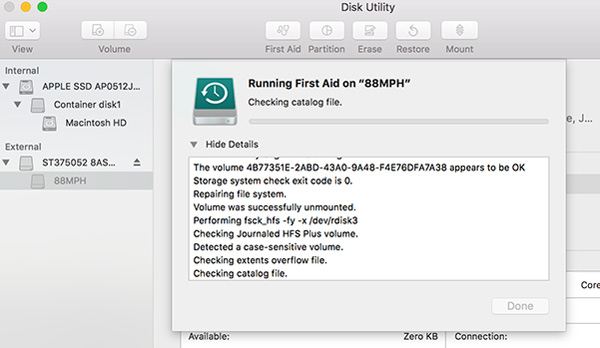- Как Восстановить SD-карту, Которая Не Отображается или Не Читается на Mac
- Ваш Mac не читает SD-карту? Что ж, узнайте, почему и как исправить, что SD-карта не отображается, в подробном руководстве ниже.
- Первое. Проверить и Открыть SD-карту на Mac
- Второе. Исправить SD-карту, которая Не отображается или Не читается на Mac
- Meтод 1. Перезагрузка Mac
- Meтод 2. Подключение SD-карты в Дисковой утилите
- Meтод 3. Выполните проверку First Aid на вашей SD-карте
- Meтод 4. Восстановите SD-карту
- Meтод 5. Восстановите права доступа к диску
- Meтод 6. Отформатируйте SD-карту
- Третье. Узнайте, что Такое SD-карта для Mac и Как Она Работает?
- Последнее. Восстановить Утерянные Данные с SD-карты на Mac
- Как восстановить файлы с недоступной USB-флешки в Mac OS X / macOS
- Часть 1. Причины, по которым флэш-накопитель не работает на вашем Mac
- Часть 2. Как восстановить файлы на Mac с Best Flash Drive Recovery Software
- Как найти данные с поврежденного USB с восстановлением жесткого диска
- Часть 3. Как восстановить поврежденную флешку на Mac без программного обеспечения
Как Восстановить SD-карту, Которая Не Отображается или Не Читается на Mac
Ваш Mac не читает SD-карту? Что ж, узнайте, почему и как исправить, что SD-карта не отображается, в подробном руководстве ниже.
David Darlington
2021-05-24 20:40:16 • Обновлено: Решения для SD-карт • Проверенные решения
Ошибки SD-карты могут возникать из-за незначительных факторов, таких как пыль, любые другие вещества, покрывающие точки контакта, или неправильная установка в слот. Обычно это первые моменты, которые нужно решить, прежде чем вы даже начнете беспокоиться.
Есть и другие причины, связанные с тем, что ваша SD-карта не отображается на Mac. Как мы можем исправить эту проблему? Или же Как решить то, что устройство не поддерживает SD-карту? Давайте вместе найдем решения.
Первое. Проверить и Открыть SD-карту на Mac
У вас есть SD-карта под рукой, и вы застряли, так как SD не читает. Что ж, проверьте следующее:
Шаг 1. Изучите свою SD-карту физически.
Убедитесь в отсутствии повреждений, то есть царапин на блестящих точках контакта или любых жирных покрытий, таких как пищевые вещества, пыль или грязь.
Очистите SD-карту чистой мягкой сухой тканью. Делайте это тщательно, особенно на углах вокруг точек соприкосновения. Однако не используйте воду и не слизывайте ткань со слюной. Влага может разрушить ее, когда вы вставляете ее в устройство.
Шаг 2. Вставьте SD-карту в компьютер Mac.
Чтобы избежать защиты от записи, убедитесь, что боковой переключатель включен.
Прорезь обычно тонкая и широкая. При встраивании убедитесь, что точки контакта обращены вниз, и они должны входить первыми.
Вставьте SD-карту в ваш Mac. Вы услышите звук, если он небезопасен. Он удержит карту, чтобы она не выскользнула.
Шаг 3. Зайдите в дисковую утилиту, чтобы проверить, обнаруживает ли ее Mac.
Введите дисковую утилиту. Щелкните значок справа или пройдите через /приложения/утилиты/.
Если вы хотите видеть ее на рабочем столе, измените настройки в Finder Preferences. На вкладке «Общие» выберите «Внешние диски». Сделайте то же самое на вкладке боковой панели.
После выполнения шагов теперь вы можете открыть SD-карту и получить доступ к содержимому через приложение Finder. Войдите в папку SD-карты. На правой панели отобразится содержимое.
Однако, если описанные выше процессы не работают для вас и ваша SD-карта не читает, обратите внимание на следующую часть.
Второе. Исправить SD-карту, которая Не отображается или Не читается на Mac
Как и любая другая передовая технология, на SD-карте так или иначе неизбежны сбои.
На самом деле, многие технические причины связаны с тем, что ваша SD-карта не отображается на вашем Mac.
Повреждение гнезда устройства чтения SD-карт.
Это может быть очень неприятно, потому что ущерб может быть слишком маленьким, чтобы его можно было заметить. Так как вы узнаете? Вы можете попробовать вставить SD-карту в другую машину и посмотреть, отреагирует ли она.
Ошибки операционной системы.
Если ваша ОС не позволяет распознать SD-карту, переустановите ее и попробуйте перезагрузить Mac. Как правило, это должно решить проблему за вас.
Вирусное заражение SD-карты.
Вирус, скорее всего, может поразить вашу SD-карту, если вы поделитесь ею с несколькими людьми, особенно с пользователями Windows, не имеющими защиты от вирусов. Вирусы опасны.
Неподдерживаемый формат SD-карты.
Для работы SD-карта должна соответствовать стандартам SD 1.x, 2.x и 3.x. Чтобы разобраться в этом, посетите сайт производителя вашей SD-карты. Существуют также файловые системы, которые ваша версия macOS может не поддерживать.
Повреждение прошивки вашей SD-карты.
Если ваша SD-карта будет повреждена, как вы узнаете? Вы можете проверить, есть ли на вашей SD-карте следующие обозначения.
- Появляется черный экран с сообщением об ошибке «SD-карта недоступна. Файл или каталог повреждены или нечитаемы».
- Большая часть содержимого вашей SD-карты отсутствует.
- Появляется сообщение об ошибке «Ошибка чтения/записи на SD-карту». Вы не можете открывать никакие папки.
- Материалы на вашей SD-карте видны, но вы не можете их скопировать.
- Когда вы пытаетесь получить доступ к своим изображениям или файлам, появляется сообщение об ошибке «ошибка карты памяти».
- SD-карта была распознана, но на вашем компьютере она пуста, хотя на ней хранятся данные.
Учитывая проблемы, упомянутые выше, как вы можете восстановить поврежденную SD-карту или выполнить какое-либо другое исправление? Рассматрим некоторые из возможных решений. Они включают:
Meтод 1. Перезагрузка Mac
Это можно сделать тремя способами:
Шаг 1. Щелкните значок Apple и выберите перезапуск в его меню.
Шаг 2. Нажмите кнопку питания и в появившемся диалоговом окне нажмите «Перезагрузить».
Шаг 3. Одновременно удерживайте Control + Command + Eject/Power. Это самый надежный вариант, поскольку он не зависит от ОС.
После этого попробуйте еще раз вставить SD-карту. С помощью этого метода большинство людей теперь могут обнаружить, что их SD-карта распознается на Mac. Если нет, вам нужны другие решения.
Meтод 2. Подключение SD-карты в Дисковой утилите
Даже после изменения настроек Mac ваша SD-карта может по-прежнему не отображаться на рабочем столе. Это означает, что он виден только из дисковой утилиты, поэтому не примонтирован.
Шаг 1. Вы можете получить доступ к Дисковой утилите через центр внимания. Введите его в поле поиска или используйте сочетание клавиш + пробел.
Шаг 2. На левой панели выберите свою SD-карту. В правой части экрана отобразятся подробности.
Шаг 3. В верхней части справа находится вариант крепления. Если установлен, будет возможность размонтирования. Нажмите на него, чтобы установить SD-карту.
Meтод 3. Выполните проверку First Aid на вашей SD-карте
Если вы подозреваете, что что-то не так с вашей SD-картой или любым другим внешним диском, подключенным к вашему Mac, вам необходима проверка First Aid.
Шаг 1. Зайдите в Дисковую утилиту.
Шаг 2. Выберите свою SD-карту на левой панели.
Шаг 3. В верхних опциях First Aid iнаходится в крайнем левом углу. Нажмите туда.
Шаг 4. Дисковая Утилита проверяет разделы, чтобы увидеть их содержимое.
Если SD выходит из строя, Дисковая утилита сообщит вам об этом, и вам следует выполнить резервное копирование, пока не стало слишком поздно.
Meтод 4. Восстановите SD-карту
Восстановите SD-карту, если она не смонтировалась.
Шаг 1. Через Приложения > Утилиты откройте Дисковые Утилиты.
Шаг 2. Выберите свою SD-карту на боковой панели.
Шаг 3. На панели сведений нажмите First Aid вверху и дождитесь завершения процесса восстановления.
Шаг 4. По завершении в раскрывающемся списке отображается подробная информация. Выберите опцию Восстановить Диск в правом нижнем углу.
В некоторых случаях Дисковая утилита может не восстановить вашу SD-карту. В таком случае он предупредит вас об ошибке, чтобы вы могли сделать резервную копию.
Meтод 5. Восстановите права доступа к диску
Начиная с MacOS X Yosemite и более ранних версий, вы можете восстановить права доступа к загрузочному диску. Было бы полезно, если бы вы сделали это, потому что ваши разрешения на внутренний жесткий диск могли в некотором роде препятствовать чтению вашей SD-карты.
Шаг 1. Запустите Дисковую утилиту и выберите свой жесткий диск на боковой панели.
Шаг 2. На панели сведений щелкните First Aid.
Шаг 3. В раскрывающемся списке слева внизу нажмите на «Восстановить права доступа к диску.»
Meтод 6. Отформатируйте SD-карту
Возможность отформатировать SD-карту, безусловно, звучит пугающе. Однако не стоит огорчаться. Форматирование устройства, даже если вы не смогли выполнить резервное копирование, — это еще не конец для вас. Позже в статье мы рассмотрим средства восстановления файлов.
Шаг 1. Перейдите в Дисковую Утилиту. После выбора диска нажмите «Стереть» вверху.
Шаг 2. Дисковая утилита подберет формат за вас. Вы также можете выбрать свои предпочтения в зависимости от того, как вы планируете использовать SD-карту.
Шаг 3. Вы должны назвать диск. Пусть это будет запоминающееся имя.
Шаг 4. В параметрах безопасности переместите ползунок в наименее безопасное место, чтобы вы могли восстановить любые потерянные файлы. Это также самый быстрый способ стирания.
После этого нажмите кнопку стирания справа внизу. Когда стирание завершено, вы можете восстановить свои файлы.
Третье. Узнайте, что Такое SD-карта для Mac и Как Она Работает?
Если вам все еще интересно, как работает SD-карта, то вы попали в нужное место. SD-карта — это изящное маленькое устройство, которое может вместить тонну памяти объемом более 1 ТБ.
Адаптер SD-карты, используемый вместе с картой microSD, дает вам гибкость при доступе к файлам из любого другого источника.
Но что означает SD? Это означает Secure Digital, стандарт, описывающий энергонезависимую память. Компьютеры Mac оснащены слотом для SD-карты, также известным как слот для карт Secure Digital или Secure Digital Extended Capacity (SDXC), через который вы можете вставить SD-карту.
Итак, есть форматы и стандарты, о которых говорилось выше. Также слот для SD-карты имеет такие меры, как:
- Стандарт SDXC поддерживает емкость от 4 ГБ до 2 ТБ.
- Стандарт MMC.
- Стандарт UHS-II поддерживает до 2 ТБ, доступных только для iMac pro.
- Стандарт SDHC (Secure Digital High Capacity) поддерживает от 4 до 32 ГБ.
- Средняя SD поддерживает от 4 МБ до 2 ГБ.
Вы можете использовать эти карты с адаптерами, соответствующими указанному физическому стандарту.
Все эти носители используют указанные файловые системы для хранения данных. Файловые системы хранят данные в разбивке по различным кластерам, в зависимости от типа файловой системы.
Самая известная файловая система — это формат FAT32. Доступен до 32 ГБ. Для носителей, размер которых превышает это значение, используется файловая система exFAT. Карты меньшего размера используют файловую систему FAT16.
Недавние Видео от Recoverit
Последнее. Восстановить Утерянные Данные с SD-карты на Mac
В этом случае форматирование — это один из методов восстановления функциональности SD-карты, но вы, вероятно, не можете просматривать файлы или не иметь резервной копии, и, таким образом, данные теряются. Здесь на помощь приходит Recoverit.
Recoverit Восстановление Данных — это эффективное программное обеспечение для восстановления файлов с SD-карты на Mac.
- С точностью он позволяет вам выбирать типы форматов файлов, которые вы хотите.
- Предварительный просмотр файлов перед сохранением пакета данных в желаемом месте.
- При сканировании изображений он предлагает предварительный просмотр изображений, видео и документов в большом окне.
- Файлы, которые вы восстанавливаете, обычно не повреждены. Кроме того, он может извлекать необработанные данные.
- Восстановленные файлы имеют свои оригинальные имена и пути.
Шаг 1. Найдите и выберите свою SD-карту из дисков Mac, отображаемых на экране.
Шаг 2. Нажмите «Начать», чтобы программа начала сканирование файлов.
Шаг 3. Окно предварительного просмотра поможет вам быстро просмотреть свои данные. Вы можете выбрать предпочтительные файлы, если не хотите восстанавливать все. Наконец, нажмите кнопку «Восстановить» в правом нижнем углу интерфейса.
У вас также есть возможность выполнить глубокое сканирование файлов внизу.
Процесс устранения неполадок SD-карты может показаться утомительным, но он обогащает. Кроме того, поначалу шаги могут показаться слишком сложными, поскольку в этой статье делается все, чтобы дать дополнительные подробности, но информация всегда будет полезна в долгосрочной перспективе.
Если файлы на SD-карте не видны, не паникуйте, если у вас нет резервных копий. Это обычная характеристика SD-карты, которая не может считывать данные. Просто следуйте инструкциям, и будет доступна возможность восстановить потерянные файлы.
Наконец, если эта статья была вам чем-то полезна, не забудьте поделиться ею со всеми.
Источник
Как восстановить файлы с недоступной USB-флешки в Mac OS X / macOS
У меня есть Mac, я зашел на дисковые утилиты и случайно удалил с флешки несколько очень важных файлов. Есть ли способ восстановить файлы, которые у меня были на нем?
Мои файлы на USB-накопителе потерялись из-за вирусной атаки. Могу ли я получить данные обратно? Есть ли способ исправить это до нормального?
Потеряли данные с жесткого диска USB на Mac? Случайно удалили важные данные? Вы можете вернуть их? Да, вы можете восстановить файлы. В этой статье мы предоставим вам профессиональное программное обеспечение для восстановления USB и встроенные функции на Mac. С помощью этих пошаговых руководств вы легко сможете восстановить файлы с USB-накопителя в Mac OS X или macOS.
Восстановление файлов с флешки на Mac
Часть 1. Причины, по которым флэш-накопитель не работает на вашем Mac
Существуют различные причины, по которым ваш жесткий диск USB не работает на Mac. Чтобы избежать этих проблем, вы должны лучше знать, почему ваш флешка не отображается на Mac, Проверьте следующие причины ниже.
Проблема с портом USB
Если портер USB на вашем Mac поврежден, жесткий диск не будет обнаружен компьютером. Итак, вы должны убедиться, что USB-портер работает хорошо.
Вирусной атаки
Если на ваш USB-порт влияют вирусы и вредоносные программы, которые могут заразить ваш компьютер, вы также не сможете прочитать или открыть файлы на нем.
Неправильно удален
Если вы не извлекли USB из вашего Mac нормально, ваш USB может быть поврежден и ваш файл на USB может быть утерян.
USB не распознан
Иногда ваш USB не распознается вашим Mac, поскольку он не совместим с вашей системой Mac.
В следующих ситуациях USB не работает на вашем Mac. Вы можете попробовать быстрые способы сделать ваш USB доступным.
Если подключение не удалось в первый раз, вам следует повторно подключить флэш-накопитель USB к компьютеру или подключить его к другому USB-порту или USB-кабелю на Mac. Если вы все еще хотите просматривать файлы с USB, вам может понадобиться помощник, который поможет вам это исправить.
Часть 2. Как восстановить файлы на Mac с Best Flash Drive Recovery Software
Если вас смущает нечитаемая проблема с USB, вы можете попробовать Aiseesoft Mac Восстановление данных восстановить файлы на вашем Mac. Mac Data Recovery — это профессиональная программа восстановления USB, которая восстанавливает любые файлы с флешки, даже если вы не сделали резервную копию своих данных. Если вы потеряете файл из-за случайного удаления, отформатированного раздела, проблем с жестким диском, сбоя компьютера, вы сможете с легкостью вернуть удаленные, отформатированные или потерянные файлы.
- Восстановление любых файлов, таких как документы, изображения, видео, аудио, электронная почта и многое другое.
- Восстановление данных с флешки, компьютера, карт памяти, жесткого диска, камеры и т. Д.
- Исправьте не читаемые USB, вирусную атаку, сбой компьютера, неправильный формат дисков и т. Д.
- Совместимость с Mac OS X 11 / 10.15 / 10.14 / 10.13 / 10.12 / 10.11 / 10.10 и т. Д.
Если вы хотите получить потерянные файлы с поврежденного USB-накопителя, попробуйте эту бесплатную загрузку программного обеспечения.
Как найти данные с поврежденного USB с восстановлением жесткого диска
Шаг 1 Бесплатно загрузите, установите и запустите этот мощный жесткий диск Recovery на вашем Mac. Выберите функцию «Восстановление данных Mac» и нажмите «Пуск».
Если вы обновили свою систему до более поздней системы MacOS (выше, чем Mac OS X El Capitan), вам необходимо отключить защиту целостности системы на вашем Mac.
Шаг 2 Подключите флешку к вашему Mac и нажмите значок обновления.
Шаг 3 Выберите данные, которые вы хотите восстановить, и выберите флэш-накопитель USB. Вы можете выбрать изображение, аудио, видео, электронную почту, документ и другие. Затем нажмите «Сканировать».
Шаг 4 После сканирования вы увидите файлы, перечисленные в левой панели. Выберите файл, который вы хотите восстановить, и нажмите «Восстановить».
Если вы хотите ввести глубокое сканирование, вы можете нажать «Deep Scan» в правом верхнем углу интерфейса.
Подождите несколько секунд. Выбранные файлы с USB-накопителя будут восстановлены. Затем вы можете открыть папку для просмотра файлов.
Это многофункциональное программное обеспечение для восстановления USB-накопителей должно быть вашим первым выбором, чтобы легко обрабатывать потерянные данные с USB-накопителя. Кроме того, весь процесс восстановления файлов является быстрым и безопасным. Вы никогда не будете бояться потери данных.
Часть 3. Как восстановить поврежденную флешку на Mac без программного обеспечения
Если вы не можете найти файлы на флэш-накопителе, попробуйте следующие 3 способа, чтобы сделать файлы видимыми на вашем Mac.
Решение 1. Используйте сочетания клавиш
Самый быстрый способ показать скрытые файлы — использовать сочетания клавиш. Вы можете одновременно нажать Ctrl + Shift + Period на macOS. Скрытые файлы должны появиться.
Решение 2. Использовать терминальную команду
Откройте терминал на Mac. Введите «по умолчанию напишите com.apple.Finder AppleShowAllFiles true» и введите «killall Finder». Тогда ты можешь увидеть скрытые файлы в Finder.
Решение 3. Ремонт с помощью первой помощи
First Aid — это бесплатная программа для восстановления дисков от Apple. Вы можете попробовать использовать его, чтобы починить USB-накопитель.
Зайдите в Утилиты, выберите Дисковую утилиту и откройте ее. Затем выберите поврежденный USB-накопитель в левой боковой панели. Выберите First Aid из меню, затем нажмите «Run», чтобы исправить ошибку диска.
Больше решений по ремонту флешки, проверьте здесь.
Вы можете использовать сочетания клавиш и терминал, чтобы сделать скрытые файлы видимыми на вашем Mac. Пока First Aid только проверяет ошибки и пытается их исправить. Но если вы хотите полностью восстановить файлы с флешки на Mac, вам следует использовать профессиональное программное обеспечение, такое как Восстановление флэш-накопителя USB.
Из этой статьи вы можете найти ответы на свои проблемы. Мы представили лучшее программное обеспечение для восстановления USB, которое поможет вам восстановить данные на вашем Mac. Мы также предоставили вам решения со встроенными в Mac функциями, которые помогут вам решить проблему. Напротив, программное обеспечение для восстановления более практично, чем другие 3 метода. Если вы хотите восстановить файлы с USB-накопителя на Mac, вам следует выбрать программу USB Recovery. Мы надеемся, что вы наконец решите свою проблему, следуя нашим предложениям шаг за шагом.
Что вы думаете об этом посте.
Рейтинг: 4.6 / 5 (на основе голосов 64)
23 мая 2019 14:26 / Автор: Эндрю Миллер в File Recovery
USB не работает на ноутбуке? Утрачены файлы из-за случайного удаления, форматирования или вирусной атаки на флешку? Узнайте, как восстановить файлы с USB-накопителя и восстановить поврежденный USB с этой страницы.
Если вы хотите восстановить несохраненный документ Word 2016/2017/2011 на Mac или восстановить потерянные файлы, вы можете найти лучшее восстановление данных Mac здесь, чтобы помочь вам.
Вызывает разочарование, что ваша длительная работа была перезаписана. Но не беспокойся. Вы можете легко восстановить перезаписанные файлы на Mac с предыдущей версией здесь.
Источник