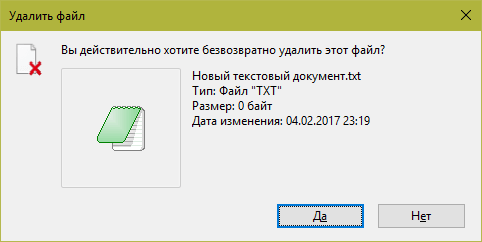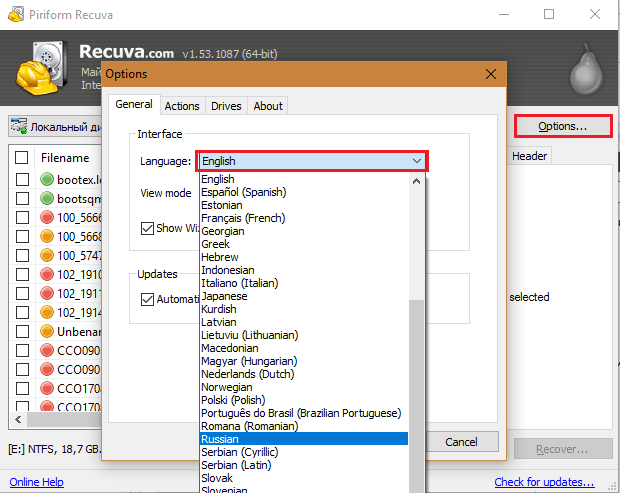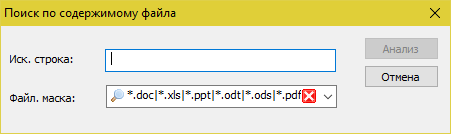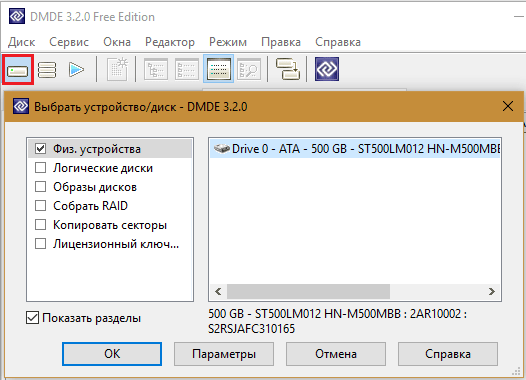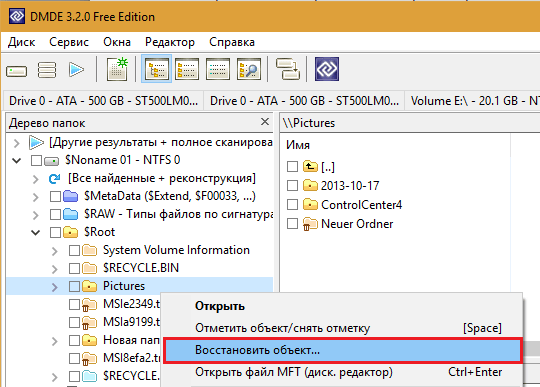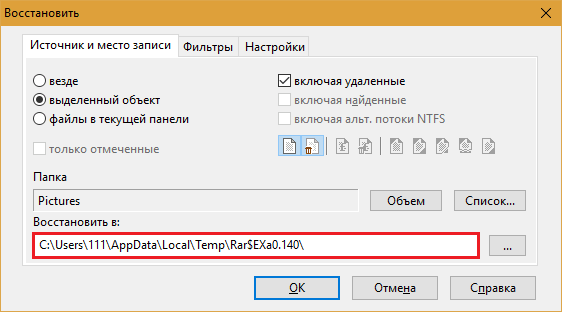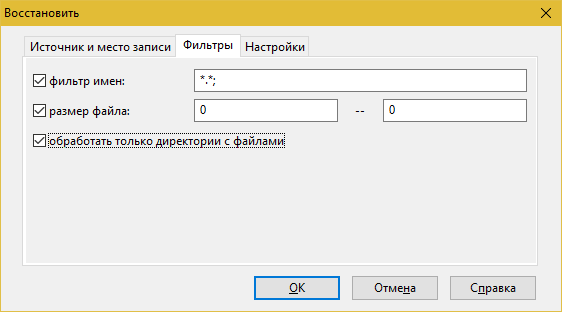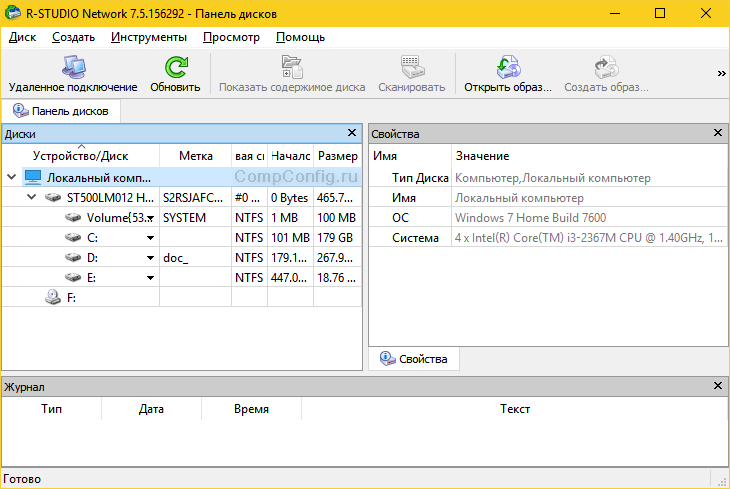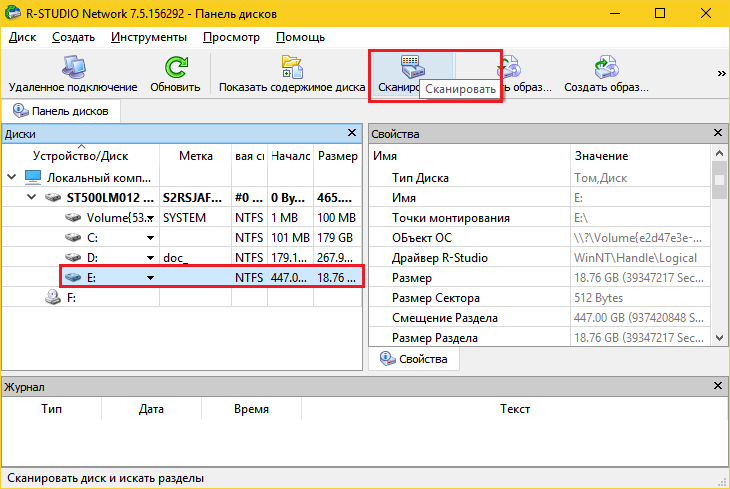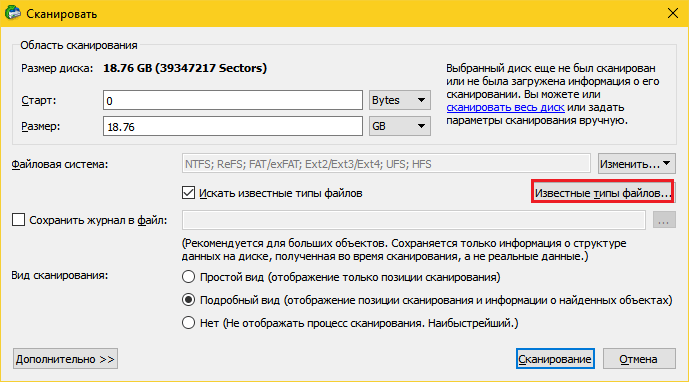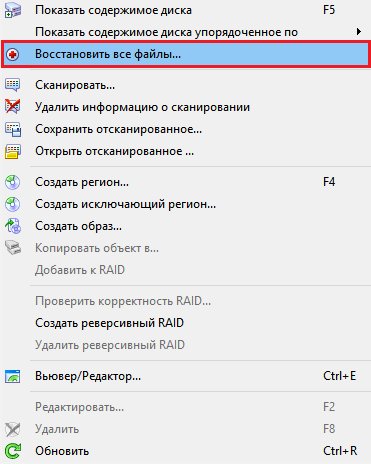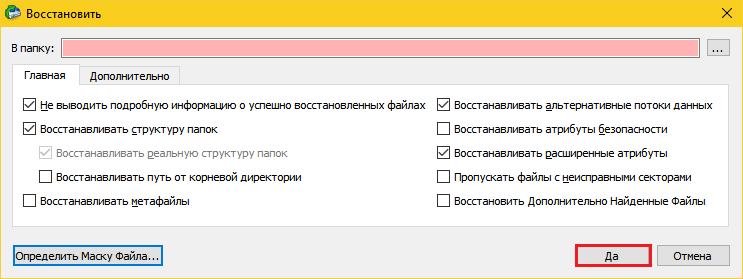- Восстановление утерянных или удаленных файлов
- Восстановление файлов после удаления с жесткого диска или флешки
- Восстановление информации с жесткого диска стандартными средствами Windows
- Восстановление данных с жёсткого диска при помощи специальных утилит
- Восстановление данных с флешки
- Как восстановить удаленные файлы
- Содержание
- Содержание
- Восстановление на магнитных носителях (HDD)
- Работа с накопителями на твердотельной основе
- Программы для восстановления
- Как восстановить данные с жесткого диска собственными руками
- Когда данные можно восстановить, а когда — нет
- Что делать, если жесткий диск не определяется компьютером, зависает или работает с ошибками
- Программы для восстановления данных в домашних условиях
- Recuva
- R-Studio
Восстановление утерянных или удаленных файлов
Примечание: Если вы недавно обновили Windows 10 и не можете найти файлы, см. раздел Поиск утерянных файлов после обновления до Windows 10.
Если вам не удается найти файл на компьютере или если вы случайно удалили или изменили его, то вы можете восстановить его из резервной копии (если вы используете программу архивации данных) или попытаться восстановить его предыдущую версию. Предыдущие версии — это копии файлов и папок, которые Windows автоматически сохраняет в составе точки восстановления. Предыдущие версии иногда называют теневыми копиями.
Чтобы восстановить файл из резервной копии, убедитесь, что доступен носитель или диск, на который сохранена резервная копия, а затем выполните указанные ниже действия.
Восстановление файлов из резервной копии
Откройте функцию «Резервное копирование и восстановление», нажатием кнопки 
Выберите Восстановить мои файлы, а затем следуйте инструкциям в мастере.
Восстановите удаленные файлы и папки или предыдущее состояние файла или папки.
Восстановление удаленного файла или папки
Откройте «Компьютер», нажатием кнопки «Начните 
Найдите папку, в которой хранился нужный файл или папка, щелкните ее правой кнопкой мыши, а затем щелкните «Восстановить прежнюю версию». Если папка была расположена на верхнем уровне диска, например по пути C:\, щелкните диск правой кнопкой мыши и выберите Восстановить прежнюю версию.
Вы увидите список доступных предыдущих версий файла или папки. В этот список включаются и файлы, сохраненные при резервном копировании (если вы используете программу архивации данных), и точки восстановления (если доступны оба типа архивации).
Примечание: Чтобы восстановить прежнюю версию файла или папки, включенных в библиотеку, щелкните файл или папку правой кнопкой мыши в расположении, в котором он или она сохранены, а не в библиотеке. Например, чтобы восстановить предыдущую версию рисунка, включенного в библиотеку «Изображения», но сохраненного в папке «Мои рисунки», щелкните папку «Мои рисунки» правой кнопкой мыши, а затем — «Восстановить предыдущую версию».
Предыдущие версии файлов
Дважды щелкните предыдущую версию папки с файлом или папкой, которую нужно восстановить. (Например, если файл был удален сегодня, выберите версию папки со вчерашнего дня, которая должна содержать файл.)
Перетащите файл или папку, которую вы хотите восстановить, в другое место, например на рабочий стол или в другую папку.
Версия файла или папки будет сохранена в выбранном расположении.
Совет: Если вы не помните точное имя или расположение файла или папки, можно выполнить их поиск, введя часть имени в поле поиска в библиотеке «Документы».
Восстановление файла или папки в предыдущее состояние
Щелкните правой кнопкой мыши файл или папки и выберите Восстановить прежнюю версию.
Вы увидите список доступных предыдущих версий файла или папки. В этот список включаются и файлы, сохраненные при резервном копировании (если вы используете программу архивации данных), и точки восстановления (если доступны оба типа архивации).
Вкладка «Предыдущие версии», на которой отображены предыдущие версии файлов
Прежде чем восстанавливать предыдущую версию файла или папки, выберите ее, а затем щелкните Открыть, чтобы убедиться, что это нужная вам версия.
Примечание: Вам не удастся открыть или скопировать предыдущие версии файлов, созданных программой архивации данных, но вы можете восстановить их.
Для восстановления предыдущей версии выберите ее, а затем щелкните Восстановить.
Предупреждение: Этот файл или папка заменит текущую версию файла или папки на вашем компьютере, причем замена будет необратимой.
Примечание: Если эта кнопка «Восстановить» недоступна, вам не удастся восстановить предыдущую версию файла или папки в его или ее первоначальном расположении. Возможно, вам удастся открыть или сохранить их в другое расположение.
Восстановление файлов после удаления с жесткого диска или флешки
Ситуации, когда пользователи случайно навсегда удалили какой-нибудь нужный файл или отформатировали флеш-накопитель с важной информацией, происходят довольно часто. Но отчаиваться в этих случаях не стоит. Ведь что-то стёрли с диска, физически эти данные всё еще сохраняются. Главное, чтобы они не были перезаписаны. Существует несколько способов эффективного восстановления данных, причем — как на HDD, так и на Flash-drive. Мы рассмотрим самые эффективные.
Восстановление информации с жесткого диска стандартными средствами Windows
Прежде всего убедитесь, что искомые объекты не находятся в Корзине. Если они там, то всё, что вам нужно — это кликнуть по файлу правой кнопкой и выбрать «Восстановить».
Если вы не обнаружили интересующий вас файл в Корзине, стоит попробовать следующий способ. Нажмите Пуск = > Панель управления = > Система и обслуживание = > Архивация и восстановление. Далее выберите команду «Восстановить системные параметры или компьютер» и следуйте подсказкам мастера.
Второй вариант — это щелкнуть по компоненту Компьютер и выбрать диск или папку, где хранились удаленные файлы. кликните по этому объекту правой кнопкой мыши и нажмите «Восстановить прежнюю версию». Поле этого вы увидите список предыдущих версий диска или папки. В нём и будут содержаться файлы, занесенные в резервную копию. Здесь же вам будут доступны точки для их бэкапа.
Восстановление данных с жёсткого диска при помощи специальных утилит
Чтобы осуществить восстановление данных с жесткого диска зайдите в меню «Пуск» и выберите «Компьютер». Дальше найдите диск или папку, где хранились интересующие вас удаленные данные. Щёлкните по диску или папке правой клавишей мыши и выберите «Восстановить прежнюю версию». После этого появится список файлов, в числе которых должны быть и те, которые вы ищете (сохранённые в резервной копии). Кликните два раза по искомому объекту и выберите версию (к примеру, если вы удалили папку сегодня, укажите вчерашнюю), а потом перетащите восстановленный файл (папку) в другое место.
Если же это не помогло, можно прибегнуть к помощи специальных программ. Есть неплохие бесплатные варианты, такие как Recuva или Recover My Files.
Recuva, например, после запуска, предлагает указать тип файлов, которые необходимо найти и восстановить, а также место, где они размещались. После этого начнётся сканирование — найденные файлы, которые можно полностью вернуть, выделяются зеленым цветом. Далее — непосредственно восстановление. При сканировании рекомендуем поставить «Глубокий анализ».
Восстановление данных с флешки
Вернуть удалённые на USB-носителе файлы также возможно. Но перед тем, как использовать приложения, просканируйте накопитель при помощи антивируса. Сделать это можно при помощи 360 Total Secutity или Avast. Дело в том, что некоторые вредоносные программы могут провоцировать скрытие данных — они не будут отображаться.
Если же оказалось, что на USB-носителе информацию всё-таки удалили, реанимировать её можно инструменами Recuva, Easy Drive Data Recovery или Recover My Files.
При указании места, где вы хотите найти отправленные в неизвестность данные, выберите «Съёмный диск» («Карта памяти», «Указанное место»). Отметим, что некоторые данные могут быть лишь частично восстановлены. Во время анализа Recuva помечает то, что под сомнением жёлтым или красным цветом (в отличие от тех, которые будут восстановлены 100% — они отмечены зелёным).
Высокая вероятность «вернуть всё на круги своя», если вы ничего не сохраняли на Flash-накопитель после того, как что-то там удалили. Недостатки бесплатных программ, которые обеспечивают восстановление удаленных файлов — это либо ограничение в сроке использования, либо ограничение функционала (тут определяющее значение имеет поддержка разных файловых систем и разных форматов искомых файлов). Сравнить утилиты от разных производителей вы можете в подборке: Программы для восстановления данных.
Как видите, не стоит думать, что всё потеряно, если вы случайно удалили какой-нибудь нужный документ, фотографию, аудиозапись или фильм. Вполне возможно, что представленные в статье способы быстро вернут вам ценные данные, а вместе с ними — и хорошее настроение
Как восстановить удаленные файлы
Содержание
Содержание
От случайного удаления файлов не застрахован ни один из пользователей. Но отчаиваться раньше времени не стоит. В подавляющем большинстве случаев утраченные данные могут быть восстановлены. Причем сделать это можно своими силами и без привлечения сторонних специалистов.
Восстановление на магнитных носителях (HDD)
Для начала рассмотрим восстановление на магнитных накопителях с помощью штатных средств системы.
Для восстановления старой версии файла – в Windows 7 нужно кликнуть правой кнопкой мыши по папке и выбрать пункт «Восстановить предыдущие версии». Среди предложенных файлов необходимо выбрать актуальный и командой «Восстановить» отменить его удаление. В Windows 8 – 10 потребуется перейти в нужный каталог и выбрать на панели инструментов команду «История». В возникшем окне будут представлены доступные для восстановления объекты. Команда «Восстановить» поможет вернуть нужный файл в исходное место.
Для активации инструмента «История файлов» следует открыть пункт «История», выбрать команду «Настройте параметры истории файлов» и в новом блоке указать требуемые аспекты сохранения.
Работа с накопителями на твердотельной основе
Аналогичное восстановление может быть проведено и на накопителях SSD. Но исключительно до окончательного стирания файла. В момент его удаления в действие вступает алгоритм TRIM, который не просто затирает место на носителе, а физически удаляет блоки данных. Но команда не выполняется при наличии ошибок в файловой системе, а также при подключении накопителя через кабель USB.
Программы для восстановления
Но штатные средства далеко не всегда способны решить проблему. Причем в независимости от типа установленного накопителя. В подобном случае можно воспользоваться одним из специализированных приложений.
Рассмотрим программы, которые наиболее востребованы среди отечественных пользователей:
• Recuva – бесплатный продукт с возможностью ручного и автоматического поиска. Интерфейс простой и понятный, а доступный функционал позволяет восстанавливать 8 из 10 ранее удаленных файлов. Наличие русского языка существенно упрощает работу, а возможности расширенного режима позволяют оптимально подстроить поиск под личные потребности;
• Saver – еще один вариант бесплатного приложения для работы с самыми разными накопителями. Интегрированный помощник существенно упрощает взаимодействие с программой, а гибкие настройки дают возможность проводить поиск с задействованием сразу нескольких алгоритмов. Качество восстановления тут не столь высокое по сравнению с рассмотренным выше продуктом, но для большинства ситуаций возможностей программы хватает с избытком;
• R-studio – платный продукт более высокого уровня. В нем задействуются особые технологии анализа, а поиск возможен в файловых системах самых разных типов. Реализована возможность восстановления данных даже с сильно поврежденных HDD. Внедрено множество полезных инструментов, но за их использование придется заплатить порядка 80 долларов (стандартная версия приложения).
• GetDataBack – еще один платный продукт с отличным функциональным оснащением. С помощью этого приложения доступно эффективное восстановление файлов самых разных типов. Причем даже на накопителях с поврежденной загрузочной областью. В работе программа использует трехшаговый формат поиска удаленной информации, а ее беспроблемное взаимодействие реализовано с различными носителями и файловыми системами. Стоимость продукта составляет 79 долларов. За эти деньги пользователь получает доступ ко всем версиям GetDataBack.
Это лишь короткий перечень всех доступных приложений. Каждая программа имеет свои особенности, а неэффективность одного продукта вовсе не лишает шансов на успешное восстановление требуемых объектов. При потребности можно обратиться к специалистам для профессионального восстановления. Но и в этом случае давать гарантию позитивного результата никто не станет. Поэтому лучше периодически копировать важные данные в «облако» или на съемные носители.
Как восстановить данные с жесткого диска собственными руками
Современные жесткие диски год от года прирастают емкостью, быстротой, становятся всё более компактными, технологичными, но… менее надежными. Производителям не до качества: они стремятся завалить рынок своей продукцией и оставить конкурентов «на бобах». Им выгоднее обменивать бракованные накопители на новые, чем работать над повышением устойчивости их к отказам.

Когда данные можно восстановить, а когда — нет
Легче всего восстановлению поддаются:
- Файлы и папки, удаленные пользователем мимо корзины (нажатием Shift + Delete).
- Информация, поврежденная вследствие сбоя файловой системы.
- Файлы, стертые вирусами.
- Данные в отформатированных разделах (за исключением «низкоуровневого» форматирования, при котором вся информация на диске перезаписывается нулями).
Однако 100% гарантии успеха в этом деле быть не может. Максимальные шансы на спасение имеют файлы и папки, которые были удалены недавно, то есть области диска, где они хранились, не были перезаписаны. В последнем случае максимально высоки шансы восстановить информацию после быстрого форматирования, так как при этом стирается только таблица размещения файлов в разделе, а сами они остаются на месте.
В следующих случаях восстановить данные невозможно или вероятность этого очень низка:
- Если дисковый накопитель был отформатирован низкоуровнево (по сути — перезаписан).
- Если информация была удалена с помощью приложения — шредера файлов.
- Когда поверх удаленной информации была записана другая. Например, если пользователь случайно отформатировал, скажем, диск C для переустановки Windows, но вспомнил, что на нем оставались важные файлы, только после того как установил новую систему.
- В случае физического повреждения магнитного слоя, на котором хранится информация.
- При поражении файлов вирусами-шифровальщиками, если нет ключа расшифровки или эффективного дешифратора. Поиск ключа методом брутфорса (перебора комбинаций) за редким исключением неэффективен. Причина в том, что сегодня всё чаще встречаются вирусы, использующие криптостойкое 128- или 256-битное шифрование. Подобрать к нему ключ при нынешнем уровне технологий невозможно (а для 256 бит невозможно в принципе).
При аппаратной неисправности накопителя, если полетела плата электроники или вышли из строя механические части, вероятность успешного спасения данных — около 50%. Точнее, всё зависит от вида поломки и квалификации мастера. Восстановить информацию с физически поврежденного диска с помощью программ, увы, не получится. Даже наоборот: попытки включить диск, который сломался, чреваты безвозвратной потерей данных.
В каких случаях лучше ничего не предпринимать, а отнести устройство в специализированный сервис:
- Когда диск не определяется компьютером или периодически пропадает (кроме случая, описанного ниже). Тем более, если он не работает совсем: при подключении не подает никаких признаков «жизни», не раскручивается, не теплеет. Внешний диск для проверки нужно подключать к компьютеру как обычный внутренний (через порт SATA или IDE, если он есть), так как при выходе из строя только интерфейса USB данные обычно не повреждаются.
- Когда жесткий диск подвергся удару или падению. В этом случае не стоит даже пытаться его включить.
- Если при обращении к диску появляются сообщения об серьезных неполадках с ним или операционная система падает в BSoD (синий экран смерти).
- Если есть подозрения на негерметичность корпуса жесткого диска. Кстати, вскрывать его самостоятельно ни в коем случае нельзя. Попавшая внутрь пылинка может повредить магнитный слой и безвозвратно уничтожить информацию на нем при первом же включении.
- При видимых дефектах интерфейсов подключения и платы электроники диска.
- Если есть подозрение, что в корпус накопителя попала жидкость. Такое случается, когда съемный жесткий диск кладут в сумку рядом с мокрым зонтом.
Услуги восстановления информации в сервисных центрах — удовольствие не из дешевых. «Лечение» самых легких случаев обходится примерно в половину стоимости накопителя (это если удается вернуть к жизни сам диск без потери данных). В сложных ситуациях стоимость составляет 2 и более цены нового диска. Она зависит от объема информации и трудоемкости работ по восстановлению.
Что делать, если жесткий диск не определяется компьютером, зависает или работает с ошибками
Этот лайфхак касается только жестких дисков, бывших в использовании минимум полгода.
На нижней стороне платы электроники винчестера находятся контактные площадки, которые соединяются с блоком магнитных головок (БГМ, устройством считывания и записи информации на магнитный слой) гибким шлейфом, уходящим внутрь гермозоны (корпуса диска).
Со временем, особенно если диск эксплуатировался в условиях высокой влажности и при значительном нагреве, эти площадки покрываются непроводящим слоем окислов — становятся тусклыми и темными, иногда до черноты. Оксидный слой нарушает контакт БГМ и контроллера, что крайне негативно отражается на работе диска: возникают ошибки чтения/записи, проблемы с распознаванием, лаги и прочие неприятные вещи.
Решение проблемы очень простое: достаточно снять плату электроники (для этого чаще всего нужна отвертка Т6 — шестилучевая звездочка), почистить площадки до блеска школьной стирательной резинкой и протереть спиртом. После такой нехитрой процедуры многие накопители начинают работать как новые.
Программы для восстановления данных в домашних условиях
Recuva
Recuva — одна из самых популярных бесплатных утилит для восстановления данных на ПК под управлением Windows. Особенно эффективно ей удается восстанавливать объекты, удаленные мимо корзины. Она поддерживает практически все типы файлов: графику, музыку, видео, архивы, документы, email-сообщения и многое другое.
Recuva способна считывать информацию не только с исправных, но и с логически поврежденных устройств, а также из отформатированных разделов диска. Она распознает любые типы носителей — жесткие и оптические диски, SSD, флешки, карты памяти, накопители мобильных устройств и т. д. Работает с файловыми системами NTFS, FAT16-32 и ExFat.
Как пользоваться программой:
- Скачайте установочную или портабельную версию Recuva. Установите или распакуйте ее в отдельную папку и запустите с правами администратора.
- Если интерфейс программы открылся на английском языке, можете для удобства переключиться на русский: кликните кнопку «Options» и из списка «Language» на вкладке «General» выберите «Russian».
- Находясь в главном окне, откройте список дисковых разделов и подключенных накопителей. Выберите область, откуда требуется восстановить информацию.
- В строке поиска (отмечена значком лупы) укажите путь к искомому объекту или нажмите на стрелку и выберите тип файла, который требуется восстановить. В нашем примере это графика. Кстати, текстовые документы можно искать по ключевым словам. Для этого откройте меню «Анализ»и выберите «Просмотр содержимого». В поле «Файловая маска» должен значиться тип документа (doc, pdf и т. д.), а в «Искомой строке» следует указать слово или фразу, по которой программа должна производить поиск. После заполнения обоих полей нажмите кнопку «Анализ».
- Список найденных документов (или файлов иного типа — смотря что вы задали в настройках) отобразится в главном окне Recuva. В ряде случаев перед восстановлением можно увидеть содержимое текстовых документов и картинок в поле «Просмотр» (справа от списка). В «Сводке» значатся информационные сведения о файле: имя, размер, состояние и количество перезаписанных кластеров. В «Заголовке», соответственно — служебные данные заголовка.
- Возле каждого элемента списка стоит цветной кружок. Зеленый цвет указывает на хорошую возможность восстановить удаленные файлы. Желтый — на сомнительную, а красный — на ее отсутствие (так как значительная часть файла была перезаписана).
- Отметьте в списке объекты, которые хотите вернуть, и нажмите кнопку «Восстановить». Выберите папку, в которую программа должна их сохранить. Важно, чтобы это был другой логический раздел того же диска или иное физическое устройство.
DMDE — кроссплатформенная утилита для восстановления, резервного копирования и редактирования содержимого накопителей. Работает в Windows, Linux и DOS. Поддерживает следующие файловые системы: FAT12-16-32, ExFAT, NTFS, NTFS5, Ext2-3-4, HFSX, HFS+, а также RAW (неопределенная). Способна вытягивать данные с исправных и поврежденных жестких дисков, твердотельных носителей и массивов RAID, а также их посекторных копий, созданных в самой программе. Восстанавливает не только удаленные файлы, но и целые разделы, переставшие определяться из-за испорченной служебной информации. Имеет функции реконструкции RAID.
DMDE выпускается в бесплатной и двух платных версиях — домашней и коммерческой. Отличие бесплатного выпуска от платного домашнего заключается в отсутствии функции группового восстановления файлов и количественного ограничения — программа дает возможность восстановить до 4000 объектов из текущей панели.
Все версии DMDE работают без установки — достаточно распаковать архив в отдельную папку и запустить файл Dmde.exe.
Как пользоваться утилитой:
- После появления на экране главного окна DMDE нажмите кнопку верхнего меню «Выбор диска». Отметьте устройство или логический раздел, откуда требуется восстановить информацию. Подтвердите выбор.
- Далее еще раз выберите нужный раздел и кликните «Открыть том».
- В левой панели следующего окна выберите опцию «Всё найденное + реконструкция». Укажите способ реконструирования файловой системы и объекты поиска: все файлы, включая удаленные, только удаленные или все, исключая удаленные. Если хотите получить список только отсутствующих файлов, выбирайте «только удаленные», иначе он может получиться слишком большим.
- После отображения в программе списка всего найденного кликните по интересующему объекту правой кнопкой мыши и выберите в меню «Восстановить объект».
- На первой вкладке окошка параметров восстановления укажите место сохранения объекта.
- На вкладке «Фильтры» можете задать маску имен файлов, их размеры (от и до) и исключить из обработки пустые папки.
- В настройках, как правило, ничего менять не нужно. После нажатия «ОК» программа сразу начнет процесс восстановления.
Если восстановленные файлы не удается открыть или утилита не нашла того, что вы хотели, разработчики рекомендуют выполнить полное сканирование тома и повторить операцию.
Либо вернуться в раздел выбора дисков и попытаться вычитать другие тома.
R-Studio
R-studio — мощнейший программный комплекс восстановительных инструментов для спасения данных со всех типов носителей, включая глубоко поврежденные. К этой утилите часто прибегают в случаях, когда ничто другое не помогло.
Особенности R-Studio — это поддержка всех видов накопителей и файловых систем, в том числе неопределенных (RAW). А также — улучшенный алгоритм поиска и восстановления поврежденных и частично перезаписанных файлов. Дополнительно в программе присутствуют функции реконструкции RAID и создания виртуальных образов дисков, с которых можно считывать информацию, как с физических.
Как пользоваться программой R-studio:
- Установите и запустите утилиту с правами администратора. В главном окне отобразится список подключенных накопителей.
- Укажите носитель или раздел, данные с которого нужно восстановить, и нажмите кнопку «Сканировать».
- В окне настроек сканирования определите типы файлов, которые необходимо найти (кнопка «Известные типы файлов»), остальное можете оставить по умолчанию. Чтобы продолжить, нажмите «Сканирование».
- После окончания сканирования зайдите в меню «Диск» и кликните опцию «Восстановить все файлы».
- Укажите место сохранения найденного и, если нужно, другие параметры восстановления (показаны на скриншоте ниже). Для подтверждения нажмите «Да». Дождитесь окончания операции.
R-studio — эффективная, но платная и весьма недешевая программа. Однако в сети встречаются ее «исправленные» версии.