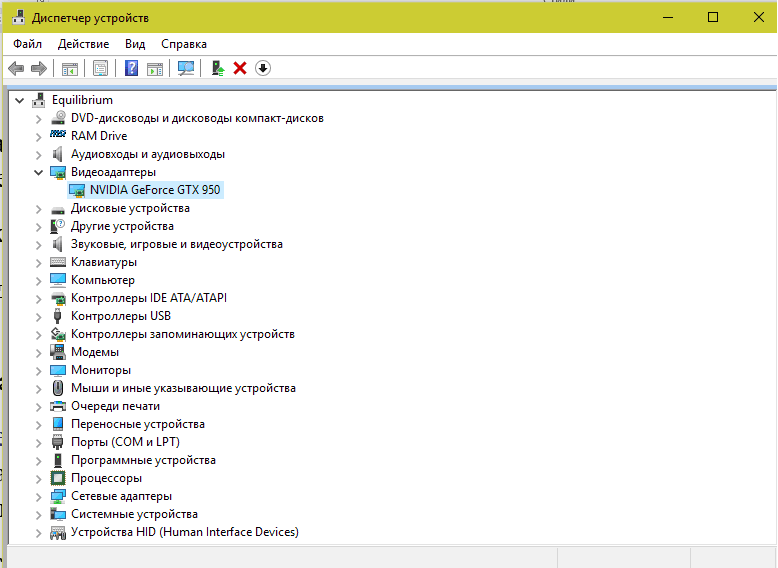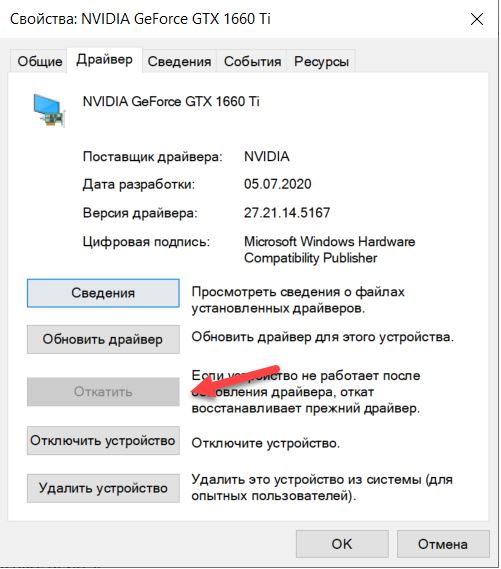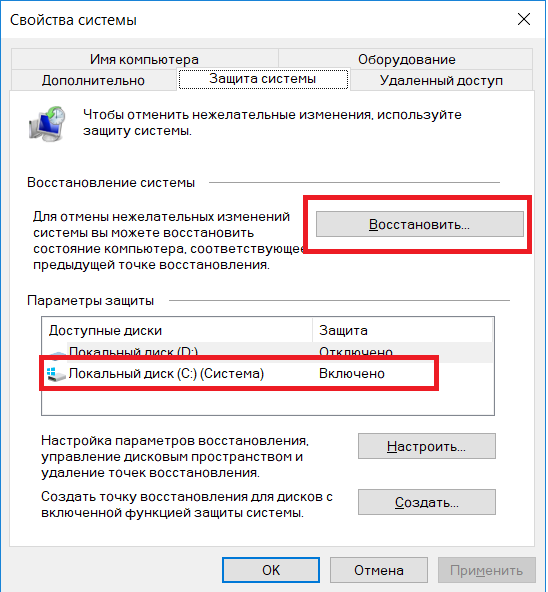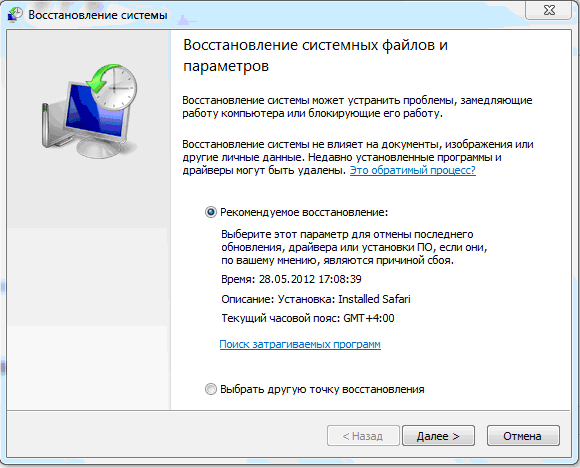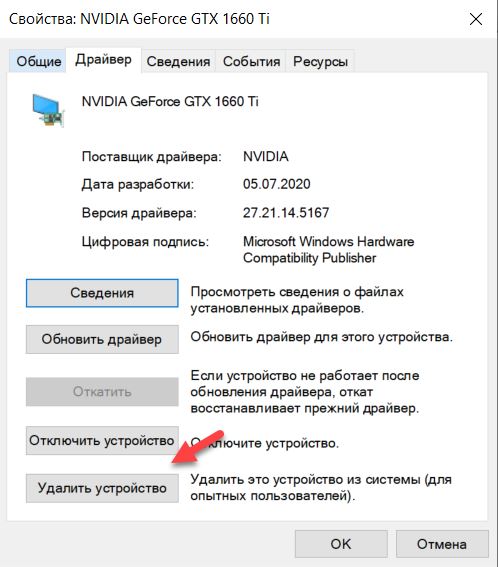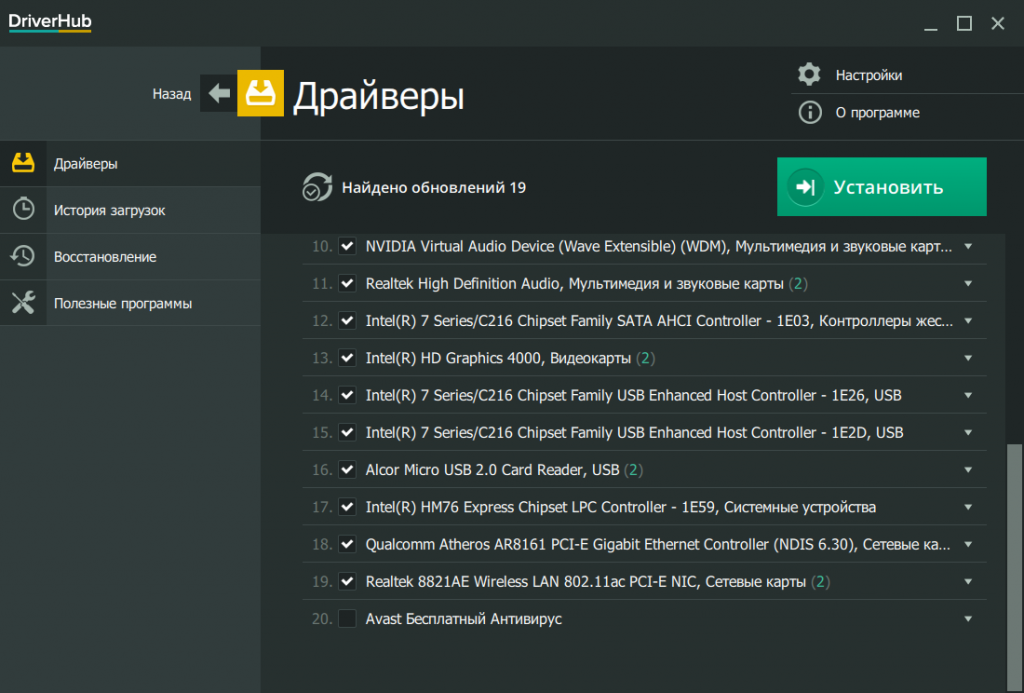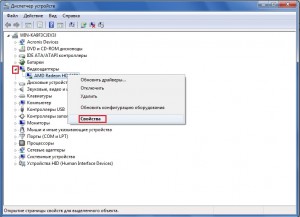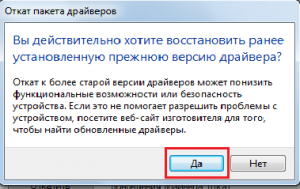- Восстановление драйверов с диска windows
- Через диспетчер устройств
- Восстановление системы
- Ручной откат
- Специализированная программа DriverHub
- Восстановление старого рабочего драйвера: откат к предыдущей версии
- Способы восстановить старый драйвер
- 1) Через диспетчер устройств
- 2) С помощью восстановления системы
- 3) С помощью спец. утилит для бэкапа драйверов
- Как восстановить драйвера в Windows 7
- Как восстановить драйвера в Windows 7
Восстановление драйверов с диска windows
Все об откате драйверов
После установки новых драйверов для материнской платы, видеокарты или любого другого устройства могут начаться проблемы с работой компьютера: например, заметные подвисания или снижение производительности в играх. Причиной этого может быть несовместимость версии драйвера с устройством.
Чтобы решить данную проблему, необходимо откатить (вернуть предыдущую) версию драйвера. Сделать это можно несколькими способами: при помощи встроенных инструментов в Windows, а также с использованием стороннего программного обеспечения.
Через диспетчер устройств
Откатить драйвера можно через диспетчер устройств. Для этого нужно открыть свойства компьютера. Далее перейти в раздел «Диспетчер устройств». Откроется новое окно, где отображается список всех устройств.
Здесь нужно выбрать видеокарту, процессор, монитор или другое устройство, драйвер которого нужно откатить до предыдущей версии. Сделайте это, кликнув по устройству два раза мышкой. Откроются его свойства.
Свойства выбранного устройства
В открывшемся окне нужно нажать кнопку «Откатить».
Она будет доступна в том случае, если драйвер был обновлен через диспетчер устройств. В обратном случае опция отката будет недоступна.
Восстановление системы
Еще один способов отката драйверов — восстановление системы. Windows обычно сама создает точки восстановления. Например, если после установки нового драйвера на видеокарту начались проблемы с изображением, то можно вернуться к предыдущей точке восстановления системы, которая была создана до внесенных изменений.
Чтобы восстановить систему, нужно открыть свойства компьютера и перейти в раздел «Защита системы». Здесь есть опция «Восстановить» — она нужна для отмены нежелательных изменений Windows.
Ручной откат
Если два предыдущих метода не работают — кнопка «Откатить» в диспетчере устройств не активна, а нужная точка восстановления системы отсутствует, — то здесь поможет ручной откат драйверов.
Но первым делом нужно удалить старую версию драйвера — для этого снова откройте диспетчер устройств. Далее перейдите в свойства нужного устройств и во вкладке «Драйвер» нажмите «Удалить устройство».
Удаление устройства в диспетчере
После этого необходимо найти нужную версию драйвера в интернете и установить на ПК.
Специализированная программа DriverHub
Все действия по откату драйверов можно автоматизировать. В этом поможет программа DriverHub , которая автоматически ищет, скачивает и устанавливает драйвера на любое устройство. Программа распространяется бесплатно, интерфейс переведен на русский язык.
Найденные драйверы, требующие обновления
Если вы обновляете драйвера через DriverHub, то программа создает точки восстановления. При возникновении проблем после обновления можно перейти в раздел «Восстановление» и откатить драйвер до предыдущей версии — например, если начались проблемы с изображение после установки нового драйвера на видеокарту.
Восстановление старого рабочего драйвера: откат к предыдущей версии

При поиске и обновлении драйверов, бывает так, что новый драйвер начинает работать нестабильно: вызывает конфликты, ошибки, некорректно выполняет некоторые функции и т.д.
В этом случае рекомендуется откатиться на старый предыдущий драйвер, который до этого работал в нормальном режиме. Отмечу, что даже если вы не сделали бэкап драйверов (или точки восстановления в Windows) — все равно, в большинстве случаев, можно все восстановить (т.к. Windows не удаляет старый драйвер, и он остается в списке доступных на ПК) .
В этой статье покажу на нескольких примерах, как это можно сделать.
Дополнение!
Возможно вам пригодится статья о том, как удалить старые (или ненужные) драйвера — https://ocomp.info/kak-udalit-drayvera.html
Способы восстановить старый драйвер
1) Через диспетчер устройств
Через диспетчер устройств можно откатить драйвер двумя способами. Первый мне нравится тем, что при откате вы сможете вручную выбрать ту версию драйвера, которая вам нужна. Покажу на примере, как можно восстановить старый рабочий драйвер на видеокарту. И так.
Сначала открываем диспетчер устройств . Для этого зайдите в панель управления, введите в поиск «устройств» и среди найденных результатов будет ссылка на нужный диспетчер (см. скриншот ниже).
Открываем диспетчер устройств из панели управления
Далее найдите в списке устройство, для которого нужно восстановить драйвер. Затем щелкните по нему правой кнопкой мышки и в меню выберите функцию «Обновить драйвер» (как на примере ниже).
Диспетчер устройств — обновить видеодрайвер
После чего появиться меню с выбором: произвести автоматический поиск или вручную на этом ПК. Выбираем второй вариант (см. пример ниже).
Поиск драйверов на этом ПК
Далее Windows предложит указать место на диске. Вместо указания, сразу же нажмите вариант «Выбрать драйвер из списка доступных драйверов на компьютере» (см. скриншот ниже).
Выбор драйвера из доступных на ПК
Если у вас на ПК было несколько версий драйверов — сейчас вы должны увидеть их список. Ориентируйтесь по датам, версиям и названию. Выбрав любую из версий, согласитесь с установкой.
Выбираем из списка, ориентируясь по дате и версии
Всё! Экран должен моргнуть, а после чего увидите сообщение об успешном (или не успешном) завершении операции. Пример представлен ниже.
Система Windows успешно обновила драйвера!
Можно откатить драйвер по-другому: найдя нужное устройство в диспетчере, откройте его свойства.
Свойства (ПКМ по любому из устройств)
В свойствах откройте вкладку «Драйвер» — в нижней части окна должна быть кнопка «Откатить» . Отмечу, что она не всегда бывает активной (даже если вы недавно обновляли драйвер). Поэтому, рекомендую сначала пробовать первый вариант отката (описанный выше), а затем этот.
Откатить драйвер (если устройство не работает после обновления)
2) С помощью восстановления системы
Если у вас есть точки восстановления системы (а по умолчанию Windows их делает (кроме десятки)) , то можно попробовать откатиться на старый драйвер с помощью восстановления системы.
Как посмотреть, есть ли точки восстановления и запустить восстановление системы:
- зайти в панель управления Windows: Панель управления\Система и безопасность\Система
- в меню слева щелкнуть по ссылке «Защита Системы»;
Защита системы / Windows 10
Вкладка «Защита системы»

3) С помощью спец. утилит для бэкапа драйверов
Не мог не отметить и этот способ в данной статье. Правда, для того чтобы им воспользоваться, необходимо заранее сделать бэкап (возможно, кому-то способ пригодится на будущее).
Суть работы примерно следующая:
- устанавливаете спец. утилиту для бэкапа, например, Double Driver (или универсальные программы для обновления драйверов: Driver Booster, 3D Chip, SlimDrivers, Driver Genius и пр. У них также есть эта функция) . Все эти утилиты можно найти здесь: https://ocomp.info/update-drivers.html;
- запускаете утилиту и делаете бэкап;
В качестве примера. Создание бэкапа драйверов в Double Driver
В качестве примера: восстановить всё!

За дополнения по теме — заранее благодарю.
Как восстановить драйвера в Windows 7
Гарантия
до 3х лет
Ремонт
за 15 минут
Стоимость
от 500р.
Выезд мастера
за 300р.
Весь персонал
квалифицирован
Как восстановить драйвера в Windows 7
Случалось ли вам сталкиваться с такой ситуацией, когда после обновления драйверов на один из компонентов компьютера или какое-нибудь периферийное устройство те вдруг переставали работать? Такое происходит нечасто, но все же иногда случается. Особо удивляться тут нечему, ведь ни для кого не секрет что операционная система Windows далека от совершенства и щедра на всевозможные системные ошибки. Но, с другой стороны, данная ОС является самой популярной и удобной в использовании, так что мы не будем спешить переходить в лагерь «любителей пингвинов», а лучше продолжим и дальше пользоваться привычной системой, попутно разбираясь со способами решения возникающих проблем. Тем более, что по мере того, как у нас будет накапливаться опыт в этом нелегком деле, мы сможем становиться все более умелыми пользователями, могущими не только справиться со своим компьютером, но и даже других наставлять на «стезю опытных пользователей ПК».
Итак, что же нужно делать, если обновление драйверов закончилось очень неудачно? Многие в таких случаях сразу же спешат переустановить проблемные драйвера заново, с установочного диска или скачав их с интернета. Однако из данной ситуации есть и гораздо более простой выход. Дело в том, что операционная система Windows автоматически сохраняет резервные копии драйверов сразу же после их установки, так что вам остается только выполнить их откат, что делается средствами ОС и не составляет особого труда.
Первое, что вам нужно сделать – это войти в операционную систему Windows под учетной записью администратора. Затем откройте меню Пуск, зайдите в Панель управления и перейдите к разделу Диспетчер устройств.
В окне диспетчера устройств раскройте ветку, открывающую доступ к нужному вам устройству. Затем щелкните по значку неработающего устройства правой кнопкой мышки и выберите из контекстного меню пункт Свойства.
Откроется окно свойств выбранного устройства. В нем вам необходимо перейти на вкладку Драйвер и нажать на кнопку Откатить.
Появится диалоговое окно с предупреждением о том, что откат драйвера до предыдущей версии может негативно отразиться на функциональных возможностях устройства. Нажимаем Да и выполняем откат драйвера.
После этого остается лишь перезагрузить компьютер и восстановленный драйвер снова начнет функционировать.
В случае, когда неработающий драйвер одного из системных устройств препятствует нормальной загрузке операционной системы, можно загрузиться с флешки или диска LiveCD и восстановить драйвер, а если и это не поможет, то выполнить откат системы с помощью функции Архивация и восстановление. Более подробно о том, как создать загрузочный диск и как им пользоваться, вы можете прочитать в статье Восстановление системы при помощи Kaspersky Rescue Disk.
В обслуживание компьютеров юридических лиц включено: посещение инженера в ваш офис, проверка аппаратуры, монтаж аппаратуры, отладка ОС аппаратуры и многое другое.
А если появилась сбой в работе ПК, мы занимаемся ремонтом компьютеров В Москве на дому.
Остались вопросы? — Мы БЕСПЛАТНО ответим на них в ВК.