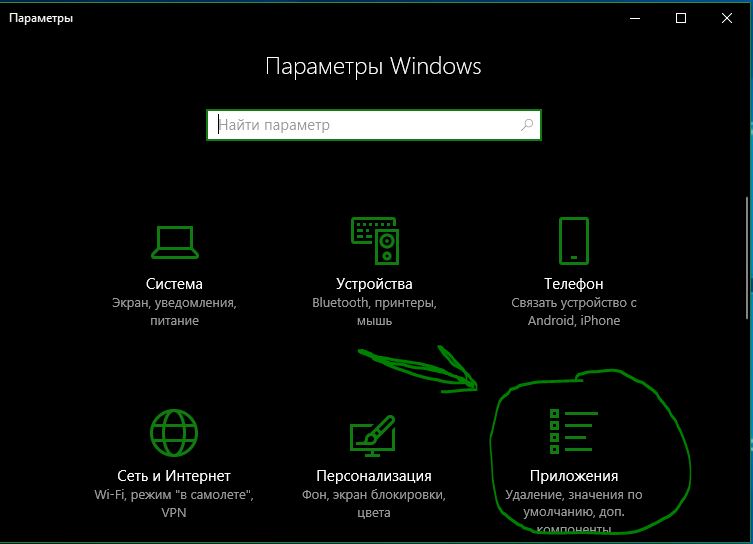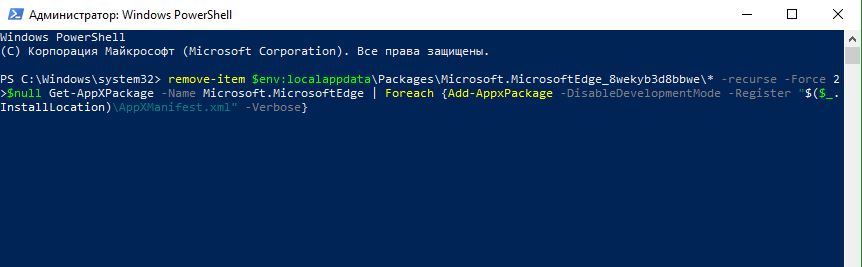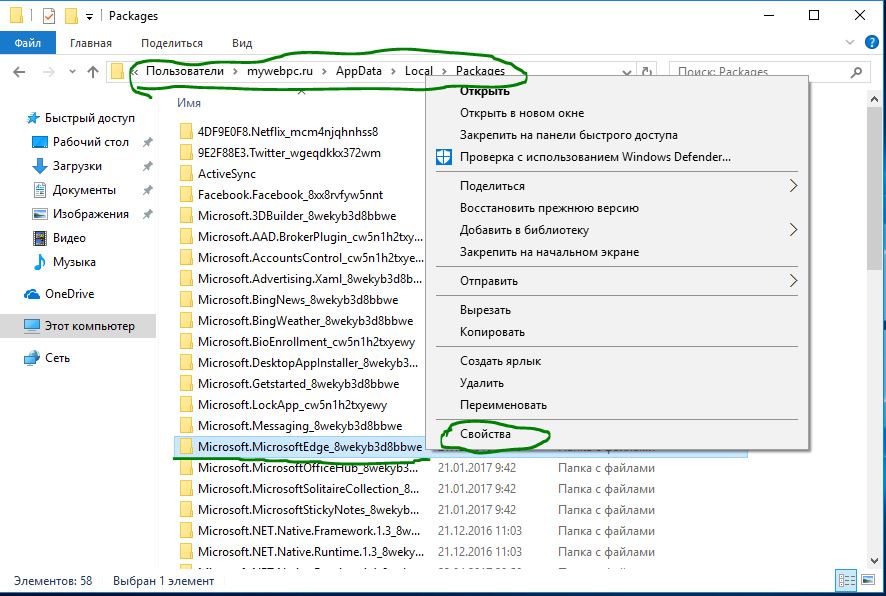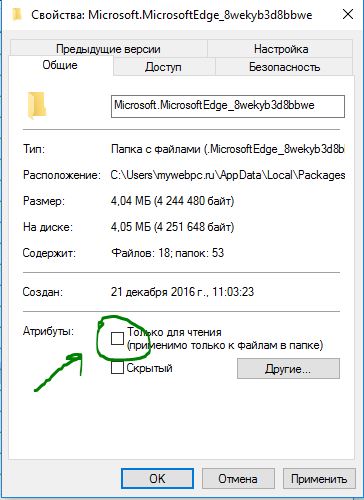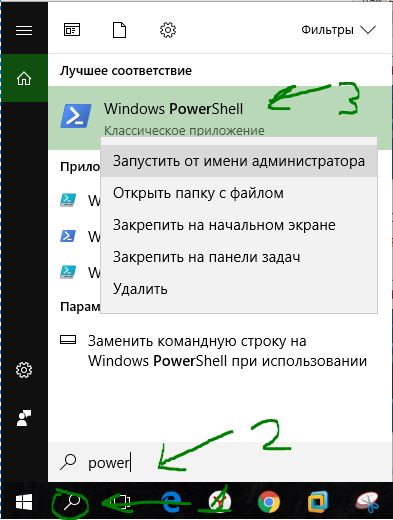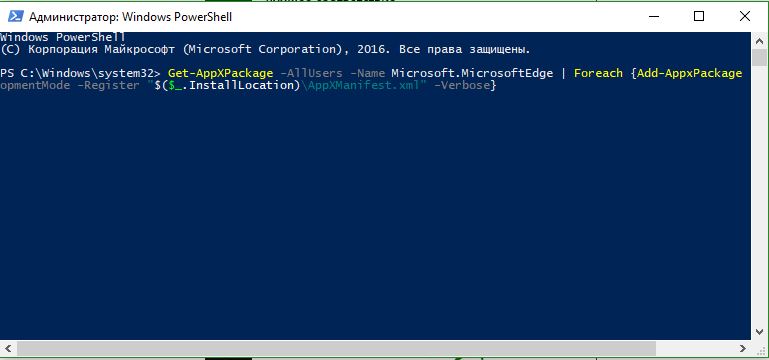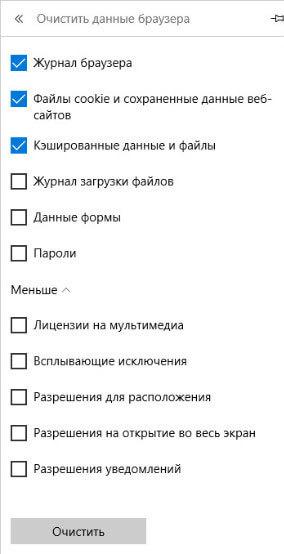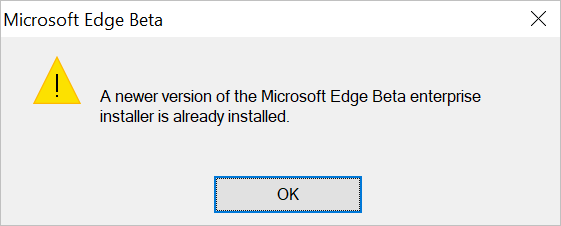- Как переустановить браузер EDGE в Windows 10
- Как переустановить Microsoft Edge
- Как сбросить Microsoft Edge к исходному состоянию
- Мягкий сброс Edge
- Жесткий сброс Edge
- Как переустановить Microsoft Edge
- Сброс настроек браузера Microsoft Edge
- Как переустановить Edge в Windows 10
- Выводы статьи
- Как откатить Microsoft Edge к предыдущей версии
- Знакомство с откатом
- Перед началом работы
- Рекомендации
- Включение отката вручную с помощью MSI
- Включение отката с помощью обновления Microsoft Edge и групповой политики
- Распространенные ошибки отката
- Рекомендуемые групповые политики
- Групповые политики синхронизации
- Групповые политики перезапуска браузера
- Моментальный снимок
- Вопросы и ответы
- Откат вручную с помощью MSI
- Какие общие сбои MSI могут возникать?
- После использования командной строки отображается следующее сообщение об ошибке и откат не выполняется. В чем заключается проблема?
- Откат с помощью Центра обновления Microsoft Edge и групповой политики
- Я настроил политику Откат до целевой версии, включил Переопределение политики обновления, ввел нужную версию браузера для политики Переопределение целевой версии, но версия браузера отличается от ожидаемой. В чем заключается проблема?
- Я правильно настроил все групповые политики, но откат не выполнен. Что случилось?
- В качестве ИТ-администратора я правильно выполнил все действия для отката. Откат выполнен только для части моей группы пользователей. Почему другие пользователи еще не откатились?
Как переустановить браузер EDGE в Windows 10
Microsoft EDGE — это новый встроенный браузер по умолчанию в Windows 10. И так, как он новый, в нем присутствуют со временем ошибки и разные баги, он не такой стабильный по сравнению с браузером Chrome, но хорошо защищенный. Браузер Microsoft edge новая фишка microsoft, которая заменила Internet Explorer и выживает его потиху. В отличие от Chrome в браузере EDGE нет сброса настроек по умолчанию и мы разберем, как переустановить браузер edge в widows 10.
Важно: Речь идет о старом Edge, который был в Windows 10 до версии 2004.
Как переустановить Microsoft Edge
1 Способ. В обновлении Fall Creators Update, появился способ легко сбросить приложение браузер Edge по умолчанию.
- Справа выделите «Приложения и возможности«.
- Найдите слева в поле браузер Microsoft Edge и нажмите «Дополнительные настройки«.
- В этом окне вы увидите две кнопки «Исправить» и «Сбросить» Microsoft Edge.
2 Способ. Вам нужно загрузиться в безопасном режиме, запустить PowerShell с правами администратора и ввести код, который автоматически переустановит браузер Microsoft Edge. После загрузки в безопасном режиме, нажмите «пуск» и напишите в поиске powershell, далее нажмите на нем правой кнопкой мыши и запуск от имени админа, после чего введите команду ниже.
remove-item $env:localappdata\Packages\Microsoft.MicrosoftEdge_8wekyb3d8bbwe\* -recurse -Force 2>$null Get-AppXPackage -Name Microsoft.MicrosoftEdge | Foreach
3 Способ. Этот способ аналогичен выше, только вручную, так как выше способ не всегда может сработать. Способ который поможет нам сбросить браузер edge по умолчанию с помощью удаление пакета и обратной его установки через PowerShell. Для начало вам нужно будет загрузиться в безопасном режиме . Включите скрытые папки в windows и перейдите по пути, можете скопировать путь и вставить его к себе в проводник, заменив mywebpc.ru на свое имя.
- C:\Users\mywebpc.ru\AppData\Local\Packages
Найдите пакет папку с именем Microsoft.MicrosoftEdge_8wekyb3d8bbwe, щелкните правой кнопкой мыши на этом пакете и выберите свойства.
Во вкладке общие, снимите галочку «Только для чтения» и нажмите применить.
Теперь удалите папку Microsoft.MicrosoftEdge_8wekyb3d8bbwe и загрузите систему в нормальном режиме. (Выйдите из безопасного режима).
Запустите PowerShell с правами администратора. Нажмите «Поиск», введите powershell, выберите в результатах Windows PowerShell, нажмите на нем правую кнопку мыши и выберите с выпадающего меню Запустить от имени администратора.
В программе вставьте код:
Get-AppXPackage -AllUsers -Name Microsoft.MicrosoftEdge | Foreach
Вот мы переустановили браузер Microsoft EDGE в windows 10, после чего он должен работать как новый. Не забудьте перезагрузить компьютер.
Как сбросить Microsoft Edge к исходному состоянию
С каждым новым релизом браузер Microsoft Edge становиться всё более функциональным и стабильным, тем не менее, при его работе могут наблюдаться проблемы. Сюда относятся разного рода ошибки, внезапные зависания, лаги, самопроизвольное завершение работы и прочее. Если вам пришлось столкнуться с чем-то подобным, можете попробовать восстановить нормальную работу обозревателя путём сброса его параметров, не прибегая к более радикальным мерам, нарушающим целостность системы.
Существует два способа сброса Edge: мягкий и жёсткий . Первый подразумевает сброс пользовательских настроек браузера, второй восстанавливает его в «чистом» состоянии, то есть в том, в котором он находился на момент установки Windows 10. При этом очень важно понимать, что оба эти способа приводят к полному удалению всех пользовательских данных , как то: настроек, закладок, сохранённых паролей и т.д., поэтому перед сбросом необходимо их зарезервировать.
Мягкий сброс Edge
Мягкий сброс можно выполнить непосредственно из настроек Edge. Через главное меню зайдите в настройки, выберите там опцию «Очистить данные браузера», отметьте галочками все доступные пункты и нажмите кнопку «Очистить».
По завершении процедуры очистки перезагрузите компьютер, запустите Edge и убедитесь, что проблема исчезла. Если мягкий сброс не дал результатов, переходите к следующей инструкции.
Жесткий сброс Edge
Жесткий сброс Microsoft Edge выполняется с помощью командной строки PowerShell. Для начала нужно выполнить очистку пользовательского каталога Microsoft.MicrosoftEdge_8wekyb3d8bbwe , в котором хранятся параметры обозревателя для текущего пользователя, а затем установим чистую копию Edge из локального хранилища. Закройте Edge, запустите от имени администратора консоль PowerShell и последовательно выполните в ней следующие команды:
Первая команда очищает пользовательский каталог Edge, вторая устанавливает дефолтную версию обозревателя.
По завершении выполнения команд перезагрузите компьютер. Проблемы с браузером больше наблюдаться не должны.
Как переустановить Microsoft Edge
В операционной системе Windows 10 браузером по умолчанию установлен браузер Microsoft Edge, в работе которого могут возникнуть проблемы и неполадки. Поэтому пользователи сталкиваются с необходимостью переустановить Edge для решения проблем с работой браузера.
Браузер Edge интегрирован в операционную систему, поэтому непросто ответить на вопрос о том, как переустановить Microsoft Edge в Windows 10. Тем не менее, есть возможность переустановить браузер Edge на компьютере под управлением операционной системы Windows.
Почему возникает необходимость переустановить Edge? В работе браузера возможны сбои и неполадки. Я расскажу, с чем сталкивался сам, при использовании браузера Microsoft Edge в Windows 10.
Иногда, без видимых причин, в работе браузера появляются проблемы: браузер Microsoft Edge запускается, но не может обнаружить веб-страницы в интернете. В это время интернет-соединение работает в обычном режиме, все остальные браузеры без проблем открывают сайты, в том числе браузер Internet Explorer.
В этой статье мы рассмотрим два способа восстановления работоспособности браузера Edge. Сначала попытаемся решить проблему первым способом: сбросом настроек браузера Microsoft Edge. Потом рассмотрим второй более сложный способ: как переустановить Microsoft Edge с помощью встроенной утилиты Windows PowerShell.
Сброс настроек браузера Microsoft Edge
Запустите браузер Microsoft Edge. В настройках браузера нажмите на «Параметры». В пункте «Очистить данные браузера» нажмите на кнопку «Выберите, что нужно очистить».
Здесь уже выбраны некоторые пункты, можно добавить другие параметры для очистки браузера. Нажмите на «Больше», выберите дополнительные параметры.
Далее нажмите на кнопку «Очистить». Перезапустите браузер.
Если этот способ не решил проблему с работой браузера, то тогда нужно использовать более сложный способ: удаление и новая установка браузера Microsoft Edge.
Как переустановить Edge в Windows 10
Браузер Microsoft Edge интегрирован в операционную систему, поэтому перед его удалением создайте точку восстановления системы. Вы обезопасите операционную систему, в случае своих ошибочных действий, так как у вас будет возможность сделать восстановление системы.
Для того, чтобы переустановить браузер Edge в Windows 10, необходимо выполнить следующие действия:
- Закройте браузер Microsoft Edge.
- В поле поиска введите «powershell» (без кавычек). Запустите встроенную утилиту Windows
- Введите в окне PowerShell следующий код, который можно скопировать отсюда:
Первая команда удаляет браузер Microsoft Edge из операционной системы, очищается папка «Microsoft.MicrosoftEdge_8wekyb3d8bbwe», ее не нужно удалять из системы вручную, как советуют в интернете.
Вторая команда устанавливает Microsoft Edge в операционную систему Windows 10.
После ввода кода в окно Windows PowerShell, нажмите на клавишу «Enter». Дождитесь выполнения команды.
После выполнения команд, вы увидите сообщение о завершении операции.
Закройте утилиту Windows PowerShell, а затем перезагрузите компьютер.
После запуска Windows откройте браузер Edge. Вы увидите, что произошло восстановление Microsoft Edge.
Выводы статьи
В случае возникновения неполадок в работе браузера Microsoft Edge, работоспособность браузера можно восстановить двумя способами: сбросом настроек браузера, или переустановкой браузера Edge в операционной системе Windows 10.
Как откатить Microsoft Edge к предыдущей версии
В этой статье описано, как вернуться к предыдущей версии Microsoft Edge с помощью функции отката. Чтобы узнать больше об этой функции, посмотрите видео Откат версии Microsoft Edge.
Эта статья относится к Microsoft Edge версии 86 или более поздней версии.
Знакомство с откатом
Откат позволяет вам заменить версию браузера Microsoft Edge более ранней. Эта функция разработана в качестве средства предохранения для предприятий, разворачивающих Microsoft Edge. Она предоставляет способ устранения проблем с Microsoft Edge. Преимущество отката — это возможность легко и быстро вернуться к предыдущей версии браузера. Откат снижает возможное воздействие проблем Microsoft Edge на бизнес-операции.
Перед началом работы
Важно понимать, как функция отката установлена в среде Microsoft Edge. Вы можете развернуть откат двумя способами: вручную с помощью MSI или с помощью обновления Microsoft Edge и групповой политики. Кроме того, мы рекомендуем использовать избранные групповые политики для плавного развертывания.
Рекомендации
Функция отката предназначена для временного решения проблем, которые могут возникнуть при обновлении браузера Microsoft Edge. Пользователям рекомендуется устанавливать последнюю версию браузера Microsoft Edge, чтобы использовать защиту, обеспечиваемую новейшими обновлениями для системы безопасности. Откат к более ранней версии сопровождается риском возникновения известных проблем безопасности.
Перед временным откатом версии браузера мы также настоятельно рекомендуем включить синхронизацию для всех пользователей в организации. Если не включить синхронизацию, возникает риск необратимой потери данных браузера. Дополнительные сведения о синхронизации см. в статье Синхронизация Microsoft Edge.
Используйте откат только при необходимости. Он всегда сопровождается риском потери данных.
Включение отката вручную с помощью MSI
Чтобы выполнить откат вручную с помощью MSI, используйте следующие действия.
Отключите Центр обновления Microsoft Edge.
Рекомендуем установить самые последние административные шаблоны. Дополнительные сведения см. в разделе Скачивание и установка административного шаблона Microsoft Edge.
- Откройте редактор локальных групповых политик и перейдите в раздел Конфигурация компьютера > Административные шаблоны > Центр обновления Microsoft Edge > Приложения > Microsoft Edge >.
- Щелкните Переопределение политики обновления и выберите Включено.
- В разделе Параметры выберите Обновление отключено в раскрывающемся списке политик.
Получите установщик MSI.
- Скачайте MSI для версии, на которую вы хотите откатиться, отсюда.
- Сохраните MSI на рабочем столе.
Выполните команду отката.
- Откройте командную строку Windows с помощью параметра Запуск от имени администратора.
- Введите следующую команду, где C:\Users\username\Desktop\test — это путь к скачанному MSI-файлу, а FileName — это имя MSI-файла:
C:\Users\username\Desktop\test>msiexec /I FileName.msi /qn ALLOWDOWNGRADE=1
Дополнительные сведения о команде msiexec см. в статье msiexec.
Включение отката с помощью обновления Microsoft Edge и групповой политики
Чтобы включить откат с помощью обновления Microsoft Edge и групповой политики, используйте следующие действия.
Откройте редактор локальных групповых политик и перейдите в раздел Конфигурация компьютера > Административные шаблоны > Центр обновления Microsoft Edge > Приложения > Microsoft Edge >.
Нажмите Откат до целевой версии и выберите Включено.
Щелкните Переопределение целевой версии и выберите версию браузера, на которую нужно откатиться.
Щелкните Переопределение политики обновления и выберите Включено. В разделе Параметры выберите один из следующих вариантов в раскрывающемся списке политик (кроме Обновление отключено):
Всегда разрешать обновления
Только автоматические обновления
Чтобы принудительно выполнить обновление групповой политики, введите gpupdate /force в командной строке администратора Windows (Запуск от имени администратора).
Нажмите ОК, чтобы сохранить параметры политики. Откат произойдет при следующей проверке обновлений Центром обновления Microsoft Edge. Если вы хотите ускорить обновление, вы можете изменить интервал опроса Центра обновления Microsoft Edge или включить откат с помощью MSI.
Распространенные ошибки отката
Следующие ошибки препятствуют откату:
- Ввод неподдерживаемой целевой версии
- Ввод несуществующий целевой версии
- Введенные данные неправильно отформатированы
Рекомендуемые групповые политики
Для отката настоятельно рекомендуется использовать следующие групповые политики и параметры.
Групповые политики синхронизации
- ForceSync. Присвойте политике ForceSync значение «Включено». Эта политика принудительно включает синхронизацию для всех пользователей Azure Active Directory (Azure AD). Эта политика действует только в версиях Microsoft Edge 86 и более поздних.
- Политика Настроить список типов, исключаемых из политики синхронизации позволяет администраторам указывать, какие данные могут синхронизировать пользователи.
Групповые политики перезапуска браузера
Рекомендуем принудительно использовать перезапуск для пользователей после включения отката.
- Включите политику Уведомлять пользователя, что для ожидающих обновлений рекомендуется или требуется перезапуск браузера. В разделе параметров выберите Обязательно.
- Включите параметр Установить период времени для уведомлений об обновлениях и задайте нужное время в миллисекундах.
Моментальный снимок
Моментальный снимок — это копия папки данных пользователя со штампом версии. При обновлении версии создается моментальный снимок предыдущей версии и сохраняется в папке снимков. После выполнения отката снимок соответствующей версии копируется в новую папку данных пользователя и удаляется из папки снимков. Если при переходе на более раннюю версию снимок соответствующий версии недоступен, при откате будет использоваться синхронизация для внесения данных пользователя в новую версию Microsoft Edge.
Групповая политика UserDataSnapshotRetentionLimit позволяет установить ограничение количества моментальных снимков, которые могут быть сохранены в любой момент времени. По умолчанию сохраняются три снимка. Эту политику можно настроить так, чтобы сохранялось 0–5 моментальных снимков.
Вопросы и ответы
Откат вручную с помощью MSI
Какие общие сбои MSI могут возникать?
Если групповая политика установки обновлений отключена, откат не выполняется.
- Чтобы использовать откат, присвойте политике установки значение Включено. Если эта политика отключена, каналы Microsoft Edge не устанавливаются. Дополнительные сведения см. в разделе Установка.
Если обновление компонента паравиртуализации отсутствует, установка Microsoft Edge будет блокироваться, если не включен параметр Разрешить параллельный запуск разных типов браузеров Microsoft Edge.
- Для Windows версий 1903 и 1909: если последнее обновление было выполнено до октября 2019 г., у вас может возникать эта проблема.
- Для Windows версий 1709, 1803 и 1809: если последнее обновление было выполнено до ноября 2019 г., у вас может возникать эта проблема.
Дополнительные сведения см. в разделе Обновления Windows для обеспечения поддержки следующей версии Microsoft Edge.
После использования командной строки отображается следующее сообщение об ошибке и откат не выполняется. В чем заключается проблема?
Команда ALLOWDOWNGRADE=1 не выполнена.
Откат с помощью Центра обновления Microsoft Edge и групповой политики
Я настроил политику Откат до целевой версии, включил Переопределение политики обновления, ввел нужную версию браузера для политики Переопределение целевой версии, но версия браузера отличается от ожидаемой. В чем заключается проблема?
Некоторые распространенные ошибки, препятствующие откату:
Если политика «Откат до целевой версии» не настроена, откат не выполняется.
Существует одна из следующих проблем с параметром переопределения целевой версии:
- Переопределение целевой версии настроено на неподдерживаемую целевую версию.
- Переопределение целевой версии настроено на несуществующую целевую версию.
- Введенные данные переопределения целевой версии имеют неверный формат.
Если параметру переопределения политики обновления присвоено значение «Обновления отключены», Центр обновления Microsoft Edge не будет принимать обновления и откат не будет выполнен.
Я правильно настроил все групповые политики, но откат не выполнен. Что случилось?
Центр обновления Microsoft Edge еще не проверял наличие обновлений. По умолчанию автоматическая проверка наличия обновлений выполняется каждые 10 часов. Вы можете устранить эту проблему, изменив интервал опроса Центра обновления Microsoft Edge с помощью групповой политики переопределения периода автоматической проверки обновлений. Дополнительные сведения см. в политике AutoUpdateCheckPeriodMinutes.
В качестве ИТ-администратора я правильно выполнил все действия для отката. Откат выполнен только для части моей группы пользователей. Почему другие пользователи еще не откатились?
Параметр групповой политики еще не синхронизирован со всеми клиентами. Когда администраторы настраивают групповую политику, клиенты не сразу получают эти параметры. Вы можете выполнить принудительное удаленное обновление групповой политики.