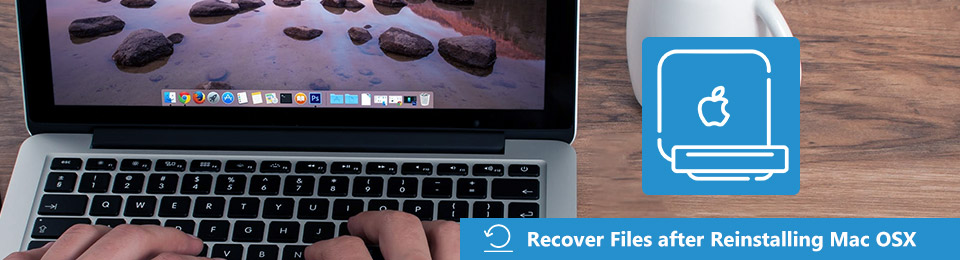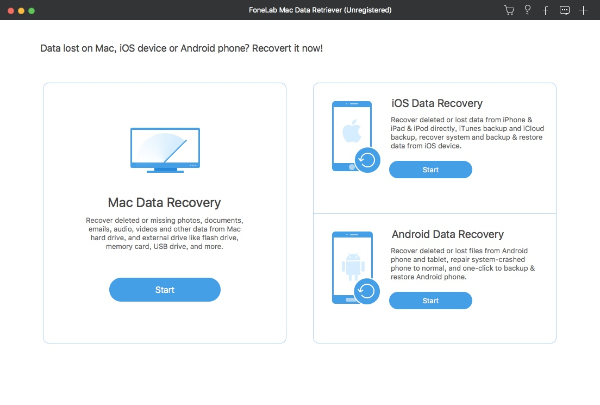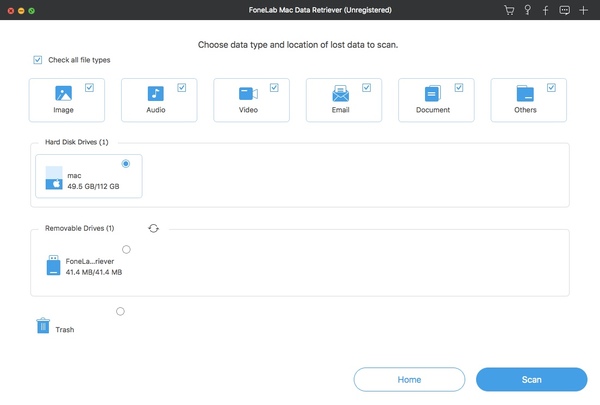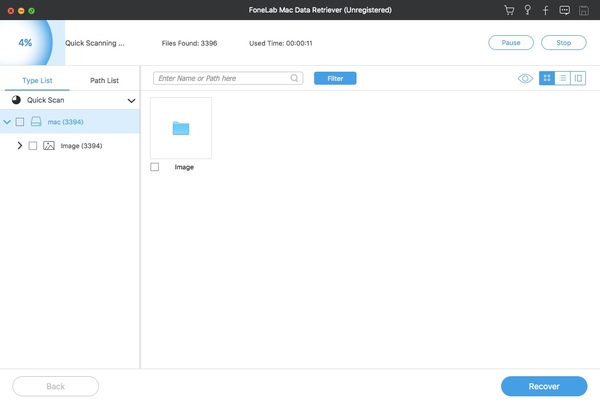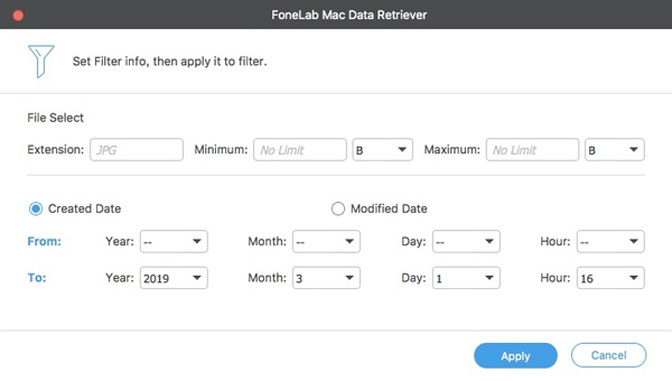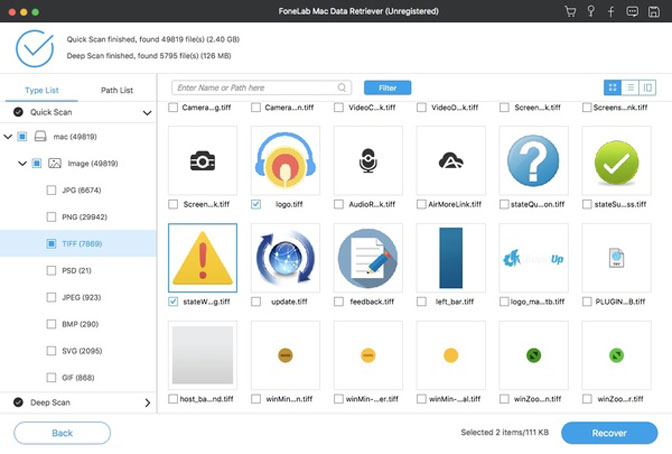- Восстановление данных на компьютере Mac из резервной копии
- Использование Ассистента миграции
- Восстановление всех файлов из резервной копии Time Machine
- Восстановление файлов с помощью Time Machine и Spotlight на Mac
- Восстановление диска компьютера Mac с помощью приложения «Дисковая утилита»
- Запустите приложение «Дисковая утилита»
- Выберите нужный диск в приложении «Дисковая утилита»
- Восстанавливайте сначала тома, затем контейнеры, затем диски
- Если приложение «Дисковая утилита» обнаружило ошибки, которые не может исправить
- Если диск не отображается в приложении «Дисковая утилита»
- Наиболее вероятный способ восстановления файлов после переустановки Mac OS X
- 1. Общие вопросы о переустановке Mac OS X и проблемах потери данных
- Вопрос 1: зачем нужно переустанавливать Mac OS X
- Вопрос 2: потеряю ли я все, если установлю Mac OS X
- Вопрос 3: что вы можете получить после переустановки Mac OS X
- Вопрос 4: возможно ли восстановить файлы после переустановки Mac OS X
- 2. Лучшее программное обеспечение для восстановления данных Mac, чтобы вернуть любой потерянный файл
- 3. Как восстановить файлы после переустановки Mac OS X без резервного копирования Time Machine
Восстановление данных на компьютере Mac из резервной копии
Используйте Ассистент миграции для переноса файлов из резервной копии Time Machine на компьютер Mac.
Если вы сделали резервную копию компьютера Mac с помощью Time Machine, Ассистент миграции может использовать ее для восстановления ваших личных файлов, включая приложения и все, что есть в вашей учетной записи.
Если вы хотите восстановить лишь несколько файлов или их более ранние версии, узнайте, как использовать Time Machine для восстановления определенных файлов.
Использование Ассистента миграции
- При необходимости переустановите macOS, прежде чем продолжить. Например, если на компьютере Mac мигает вопросительный знак, необходимо сначала переустановить macOS.
- Убедитесь, что диск резервного копирования Time Machine подключен к компьютеру Mac и активен.
- Откройте приложение «Ассистент миграции» на компьютере Mac. Оно находится в подпапке «Утилиты» папки «Приложения».
Если на компьютере Mac запускается помощник по настройке, который запрашивает такие сведения, как ваша страна и сеть, перейдите к следующему шагу, потому что помощник по настройке включает в себя и функции помощника по миграции. - В окне выбора способа переноса данных выберите перенос с компьютера Mac, из резервной копии Time Machine или с загрузочного диска. Затем нажмите кнопку «Продолжить».
- Выберите резервную копию Time Machine и нажмите кнопку «Продолжить».
- Выберите резервную копию и нажмите «Продолжить».
- Выберите информацию для переноса.
В приведенном примере учетной записью пользователя macOS является John Appleseed. Если имя совпадает с названием учетной записи, уже существующей на компьютере Mac, вам будет предложено либо переименовать старую учетную запись, либо заменить ее. При выборе переименования прежняя учетная запись будет отображаться на новом компьютере Mac как запись отдельного пользователя с собственными папкой и именем. При выборе замены старая учетная запись удалит и заменит собой учетную записью на компьютере Mac, включая все, что находится в его домашней папке. 
Источник
Восстановление всех файлов из резервной копии Time Machine
Если для резервного копирования данных компьютера Mac используется Time Machine, в случае повреждения системы или загрузочного диска файлы можно восстановить.
Важно! Перед восстановлением файлов с помощью резервной копии Time Machine необходимо переустановить macOS на Mac.
Если восстановление системы связано с неисправностью загрузочного диска, устраните неисправность или замените диск, прежде чем следовать приведенным ниже инструкциям.
Распечатайте эти инструкции, чтобы они были под рукой в нужный момент. Нажмите кнопку «Поделиться» 
Прежде чем начать, убедитесь, что диск резервного копирования Time Machine подсоединен и включен. Если диск подключен по сети, убедитесь, что Ваш компьютер Mac также подключен к этой сети.
Запустите компьютер в режиме восстановления macOS.
На Mac с процессором Apple. Выберите меню Apple
> «Выключить», нажмите и удерживайте кнопку питания, пока не появится надпись «Загрузка параметров запуска», нажмите «Параметры», нажмите «Продолжить», затем следуйте инструкциям на экране.
На Mac с процессором Intel. Выберите меню Apple > «Перезагрузить», сразу же нажмите и удерживайте сочетание Command-R, пока не появится экран загрузки, затем следуйте инструкциям на экране.
Чтобы переустановить версию macOS, которая сохранена на диске восстановления, встроенном в Ваш компьютер, вместе со всеми обновлениями, которые Вы устанавливали, выберите «Переустановить macOS Big Sur» в окне «Восстановление», затем нажмите «Продолжить».
После того как macOS завершит установку новых системных файлов, Ассистент миграции предложит перенести информацию с другого Mac или из резервной копии Time Machine. Выберите «Перенести из резервной копии Time Machine», затем нажмите «Продолжить».
При необходимости введите имя и пароль, которыми Вы пользуетесь для подключения к своему диску резервного копирования. Также может потребоваться ввести пароль, который Вы использовали для шифрования резервной копии.
Выберите дату и время резервной копии, которую требуется восстановить, и следуйте инструкциям на экране.
После восстановления системы при следующем запланированном резервном копировании приложение Time Machine может произвести полное копирование. Это нормально. После завершения резервного копирования Time Machine будет продолжать создавать частичные резервные копии, как обычно.
Источник
Восстановление файлов с помощью Time Machine и Spotlight на Mac
Если для резервного копирования компьютера Mac используется Time Machine, с помощью Spotlight можно запустить поиск Time Machine для восстановления потерянных или удаленных объектов.
Примечание. В приложениях, которые позволяют создавать и сохранять документы, например TextEdit и «Предварительный просмотр», Вы также можете извлекать предыдущие версии документов в самом приложении. Просмотр и восстановление предыдущих версий документов на Mac.
На Mac откройте окно Finder и введите слово или фразу в поле поиска в правом верхнем углу окна.
Уточните результаты, указав параметры поиска в строке поиска.
Нажмите значок Time Machine 
Если значок Time Machine в строке меню отсутствует, выберите меню Apple
> «Системные настройки», нажмите «Time Machine», затем установите флажок «Показывать Time Machine в строке меню».
С помощью стрелок и шкалы времени просматривайте резервные копии в Time Machine.
Выберите один или несколько объектов, которые требуется восстановить (они могут включать в себя папки или весь диск), затем нажмите «Восстановить».
Восстановленные объекты возвращаются в свое исходное местоположение. Например, если объект находился в папке «Документы», после восстановления он будет помещен в папку «Документы».
Источник
Восстановление диска компьютера Mac с помощью приложения «Дисковая утилита»
Использование функции «Первая помощь» в приложении «Дисковая утилита» для восстановления диска.
Приложение «Дисковая утилита» может находить и исправлять ошибки, связанные с форматированием и структурой каталогов диска компьютера Mac. Ошибки могут приводить к неожиданному поведению при работе с компьютером Mac, а существенные ошибки могут препятствовать загрузке компьютера Mac.
Прежде чем продолжить, убедитесь, что у вас есть актуальная резервная копия содержимого компьютера Mac на случай, если потребуется восстановить поврежденные файлы или приложение «Дисковая утилита» обнаружит ошибки, которые не может исправить.
Запустите приложение «Дисковая утилита»
Как правило, вы можете просто запустить приложение «Дисковая утилита» из подпапки «Утилиты» папки «Программы». Если компьютер Mac не запускается надлежащим образом или требуется восстановить загрузочный диск компьютера Mac, запустите приложение «Дисковая утилита» из раздела восстановления macOS:
- Убедитесь в том, что используете компьютер Mac с процессором Apple, а затем выполните следующие действия:
- Компьютер с процессором Apple: включите Mac и продолжайте удерживать нажатой кнопку питания пока на экране не появится окно с параметрами запуска. Щелкните по значку в виде шестеренки (меню «Параметры»), затем нажмите «Продолжить».
- Компьютер с процессором Intel: сразу после включения компьютера Mac нажмите и удерживайте клавиши Command (⌘) и R, пока на экране не появится логотип Apple или другое изображение.
- Возможно, вам потребуется выбрать пользователя, для которого вы знаете пароль. Выбрав пользователя, нажмите «Далее» и введите пароль администратора.
- В окне «Утилиты» в режиме восстановления macOS выберите «Дисковая утилита» и нажмите «Продолжить».
Выберите нужный диск в приложении «Дисковая утилита»
Выберите «Вид» > «Показывать все устройства» (если такая команда доступна) в строке меню или на панели инструментов приложения «Дисковая утилита».
Теперь на боковой панели приложения «Дисковая утилита» должны отображаться все доступные диски или другие устройства хранения, начиная с загрузочного диска. Под каждым диском представлены все контейнеры и тома на этом диске. Не видите нужный диск?

В этом примере на загрузочном диске (APPLE HDD) имеется один контейнер и два тома (Macintosh HD, Macintosh HD — Data). На вашем диске может не быть контейнера, количество томов также может отличаться.
Восстанавливайте сначала тома, затем контейнеры, затем диски
Для каждого диска, для которого требуется выполнить восстановление, выберите последний том на этом диске и нажмите кнопку или вкладку «Первая помощь» .

В этом примере имя последнего тома на диске — Macintosh HD — Data.
Нажмите «Запустить», чтобы начать проверку выбранного тома на наличие ошибок.
- Если кнопка «Запустить» отсутствует, нажмите кнопку «Восстановить диск».
- Если кнопка неактивна и вы не можете ее нажать, пропустите данный шаг для выбранного диска, контейнера или тома.
- Если предложено ввести пароль для разблокировки диска, введите пароль администратора.
После того как приложение «Дисковая утилита» закончит проверку тома, выберите следующий элемент над ним на боковой панели, затем снова запустите функцию «Первая помощь». Продолжайте двигаться вверх по списку, запуская функцию «Первая помощь» для всех томов на диске, затем для всех контейнеров на диске и, наконец, для самого диска.

В этом примере порядок восстановления будет следующим: Macintosh HD — Data, Macintosh HD, Container disk3 и APPLE HDD.
Если приложение «Дисковая утилита» обнаружило ошибки, которые не может исправить
Если приложение «Дисковая утилита» обнаружит ошибки, которые не может исправить, сотрите (отформатируйте) диск с помощью приложения «Дисковая утилита».
Если диск не отображается в приложении «Дисковая утилита»
Если приложение «Дисковая утилита» не может обнаружить диск, оно также не сможет обнаружить контейнеры или тома на этом диске. В этом случае выполните следующие действия:
- Выключите компьютер Mac, а затем отсоедините от него все вспомогательные устройства.
- При попытке восстановления внешнего диска убедитесь, что он подключен непосредственно к компьютеру Mac с помощью предположительно исправного кабеля. Выключите диск и включите его снова.
- Если диск по-прежнему не отображается в приложении «Дисковая утилита», возможно, ваш компьютер Mac нуждается в обслуживании. Если вам требуется помощь, обратитесь в службу поддержки Apple.
Источник
Наиболее вероятный способ восстановления файлов после переустановки Mac OS X
Потеря данных — это часто задаваемый вопрос после установки Mac OS X. Даже если вы ранее делали резервные копии файлов Mac с помощью Time Machine, существуют также те или иные риски, которым вы можете подвергнуться. Все будет еще хуже, если у вас нет времени на резервное копирование Mac перед переустановкой.
К счастью, вы можете восстановить файлы после переустановки Mac OS X без резервного копирования здесь. Используя сторонние Mac для восстановления данных программного обеспечения, вы можете просмотреть и выбрать файл для выборочного восстановления. Если вы используете этот инструмент для резервного копирования файлов Mac, вы даже можете попрощаться с тяжелым Резервное копирование Time Machine.
Теперь давайте вместе прочитаем, чтобы вернуть ваши утерянные данные на Mac прямо сейчас.
1. Общие вопросы о переустановке Mac OS X и проблемах потери данных
Если вы не можете выяснить, удалит ли Mac OS X переустановку данных и удаленных пользователей или нет, вы можете получить ответы на следующие вопросы.
Вопрос 1: зачем нужно переустанавливать Mac OS X
Ответ 1: Вот часто встречающиеся ситуации, когда вам необходимо переустановить Mac OS X.
- Для устранения вирусных инфекций, которые не могут быть удалены антивирусным программным обеспечением.
- Система Mac OS X часто падает, не зная, почему.
- Компьютер Mac работает медленнее, чем должен.
- Обновите или понизьте Mac OS X.
- Файловая система Mac была повреждена или повреждена.
Вопрос 2: потеряю ли я все, если установлю Mac OS X
Ответ 2: На самом деле, не вся переустановка Mac OS X сотрет ваши драгоценные сохраненные данные. Вам будет предложено два варианта перед переустановкой Mac OS X.
Архивировать и установить: Если вы выберете эту опцию, вы можете переустановить Mac OS X без потери данных. Только системные файлы будут удалены и заменены новым обновлением Mac OS X. Вы можете переустановить Mac OS X и успешно сохранить данные.
Стереть и установить: Все ваши программные файлы и связанные с ОС файлы будут удалены, а также музыка, видео, документы и другие личные файлы. В течение этого времени вам необходимо восстановить файлы после переустановки Mac OS X с помощью программы резервного копирования Time Machine или восстановления данных Mac.
Вопрос 3: что вы можете получить после переустановки Mac OS X
Ответ 3: это преимущества переустановки Mac OS X.
- Освободите место для хранения на Mac.
- Ускорить Mac.
- Оставайтесь свежими и здоровыми после чистой установки Mac OS X.
- Устраните ошибки и ошибки, которые раньше.
- Дефрагментация жесткого диска на старых компьютерах Mac.
Вопрос 4: возможно ли восстановить файлы после переустановки Mac OS X
Ответ 4: Да. Вы можете восстановить файлы после переустановки Mac OS X. На самом деле, удаленные файлы все еще существуют в исходном месте с «невидимым» состоянием. Если вы сохраните новые файлы в месте потери данных, удаленный или стертый файл будет перезаписан. Таким образом, вам лучше прекратить использование компьютера до восстановления данных Mac. В противном случае возможность восстановления файлов Mac будет значительно снижена.
2. Лучшее программное обеспечение для восстановления данных Mac, чтобы вернуть любой потерянный файл
FoneLab Data Retriever может помочь вам восстановить почти все файлы Mac без резервного копирования. Вы можете извлекать загруженные фильмы, песни, сделанные фотографии, документы и многие другие файлы без потери данных. Выбираемый Быстрое сканирование и Глубокий анализ режимы могут удовлетворить ваши требования. Вы можете найти удаленные, скрытые и исчезнувшие файлы для лучшее восстановление данных Mac после переустановки Mac OS X и других сбоев. Для решения этой проблемы вы также можете обратиться к восстановить ваши скрытые файлы на Mac .
Встроенная поисковая система и функция фильтра также позволяют пользователям быстро выбрать целевой файл. Таким образом, нет необходимости просматривать сотни похожих файлов. Кроме того, вы можете получить подробную информацию благодаря его Окно просмотра, Даже если вы удалите жесткий диск Mac, вы все равно сможете восстановить потерянные файлы после переустановки Mac OS X в максимально возможной степени.
- Восстановить удаленные или потерянные файлы Mac, включая фотографии, видео, Документация, Музыка и больше.
- Спасите файлы Mac с переустановка, отформатированный раздел, удаление, RAW жесткий диск и другие проблемы.
- Извлеките все удаленные и существующие файлы с Быстрое сканирование и Глубокий анализ режимы.
- Ищите, фильтруйте, находите и просматривайте стертые файлы Mac напрямую.
- Программное обеспечение для восстановления файлов Mac работает с Mac OS X 10.7 и выше (поддерживается MacOS Mojave).
3. Как восстановить файлы после переустановки Mac OS X без резервного копирования Time Machine
Шаг 1 Запустите программу восстановления файлов Mac
Бесплатно скачать, установить и запустить Программа для восстановления файлов Mac, Если вы хотите восстановить большое количество файлов после переустановки Mac OS X, вам необходимо активировать его полную версию. выберите Start под Mac Восстановление данных подготовиться к восстановлению данных на Mac.
Шаг 2 Выберите тип даты и место
Выберите тип данных, из которого вы хотите восстановить Фото товара, Аудио, Видео, Эл. адрес, Документ и Другое, Позже выберите жесткий диск, на котором находится потерянный файл Mac. В результате вы можете сэкономить время на сканировании нежелательных файлов Mac.
Шаг 3 Сканирование удаленных файлов Mac
Нажмите Scan в правом нижнем углу. Следовательно, программа восстановления файлов Mac запустит программу по умолчанию Быстрое сканирование режим сразу. Если вы хотите восстановить все файлы после переустановки Mac OS X, вы можете войти в Глубокий анализ Режим. Конечно, вам нужно подождать больше времени, чтобы завершить режим глубокого сканирования Mac.
Шаг 4 Выберите файлы Mac
Вскоре вы можете увидеть все восстанавливаемые файлы и папки в основном интерфейсе. Вы можете открыть категорию под Тип Список or Список путей в левой панели. Кроме того, вы можете дважды щелкнуть файл, чтобы проверить. Чтобы найти нужный файл Mac, вы можете ввести имя или путь к файлу в поисковой системе вверху. Ну, вы также можете выбрать Фильтр и установите информацию фильтра, чтобы получить определенную группу похожих файлов на Mac.
Шаг 5 Восстановите файлы на жестком диске после переустановки Mac OS X
Отметьте перед любым файлом, который хотите восстановить. Если хотите восстановить удаленную папку на Mac вы также можете установить флажок перед этой папкой. Наконец, нажмите Recover чтобы вернуть удаленные файлы Mac. Когда процесс восстановления данных Mac завершится, вы можете открыть папку назначения, чтобы увидеть все восстановленные файлы.
Таким образом, если вам случится переустановить Mac OS X, вы сможете эффективно спасать файлы Mac без резервного копирования. Кстати, Ретривер данных может быть вашим программным обеспечением для резервного копирования данных тоже. Вы можете извлечь существующие и скрытые файлы с жесткого диска Mac на другие накопители для резервного копирования. В следующий раз, когда вы сотрете жесткий диск и переустановите Mac OS X, вы сможете восстановить стертый Mac за короткое время.
Это все о том, как восстановить файлы после переустановки Mac OS X. Вы можете связаться с нами, если у вас возникнут проблемы с восстановлением данных на Mac.
FoneLab Data Retriever — восстанавливайте потерянные / удаленные данные с компьютера, жесткого диска, флэш-накопителя, карты памяти, цифровой камеры и многого другого.
Источник